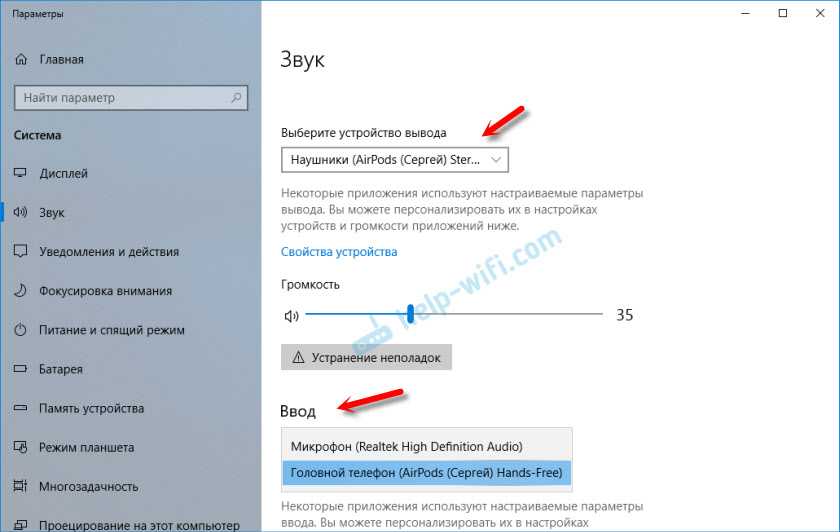Как подключить bluetooth-наушники
Алгоритм подключения беспроводных наушников одинаков как для ноутбуков, так и для персональных компьютеров. Различия установки есть лишь в операционных системах: ниже будет рассмотрен процесс подключения к трем наиболее популярным операционным системам: Windows 7, Windows 8/8.1 и Windows 10.
Подключение беспроводных наушников к Windows 7
После того, как передатчик Bluetooth-сигнала на используемом вами устройстве будет настроен, можно приступать к этапу подключения наушников.
В первую очередь, необходимо включить питание используемой гарнитуры и сделать устройство обнаруживаемым. В каждом девайсе это делается по-разному: вам необходимо изучить руководство по эксплуатации и найти ответ на данный вопрос там.
Затем, откройте меню Пуск, и перейдите во вкладку «Диспетчер устройств». Там будут расположена вся периферия, подключенная к ПК/ноутбуку: клавиатуры, мышки, принтеры, и другие устройства.
Нажмите на кнопку «Добавить устройство», после чего выберите тип, а затем и само устройство.
На протяжении подключения вас будет сопровождать интерактивная инструкция, которая предоставит вам возможность правильно и быстро настроить все с первого раза.
С этого момента, наушники будут автоматически подключаться к вашему устройству, если будут находиться в диапазоне приема сигнала.
Подключение беспроводных наушников к Windows 8/8.1
Процедура подключения Bluetooth наушников отличается для разных операционных систем. Если вы используете Windows 8 или Windows 8.1, то для того чтобы подключить bluetooth гарнитуру к компьютеру необходимо сделать следующее:
В первую очередь, включите используемые наушники и переведите их в режим «спаринга» (подключения). Затем, откройте Пуск, в поисковой строке введите Bluetooth, и найдите в списке меню настройки параметров беспроводного соединения.
Включите модуль Bluetooth на используемом устройстве и найдите наушники, которые будете с ним связывать. После этого, нажмите на кнопку «Связать».
После этого, откроется меню настроек в инструктивной форме, и вы достаточно быстро сможете настроить используемую гарнитуру.
Подключение беспроводных наушников к Windows 10
Windows 10 — последняя ОС от Microsoft, к которой можно подключить гарнитуру двумя способами. Оба способа подключить беспроводной наушник к компьютеру будут представлены ниже.
Первый способ достаточно быстр в исполнении и востребован многими пользователями. Для этого необходимо открыть центр уведомлений, в котором найти вкладку «Bluetooth». В появившемся окне необходимо найти ваши наушники, после чего подключить их.
Второй способ более трудоёмкий: необходимо открыть Пуск, перейти в раздел «Параметры», затем — в «Устройства» — «Устройства Bluetooth». После этого включите беспроводной модуль, найдите вашу гарнитуру и подключите ее к используемому устройству.
Как подключить Bluetooth наушники к компьютеру или ноутбуку на Windows 10
В Windows 10 работа с Bluetooth организована намного лучше, чем в предыдущих версиях. Сама система практически всегда автоматически находит и устанавливает драйвер Bluetooth адаптера, понимает какое устройство вы подключили к компьютеру, и как с ним «общаться». После подключения своих наушников JBL E45BT к ноутбуку ASUS по Bluetooth, я понял, что хоть что-то в Windows 10 работает стабильно.

В настройках устройств воспроизведения я все настроил таким образом, что после отключения питания наушников, звук автоматически идет на колонки. А после включения наушников, буквально через пару секунд они автоматически коннектятся с ноутбуком и звук идет на наушники. То есть, один раз настроил подключение, и в дальнейшем наушники подключаются автоматически. Об этом я так же напишу в конце статьи. Возможно, вам пригодится эта информация.
Диспетчер устройств
Самой частой проблемой является поломка драйверов. Также они могут просто слететь из-за вирусов или сторонних программ. Я бы ещё советовал периодически обновлять драйвер устройства, для корректировки работы передатчика.
- Win+R;
- msc;
- Заходим в «Свойства» модуля;
- И так, на вкладке «Драйвер», есть несколько кнопок. Сначала давайте попробуем обновить драйвер. Вам предложат скачать новый пакет с серверов Microsoft – выбираем этот пункт. Если вылезет окошко с сообщением, что драйвер не нуждается в обновлении, то значит обновления на серверах ОС – просто нет. Можно попробовать удалить драйвер и установить его таким-же образом.
- Устройство может быть просто выключено – тогда сверху вы увидите стрелочку. Нажмите правой кнопкой и выберите «Задействовать».
Драйвера также можно скачать с официального сайта, производителя вашего ноутбука. Там ничего сложно нет, сначала заходим на оф. сайт – например на ASUS. Далее на сайте ищем вашу модель ноутбук. Полное название можно посмотреть под корпусом на этикетке. Ищем этот ноутбук и заходим в раздел «Драйвера». Находим Bluetooth и скачиваем его. Можно также скачать драйвер с сайта . Пакет будет в разделе «Драйверпаки (наборы драйверов)».
Настройка ноутбука

Шаг 1: активируете щелчком мыши панель уведомлений. Если плитка «Bluetooth» подсвечена синим — она активирована, если нет — кликните на нее один раз. Затем вызовите правой клавишей мыши свойства объекта. Если у вас, например, Windows 7, и плитки или значка в указанном месте нет, зайдите через «Пуск» в меню «Панель управления», затем выберите вкладку «Устройства».
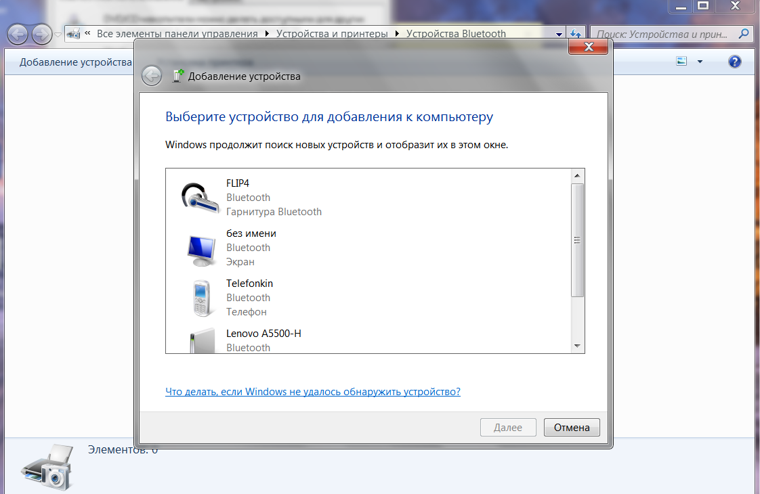
Шаг 2: в новом окне выберите в списке свое устройство и нажмите «Соединить». Во время подключения наушники должны быть включены.
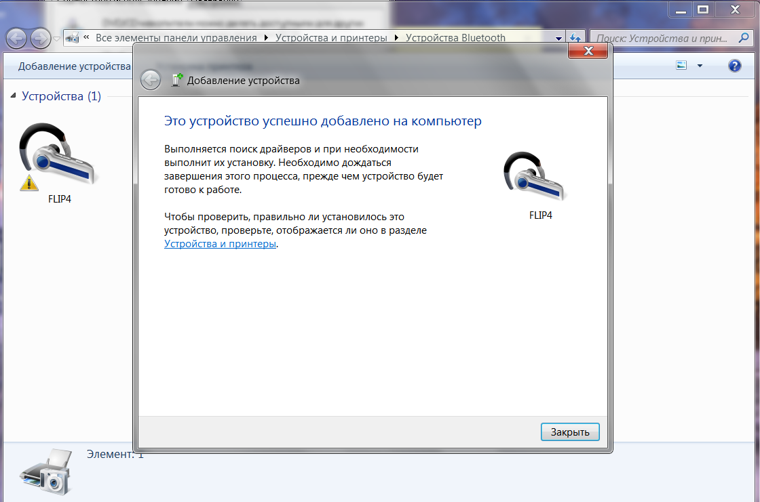
Если в списке нет наушников: под строкой «Ваш компьютер выполняет поиск устройств» находится вкладка «Другие параметры» — кликните на нее, чтобы открыть новое окно. Выберите пункт «Разрешить устройствам обнаруживать этот компьютер». Повторите поиск устройств.

Проблемы при подключении наушников
Как подключить беспроводные наушники к ноутбуку через Bluetooth разобрались, теперь перейдем к наиболее распространенным сбоям, с которыми зачастую сталкиваются пользователи.
Не работает модуль Bluetooth
Наличие в Диспетчере задач отмеченного желтым значком неопознанного устройства, а также отсутствие раздела и кнопки Bluetooth в приложении «Параметры» указывают на проблемы с ПО блютуз-адаптера. Воспользовавшись DriverPack Solution или аналогичной программой, установите актуальную версию драйвера для модуля Bluetooth.
Ноутбук не видит наушники
Бывает и такое, что вы пробуете подключить беспроводные наушники к ноутбуку с Windows 10, но лэптоп их отказывается обнаруживать. Подобное может произойти, если вы вдруг забыли включить гарнитуру, или она уже подключена к другому устройству. При активном состоянии блютуз в наушниках на всякий случай отключите его и включите заново. Убедитесь в исправности модуля Bluetooth в самих наушниках, подключив их к другому устройству, например, смартфону. Если ранее наушники уже сопрягались с ноутбуком, удалите их из подраздела «Bluetooth» и подключите повторно.
Иногда беспроводные наушники не удается подключить к ноутбуку из-за сбившихся настроек гарнитуры. Если другие способы восстановить связь не принесли результата, выполните сброс настроек наушников, для чего включите их и переведите в режим подключения, а затем зажмите на несколько секунд кнопки включения и паузы. Учтите только, что функциональные кнопки сброса на разных моделях гарнитуры могут быть разными. Обратить к документации для установления нужной комбинации.
Некорректные настройки аудио
Если в подключенных к ноутбуку с Windows 10 блютуз наушниках нет звука, следует проверить корректность настроек аудиовывода. В некоторых случаях подсоединенная гарнитура не выбирается по умолчанию, а потому ее нужно выбрать вручную.
Откройте устройства воспроизведения с помощью иконки в системном трее, выделите подключенные наушники, кликните по ним правой кнопкой мыши и выберите в меню опцию «Использовать по умолчанию». После этого звук в наушниках должен появиться.
В Windows 10 работа с Bluetooth организована намного лучше, чем в предыдущих версиях. Сама система практически всегда автоматически находит и устанавливает драйвер Bluetooth адаптера, понимает какое устройство вы подключили к компьютеру, и как с ним «общаться». После подключения своих наушников JBL E45BT к ноутбуку ASUS по Bluetooth, я понял, что хоть что-то в Windows 10 работает стабильно.
В настройках устройств воспроизведения я все настроил таким образом, что после отключения питания наушников, звук автоматически идет на колонки. А после включения наушников, буквально через пару секунд они автоматически коннектятся с ноутбуком и звук идет на наушники. То есть, один раз настроил подключение, и в дальнейшем наушники подключаются автоматически. Об этом я так же напишу в конце статьи. Возможно, вам пригодится эта информация.
Можно ли подключить блютуз наушники к компьютеру через телефон
Необязательно покупать адаптер при наличии Wi-Fi роутера и смартфона. Если телефон работает под операционной системой Android, то для подключения понадобится программа Soundwire или BlueSoleil (распространяется бесплатно). Программу устанавливают на смартфон, как стандартное приложение. А также скачивают аналогичную программу с таким же названием для персонального компьютера. На официальном сайте доступны варианты для Виндоус и Линукс.
После установки программы на компьютере, запускаем софт. В соответствующем окошке можно найти адрес сервера. Точный адрес из этой строки вводят в программу в телефоне. После этого можно проверить статус программы на компьютере. Там, где в окошке Status изначально стояла желтая надпись «Disconnected», появится зеленая надпись «Connected».
подключаемся согласно настройкам скриншота
Теперь подключают блютус в настройках самого смартфона. Далее нужно включить беспроводные наушники, чтобы те подсоединились к телефону. При проверке в них будет играть звук, который идет с компьютера.
У этого варианта отмечаются недостатки. Звук с компьютера дублируется на колонки, и не отключается, потому что ПК наушники не видит. Поэтому для того, чтобы пользователю было комфортно, звук на колонках требуется убрать до нуля. С такими наушниками будет комфортно слушать музыку, но в играх и при просмотре кино возможна некоторая задержка. Чтобы пользоваться гарнитурой было комфортно, лучше все-таки купить адаптер. Тогда и настраивать наушники будет проще.
Подготовка к подключению
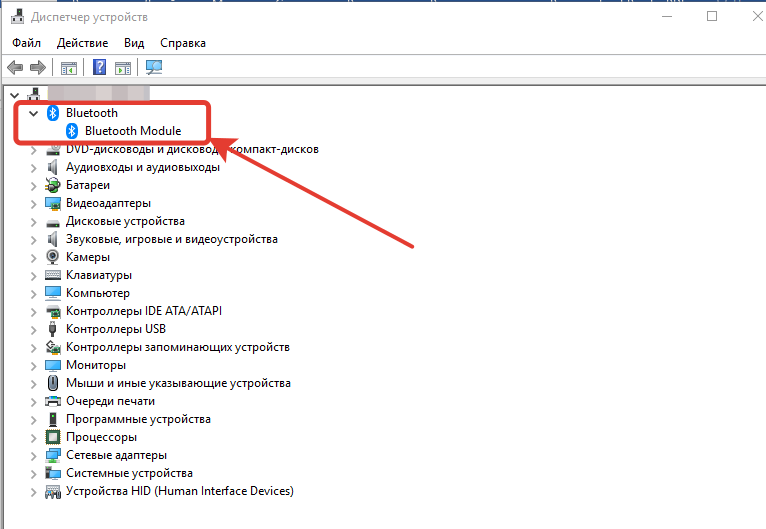
Как правило, трудностей при подключении блютуз наушников к ноутбуку не возникает. Обязательное условие для функционирования беспроводной связи – наличие на компьютере специального встроенного модуля (адаптера)
Важно знать, что, если гарнитура синхронизирована с другим устройствам – связь необходимо разорвать. После этого можно приступать к настройке нового подключения
Первый этап подготовки заключается в нажатии клавиш Win+I – это позволит перейти в меню «Параметры».
После нажатия сочетания клавиш, пользователь попадает в раздел «Устройства».
Теперь необходимо активировать работу bluetooth-модуля.
Подготовительный процесс подключения устройства блютуз к ноутбуку на этом завершается.
Аудиоустройства и беспроводные устройства Bluetooth не подключаются
1] Устройства Miracast
- Перезагрузите компьютер и все другие устройства.
- Проверьте поддержку Miracast на вашем устройстве. Если ваше устройство не поддерживает Miracast, вы не сможете использовать эту функцию Windows 10. Поэтому проверьте руководство по продукту, документацию или контакт с клиентом или проверьте сайт производителя, чтобы узнать, поддерживает ли ваше устройство Miracast или нет.
- Устройства Miracast работают на Wi-Fi — поэтому убедитесь, что ваше исходное устройство подключен к сети Wi-Fi.
- Используйте адаптер Miracast, если ваш целевой дисплей не поддерживает Miracast. Вы можете приобрести его, и он поставляется с портом HDMI.
- Установите или обновите драйвер беспроводного дисплея. С другой стороны, проверьте, нет ли нового обновления прошивки для адаптера Miracast или нет. Если да, установите это прямо сейчас.
- Повторно подключите устройство. Для этого нажмите Win + I и перейдите к Устройствам> Bluetooth и другим устройствам . С правой стороны вы должны найти ранее подключенный дисплей или адаптер в разделе Проекторы . Вы должны сначала удалить это устройство, а затем попытаться снова подключить его.
Прочитать : Как установить Miracast в Windows 10.
2] Bluetooth a udio
- Удостоверьтесь ваше устройство-источник поддерживает Bluetooth.
- Вам нужно проверить, доступны ли эти устройства. У устройств с поддержкой Bluetooth есть такая опция, и она отличается от устройства к устройству.
- Установите или обновите свой Bluetooth-драйвер. Если вы используете адаптер Bluetooth или встроенный Bluetooth и поставляется с драйвером, вам необходимо установить или обновить его. Для этого нажмите Win + X и выберите Диспетчер устройств . Щелкните правой кнопкой мыши на соответствующем устройстве Bluetooth и выберите опцию Обновить драйвер . После этого выберите Поиск автоматически для обновленного программного обеспечения драйвера и следуйте инструкциям на экране, чтобы завершить процесс.
Соедините устройства снова. Прежде чем передавать что-либо по Bluetooth, вам необходимо соединить эти два устройства. Если что-то пойдет не так из-за смены системного файла или чего-то еще, вы можете найти эту проблему. Итак, откройте панель настроек Windows и перейдите в Устройства> Bluetooth и другие устройства . После этого выберите устройство и удалите его. Затем вам нужно подключить это устройство и проверить, работает оно или нет.
Прочитать : устройства Bluetooth, не отображающие или не подключающиеся в Windows 10/8/7
3] WiGig устройства
4] ПК
- Убедитесь, что оба устройства поддерживают Miracast.
- Включите Wi-Fi, если это не так.
- Перезагрузите компьютер как а также маршрутизатор Wi-Fi.
- Убедитесь, что ПК доступен для обнаружения. Для этого откройте «Настройки Windows», перейдите к Система> Проецирование на этот ПК . С правой стороны вы должны найти возможность сделать это правильно.
Убедитесь, что экран назначения поддерживает Miracast и включен. Чтобы, конечно, нажать Win + S, чтобы открыть поиск Cortana, введите Подключите и откройте соответствующее приложение. Вы должны найти список, и вам нужно щелкнуть по Connect из списка результатов, чтобы проверить, поддерживает ли он или нет.
Мы надеемся, что что-то здесь поможет вам.
Динамик Bluetooth подключен, но нет звука в Windows 10
Изучите пошаговую процедуру реализации исправлений:
Перезапустите службу поддержки Bluetooth
Если динамик Bluetooth не обнаружен или недоступен для вашего ПК с Windows 10, подумайте о перезапуске службы поддержки Bluetooth. Узнайте, как это сделать, и убедитесь, что все службы, связанные с Bluetooth, работают без сбоев.
Всё, что вам нужно сделать, чтобы убедиться, что соответствующая служба поддержки включена и работает нормально:

Теперь попробуйте подключить динамик Bluetooth к компьютеру с Windows. Надеюсь, на этот раз сопряжение пройдёт удачно и он начнёт работать правильно.
Обновите драйверы Bluetooth для Windows 10
Вероятно, это одно из лучших решений большинства проблем, связанных с вашим устройством Bluetooth. Просто обновите драйверы вручную или автоматически.
Убедитесь, что все ваши драйверы обновлены, чтобы всё оборудование и программное обеспечение работало без сбоев. Хотя вы можете вручную найти и заменить последние версии драйверов Bluetooth для Windows 10 через диспетчер устройств. Этот процесс немного беспокойный и, если что-то сделать неправильно, результат может отразиться на работу всей системы.
Один из лучших способов обновить драйверы устройств – использовать специальное программное обеспечение для обновления драйверов.
Приложению потребуется несколько минут, чтобы найти наиболее совместимые и самые последние версии драйверов.
Проверьте наличие обновлений Windows 10
Что ж, если вы используете устаревшую версию ОС, вероятно, самое время перейти на последнюю версию операционной системы. Это не только поможет вам избавиться от типичных проблем с компьютером, но также поможет вам насладиться новыми функциями и повышенной производительностью.
Чтобы обновить и запустить последнюю версию Windows 10, выполните следующие действия:
Если доступны последние обновления, они будут загружены в ближайшее время.
Запустите средство устранения неполадок Bluetooth
Windows 10 поставляется со встроенной утилитой для устранения неполадок, которая помогает пользователям сканировать ПК на предмет конкретных проблем и устранять их одним щелчком мыши. Вы можете запустить средство устранения неполадок и посмотреть, устраняет ли оно проблему с Bluetooth-динамиком.
Чтобы запустить встроенное средство устранения неполадок оборудования, выполните следующие действия:
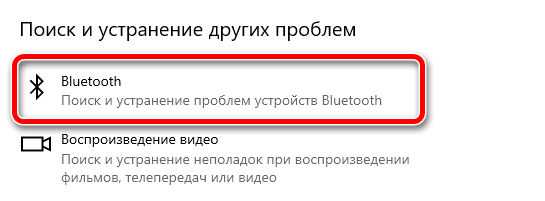
Теперь пусть средство устранения неполадок просканирует и исправит все возможные проблемы, которые могут мешать обычным операциям.
Изменение типа запуска Bluetooth
Если ни один из обходных путей не поможет вам решить проблему с отсутствие звука в Bluetooth-динамике, возможно, вам нужно изменить определенные настройки Bluetooth, одной из которых является тип запуска.
Давайте узнаем, как это сделать?

Закройте окно и попробуйте подключить динамик Bluetooth к Windows 10. Теперь он должен быть успешно сопряжен, и вы услышите долгожданный звук в динамике Bluetooth.
Повторное добавление устройства Bluetooth
Подумайте об удалении и повторном добавлении устройства Bluetooth, чтобы узнать, поможет ли это решить проблему с динамиком Bluetooth, подключенным, но не воспроизводящим звук.
Вероятно, это последнее средство для решения проблемы с динамиком Bluetooth. Выполните следующие действия, чтобы узнать, как удалить устройство Bluetooth:
Перезагрузите компьютер и выполните сопряжение устройства Bluetooth, как обычно.
Как подключить динамик Bluetooth к компьютеру с Windows 10
Новичкам в Windows 10 полезно будет изучить пошаговый метод подключения Bluetooth к своему компьютеру:
Подробнее о подключении Bluetooth-устройств здесь.