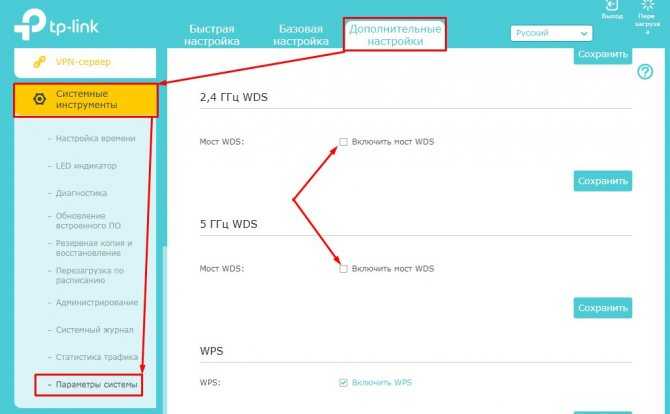Настройка моста репитера
Для наглядности и большего понимания посмотрите следующее видео, где версия прошивки представлена на русском языке:
Чтобы мост работал, первый роутер выставите в режим AP с включенным DHCP, а второй маршрутизатор возьмите с прошивкой DD WRT.
- Сделайте сброс настроек по умолчанию на втором роутере (зажать кнопку Reset).
- Подключитесь к роутеру с помощью Ethernet кабеля или к Wi-Fi точке dd-wrt.
- В сетевых подключениях в свойствах сети выставите статический IP 192.168.1.10.
- В адресной строке браузера напишите 192.168.1.1 и войдите в админку. Новые версии прошивки перед продолжением работ требуют установить пароль на вход.
- Перейдите во вкладку Wireless → Basic Setting. Выставите правильные параметры и жмите «Сохранить»:
- Wireless Mode: Repeater Bridge.
- Wireless Network Mode: Mixed (режимы на DD WRT и первом роутере должны совпадать).
- Wireless Network Name (SSID): аналогичный имени сети первого маршрутизатора (например dd-wrt).
- Channel: аналогичныйпервомуроутеру
- SSID Broadcast: Enable.
- Откройте вкладку Wireless → Wireless Security. Выставите параметры и жмите «Сохранить»:
- Security Mode – WPA2 (должен совпадать с первым роутером).
- WPA Algorithms – AES (аналогичный первому маршрутизатору).
- WPA Shared Key – минимум 8 символов. Аналогичный первому.
- Во вкладке Setup → Basic Setup настройте WDS и жмите «Сохранить»:
- Connection Type – DHCP.
- Local IP Address – если IP не меняли в первом роутере и оно выставлено по умолчанию 192.168.1.1, то здесь пропишите 192.168.2.1.
- Gateway – 192.168.1.1 (связываем с первым).
- DNS (можно Яндекс DNS) – 77. 88. 8. 8.
- Assign WAN Port to Switch – Enable.
- Перейдите в настройки файервола и выберите «Disable» для отключения.
- Подсоединитесь к удаленной сети Wi-Fi Wireless → Site Survey → Test (поиск) → Join и жмите «Применить».
- Далее задействуйте виртуальный интерфейс Wi-Fi, чтобы можно было раздавать интернет без проводов. В разделе Wireless → Basic Settings → Virtual Interfaces нажмите «Add». После настроек не забудьте «Сохранить»:
- Wireless Mode – AP.
- Wireless Network Name (SSID) – DD-WRT (придумайте имя для новой точки).
- Wireless SSID Broadcast -> Broadcast -> Enable (если Enable, значит сеть будет видна при Wi-Fi поиске).
- Теперь вернитесь в Wireless → Wireless Security и в разделе Virtual Interfaces укажите WPA2/ AES/ сильный пароль. Жмите «Применить».
- Готово, репитер настроен.
Настройка режима «Клиент» на D-LINK. Беспроводной мост (WDS)
Для начала, желательно сделать сброс настроек на роутере D-LINK. Затем, нужно зайти в настройки маршрутизатора. Если не знаете как это сделать, то смотрите инструкцию: как зайти в настройки роутера D-Link? Заходим на адрес 192.168.0.1. У вас панель управления может отличатся. Я покажу на примере своего DIR-615. А вы, если у вас не такие настройки как у меня, можете попробовать обновить прошивку.
- Переходим на вкладку «Wi-Fi» – «Клиент». Ставим галочку напротив пункта «Включить».
- Если вы хотите, что бы роутер раздавал интернет по Wi-Fi, то поставьте галочку напротив «Вещать беспроводную сеть».
- Дальше, в списке ниже выделяем свою Wi-Fi сеть, к которой роутер должен подключиться и получать интернет.
- Осталось только заполнить поле «Ключ шифрования PSK», в котором нужно указать пароль от главной Wi-Fi сети, и нажать кнопку «Применить».
Вы должны увидеть зеленый значок возле названия Wi-Fi сети, к которой подключились.
Дальше, переходим на вкладку «Сеть» – «WAN». Выделяем подключения, которые у вас там есть, и нажимаем кнопку «Удалить».
Затем, нажимаем кнопку «Добавить». Выбираем из списка «Динамический IP».
Нам нужно только в списке «Интерфейс» выбрать «WiFiClient». Нажмите на кнопку «Применить».
Все, роутер D-LINK уже должен подключится к главной Wi-Fi сети, и раздавать интернет. Можете еще перезагрузить роутер.
В настройки можно зайти по обычному адресу. Как правило, это 192.168.0.1.
Изменение системных параметров роутера
На вкладке «Система» можно перезагрузить роутер D-Link или перейти в любой вложенный раздел. Если перезагрузка выполняется нажатием кнопки в таблице «Действия», внесённые на предыдущих этапах изменения не будут применены. Для их сохранения используется другая кнопка: «Сохранить и перезагрузить». Она расположена в правом верхнем углу.
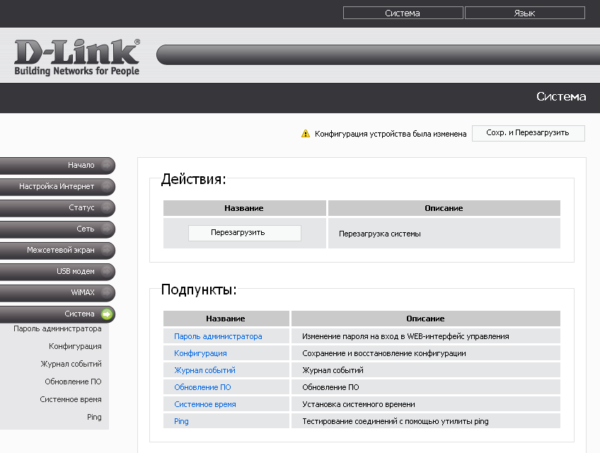
Раздел «Пароль администратора» позволяет изменить данные стандартной учётной записи. Для этого выберите пользователя «admin» и установите флажок «Изменить системный пароль». Введите новый пароль и его подтверждение в два следующих текстовых поля. Чтобы обеспечить наилучшую защиту домашней сети, используйте сложные пароли, содержащие специальные символы, цифры, маленькие и большие буквы.
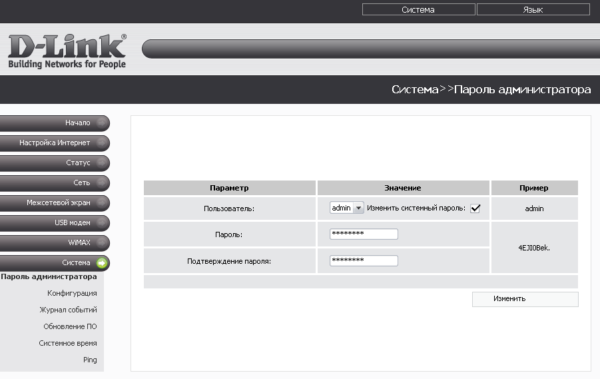
Когда все необходимые настройки Wi-Fi роутера D-Link DIR-320 будут изменены, рекомендуется сохранить конфигурацию в файл. Перейдите в пункт меню «Система -> Конфигурация», кликните «Резервная копия» и выберите каталог, в который будет записан бэкап. Если в работе маршрутизатора произойдёт сбой или другой пользователь случайно восстановит заводскую конфигурацию, вы сможете вернуть параметры из сохранённого файла.
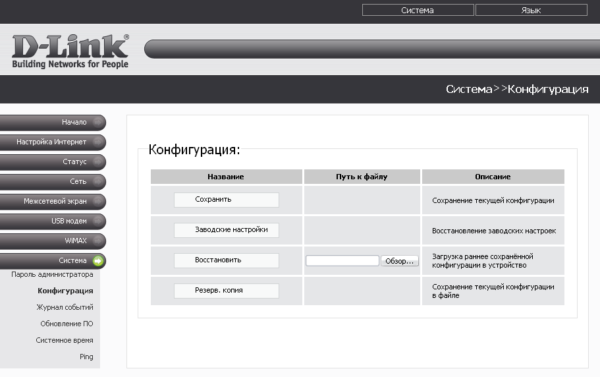
D-Link рекомендует выполнять регулярное обновление программного обеспечения роутера. Каждая новая прошивка содержит не только расширение функционала, но и обновления сетевой безопасности. Использование последней версии ПО позволит уберечь устройство от хакерских атак. Актуальную версию можно скачать на сайте производителя, в разделе «Поддержка -> FTP».
Загруженный файл устанавливается на DIR-320 через меню «Система -> Обновление ПО». Кликните кнопку «Обзор» и укажите путь в системе, по которому сохранена новая прошивка. Затем нажмите «Обновить» в нижнем правом углу. Процесс установки обновления займёт несколько минут. После автоматической перезагрузки маршрутизатора вы сможете воспользоваться новой версией программного обеспечения.
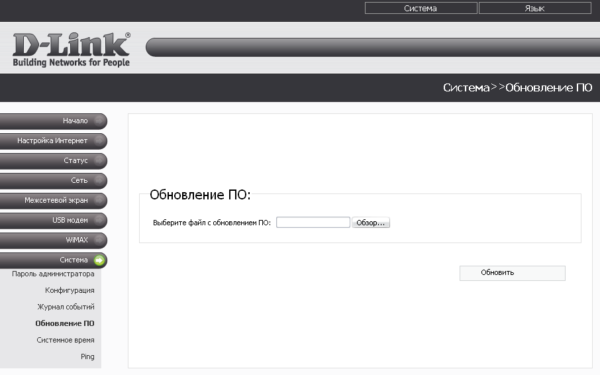
Установка сетевых параметров
Управлять запущенными интерфейсами можно в разделе «Сеть -> Сетевые интерфейсы». Напротив каждой записи отображается текущее состояние соединения. Каждое из них можно временно остановить или отключить. Среди доступных интерфейсов — подключенные устройства LAN (ноутбуки, компьютеры и другие девайсы домашней сети), беспроводные технологии Wi-Fi и WiMAX.
Для добавления DNS-серверов перейдите в раздел «Серверы имён». В поле «Способ настройки» по умолчанию задано автоматическое получение значений от интернет-провайдера. Выбор пункта «Вручную» позволит указать другие серверы DNS. Вы сможете ввести их IP-адреса во втором текстовом поле. Для сохранения адресов нажмите «Изменить».
Присвоение IP-адресов в пределах локальной сети выполняется DHCP-сервером. Откройте вкладку «Настройка DHCP», чтобы изменить режим его работы. В таблице «Статический DHCP» вы сможете привязать постоянные адреса для отдельных устройств. Соответствие задаётся по MAC-адресу.
Узнать MAC-адрес устройства для дальнейшей привязки можно в его параметрах. Для компьютеров под управления операционной системы Windows определение MAC производится в командной строке. Для этого используется команда: «ipconfig /all».
Настройки текущего сервера можно изменить по нажатию на его имя. Наиболее важные параметры в этой таблице — начальный и конечный адрес диапазона. Система будет автоматически назначать новым клиентам IP-адреса из этого числового промежутка. При необходимости его изменения следите за тем, чтобы новые значения входили в диапазон, выделенный для локальных сетей.
Варианты использования репитера
Использовать повторитель можно в различных сценариях. Чаще всего его применяют для усиления Wi-Fi или подсоединения второй LAN сети к первой, для которой открыт доступ в интернет.
Чтобы» мост работал, первый роутер выставите в режим AP с включенным DHCP, а второй маршрутизатор возьмите с прошивкой DD WRT.
- Сделайте сброс настроек по умолчанию на втором роутере (зажать кнопку Reset).
- Подключитесь к роутеру с помощью Ethernet кабеля или к Wi-Fi точке dd-wrt.
- В сетевых подключениях в свойствах сети выставите статический IP 192.168.1.10.
- В адресной строке браузера напишите 192.168.1.1 и войдите в админку. Новые версии прошивки перед продолжением работ требуют установить пароль на вход.
- Перейдите во вкладку Wireless → Basic Setting. Выставите правильные параметры и жмите «Сохранить»:
- Wireless Mode: Repeater Bridge.
- Wireless Network Mode: Mixed (режимы на DD WRT и первом роутере должны совпадать).
- Wireless Network Name (SSID): аналогичный имени сети первого маршрутизатора (например dd-wrt).
- Channel: аналогичныйпервомуроутеру
- SSID Broadcast: Enable.
Роутер D-LINK DIR-320/A/D1A
Настройка под заводскую прошивку 1.0.6 (Заводская версия ПО от 16.04.2013). В разделе WI-FI выбираем режим работы «Режим клиента».
Выбор режима работы роутера.
Включаем в «Режим клиента». На открывшейся странице нажмите кнопку Поиск сетей.
Выбираем сеть которую будем усиливать.
Выделите сеть, к которой Вы хотите подключиться, и нажмите кнопку Далее. На следующей странице необходимо ввести пароль для подключения к сети.
Страница ввода пароля для подключения к беспроводной сети.
Введите пароль в поле Ключ безопасности. Если для подключения к выбранной Вами сети не требуется пароль, поле Ключ безопасности недоступно. Нажмите кнопку Далее. На следующей странице отобразятся параметры сети, к которой Вы хотите подключиться, и введенный Вами пароль. Проверьте правильность заданных настроек, а затем нажмите кнопку Сохранить. При этом канал беспроводной сети DIR-320 переключится на канал беспроводной точки доступа, к которой произошло подключение.
После настройки устройства в качестве клиента необходимо создать WAN-соединение с соответствующими параметрами для порта WiFiClient. При настройке выбираем динамический IP (этот адрес присваевается точкой которую усиливаем). Выбираем подключение в качестве шлюза. Сохраняемся. Следует немного подождать, пока подключение между точками создастся.
Настраиваем внутреннюю сеть LAN на другую подсеть, например если точка с которой мы повторяем сигнал раздает адреса аля 192.168.0.XXX, то настраиваем на раздачу репитером адресов 192.168.1.XXX Я назначил IP своему репитеру в LAN 192.168.1.1
Настраиваем метод шифрования WI-FI и пароль доступа, меняем SSID на свой. Сохраняемся, подключаемся к нашему wifi репитеру.
Новая прошивка
В разделе «Быстрая настройка» находим раздел «Сеть» и нажимаем «Click’n Connection».
Слева в меню выбираем «Начало» и далее нажимаем на кнопку «Click’n Connection».
- Если вы подключаете кабельный интернет, то проверьте, чтобы провод от провайдера был подключен к WAN порту. Если вы подключаетесь к мобильному интернету через «свисток», то вставьте его в USB порт.
- Если вы видите вот такой шаг, то тут нужно выбрать провайдера «Вручную», если вы подключены к провайдеру по кабелю. Если же вы подключили 3G/4G модем, то нужно из списка выбрать вашего мобильного оператора. Если нужного оператора нет, то также оставляем поле со значением «Вручную».
- На следующем этапе нужно выбрать тот тип соединения, который использует ваш провайдер – данная информация указана в договоре. От этого типа подключения будут зависеть данные, которые также нужно ввести из договора. Если в договоре никакой информации по данному поводу нет, то выберите «Динамический IP».
- В поле «Имя соединения» можете ввести любое значение, так как данное наименование будет просто отображаться в Web-интерфейса. Галочку можете оставить как есть, но можете прописать DNS вручную.
- Далее проверьте, что все данные были введены правильно и нажмите «Применить». После этого аппарат проверит подключение к интернету. Если вы все данные ввели верно, то далее на некоторых версиях есть возможность подключить «Яндекс.DNS», лучше пока убрать галочку и пойти дальше.
- Оставляем «Точку доступа», если вы хотите, чтобы Wi-Fi был включен. Но вы его также можете «Выключить».
- Придумываем имя вайфай сети и вписываем это значение в строку «Имя сети (SSID)».
- На последнем этапе, если у вас есть IPTV приставку, подключите её к выбранному порту и нажмите «Далее». Если у вас её нет, то кликаем на кнопку «Пропустить шаг».
Я бы советовал также установить другой пароль от данной администраторской панели. Для этого:
В главном меню перейдите во вкладку «Расширенные настройки», и далее в разделе «Система» нажмите на «Пароль администратора».
Слева переходим в раздел «Система» и нажимаем на «Пароль администратора».
Новая прошивка
Второстепенный аппарат
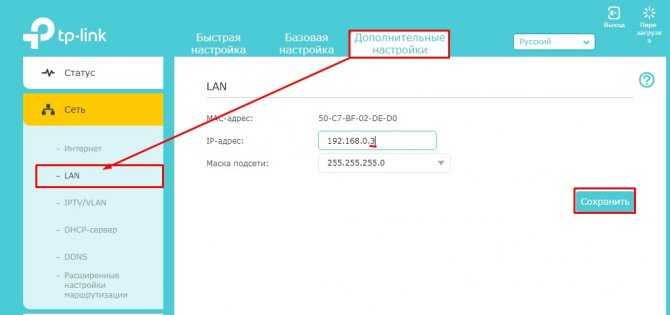
- Надо поменять IP адрес второго интернет-центра. Нажимаем на третью вкладку слева. Далее переходим в «LAN». Поменяйте последнюю цифру. Я установил значение 192.168.0.3.
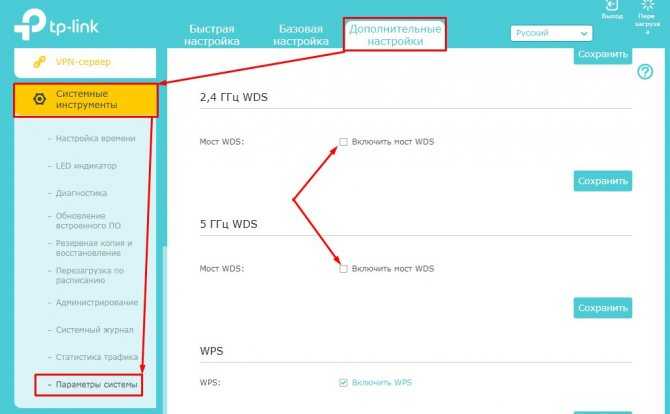
- В само верху выбираем последнюю вкладку «Дополнительные настройки» (Advanced).
- Далее пролистываем вниз и открываем раздел «Системные инструменты» (System Tools) и там находим «Параметры системы» (System Parameters).
- Пролистайте до самого низу. Если у вас двухдиапазонный роутер, то есть поддерживает 2.4 ГГц и 5 ГГц частоты передачи – то вы увидите два значения: 2.4 ГГц WDS и 5 ГГц WDS. Надо выбрать именно ту частоту, на которой работает первые роутер. Так как у меня основной аппарат раздает вайфай с 2.4 ГГц – то я выберу первый вариант.
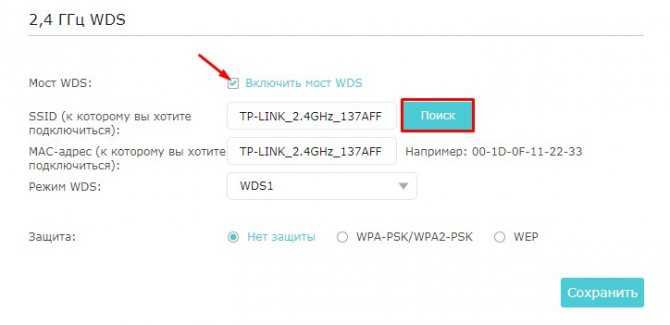
- Жмём «Включить мост WDS» (Enable WDS Bridging). И нажимаем «Поиск» (Surway).
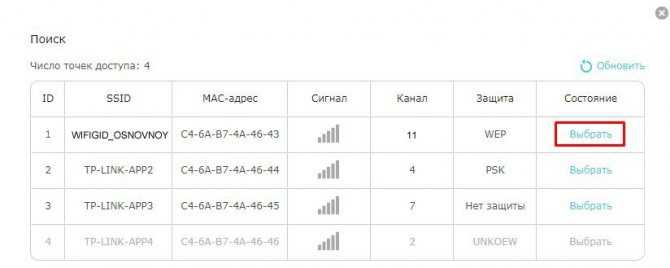
- Находим сеть основного аппарата и подключаемся к нему, нажав «Выбрать» (Choose).
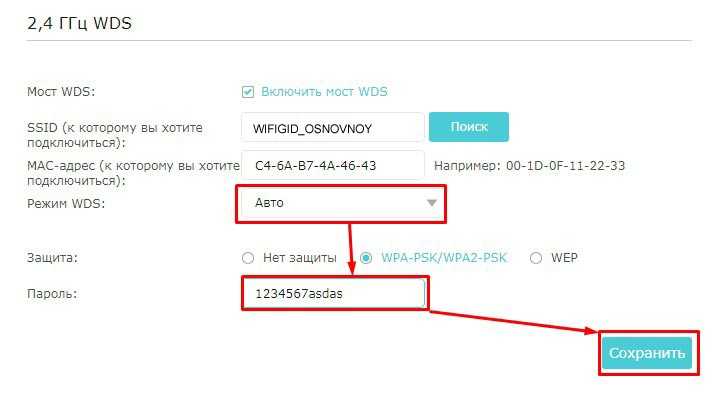
- «Режим WDS» (WDS Mode) – надо установить в значение «Авто». Далее просто вписываем пароль от перового передатчика и нажимаем «Сохранить».
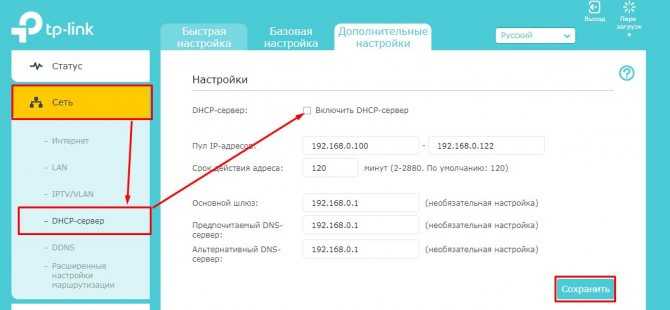
- Теперь надо отключить на нём DHCP — это нужно сделать для того, чтобы если вы будете подключать по проводу к второстепенному маршрутизатору, чтобы он раздавал интернет. Заходим в «Сеть» (Network) и выбираем DHCP-сервер» (DHCP Server). Просто нажимаете на единственную галочку и жмём «Сохранить» (Save).
- Теперь перезагружаемся. Для этого нажимаем на кнопку «Перезагрузить» (reboot) в правом верхнем углу.
Инструкция установки DIR-300 в режим Wi-Fi повторителя
Установка — Основные Установки
- отключаем WAN-интерфейс
- DHCP-сервер
- прописываем сетевые настройки нашему повторителю. Он должен находиться в той же сети, что и основной роутер. Например, есть сеть 192.168.1.0/255.255.255.0, шлюзом и DNS сервером выступает маршрутизатор с ip-адресом 192.168.1.1. Для повторителя Dir-300 выбиваем свободный статический адрес, например 192.168.100.1, который не входит в диапазон раздачи сервера DHCP.
- Сохраняем настройки.
Настройка защищенной сети с шифрованием WEP
- Безопасность сети Wi-Fi
- прописать аналогичный алгоритм шифрования и ключ сети, который используется в расширяемой сети!
- Сохраняем.
В результате имеем настроенный повторитель Wi-Fi сети на базе DIR-300. Если у вас возникли вопросы, или хотите заказать установку беспроводной сети дома или в офисе Харькова обращайтесь по контактному телефону специалиста ITcom.
Как сбросить настройки и пароль на роутере D-link?
Сегодня обнаружил, что в категории со статьями по роутерам D-link нет инструкции по сбросу пароля и настроек. Поэтому, решил подготовить небольшую статью, в которой рассказать и показать, как все же сбросить настройки на роутере компании D-link. А D-link DIR-615/A (см. инструкцию по его настройке), который тут у меня завалялся, поможет мне:) Как вы уже поняли, писать я буду на примере этого роутера. Но, статья подойдет для всех устройств этой фирмы: D-Link DIR-300, DIR-320 и т. д.
Один важный момент: сброс настроек к заводским удалит полностью все настройки на вашем роутере. Нужно будет заново настроить его для работы с провайдером, настроить Wi-Fi сеть и т. д.
И еще, такая процедура очистит абсолютно все настройки, пароли в том числе. Поэтому, если вы хотите сбросить пароль на D-link, то эта инструкция вам подойдет
Причем, не важно, какой пароль вы хотите удалить: тот который используется для входа в настройки, или пароль Wi-Fi сети — оба будут сброшены. Этот способ пригодится в том случае, если вы забыли пароль для входа в настройки вашего D-link, а стандартный admin не подходит
Базовая настройка роутера DIR-320 NRU.
IP-адрес роутера в локальной сети — 192.168.0.1, адрес веб-интерфейса роутера http://192.168.0.1. Логин на доступ — admin, пароль так же — admin. Если у Вас веб-интерфейс роутера зеленого цвета (версия 1.3.X), вам надо обновить прошивку до версии 1.4.X. Самая последняя на текущий момент — 1.4.3.
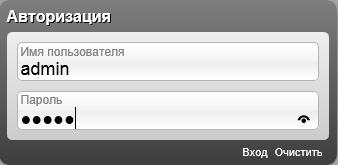
Пройдя аутентификацию, попадаем в веб-интерфейс роутера:
![]()
Для базовой настройки устройства воспользуемся встроенным мастером — Click’n’Connect.Примечание:1. Конфигурирование расширенных параметров роутера DIR-320 можно посмотреть здесь. Веб-интерфейс аналогичен. 2. Если у Вас тип подключения — Динамический IP, как например в ТТК-Урал или Ростелеком Удмуртия, то настраивать WAN-подключение не надо — оно настроено по умолчанию. Переходите сразу к настройке WiFi.
Итак, выбираем ярлычок Click’n’Connect в разделе Сеть и запускаем Мастер настройки роутера:
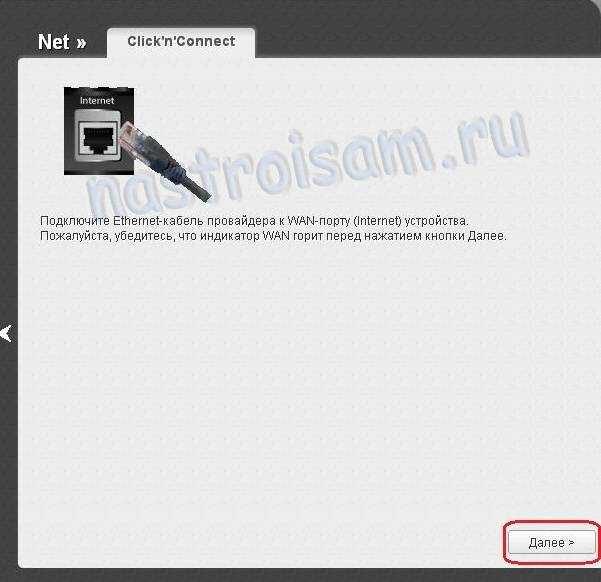
В начале Вас попросят подключить WAN-кабель (это кабель провайдера, приходящий в Вашу квартиру). Это нужно для проверки соединения после настройки. Вообще, это не обязательно, но желательно. Нажимаем кнопку Далее. Попадаем в раздел выбора типа соединения:
![]()
Если Вы не знаете какой тип соединения Вам надо настраивать — уточните это в техподдержке. Для Ростелеком и ТТК в большинстве случаев, используется PPPoE. В Дом.ру используется только PPPoE во всех городах присутствия. В случае Билайн — выбирать надо L2TP+Dynamic IP:
![]()
Нажимаем кнопку Далее. Вводим авторизационные данные:
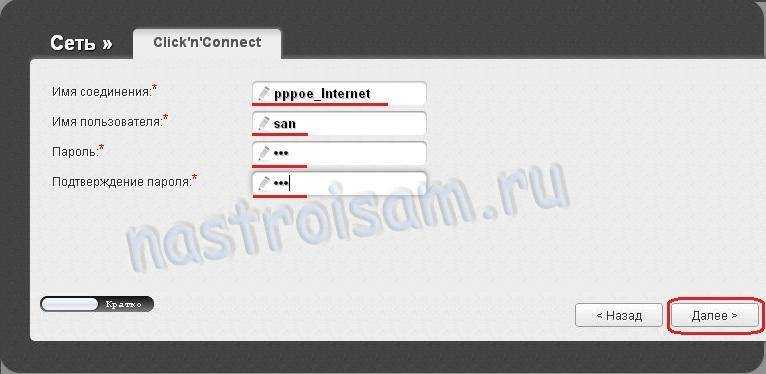
Нужно указать название соединения — оно может быть произвольным словом в латинской раскладке. Затем надо ввести логин и пароль для подключения к Интернету. Эти данные Вам должны были выдать при подключении к провайдеру. Если у Вас Билайн, то потребуется ввести ещё и адрес VPN-сервера:
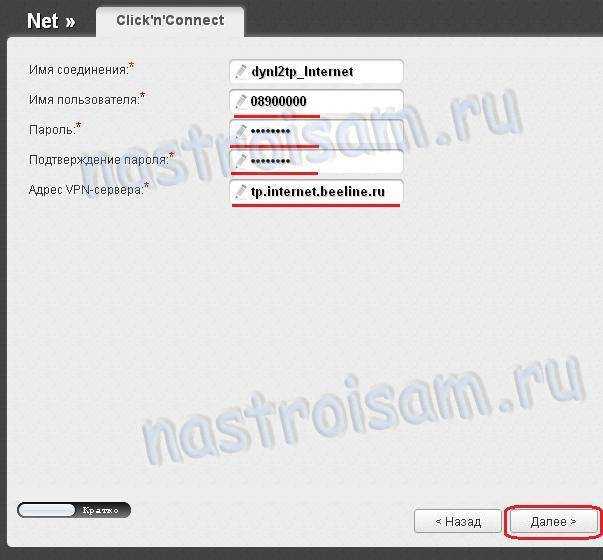
Адрес VPN-севера Билайн — tp.internet.beeline.ru Нажимаем Далее.
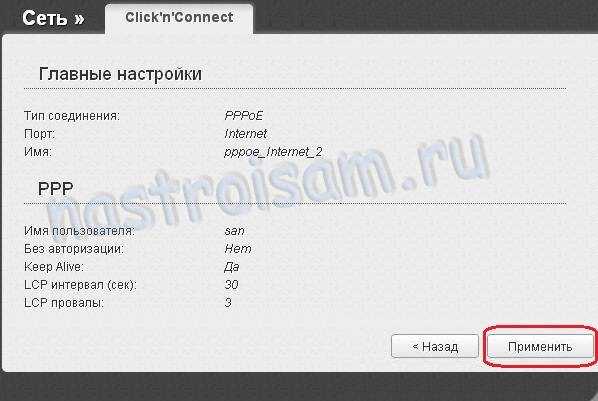
Здесь нажимаем кнопку Применить. Далее роутер будет пытаться подключится к сети и проверить доступность тестового узла в Интернете:
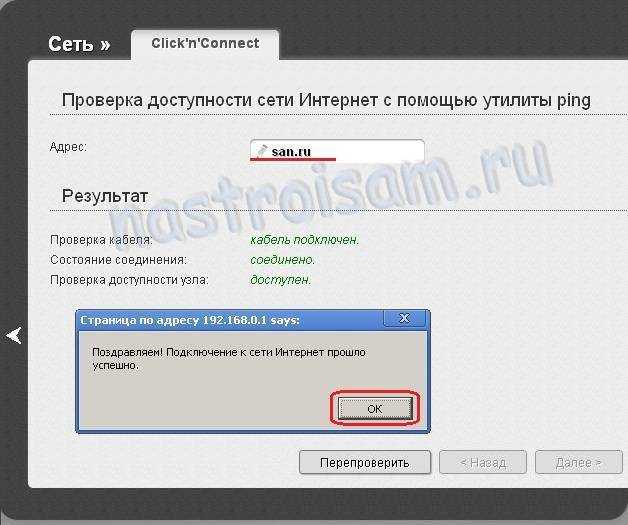
В поле Адрес вводится адрес любого адреса в Интернет — по умолчанию выставлен ya.ru.Примечание: если WAN-кабель Вы к маршрутизатору не подключили, то проверка доступности сайта не пройдет, так как он не сможет подключиться к сети провайдера. Нажимаем кнопку Далее, чтобы перейти к базовой настройке беспроводной сети Wi-Fi на DIR-320 NRU:
![]()
В поле «SSID» надо ввести имя создаваемой беспроводной сети WiFi. В поле «Ключ шифрования PSK» указываем ключ безопасности сети WiFi, в качестве которого можно использовать любую буквенную, цифирную или смешанную последовательность не короче 8 символов. Нажимаем Далее. Переходим в раздел IPTV:
![]()
Выбираем порт для STB-приставки и нажимаем Далее.Примечание: Этот вариант настройки IPTV подходит только в том случае, если провайдер для доставки IPTV не использует VLAN. В противном случае — используйте эту инструкцию — ссылка.

Нажимаем Сохранить.
Для чего он нужен?
Зная, что такое режим WDS в роутере, проще разобраться с его возможностями и дополнительным функционалом. Простыми словами, настройка маршрутизаторов обеспечивает мост (соединение) по беспроводной сети. Цель такого объединения в раздаче Интернета на большую площадь или подключение дополнительных устройств.
К примеру, у пользователя имеется роутер, подключенный к Интернету. Он проживает в большом доме, поэтому имеющейся мощности недостаточно для охвата всего помещения. Он устанавливает еще один маршрутизатор и настраивает его на WDS режим. Человек знает, что это, и как выполнить настройку, что позволяет покрыть всю площадь дома WiFi с минимальными затратами.
Доступно и другое применение. К примеру, во многих ТВ предусмотрен сетевой вход, но Вай Фай производитель не предусмотрел. Для подключения телевизора к Интернету нужно поставить возле него еще один маршрутизатор, который будет принимать сигнал от основного роутера и передавать его в телевизор. Для настройки нужно настроить WDS на роутере и, конечно, понимать, что это и как работает.
Таким образом, WDS позволяет работать в двух режимах:
- беспроводный мост;
- повторитель (репитер).

Перед подключением важно знать, что это за режим с позиции минусов. Выделим основные недостатки WDS:
- уменьшение пропускной способности сети на 40-50% в сравнении с обычным режимом;
- трудности или невозможность связи двух роутеров от разных производителей;
- уменьшение скорости работы, ведь на двух маршрутизаторах применяется один и тот же канал;
- номер канала должен сохраняться без изменений;
- старые маршрутизаторы работают по шифрованию WEP, но для подключения WDS это недопустимо (требуется WPA).
Плюс в том, что МАК адреса клиентов сохраняются. Кроме того, облегчается процесс подключения, ведь не нужно использоваться проводную связь.
Беспроводное соединение
Работа сети через wi-fi модуль роутера DIR-320 очень проста и удобна. Чтобы настроить беспроводное соединение, достаточно следовать подсказкам при первоначальной установке драйвером на роутере. При появлении соответствующего сообщения в процессе инсталляции стоит устанавливать рекомендуемые параметры согласно подсказкам.
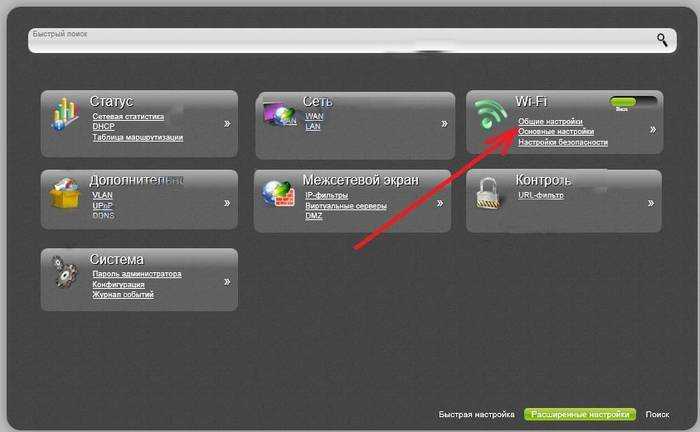
Основное внимание стоит уделить настройкам сетевой карты на компьютере для поддержки wi-fi соединения. В этом случае необходимо зайти в панель управления, а в ней выбрать центр управления сетями и общим доступом. Далее войти в опцию изменения свойств адаптера и проверить статус работы wi-fi модуля
Если все работает, то подключение к интернету произойдет сразу и без задержек
Далее войти в опцию изменения свойств адаптера и проверить статус работы wi-fi модуля. Если все работает, то подключение к интернету произойдет сразу и без задержек.
Первое включение и проверка соединения с DIR-320
Вначале удостоверьтесь, что IP-настройки в ПК, с которого вы настраиваете соединение с роутером, верны. В качестве примера — проверка с помощью Windows 10.
- Дайте команду «Пуск — Панель управления — Центр управления сетями и общим доступом — Изменение параметров адаптера».
-
Выберите правой кнопкой мыши ваше LAN-соединение и дайте команду «Свойства — Сеть — Протокол Интернета (IPv4) — Свойства» и проверьте, что у вас включено автополучение IP и DNS-адресов.
- Если настройки IP не были автоматическими (например, это соединение использовалось с роутером, в котором не было функции «DHCP-сервер») — исправьте их.
При каких-либо, даже неполных изменениях хотя бы одного из IP-адресов, следует перезапустить Windows.
Роутер также пробует подключиться к Сети, используя настройки по умолчанию — как правило, это доступ с динамичными IP. Включается также открытая сеть Wi-Fi с именем в формате «DIR-320_<концовка_MAC-адреса>». Если подключения к интернету нет, а также вы не планируете делать свой трафик доступным всем вокруг — пришла пора заняться настройкой DIR-320 всерьёз.
Wi-Fi хорошо, но кабель лучше
Кабельную связь многие пользователи считают пережитком прошлого. Зачем, мол, она нужна, если сегодня 95% маршрутизаторов и домашнего сегмента оборудованы модулями Wi-Fi? Это так, но кроме случаев, когда роутер просто не предназначен для работы в беспроводных сетях, есть масса ситуаций, в которых без кабеля не обойтись. Например:
- К Интернету нужно подключить устройство без Wi-Fi-адаптера.
- Площадь помещения очень большая, и расстояние между точками доступа составляет более 30 м.
- Вы собираетесь подключить к Всемирной паутине телевизионную приставку или Smart TV, чтобы смотреть фильмы высокого разрешения. Проводное соединение, особенно PLC (Интернет через бытовую электросеть), обеспечивает гораздо лучшую передачу такого сигнала.
- В помещении слишком зашумленная среда или множество помех для передачи Wi-Fi.
- Вы хотите снизить уровень электромагнитного излучения от точки доступа.
При создании локальной сети с одним источником Интернета свои непосредственные функции – маршрутизацию трафика, будет выполнять один из двух роутеров. Назовем его условно ведущим. Второй – ведомый, будет работать как связующее звено, которое собирает и пересылает трафик от подсоединенных устройств на ведущий роутер.