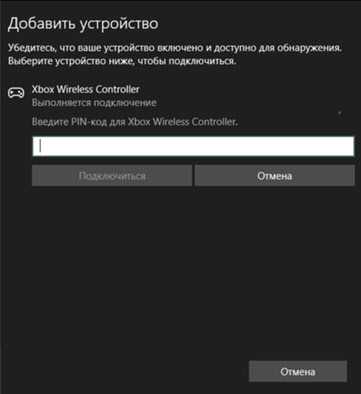Windows 10 требует PIN-код при подключении Bluetooth наушников, клавиатуры, геймпада. Что делать?
Очень часто, при подключении какого-либо Bluetooth устройства к компьютеру, или ноутбуку на Windows 10 появляется запрос PIN-кода для подтверждения соединения. В зависимости от устройства, способы подтверждения могут быть разными. Например, при подключении Bluetooth наушников или колонки может появиться запрос PIN-кода. Где нужно ввести код и подтвердить его. При подключении Bluetooth клавиатуры, возможно, понадобится ввести код который отображается в окне подключения и нажать Enter. При соединении со смартфоном нужно подтвердить соединение на смартфоне, если ПИН-код на обоих устройствах совпадает.
И если с подключением той же клавиатуры, или смартфона примерно понятно что нужно сделать, то при подключении Bluetooth гарнитуры, принтеров, геймпадов очень часто возникают проблемы. Так как не понятно, какой PIN-код нужно указать при подключении и где его взять. Не редко эта ситуация возникает при подключении каких-то китайских Bluetooth наушников формата TWS (типа i7s, i11) , или обычных.
Какой ПИН-код указать при подключении Bluetooth наушников?

Такой запрос конечно же появляется при подключении не всех наушников, но бывает. Дело в том, что на наушниках нет кнопок, которыми можно было бы указать ПИН-код сопряжения, и нет экрана, где можно было бы его посмотреть и подтвердить. Поэтому, появляется именно запроса кода для подтверждения (Введите PIN-код для. ) . Выглядит это примерно вот так:
Чтобы продолжить подключение, нужно ввести PIN-код. Иначе не получится, кнопка «Подключиться» неактивная.
Что делать в такой ситуации:
- Попробуйте указать один из стандартных PIN-кодов: 0, 0000, 1111, 1234, 8888, 9999.
- Если появляется ошибка «Проверьте PIN-код и повторите попытку» или «Устройство не отвечает. Попробуйте подключиться еще раз», то отмените подключение и попробуйте заново.
- Изучите инструкцию от Bluetooth наушников. Даже если она на китайском, возможно вы там увидите код из 4 цифр. Так же в редких случаях код может быть напечатан на самом устройстве.
- Сделайте на наушниках сброс настроек (здесь нужно искать инструкцию конкретно для своей модели) и повторите процесс подключения.
Если ничего не помогло – есть еще один вариант. В Windows 10 есть возможность выполнить подключение с пропуском ввода этого кода для сопряжения. Даже если запрос появляется, мы просто продолжаем подключение без ввода ПИН-кода.
Открываем старую панель управления.
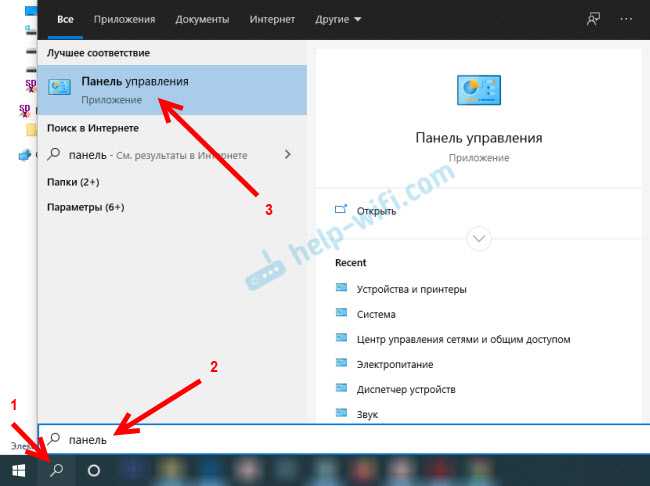
Переходим в следующий раздел: Панель управления\Оборудование и звук\Устройства и принтеры и нажимаем на кнопку «Добавление устройства».

Начнется поиск устройств. Выбираем свою Bluetooth гарнитуру. И если появляется запрос на ввод секретного кода для устройства – просто нажимаем «Далее».
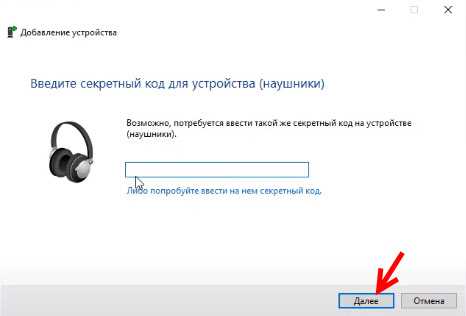
Наушники должны подключиться и отлично работать. Если возникнут проблемы с выводом звука на подключенные наушник, смотрите эту статью: Bluetooth наушники не воспроизводят звук с ноутбука. Не отображаются в устройствах воспроизведения Windows.
Ввод кода сопряжения при подключении клавиатуры
Не уверен, что именно так происходит процесс подключения всех Блютуз клавиатур к Windows 10, но покажу на примере своей. Делаем все как обычно: запускам поиск устройств, выбираем из списка свою клавиатуру и видим примерно такое сообщение «Введите этот PIN-код на . и нажмите клавишу ВВОД, если необходимо». Ну и сам код из 6 цифр.
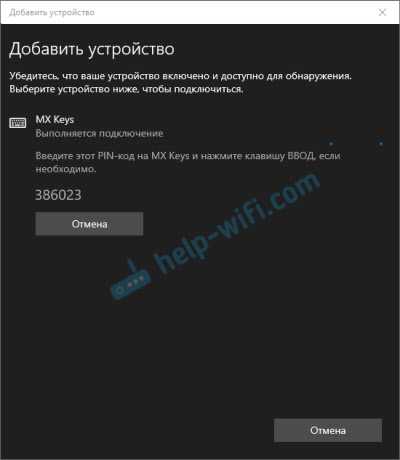
Этот код нужно набрать на клавиатуре. В моем случае нужно набрать код и нажать Enter. Возможно, на других клавиатурах нужно просто ввести эти цифры (без подтверждения) . После кого, как вы правильно введете код, клавиатура будет подключена к компьютеру. Если с первого разу не получилось и появилась ошибка «Повторите попытку подключения своего устройства», то попробуйте еще раз.
PIN-код для геймпада Xbox
С подключением геймпада Dualshock от PS4 вроде бы проблем нет, подключается без всяких подтверждений. А вот при подключении геймпада Xbox может появится запроса кода для сопряжения.
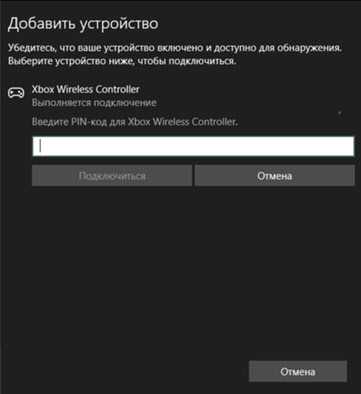
По этому поводу есть официальный ответ от Microsoft. Они сообщают, что такого быть не должно. Но если при подключении Xbox Wireless Controller появляется запрос PIN-кода, то нужно сделать следующее.
- Адаптер на компьютере должен быть версии Bluetooth 4.0. Не ниже.
- Нужно нажать на кнопку Xbox и подержать ее 6 секунд, чтобы выключить геймпад. Затем его нужно включить нажатием на эту же кнопку. Повторить процесс соединения, или подключить его с помощью USB-кабеля.
- Обновить драйвер Bluetooth адаптера на компьютере.
Удаление пин-кода
Можно попросту удалить пин-код для учетной записи.
Откройте меню «Параметры Windows» (смотрите инструкцию выше). Выберите раздел «Учетные записи».
Далее — «Параметры входа».
Найдите подраздел «Пин-код» и нажмите на кнопку «Удалить».
Подтвердите удаление пин-кода.
Введите пароль от своей учетной записи и нажмите ОК.
Пин-код был удален.
На этом все.
-
После этого, у нас откроется окошко «Учетные записи пользователей». В этом окошке вы увидите перечень аккаунтов, зарегистрированных в данной системе;Затем, выделяем нужный аккаунт, который мы собираемся применять, чтобы входить в систему, и убираем флажок от команды «Требовать ввод … пароля». Затем, нужно сохранить проделанное, нажав на кнопочку «Применить»;Далее, после изменений, у нас возникнет новое окошко «Автоматический вход в ОС». В данном окошке нам нужно поменять логин на электронный адрес от вашей регистрации в Microsoft. Затем, в двух нижних строчках введём пароль от аккаунта вашей учётной записи. Его нужно подтвердить, нажав ОК.
Windows old что это за папка и можно ли ее удалять в Windows 10?
Как исправить проблемы с сопряжением по Bluetooth
Соединение по Bluetooth — хороший способ перекинуть файлы с одного устройства на другое или подключить беспроводные гаджеты друг к другу. Но иногда возникают проблемы с сопряжением. Рассказываем, что делать, если подключение по Bluetooth не работает.
В целом, Bluetooth имеет обратную совместимость: устройства, поддерживающие стандарт Bluetooth 5.0, по-прежнему могут сопрягаться с устройствами, использующими, скажем, древний Bluetooth 2.1, вышедший еще в 2007 году.
Исключение составляют гаджеты, которые используют версию с низким энергопотреблением под названием Bluetooth Low Energy, которая работает по другому протоколу, нежели старые или «классические» устройства Bluetooth. Устройства с BLE не обладают обратной совместимостью и не распознают старые устройства, поддерживающие классический Bluetooth. Обычно BLE-девайсы — это метки, фитнес-браслеты и пр.

Если устройство поддерживает Bluetooth 4.0, 4.2 или 5.0, оно должно распознавать в том числе и Bluetooth LE
Что можно сделать, если соединение по Bluetooth не работает?
1. Убедиться, что Bluetooth активен, а устройства сопряжены и находятся на близком расстоянии друг от друга. Иногда для сопряжения требуется ввести код в смартфоне или ПК.
2. Включить режим видимости. Часто это касается фитнес-браслетов и информационно-развлекательной системы автомобиля — пользователи забывают активировать режим видимости.
3. Выключить и снова включить оба устройства либо соединение Bluetooth — как ни странно, но это до сих пор один из самых работающих методов.
4. Удалить старые подключения. Иногда гаджеты поддерживают только одно подключение — особенно часто это касается беспроводных колонок. Так что вы можете пытаться подключить динамик к планшету, в то время как он успешно сопрягается с устройством, с которым соединился в последний раз, например, со смартфоном. Выключите на время этот девайс или удалите у него подключение.
5. Зарядить оба устройства, которые пытаетесь связать. Некоторые гаджеты поддерживают интеллектуальное управление питанием, которое может отключать Bluetooth, если уровень заряда батареи слишком низкий.
6. Удалить устройство со смартфона и найти заново. В настройках iOS вы можете удалить устройство, нажав на его имя, а затем «Забыть это устройство». На Android коснитесь имени устройства и затем «Разорвите пару». Если речь идет о системе автомобиля, может потребоваться выключить зажигание, открыть и закрыть дверь авто и подождать пару минут, прежде чем пытаться снова выполнить сопряжение.
7. Отойти от источников помех. Очень редко, но могут мешать сигналы от других устройств, например, Wi-Fi-роутера, порта USB 3.0. Помехой может стать даже усиленный чехол для смартфона.
8. Обновить драйверы и прошивку оборудования.
Источник
Решение 5. Обновите Windows 10
Если ни одно из вышеперечисленных решений не помогло вам, причина этой проблемы может быть произвольной. Поэтому выполните следующие действия, чтобы полностью переустановить последнюю версию Windows:
- Нажмите Пуск, введите обновление Windows и нажмите Настройки Центра обновления Windows.Открытие настроек Центра обновления Windows
- Теперь нажмите Проверить наличие обновлений.Проверка обновлений Windows
- Щелкните Загрузить и установить, чтобы Windows установила последнее обновление.Установка обновлений Windows
- Перезагрузите компьютер и игру. Это должно наконец решить вашу проблему.
Имеется bluetooth пульт от PS3. На PS3 мне очень удобно было с ним, теперь хочу прикрутить к HTCP на windows 8.1 вот только при подключении к пульту винда запрашивает пароль. Хотя все делаю по инструкции, а там ни про какой пароль не написано((((( Как его подключить?
Пульт такой
Там написано про установку и настройку. Вот от туда. Когда найден пульт (он называется «BD Remote Control»), выполните сопряжение устройства. Если будет предложено ввести ключ, выберите вариант NO KEY (или аналогичный). А еще можно Если у вас по-прежнему возникают проблемы, выполните следующие действия:
10. Отключите свой PS3 (если у вас есть). 11. Отсоедините / Удалите все связанные с PS3 устройства Bluetooth, которые сопряжены с вашим компьютером. 12. Извлеките драйверы для вашего устройства Bluetooth устройства / ключа и удалите само устройство. 13. Просмотрите Диспетчер устройств, чтобы убедиться, что все драйверы / устройства, связанные с Bluetooth, были удалены. 14. Перезагрузите компьютер.
И установить так как написано по порядку.
Спасибо всем друзьям, я хочу сказать, как можно подключить контроллер PS3, BD Remote и другие устройства к ПК с помощью двух
ключей Bluetooth. Сначала я подключаю два Bluetooth-ключа (1- Bluetooth CSR v4.0 2- Bluetooth v2.0) к ПК в windows7 X64 Они автоматически устанавливались с помощью драйвера «Generic Bluetooth Radio» на Windows 7 Затем я установил «ScpServer», а после установки они скрываются в диспетчере устройств и панели задач Windows
И два «BTH DS3 Device» добавляют в диспетчер устройств (в устройствах Universal Serial Bus) я с отключением и подключением Bluetooth v2.0 Dongle От ПК понял, что один из двух «BTH DS3 Device» предназначен для Bluetooth v2.0 Dongle, затем удалите его из диспетчера устройств. Затем я отключил Bluetooth v2.0 Dongle с ПК и снова подключил его. Он автоматически устанавливался с помощью «Generic Bluetooth Radio», Driver by windows 7 Теперь я могу подключить свой контроллер PS3 к ПК через Bluetooth CSR v4.0 (устройство BTH DS3) и подключить PS3 BD Remote и другие устройства по Bluetooth v2.0 (Generic Bluetooth Radio) без кода сопряжения на ПК.
Я надеюсь, что помощь Вам удачи
фигня, не помогло. Получилось законнектить так: Удаляем все стеки, остается стандартный стек от микрософт. Зажимаем кнопки поиска Enter + Start, устройство появляется в списке. Но НЕ жмем ДАЛЕЕ, т.к. он попросит код! Жмем правой кнопкой на найденом устройстве, и в разделе СЛУЖБЫ блутус ставим галочку на КЛАВИАТУРЫ, МЫШИ и ТД. Короче единственная галка. Все! Дрова установятся и окно можно закрыть) Потом ставим прогу PS3BluMote и нзначаем комбинации клавиш кнопкам пульта) Аааааа! Почему все так ректально делается?!
Минус пока один! Нет повтора нажатия кнопки. Т.е. напрмер листать список долгим нажатем кнопки вниз низя( ех.
Какой ПИН-код указать при подключении Bluetooth наушников?
Подробная инструкция (на всякий случай): Как подключить Bluetooth наушники к компьютеру или ноутбуку на Windows 10
Такой запрос конечно же появляется при подключении не всех наушников, но бывает. Дело в том, что на наушниках нет кнопок, которыми можно было бы указать ПИН-код сопряжения, и нет экрана, где можно было бы его посмотреть и подтвердить. Поэтому, появляется именно запроса кода для подтверждения (Введите PIN-код для…). Выглядит это примерно вот так:
Чтобы продолжить подключение, нужно ввести PIN-код. Иначе не получится, кнопка «Подключиться» неактивная.
Что делать в такой ситуации:
- Попробуйте указать один из стандартных PIN-кодов: 0, 0000, 1111, 1234, 8888, 9999.
- Если появляется ошибка «Проверьте PIN-код и повторите попытку» или «Устройство не отвечает. Попробуйте подключиться еще раз», то отмените подключение и попробуйте заново.
- Изучите инструкцию от Bluetooth наушников. Даже если она на китайском, возможно вы там увидите код из 4 цифр. Так же в редких случаях код может быть напечатан на самом устройстве.
- Сделайте на наушниках сброс настроек (здесь нужно искать инструкцию конкретно для своей модели) и повторите процесс подключения.
Если ничего не помогло – есть еще один вариант. В Windows 10 есть возможность выполнить подключение с пропуском ввода этого кода для сопряжения. Даже если запрос появляется, мы просто продолжаем подключение без ввода ПИН-кода.
Открываем старую панель управления.
Переходим в следующий раздел: Панель управления\Оборудование и звук\Устройства и принтеры и нажимаем на кнопку «Добавление устройства».
Начнется поиск устройств. Выбираем свою Bluetooth гарнитуру. И если появляется запрос на ввод секретного кода для устройства – просто нажимаем «Далее».
Наушники должны подключиться и отлично работать. Если возникнут проблемы с выводом звука на подключенные наушник, смотрите эту статью: Bluetooth наушники не воспроизводят звук с ноутбука. Не отображаются в устройствах воспроизведения Windows.
Ввод кода сопряжения при подключении клавиатуры
Не уверен, что именно так происходит процесс подключения всех Блютуз клавиатур к Windows 10, но покажу на примере своей. Делаем все как обычно: запускам поиск устройств, выбираем из списка свою клавиатуру и видим примерно такое сообщение «Введите этот PIN-код на … и нажмите клавишу ВВОД, если необходимо». Ну и сам код из 6 цифр.
Этот код нужно набрать на клавиатуре. В моем случае нужно набрать код и нажать Enter. Возможно, на других клавиатурах нужно просто ввести эти цифры (без подтверждения). После кого, как вы правильно введете код, клавиатура будет подключена к компьютеру. Если с первого разу не получилось и появилась ошибка «Повторите попытку подключения своего устройства», то попробуйте еще раз.
PIN-код для геймпада Xbox
С подключением геймпада Dualshock от PS4 вроде бы проблем нет, подключается без всяких подтверждений. А вот при подключении геймпада Xbox может появится запроса кода для сопряжения.
По этому поводу есть официальный ответ от Microsoft. Они сообщают, что такого быть не должно. Но если при подключении Xbox Wireless Controller появляется запрос PIN-кода, то нужно сделать следующее.
- Адаптер на компьютере должен быть версии Bluetooth 4.0. Не ниже.
- Нужно нажать на кнопку Xbox и подержать ее 6 секунд, чтобы выключить геймпад. Затем его нужно включить нажатием на эту же кнопку. Повторить процесс соединения, или подключить его с помощью USB-кабеля.
- Обновить драйвер Bluetooth адаптера на компьютере.
Как происходит процесс подключения и подтверждения сопряжения на смартфонах, я подробно показывал в отдельной статье: Настройка Bluetooth на компьютере (ПК). Подключение Bluetooth адаптера и установка драйвера.
97
122121
Сергей
Bluetooth
Как подключить клавиатуру или мышь Apple к Windows 10
Чтобы выполнить эту задачу, первое, что нам нужно сделать, это войти в раздел конфигурации Bluetooth в Windows 10. Для этого мы можем написать в строке поиска Windows 10 «Конфигурация Bluetooth» или ввести вручную через Настройки> Устройства. > Bluetooth и другие устройства .
Далее мы увидим окно, подобное следующему
Первое, на что мы должны обратить внимание, это то, что соединение Bluetooth активируется переключателем вверху. В случае его отключения мы его активируем
Теперь мы должны нажать » Добавить Bluetooth или другие устройства »Для поиска новых устройств для подключения к ПК.
Мы выберем Bluetooth и позволим Windows искать все устройства вокруг. Через несколько секунд мы должны увидеть и нашу новую клавиатуру, и мышь.
Мы нажимаем на это устройство, чтобы подключиться к нему, и оно запрашивает у нас (по крайней мере, в случае клавиатуры) подтверждение. Мы вводим код, который появляется на клавиатуре (и нажимаем Enter), и нажимаем » Поисковик », Чтобы завершить настройку.
Теперь мы ждем несколько секунд, пока Windows 10 завершит подключение и настройку периферийного устройства на нашем ПК, и все.
Теперь мы можем без проблем начать использовать периферийные устройства.
Конфликт драйверов устройств
Данный сценарий актуален для компьютеров, к которым подключено одновременно несколько приемопередатчиков Bluetooth. В основном, это относится к ранее упомянутым мобильным ПК с собственным Bluetooth-приемником на борту. В таких случаях проблема обычно заключается в том, что система не может обработать сигнал от нескольких беспроводных устройств одновременно ввиду конфликта драйверов, неправильных настроек программного обеспечения и других причин. Решение — удалить из системы драйвер неиспользуемого приемопередатчика Bluetooth. Сделать это можно следующим образом:
Если неизвестно точное название Bluetooth-приемопередатчика, которое следует удалить из системы, его можно определить путем отключения вновь устанавливаемого устройства. Из списка в “Диспетчере устройств” исчезнет пункт с названием Bluetooth-передатчика от беспроводной клавиатуры. Останется только отключить или удалить то устройство, что по-прежнему будет отображаться в списке.

Программируемый PIN-код Bluetooth
Интересными становятся устройства, которые имеют программируемый PIN-код Bluetooth, поэтому вы можете выбрать свой собственный в качестве дополнительной функции безопасности. Если вы забудете выбранный вами пароль или если вы покупаете использованное устройство с чужим PIN-кодом, вы не сможете найти используемый по умолчанию пароль. Вместо этого вам нужно найти процедуру сброса для вашего конкретного устройства. Вам может быть предоставлена возможность очистки персонализированного ПИН-кода и возврата к значению по умолчанию или перезаписи предыдущего ПИН-кода другим.
Подключение клавиатуры к планшету (Андроид)
1) Включение клавиатуры
На беспроводной клавиатуре есть специальные кнопки для включения и настройки соединения. Располагаются они либо чуть выше над клавишами, либо на боковой стенке клавиатуры (см. рис. 1). Первое, что необходимо сделать — это включить ее, как правило, должны начать мигать (или гореть) светодиоды.

Рис. 1
Включение клавиатуры (обратите внимание что светодиоды горят, т.е. устройство включено). 2) Настройка Bluetooth на планшете
2) Настройка Bluetooth на планшете
Далее включаете планшет и переходите в настройки (в данном примере планшет на Андроид, как настроить соединение в Windows — будет рассказано во второй части этой статьи).
В настройках нужно открыть раздел « Беспроводные сети » и включить Bluetooth соединение (синий переключатель на рис. 2). Затем зайдите в настройки Bluetooth.
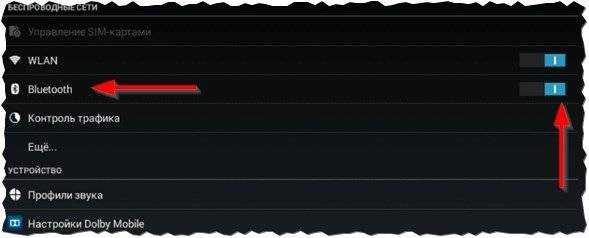
Рис. 2. Настройка Bluetooth на планшете.
3) Выбор устройства из доступных…
Если ваша клавиатура включена (на ней должны мигать светодиоды) и планшет начал искать доступные для подключения устройства — вы должны увидеть в списке свою клавиатуру (как на рис. 3). Вам нужно выбрать ее и подключить.

Рис. 3. Подключение клавиатуры.
Процесс сопряжения — установка соединения между вашей клавиатурой и планшетом. Как правило, занимает 10-15 сек.
Рис. 4. Процесс сопряжения.
5) Пароль для подтверждения
Последний штрих — на клавиатуре нужно ввести пароль для доступа к планшету, который вы увидите на его экране
Обратите внимание на то, что после ввода этих цифр на клавиатуре, нужно нажать на Enter

Рис. 5. Ввод пароля на клавиатуре.
6) Завершение подключения
Если все сделали правильно и не было никаких ошибок — то вы увидите сообщение, что bluetooth keyboard подключена (это и есть беспроводная клавиатура). Теперь можете открывать блокнот и вдоволь печатать с клавиатуры.

Рис. 6. Клавиатуры подключена!
Что делать, если планшет не видит клавиатуру bluetooth?
1) Самое распространенное — это севшая батарея клавиатуры. Тем более, если вы впервые пытаетесь ее подключить к планшету. Сначала зарядите аккумулятор клавиатуры, а затем снова попытайтесь ее подключить.
2) Откройте системные требования и описание вашей клавиатуры
Вдруг она вовсе не поддерживается андроидом (обратите внимание так же на версию андроид)?!. 3) Есть специальные приложения на «Google Play», например «Russian Keyboard». Установив такое приложение (поможет при работе с нестандартными клавиатурами) — оно быстро устранить проблемы совместимости и устройство начнет работать как положено…
Установив такое приложение (поможет при работе с нестандартными клавиатурами) — оно быстро устранить проблемы совместимости и устройство начнет работать как положено…
3) Есть специальные приложения на «Google Play», например «Russian Keyboard». Установив такое приложение (поможет при работе с нестандартными клавиатурами) — оно быстро устранить проблемы совместимости и устройство начнет работать как положено…
Fix-5 Создайте новую учетную запись администратора –
Вы можете создать отдельную учетную запись администратора и настроить ПИН-код. Этот метод сработал для многих пользователей. Выполните следующие действия, чтобы создать учетную запись не Microsoft.
1. Нажмите Windows Key + I, чтобы открыть приложение « Настройки» . Затем нажмите « Учетные записи ».
2. Теперь на левой боковой панели нажмите « Семья и другие пользователи », а затем нажмите « Добавить кого-нибудь на этот компьютер ».
3. Теперь нажмите « У меня нет данных для входа этого человека ».
4. Теперь в разделе « Создать учетную запись » нажмите « Добавить пользователя без учетной записи Microsoft ».
5. Теперь в окне « Создать учетную запись для этого ПК» введите «Имя пользователя ». Введите пароль и повторно введите его для подтверждения. Нажмите « Далее », чтобы завершить процесс создания учетной записи.
6. Теперь выйдите из своей текущей учетной записи, а затем войдите в систему с новой учетной записью.
В новой учетной записи вы должны установить новый ПИН-код (или старый, на ваш выбор). Для этого выполните следующие действия.
7. Нажмите Windows Key + I, чтобы открыть приложение « Настройки» . В окне настроек вам нужно будет нажать на « Учетные записи ».
8. В разделе « Учетные записи» слева нажмите « Параметры входа ». Теперь нажмите « Windows Hello PIN ».
9. Чтобы добавить новый PIN-код, нажмите « Добавить ».
10. Теперь в окне «Безопасность Windows» вы должны ввести пароль своей учетной записи Microsoft и нажать « ОК ».
11. Теперь, в Настроенный PIN окна, введите четырехзначный PIN – код , а затем повторно введите его для подтверждения PIN – кода.
12. Наконец, нажмите « ОК ».
Закройте приложение « Настройки» . Перезагрузите компьютер. После перезагрузки, когда вы входите в систему, используйте PIN-код для входа.
(Если вы не видите параметр PIN, попробуйте нажать клавишу « Tab », а затем ввести четырехзначный PIN-код).
Что делать, если Windows не находит нужное Bluetooth-устройство?
Чаще всего система не видит только какое-то конкретное устройство, которое мы хотим подключить. Бывает, что не находит ни одно устройство. При этом, например, телефон, планшет или другой компьютер обнаруживает Bluetooth-устройство и подключается к нему. В Windows 10 это выглядит следующим образом:

Бесконечный поиск устройств
Обратите внимание на сообщение, на фото выше: “Убедитесь, что ваше устройство включено и доступно для обнаружения.” И это очень хороший совет
1(наушники, мышка, колонка)(пока не начнет мигать индикатор)

Иногда эту функцию выполняет кнопка включения устройства. На моей мышке, например, эта кнопка подписана “Connect”. После активации режима подключения, на устройстве должен активно мигать индикатор.

Это значит, что само устройство доступно для обнаружения.
Смотрите инструкцию к своему устройству. Там точно написано, как перевести его в режим подключения.
2(оно будет в статусе “Сопряжено”)

После чего нужно активировать режим подключения на устройстве (в моем случае на Bluetooth наушниках) и подключить его заново.
3(думаю, что на всех)
- Включаем наушники.
- Активируем режим подключения (чтобы начал мигать индикатор).
- Нажимаем и секунд 5 держим кнопку увеличения и уменьшения громкости. Несколько раз вместо синего индикатора замигает белый.
На гарнитурах Sony, например, сбросить настройки можно с помощью двух кнопок: кнопки питания и кнопки Пауза/Пуск. Их нужно зажать и удерживать 7 секунд.
Разумеется, что на разных устройствах, разных производителей и т. д., эта процедура может выполняться разными способами. Например, длительным удержанием (секунд 30) кнопки активации режима подключения. Нужно смотреть инструкцию и гуглить информацию.
4
- Нужно нажать сочетание клавиш Win + R, ввести команду services.msc и нажать Ok. После чего найти службу “Служба поддержки Bluetooth”, открыть ее свойства и выставить тип запуска: “Автоматически”. Нажать “Применить”.Перезагрузите компьютер.
- Заходим в “Параметры”, в раздел “Bluetooth и другие устройства” и переходим в сопутствующие параметры “Другие параметры Bluetooth”. Откроется окно, в котором нужно поставить галочку возле “Разрешить устройствам Bluetooth обнаруживать этот компьютер” и нажать “Применить”.Пробуйте подключить свое устройство.
После подключения устройства уберите эту галочку в настройках. Чтобы другие устройства не видели ваш компьютер. Имеются в виду новые устройства, которые еще не были подключены.
Решение 2. Обновите драйверы адаптера Bluetooth / беспроводного адаптера
Проблема также может возникнуть, если ваше устройство, то есть ваш компьютер / ноутбук, не оснащено последними драйверами для подключения Bluetooth. В этом решении мы собираемся обновить драйверы устройств вручную. Выполните следующие действия, чтобы обновить их правильно:
- Нажмите Пуск, введите Устройство и выберите Диспетчер устройств.Открытие диспетчера устройств
- Выберите Bluetooth из списка, щелкните его правой кнопкой мыши и выберите «Обновить драйверы».Обновление драйверов Bluetooth
- Теперь попробуйте подключить свой контроллер, и он будет работать правильно. Это может решить вашу проблему.Подключение контроллера