Что делать, если сбились настройки
Электричество в наших домах не всегда работает стабильно и безупречно. Иногда возникают перебои. Роутеры, как правило, снабжены защитным механизмом, который позволяет сохранять работоспособность при питании от нестабильной сети. Но все же иногда настройки слетают. Это может произойти и под влиянием вируса или из-за других причин.
Эту статью, скорее всего, будут читать новички. Поэтому будем ориентироваться на них. Профессионал сможет самостоятельно обнаружить и исправить проблему без сброса настроек и наших инструкций.
А вот новичку проще сбросить все настройки до заводских и пройти процедуру настройки от начала до конца. Как осуществить сброс? Для этого на каждом роутере есть специальная кнопка. Она спрятана от посторонних глаз в неглубокое отверстие. Это хорошая защита от случайного нажатия и незапланированного сброса.
Но так как сейчас вы хотите сделать это осознанно, возьмите в руку булавку или иголку и нажмите на эту кнопочку. Удерживать в нажатом состоянии ее нужно несколько секунд.
Как подключить роутер к Wi-Fi
Как можно подключить вай-фай? Подразделы отладки беспроводной удаленной связи позволяют выполнять определенные действия:
Смену пароля, имени подсети, установку дополнительных параметров. Пользователь не должен забывать, что при нахождении в панели администратора и подключении к адаптеру через вай-фай, в момент изменения данных аутентификации придется выйти и провести новый вход с внесением измененных параметров. Скрыть SSID — имя подсети выводится из перечня доступных, но для присоединения новых устройств наименование придется вводить в ручном режиме
Даная опция часто сбоит и пользоваться ею нужно с предельной осторожностью: не все аппараты легко соединяются с линией, которую не видят. Настроить радиочастотный канал для новой подсети — не всегда самостоятельный выбор оказывается удачным
Большинство приборов автоматически выбирают наименее загруженный, предупреждая регулярные сбои и помехи.
Как дополнительно настроить Wi-Fi роутер? В разделе беспроводной сетки существует два вторичных параметра:
- WPS — представлена технологией автоматической защиты соединения, в которой присутствуют слабые и уязвимые места. Если пользователь не желает давать всем желающим попользоваться бесплатным интернетом, даже при наличие сложного шифрования, то лучше данный функционал деактивировать. И не включать ни при каких обстоятельствах.
- Гостевой режим — подходит тем, кто предпочитает давать пришедшим друзьям доступ во Всемирную паутину, но не желает использовать локальную сетку (через устройства, подключенные кабелями и по вай-фай). Опция позволяет сформировать отдельную точку с независимым ключом и именем, которые можно предоставлять посторонним лицам.
Как можно подключить Wi-Fi к Wi-Fi:
- в меню главного адаптера изменяется сетевой канал, ему присваивается внутренний IP-адрес;
- в веб-интерфейсе второго девайса изменяется его внутренний АйПи;
- на обоих аппаратах активизируется функция «WDS»;
- активация обнаружения линии завершается выбором правильного SSID и присоединением, отладка раздачи интернета не нужна.
После перезагрузки устройств произойдет объединение в единую связку.
Специфика работы с двумя аппаратами
Настройка разных моделей роутера
Практически у всех моделей разных производителей алгоритм отладки аналогичный. Также не имеет значения провайдер: единственное, что от него зависит — вариант подключения, который выбирается при активизации оборудования и вносится в основные параметры.
Параметры роутера ТП линк
Особенности настройки Wi-Fi
При подключении к роутеру не через кабель, возможно, потребуется внести некоторые корректировки в настройки беспроводного соединения. Если возникла необходимость в выполнении подобных действий, то изменению могут подлежать следующие параметры:
- Имя сети. Рекомендуется прописать название соединения латинскими буквами. Следует подобрать такое сочетание символов, по которому можно будет сразу определить и выбрать необходимую опцию в меню устройства, которое будет подключено посредством беспроводной сети. Это особенно актуально при наличии большого количества сетей Wi-Fi.
- Тип защиты соединения. Лучше установить степень защиты WPA-2. Является самым надежным вариантом из всех возможных. Как правило, этот формат защиты поддерживается всеми современными маршрутизаторами.
- Пароль. В данном случае, рекомендуется подобрать последовательность символов, отличных от заводских. Лучше придумать пароль посложнее, чтобы его невозможно было взломать. После изменения параметров этого поля, его значения следует записать, чтобы не забыть.
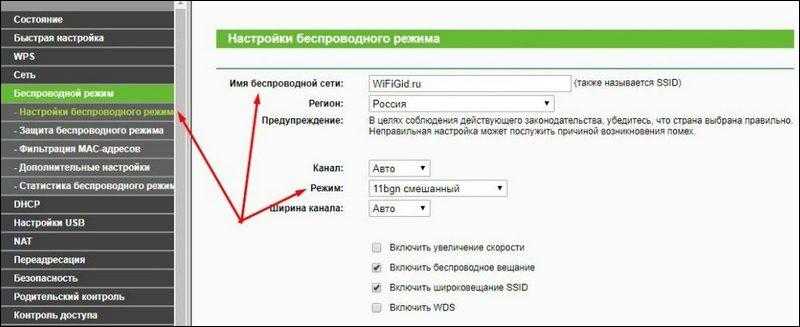
В зависимости от модели роутера, перечисленные настройки могут находиться на одной или нескольких вкладках. После первичной настройки или перенастройки вай-фай-роутера потребуется сохранить внесенные данные. Только после этого можно будет подключиться к интернету с использованием новых пароля и логина.
Вход в веб-интерфейс, где взять пароль
Прежде чем разбираться, как подключиться к роутеру, следует закончить с его настройкой. Следующий шаг в данном направлении — вход в панель администрирования оборудования.
На всех устройствах нужная информация прописывается на наклейке, расположенной на задней части адаптера. Если она отсутствует, то адрес можно найти при помощи программных средств:
- необходимо открыть «центр управления сетями»;
- перейти в блок изменения параметров адаптера;
- дважды щелкнуть по ярлыку подключения по локальной линии;
- нажать на подраздел «сведения» и посмотреть значение «шлюза по умолчанию».
Если маршрутизатор уже использовался и произошла самостоятельная замена логина с паролем, но они были утеряны, то аппаратуру нужно сбросить к заводским параметрам. Операция производится при помощи кнопки Reset, расположенной на адаптере. После завершения процесса данные идентификации вернуться к значению admin и admin.
Смотреть адрес агрегата необязательно. У большинства моделей он идентичен, поэтому запуск интерфейса сильно не отличается.
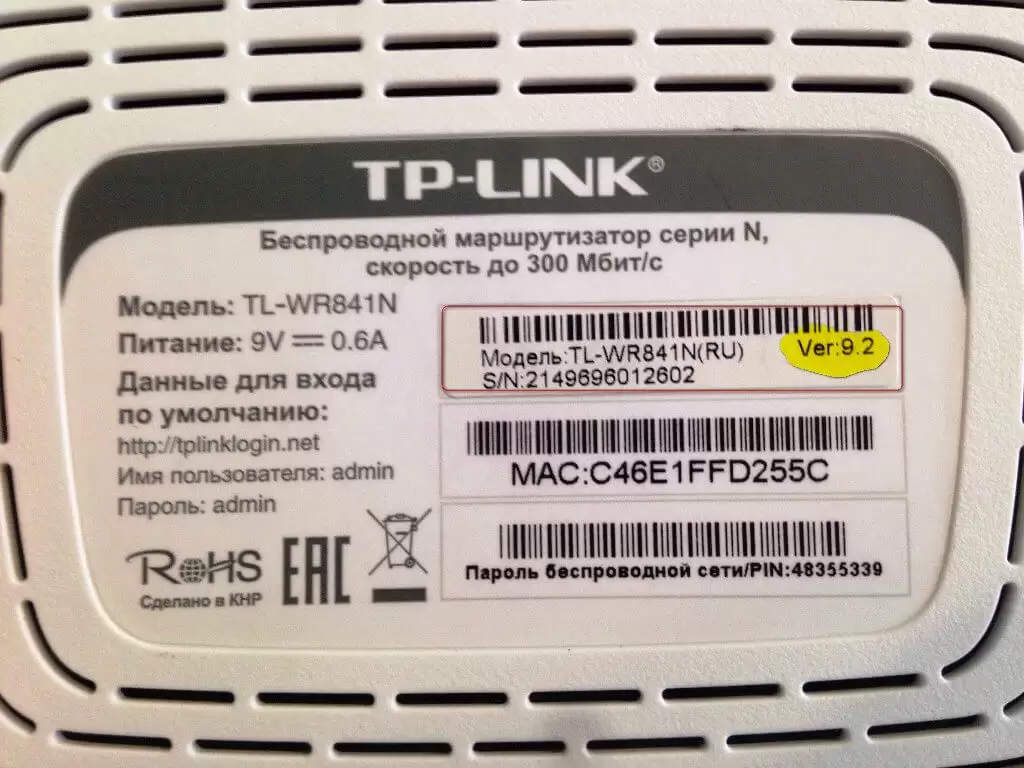
Наклейка на устройстве беспроводной связи
Настройка вай-фая на планшете
Вопрос о том, как подключить планшет к роутеру Ростелеком, по сути, сводится к тому, как включить на гаджете вай-фай. Для всех устройств на андроиде алгоритм подключения будет одинаковым. Зайдите в настройки, выберите раздел WI-FI и переведите ползунок в нем в положение «Вкл». Далее нажмите на название раздела и задержите палец на пару секунд. Перед вами появится список беспроводных сетей, в котором надо выбрать свою точку доступа. При необходимости, введите пароль от вай-фая, который прописывали в настройках роутера.
Сложности с подключением гаджетов могут возникнуть, если в настойках вашего роутера не включен DHCP-сервер. В этом случае, выбрав сеть, поставьте галочку «Показывать дополнительные параметры» и выберите пользовательские настройки сети. Поля для ввода IP-адресов, шлюза, маски подсети и DNS-сервера станут доступны. Заполните их в соответствии с настройками вашего роутера и нажмите «Подключить».
Теперь у вас есть полная информация о том, как подсоединить роутер Ростелеком к имеющимся в доме устройствам и правильно настроить беспроводной интернет. В случае затруднений, вы всегда можете обратиться к инструкциям на сайте компании. Они находятся в разделе «Для себя» – > «Поддержка» – > «Домашний интернет». Не забудьте установить в шапке сайта свой регион, настройки оборудования могут различаться в зависимости от места вашего проживания!
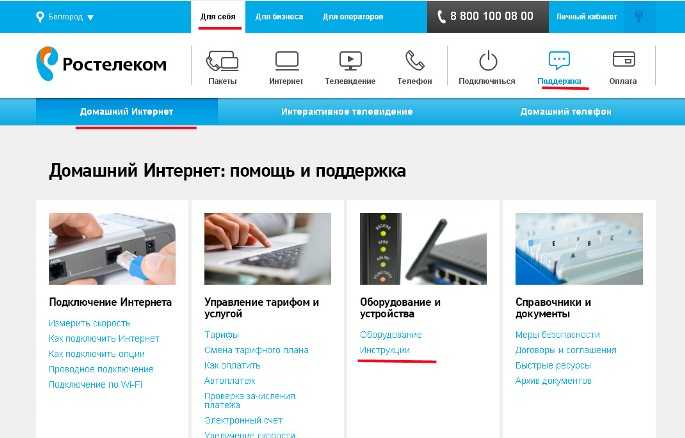
Если вам необходима помощь техников, обратитесь в техподдержку провайдера по единому номеру 8-800-1000-800. Но помните, что первая линия технической поддержки очень редко консультирует по настройкам вай-фая, поскольку не обладает информацией по всем имеющимся в продаже моделям роутеров. Скорее всего, для вас оформят заявку на звонок от техников. Если дистанционные настройки не помогут, будьте готовы к тому, что выезд мастеров на дом может быть платным.
Пошаговая инструкция для основных моделей
Настроить вай-фай роутер можно в ручном и автоматическом режиме. Большинство адаптеров работают по одной и той же схеме с небольшими отличиями.
Настройка роутера TP-Link станет общим лекалом для большинства аппаратов, небольшая разница заключается в названии подпунктов.
Автоматическая настройка
Как быстро настроить вай-фай роутер? В оборудовании предусмотрен мастер подключения, который помогает справиться с решением задачи даже при отсутствии соответствующего опыта. Для выполнения необходимо:
- Кликнуть по блоку «быстрой настройки».
- Найти свой часовой пояс.
- Установить «тип подключения» — если в адаптере есть функционал автоопределения, то нужно нажать на него, чтобы он самостоятельно провел операцию.
- При использовании динамического IP иные данные не прописываются, если выбран статический или иные показатели, то обязательно указываются идентификаторы, адрес и пр., в зависимости от способа присоединения, вся информация находится у провайдера.
- Из списка выбирается подпункт «не клонировать МАС».
- Затем идет отладка беспроводной линии с указанием наименования, включением шифрования, созданием кода.
- После проверки внесенных сведений остается кликнуть по кнопке сохранения.
Если оборудование способно функционировать на 2 частотах, то все действия повторяются на каждой из них.
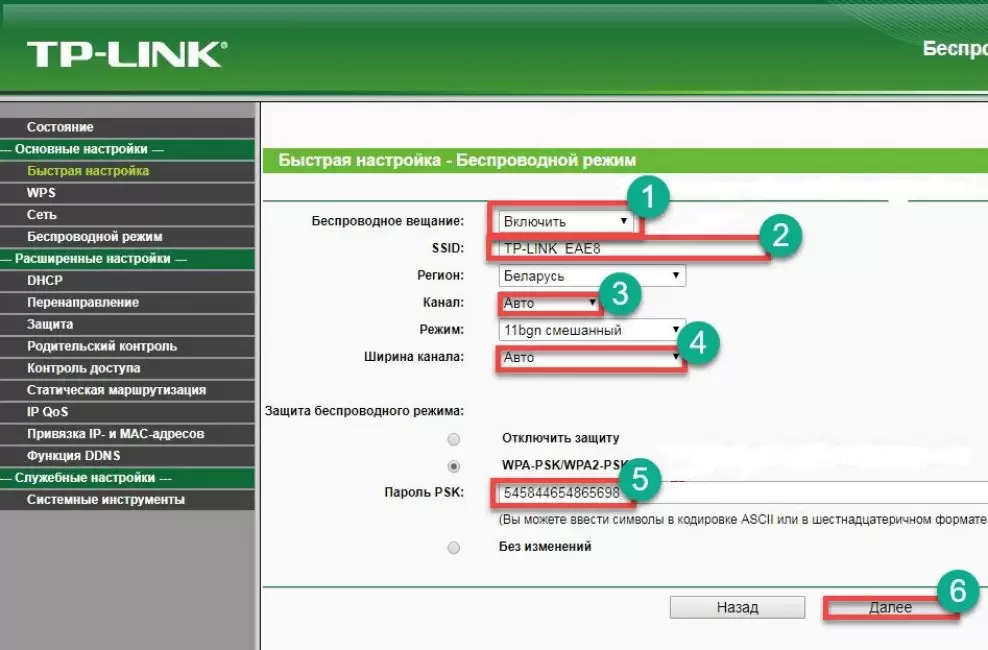
Быстрая отладка помогает быстро и без проблем выполнить настройку
Как можно подключить роутер к интернету вручную
Настроить в ручном режиме роутер можно более гибко, чем при использовании автоматического режима. Пользователю станет доступно больше параметров для изменения, в отличие от предыдущей, где существуют только основные установки.
Настройка домашнего Wi-Fi роутера на ПК или ноутбуке производится по следующему алгоритму:
- Нужно нажать на ярлык «базовой отладки».
- Кликнуть по «автоопределению» для того, чтобы адаптер выяснил тип используемого подключения (при отсутствии функционала сведения получают от провайдера).
- Динамический АйПи не требует введения дополнительной информации, при статическом придется вписать данные адреса, маски подсети, шлюза, DNS-сервера.
- При использовании PPPOE нужны данные идентификации от поставщика услуг, при L2TP или PPTP — имя пользователя, код и IP.
Изменения вступают в силу после подтверждения системного запроса и последующей перезагрузки оборудования. Перенастройка аппаратуры на иной тип подсоединения проводится в блоке «сеть», подразделе «интернет».
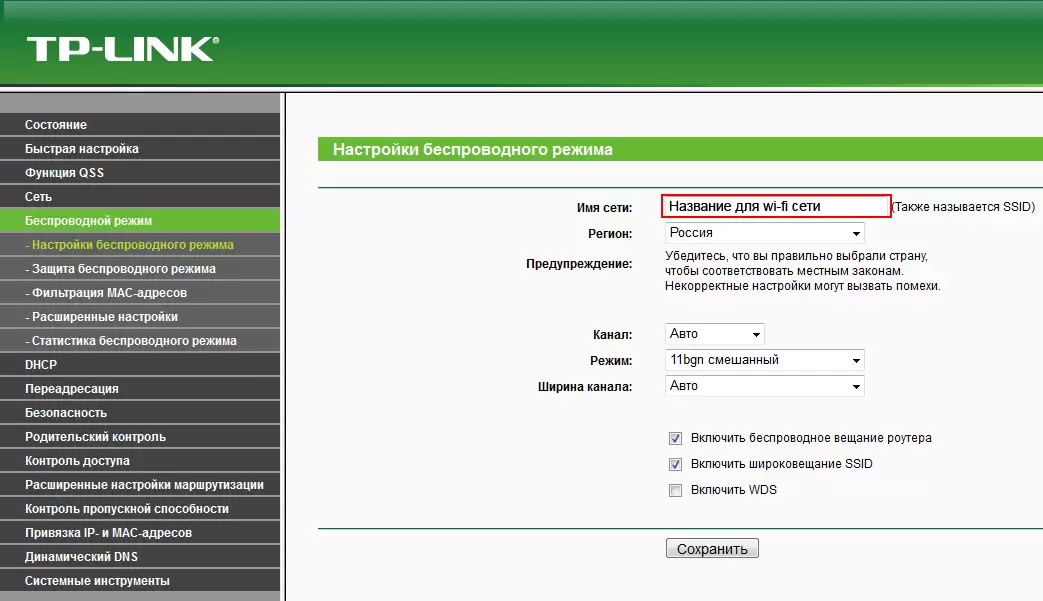
Изменения в ручном режиме позволят произвести гибкую настройку
Знакомство с параметрами соединения
Прежде чем настраивать роутер Wi-Fi, нужно как следует ознакомиться с текущим состоянием устройства и сети, представленным на главной странице. Иногда маршрутизатор подключается автоматически — и тогда никаких дальнейших изменений вносить не требуется; в других случаях информация, представленная устройством, поможет в вероятном диалоге с провайдером или самостоятельных поисках ответов на вопросы.
Владельцу роутера нужно обратить внимание на следующие детали:
Наименование модели и версия программного обеспечения.
Имя сетевой карты (MAC-адрес), наличие беспроводной передачи данных, ширина канала и тип передачи сигнала.
Предполагаемый способ подключения к Интернету и время, прошедшее с момента подключения устройства.
Указанные сведения можно на время настройки роутера переписать на листочек; кроме того, они всегда доступны в разделе «Состояние» — или имеющем аналогичное название.
Подключение к роутеру
Если всё в порядке, то через 20-60 секунд роутер полностью готов к работе. Это время нужно на загрузку прошивки. Узнать о его работоспособности помогут индикаторы – светодиоды на передней панели. Кстати, у роутеров TP Link эти «лампочки» светятся мягким приятным светом, не раздражая даже в темноте. Индикаторы оснащены иконками или надписями. Слева направо:
· Индикатор питания: при включённом устройстве должен гореть всегда.
· Internet: показывает работоспособность соединения с интернетом. При первом включении не работает; в режиме онлайн мерцает или светится постоянно.
· ADSL или LAN; 3G, 4G для Билайн и других мобильных операторов: в зависимости от типа провайдера, показывает наличие сигнала от него. При первом включении может мигать, а может быть выключенным.
· WLAN (WiFi / Wireless): индикатор точки доступа. Мерцает или светится уже при первом подключении.
· WDS: присутствует не на всех моделях, отвечает за расширение покрытия беспроводной сети.
· Могут присутствовать и другие «лампочки» – USB-порт, быстрое подключение QSS, 2-6 локальных сетевых портов и т.п. Нормально, если эти индикаторы пока не горят. Если устройство используется как репитер, то световая сигнализация может быть другой.
Смена пароля для входа в настройки маршрутизатора
По умолчанию используется пароль администратора «admin» или не используется вовсе. Для ограничения доступа настоятельно рекомендуется его поменять или установить. Для этого необходимо перейти в раздел «Systеm» и пункт «Usеrs». Кликнуть на единственного пользователя admin и во фрейме pаsswоrd ввести пароль дважды. Чтобы изменения вступили в силу, их обязательно надо сохранить, а сетевое оборудование перезагрузить.
Обратите внимание! Надежные пароли состоят из 8 и более символов
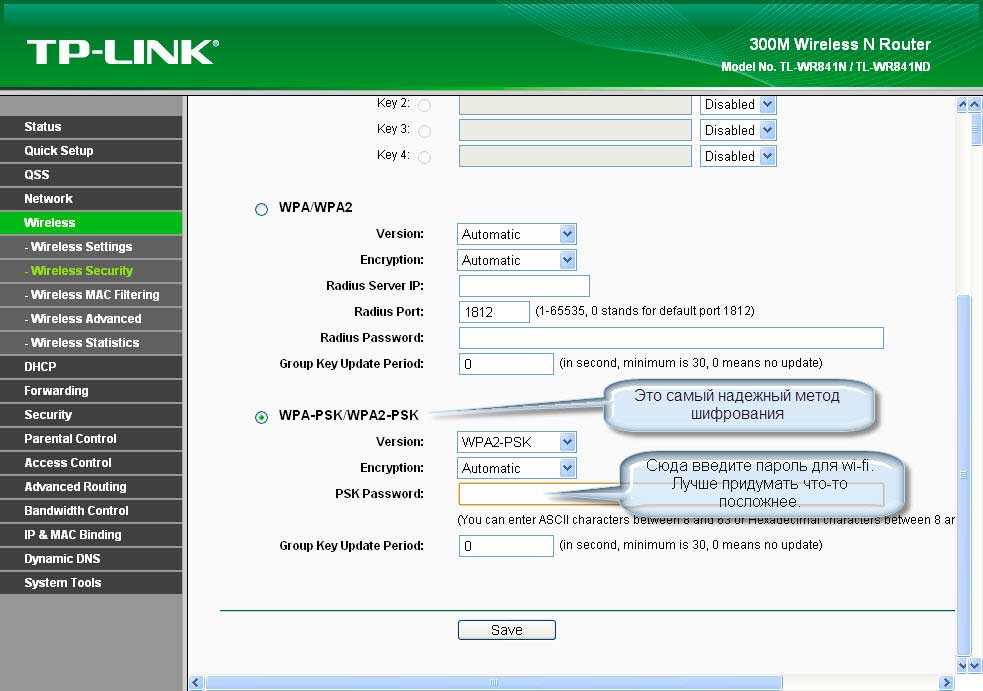
Как изменить пароль в настройках маршрутизатора TP-Link
Чтобы подключиться к Интернету, потребуется повторно ввести пароль для аутентификации.
Сделать самому или пригласить специалиста

Подключать самостоятельно маршрутизатор или вызвать для этого мастера — дело каждого потребителя в отдельности. Учитывая простоту монтажа и элементарность регулировок с этим в состоянии справиться любой пользователь, особенно тот, кто хочет и привык делать всё сам, предварительно разобравшись в проблеме. Кроме того, этот выбор резонен и для тех, кто любит существенно сэкономить свои финансы. Многие мастера слишком дорого оценивают свои довольно простые услуги, полагая, что у владельца маршрутизатора альтернативы попросту не существует.
Не стоит полагать, что эти простые действия доступны не каждому и являются уделом немногих — только тех, кто семи пядей во лбу. Эта работа не является архисложной и уж никак не приравнивается к разряду невыполнимых миссий.
Originally posted 2018-04-30 05:05:59.
Раздел продвинутых настроек (Advanced)
Advanced-настройки Вай-Фай. Полезные продвинутости.
Как правило, продвинутые настройки модемам ТП Линк не требуются. Всё должно работать в значениях по умолчанию.
1. Channel (канал): рекомендуется значение Auto. Если по соседству работает множество других сетей, и скорость подключения слабая, то можно поэкспериментировать, подобрав вручную оптимальный канал (от 1 до 11).
2. Mode (режим): b / g / n / ac или их вариации – bgn, bg и др. Фактически, поколения стандарта Wi-Fi. Следует выбирать наиболее свежий режим подключения в настройках, настройка bgn, или, если присутствует – bgn+ac. Остальные нужны лишь для редких случаев несовместимости устройств.
· Древние и медленные a и b-режимы вряд ли видели даже маститые специалисты. Оставлены для совместимости, использовать их не следует.
· Старый режим «g»: использовать можно, если старые устройства категорически отказываются работать с другими режимами.
· Современный стандарт «n»: самый распространённый для большинства устройств.
· Сверхсовременный стандарт «ac»: поддерживается не всеми устройствами.
3. Bandwidth («ширина» канала Вай-Фай). Рекомендуемые значения — 20/40 МГц, или Auto. Допустимо значение 40 МГц. Использование 20 МГц значительно снижает пропускную способность сети, но иногда помогает чуть увеличить радиус её действия.
Установка и настройка Wi-Fi роутера
Алгоритм для роутеров разных моделей одинаков
Не важно какой провайдер. Порядок действий будет следующим:
- Подключение маршрутизатора;
- Настройка роутера и беспроводной сети.
Рассмотрим подробнее как происходит настройка роутера Вай Фай.
Подключение
- Если антенны съемные, подсоедините их;
- Подключите питание;
- Кабель от провайдера включите в порт, который подписан «WAN» или «Интернет». Часто он синего цвета;
- Сетевым кабелем соедините устройство с ПК. Он включается в сетевую карту на ПК, а в роутере в LAN порт. При подключении по Вай Фай включите только питание;
- Роутер начнет раздавать интернет. Если устройство не настраивалось, интернет по Вай Фай будет раздаваться с заводскими настройками.

Настройка на ПК, ноутбуке, смартфоне одинакова. У маршрутизатора стандартный интерфейс.
Как зайти в настройки
Маршрутизатор имеет интерфейс, попасть в который можно через обозреватель.
Чтобы открыть настройки, нужно знать адрес роутера. Данные расположены на корпусе.
Откройте обозреватель. Укажите в поисковой форме логин и пароль. Нажмите кнопку «Вход».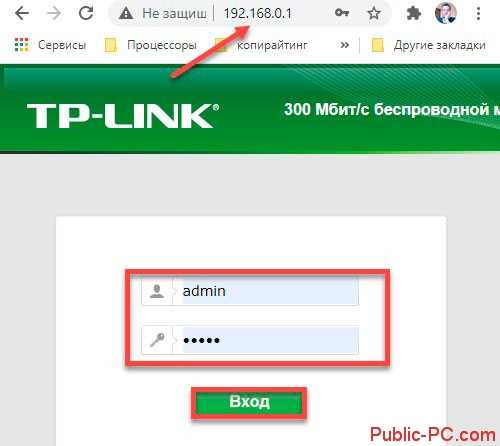
Важный момент
Провайдер использует такие подключения:
- Динамический IP;
- PPPoE.
Его пропишите в панели управления. Информация для подключения указана в договоре, который заключатся с провайдером. Если используется динамический IP, интернет заработает сразу после подключения, потому что на роутерах он установлен по умолчанию. Настройки расположены в разделе «WAN». Например, для TP-Link это:
После выбора типа подключения, интернет должен заработать на всех устройствах. Иначе дальнейшие настройки бессмысленны. Если возникли неполадки, позвоните провайдеру и узнайте какие параметры прописать. Оператор поможет в телефоном режиме.
Настройки роутера Вай Фай
Основные параметры:
- Имя сети (SSID). Пропишите его латинскими буквами;
- Защита WPA2 — самая актуальная. Остановите выбор на ней;
- Пароль, по которому происходит подключение;
Настройки располагаются на одной или двух вкладках.
Чтобы посмотреть пароль в настройках Wi-Fi роутера перейдите:
Мы рассмотрели, как происходит настройка Вай Фай маршрутизатора. Сохраните изменения.
Куда лучше всего поставить роутер в квартире
Месторасположение аппаратуры напрямую влияет на показатели скорости и качества сигнала по всей квартире, включая отдаленные комнаты. В большинстве случаев оборудование устанавливается в прихожей, специалисты рекомендуют его ставить повыше, чтобы предметы интерьера не мешали.
Толстые стены, техника, работающая в аналогичном диапазоне, будут мешать свободному прохождению вай-фай сигнала. Если используется проводное соединение, то месторасположение не играет такой значительной роли. При этом варианте можно просто протягивать провода по всему жилью или заранее провести скрытую проводку с применением в каждой комнате специальных интернет-розеток.
Мастера из технической поддержки провайдера всегда устанавливают оборудование возле входа.
Вопрос о месторасположении адаптера возникает при использовании дубликата. Для него лучшее место — зона, свободная от бытовых приборов, подальше от холодильника, СВЧ-печи, стиральной машины и разнообразной электроники.
Правильное и неправильное размещение
Подключение роутера к компьютеру
После того, как вы достали роутер из коробки, его надо подключить к компьютеру или ноутбуку. По умолчанию, я буду иметь ввиду что у вас обычный проводной интернет. Такой интернет можно подключить через сервис подбора провайдеров. Кстати, сейчас многие провайдеры при первичном подключении предлагают роутер в аренду вместе с настройкой wi-fi.
Итак:
- Достаём и прикручиваем антенны
- В порт, подписанный «WAN» вставляем кабель интернета. Обычно WAN выделен другим цветом или стоит отдельно от других 4-х или 8-ми портов
- Кабель, который идёт в комплекте с роутером, подключаем одним концом в любой из пронумерованных портов роутера (1, 2, 3, 4…), а вторым концом в Ethernet-порт компьютера или ноутбука. Он нужен будет только для настройки, потом его можно отключить.
- Не забудьте подключить питание
Подключение WiFi роутера к интернету через порт WAN
Это все были цветочки, теперь самое интересное — настройка внешнего подключения роутера к интернету.
Тут существует несколько типов в зависимости от настроек провайдера. Происходит это в меню WAN.
- В Онлайме, которым я пользовался в свое время, IP выдавался автоматически. То есть настраивать специально ничего было не нужно. Просто втыкаешь шнур, настраиваешь локалку и все, wifi пошел. Соответственно, для этого типа в поле «WAN Connection Type» ставим Automatic IP.
- В Ростелекоме и ему подобных другой тип — называется PPPoE. Здесь Вам выдается логин и пароль, и для того, чтобы подключиться к интернету, нужно их каждый раз вводить. Для того, чтобы настроить выбираем тип PPPoE и делаем установки: User Name, Server Name (Service Name), Password, Primary DNS, Secondary DNS. Все значения для этих параметров выдает провайдер при подписании договора. Смотрите в него, там все должно быть — возможно, какие-то параметры заполнять не нужно. У меня это выглядело так:В Тренднете (пункт меню WAN)
В Асус (пункт WAN & LAN)
- Еще один способ, который мне довелось испробовать — статический IP. Его выдавал Кверти. Здесь все просто — ставим в пункте «Get IP automatically?», если такой есть, значение «No». Далее вводим выданные провайдером значения IP, Mask и Gateway. Не забудьте также нажать кнопку «Clone MAC Address». Он скопирует так называемый MAC адрес вашего ПК, применив его к роутеру.
- И последний на сегодня — L2TP, его использует в своих сетях wifi Билайн. Также, надо просто проставить предоставленные в договоре данные в соответствующие поля.
Есть еще несколько вариантов коннекта к оборудованию провайдера, но мне они не попадались. Поэтому о них пока говорить не буду.
Wi fi роутер Netgear WNR3500L. Простая настройка
На примере провайдера Chehov.NET
- Кабель от провайдера подключаем к роутеру (в WAN порт — желтый).
- Берем другой кабель (обжатую с 2-х сторон витую пару). Подключаем в роутер (LAN порт — оранжевый) один конец кабеля, а другой к компьютеру.
- Подключаем роутер к розетке. Включаем его.
- Вставляете диск из комплекта в привод (русский интерфейс). Настраиваете пошагово. Все очень понятно.
- Далее смотрим ролик (ниже) и настраиваем РPPoE соединение: заходим в веб-интерфейс — www.routerlogin.net c парой admin | password, выбираем тип соединения — PPPoE, задаем логин и пароль из договора, IP автоматически, меняете пароль доступа к роутеру. Применяете настройки, перезагружаемся — готово!
9HQhe6H92iU
Место установки Wi Fi роутера
Прежде всего, правильно выберите точку расположения роутера. Именно от этого во многом будет зависеть скорость и качество сигнала в отдаленных комнатах.
У тех, кто помимо распредщитка еще монтируют и слаботочный щит, обычно располагают его возле него. В этом случае будет меньше мороки с подключением и протягиванием проводов.
Именно в слаботочный щиток и заводят кабель от интернет провайдера с подъезда дома.
У кого такого щитка нет, выбирайте место в коридоре на стене в верхней ее части. Чем выше, тем лучше будет сигнал.
При этом не забывайте, что есть места, где категорически нельзя монтировать wifi роутер:
возле приборов работающих на частотах 2,4 и 5ГГц (микроволновки, радиотелефоны)
Кстати, частотный диапазон 2,4ГГц в свою очередь поделен на 13 каналов.
Делается это для того, чтобы несколько разных гаджетов при работе не мешали друг другу.
При этом вовсе не факт, что вам удастся найти абсолютно пустой канал, не занятый соседями. Придется поискать наиболее свободный, чтобы избежать в дальнейшем обрывов соединений и улучшить качество связи.
прямо напротив зеркала или шкафчика со стеклянными дверцами
в глубокой нише с дверцей из металла
Также это относится и к слаботочному щиту. Некоторые помещают роутер в него, вместе со всей остальной слаботочкой. Например видеонаблюдением.
Будьте внимательны и обращайте внимание на материал из которого сделан щиток
Как зайти в настройки роутера ASUS
ASUS — серия отличных беспроводных маршрутизаторов, производимых компанией ASUSTek Computer Incorporated. Это мощные устройства, снабженные быстрыми процессорами и большими объемами памяти. Устройства снабжены качественными усиливающими антеннами и чипсетами Broadcom. Производители предлагают широкую линейку, которая удовлетворит потребности как домашнего пользователя, так деловых покупателей. ASUS не только являются одними из самых популярных моделей, но и одними из ведущих на рынке беспроводного оборудования. Давайте рассмотрим, как происходит настройка роутера.
Чтобы убедиться в наличии быстрой и стабильное сети, обратите внимание на минимальные системные требования, рекомендуемые производителем:
- процессор Intel Core2 Duo P8700 2,5 ГГц или лучше;
- жесткий диск 64 GB SATA ⅠⅠ SSD (минимальная скорость обмена данными — 200 Мбит/с);
- оперативная память 4 GB и более.
Убедитесь, что Ethernet-кабель подключен к WAN-порту ASUS (RT-N56U). Используйте второй LAN-кабель, чтобы подключить его к соответствующему разъему маршрутизатора и LAN-порту компьютера. После завершения подключения включите источник питания и включите ПК или ноутбук.
В случае, если вы используете беспроводную сеть, то не нужно подключать устройство через Ethernet-кабель. Используйте для подключения точку доступа Wi-Fi. Откройте раздел Доступ к Интернету на панели задач Windows и выберите точку Wi-Fi. Введите имя точки доступа и сетевой ключ безопасности. Они указаны на этикетке роутера.
- Откройте интернет-браузер и введите https://192.168.1.1 в адресную строку, затем нажмите кнопку входа.
- Введите в качестве имени пользователя и пароля по умолчанию, нажмите кнопку OK.
- После входа в систему нажмите кнопку Go, чтобы начать установку.
- Создайте имя и пароль, затем нажмите Далее, чтобы продолжить подключение установку.
- После создания сетевого имени (SSID) и ключа безопасности рекомендуется выбрать опцию Скопировать конфигурирование 2,4 ГГц в 5 ГГц, если роутер поддерживает работу в двух диапазонах частот. Кликните по кнопке Применить, и настройка роутера ASUS будет завершена.
- Подтвердите правильность всех отображаемых параметров в сводке конфигурации сети и нажмите кнопку Следующий. Прежде чем можно будет применить новые значения, устройство снова запросит проверку подлинности при помощи ввода логина и пароля безопасности.
Опишем, как сделать сброс настроек по умолчанию для маршрутизаторов ASUS. Если устройство недоступно со страницы интерфейса, вы можете сбросить его до заводских параметров по умолчанию. Сброс параметров осуществляется нажатием кнопки сброса.
- Убедитесь, что ваш маршрутизатор включен.
- Нажмите и удерживайте кнопку Reset острым или тонким предметом в течение 5 секунд, а затем отпустите кнопку Reset. Подождите, пока маршрутизатор перезагрузится и заводские настройки по умолчанию обновятся.
- Выполните шаги, описанные в инструкции ранее, чтобы настроить параметры маршрутизатора.
Сетевое оборудование сложно устроено, поэтому со временем могут возникать различные неполадки из-за конфликтов в конфигурации. Как правило, большинство проблем решается легко. Вот некоторые рекомендации, которые могут помочь восстановить нормальное функционирование:
- Проверьте правильность подключения проводов. Убедитесь, что необходимые индикаторы срабатывают.
- Сбросьте роутер до заводских настроек. Эту процедуру мы описывали ранее.
- Проверьте настройки сетевого адаптера в центре управления сетевым доступом.
- Запустите средство устранения неполадок Windows. Система автоматически проверит конфигурации и сообщит вам, если обнаружит ошибки.
- Свяжитесь с интернет-провайдером и уточните, что вы можете подключиться к Всемирной Паутине.
Эти этапы помогут решить большинство возникших неполадок, которые можно устранить самостоятельно.
Настройка wifi на маршрутизаторах ASUS осуществляется довольно просто. Следуйте простым рекомендациям, чтобы настроить беспроводное подключение к Интернету. Если с интернет-соединением возникли проблемы, просмотрите руководство, описанное выше, чтобы разобраться с неполадками. При невозможности самостоятельного устранения сетевых неисправностей обратитесь в службу поддержки сервисного центра и следуйте дальнейшим инструкциям оператора.
Настройка роутера без компьютера. С планшета, или смартфона
Первым делом, нужно подключить роутер, подготовить его. Включите роутер в розетку, и в WAN разъем подключите интернет (кабель от ADSL модема, или интернет-провайдера). Можете посмотреть подключение роутера на примере Tp-Link
Не важно какой марки у вас маршрутизатор, включите питание и подключите интернет. Так же, подключите антенны, если они съемные

Сразу после включения маршрутизатора, он начнет транслировать Wi-Fi сеть. Если роутер новый, то сеть будет иметь стандартное название. Что-то типа: «Asus», «Keenetic-7534», или «TP-LINK_0919». Все зависит от того, какой у вас роутер. Сеть будет без пароля.
Если сеть, которую начнет раздавать ваш роутер будет иметь какое-то нестандартное название, или будет защищена паролем, то нужно сделать сброс настроек и тогда продолжить. Сброс настроек можно сделать зажав на 10 секунд кнопку RESET на самом роутере. Вот инструкция по сбросу настроек на примере Tp-Link.
Берем наш планшет, или телефон, заходим в настройки, на вкладку Wi-Fi, и в списке доступных сетей выбираем свою сеть. Подключаемся к ней. Она должна быть без пароля. Если появится запрос пароля, то делаем сброс настроек (смотрите выше). В некоторых случаях, код для подключения к сети указан снизу роутера.

Дальше, на своем планшете, или смартфоне открываем любой браузер (Опера, Хром, Safari), в адресной строке набираем адрес 192.168.1.1, или 192.168.0.1 и переходим по нему. Адрес вашего роутера вы можете посмотреть на наклейке, которая обычно находится снизу самого устройства.
В зависимости от роутера, вы можете сразу попасть в настройки, либо же появится окно с запросом имени пользователя и пароля. Как правило, по умолчанию это admin и admin. Указываем их и попадаем в настройки. Можете глянуть универсальную инструкцию по входу в настройки маршрутизаторов.

Если все сделали правильно, то попадете в настройки вашего маршрутизатора. Я без проблем зашел в панель управления Tp-Link.
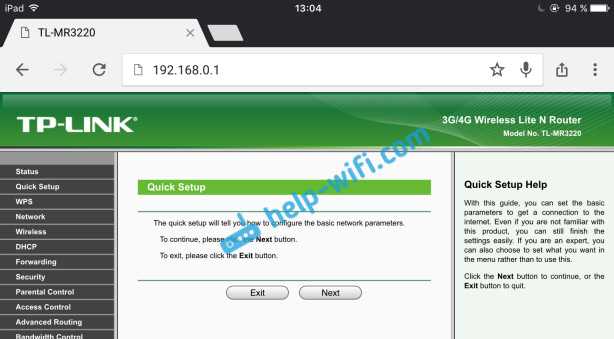
Настройка роутера Asus с планшета:
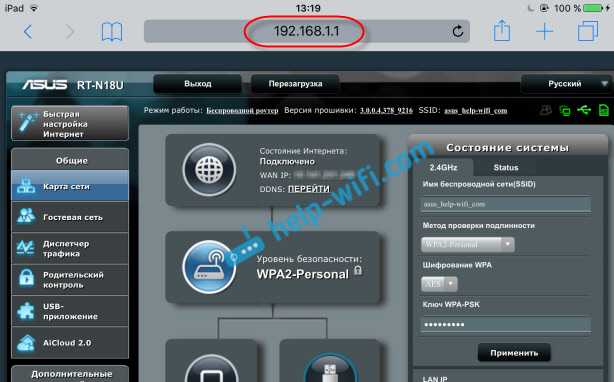
А дальше уже настраиваем как обычно. Если не знаете как настроить свой маршрутизатор, то смотрите инструкции у нас на сайте в разделе «Настройка роутера».
Важный момент при настройке роутера по Wi-Fi сети
В процессе настройки вы будете менять разные параметры, в том числе, настройки Wi-Fi сети. В основном, это имя сети и пароль. Так вот, когда вы поменяете имя вашей Wi-Fi сети, и установите пароль, то после сохранения настроек и перезагрузки роутера, могут возникнуть проблемы с подключением вашего планшета, или смартфона (с которого настраиваете) к вашей Wi-Fi сети.
В любом случае, нужно будет вручную, заново подключить устройство к своей сети. А если это не получится, будут появляться какие-то ошибки типа «не удалось подключится», то нужно просто удалить сеть на вашем мобильном устройстве, и подключится к ней заново.
На iPad, или iPhone просто нажимаем на нужную сеть, и выбираем «забыть эту сеть».

На Android устройствах нажимаем на нужную нам сеть, и выбираем «Удалить сеть».
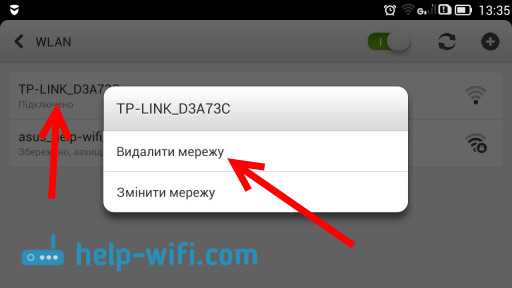
После этого, подключитесь к своей сети указав установленный пароль.
Когда вы меняете параметры беспроводной сети в настройках роутера, то корректировать параметры нужно будет на всех подключенных устройствах.
130
549385
Сергей
Советы по настройке роутеров (общие)


























