Технические характеристики
Wifi адаптер «tp link tl wn725n» — это беспроводной сетевой USB-адаптер китайского производства, который позволяет подключить к сети сразу несколько компьютеров и ноутбуков. Прибор поддерживает скорость до 150 Мбит/сек.

Главной особенностью адаптера являются его размеры: в длину он не превышает 2 см. Однако величина никак не влияет на его технические характеристики:
- Тип: Wi-Fi адаптер;
- Размеры: 1,8*1,5*0,7 см;
- Вес: 3 грамма;
- Подключение: через USB-разъем (USB 2.0);
- Скорость беспроводного подключения: максимально 150 Мбит/сек;
- Антенна: несъемная, встроенная;
- Стандарт вещания: 802,11 b/g/n;
- Радиочастота: 2,4 ГГц;
- Мощность передатчика: 20 dBM;
- Совместим с Windows XP. Vista. 7. 8. 10. Linux. MacOS.
Важно! Из-за размеров адаптер относится к категории нано (Nano)
Работа с устройством TL-WN727N в программе TP-Link Connection Utility
Работать с Wi-Fi адаптерами TP-Link можно как в фирменном ПО, установленном с диска, так и под управлением встроенного мастера беспроводных сетей Windows.
Подключение к сетям Wi-Fi с помощью TP-Link Connection Utility
Сделайте следующее.
- Запустите утилиту TP-Link Connection Manager и дождитесь обнаружения интересующей вас сети (роутер, хотспот Wi-Fi, гаджет или ПК/ноутбук с другим адаптером, работающий в режиме «раздатчика» интернета).
Дождитесь появления в списке сетей нужного устройства
- При подключении к искомому роутеру — или к другому устройству, работающему как роутер — введите ключ WPA-2 (если сеть не открытая).
Убедитесь, что вы вводите именно тот пароль
- Дождитесь, пока TL-WN727N подключится к сети.
Ваш ПК подключится к Сети
Подключение к интернету выполнено, нажмите кнопку «Отключить» при окончании работы.
Как подключиться к сети Wi-Fi с помощью Windows 10
Вне зависимости от того, какой адаптер Wi-Fi — внешний или встроенный — используется, подключение к интернету по Wi-Fi едино для всех случаев.
Выберите нужную сеть Wi-Fi, пароль от которой вы знаете
Если сети защищены — они будут помечены соответствующим образом.
Убедитесь, что вы знаете пароль от данной сети
Введите ключ от защищённой сети Wi-Fi.
Если пароль верен — вы выйдtnt в интернет через эту сеть
Дождитесь, пока подключение будет выполнено. При ошибке соединения Windows 10 попросит вас повторить ввод пароля.
Вы подключились к защищённой сети Wi-Fi
Отключаться от данной сети не обязательно, если интернет в этой сети безлимитный — возможно, при следующем включении ПК вы продолжите работу. Но если всё-таки нужно подключиться к другой сети — выделите текущую сеть Wi-Fi и нажмите кнопку «Отключиться».
Работа с устройством TL-WN727N в программе TP-Link Connection Utility
Работать с Wi-Fi адаптерами TP-Link можно как в фирменном ПО, установленном с диска, так и под управлением встроенного мастера беспроводных сетей Windows.
Подключение к сетям Wi-Fi с помощью TP-Link Connection Utility
- Запустите утилиту TP-Link Connection Manager и дождитесь обнаружения интересующей вас сети (роутер, хотспот Wi-Fi, гаджет или ПК/ноутбук с другим адаптером, работающий в режиме «раздатчика» интернета).
Дождитесь появления в списке сетей нужного устройства
Убедитесь, что вы вводите именно тот пароль
Ваш ПК подключится к Сети
Подключение к интернету выполнено, нажмите кнопку «Отключить» при окончании работы.
Как подключиться к сети Wi-Fi с помощью Windows 10
Вне зависимости от того, какой адаптер Wi-Fi — внешний или встроенный — используется, подключение к интернету по Wi-Fi едино для всех случаев.
Выберите нужную сеть Wi-Fi, пароль от которой вы знаете
Если сети защищены — они будут помечены соответствующим образом.
Убедитесь, что вы знаете пароль от данной сети
Введите ключ от защищённой сети Wi-Fi.
Если пароль верен — вы выйдtnt в интернет через эту сеть
Дождитесь, пока подключение будет выполнено. При ошибке соединения Windows 10 попросит вас повторить ввод пароля.
Вы подключились к защищённой сети Wi-Fi
Отключаться от данной сети не обязательно, если интернет в этой сети безлимитный — возможно, при следующем включении ПК вы продолжите работу. Но если всё-таки нужно подключиться к другой сети — выделите текущую сеть Wi-Fi и нажмите кнопку «Отключиться».
Как настроить Wi-Fi адаптер на компьютере
После подключения внешнего либо внутреннего модуля вай-фай к ПК потребуется его настройка. Этот процесс подразделяется на несколько этапов, каждый из которых заслуживает подробного рассмотрения. Процедура настройки также будет отличаться в зависимости от версии операционной системы Windows.
Как настроить адаптер на Windows 7
Чтобы справиться с поставленной задачей в минимально короткие сроки, необходимо следовать следующей инструкции:
Установка драйвера на модуль Wi-Fi на ПК
- Проверить драйверов. На первом этапе пользователь должен проверить наличие драйверов, которые необходимы для функционирования Wi-Fi модуля. Драйвер на конкретную модель сетевого адаптера можно скачать с официального сайта в Интернете. Также в комплекте с устройством обычно поставляется диск с необходимым ПО. Обычно операционная система находит нужное ПО в автоматическом режиме.
- Зайти в панель управления компьютером. На виндовс 7 это можно сделать из меню «Пуск», нажав на соответствующую строку.
- В списке параметров пользователю потребуется отыскать пункт «Сеть и Интернет» кликнуть по нему правой кнопкой мыши.
- В открывшемся меню надо щёлкнуть по разделу «Настройка параметров адаптера».
- Отобразится ещё одно окно, где пользователю нужно будет отыскать значок беспроводной сети и тапнуть по нему правой клавишей мыши.
- В дополнительном меню следует нажать по строке «Свойства», которая обычно располагается в конце списка.
- В списке параметров найти название своего беспроводного адаптера вай-фай и кликнуть по строчке «Настройки». В разделе «Общие» будет отображаться статус работы модуля. При этом если в процессе работы распределителя не наблюдается ошибок, то пользователь увидит уведомление «Устройство функционирует нормально». Перейдя в раздел «Драйвер», пользователь сможет обновить программное обеспечения для этого устройства, откатиться до предыдущей версии ПО либо деактивировать Wi-Fi модуль. Во вкладке «Электропитание» можно выставить соответствующий режим работы, чтобы снизить потребление энергии вай-фай адаптером.
Окно беспроводных подключений на операционной системе Windows 7
Обратите внимание! Часто у пользователей ПК не получается установить драйвер на сетевой адаптер, скачанный из Интернета. Для решения проблемы лучше обратиться за помощью к специалистам
Как настроить адаптер Wi-Fi на ПК на Windows 10
Настройка адаптера Wi-Fi выполняется в следующей последовательности:
- Щёлкнуть правой кнопкой мыши по значку Wi-Fi в строке состояния операционной системы.
- Появится меню, в котором надо тапнуть по строке «Центр управления сетями и общим доступом».
- Откроется ещё одно окно, где пользователь должен будет нажать по названию своей беспроводной сети в поле «Тип подключения». После этого на экране монитора должно появиться окно о состоянии данной сети.
- В открывшемся меню необходимо найти строчку «Свойства беспроводной сети» и тапнуть по ней ПКМ.
- После проделанных выше манипуляций отобразится окно, где пользователь сможет изменить настройки своей точки доступа Wi-Fi. Здесь можно поменять пароль, выбрать подходящий тип защиты от взлома, шифрования данных.
- Перейдя в раздел «Дополнительные параметры», пользователь сможет ознакомиться с информацией о стандартах сети, а также посмотреть действующий IP-адрес.
Важно! Рекомендуется указать надёжный пароль для своей сети во избежание несанкционированного доступа. Надо использовать как буквы, так и цифры, чтобы по максимуму усложнить задачу взломщикам
Свойства беспроводной сети на виндовс 10
Таким образом, внешний Wi-Fi адаптер для компьютера может быть полезен многим пользователям Интернета. Чтобы выйти в Глобальную сеть, достаточно подключить это устройство в разъём USB на ПК. Информация, представленная выше, позволит понять, как установить вай-фай адаптер на компьютер.
Неисправности и другая информация
Не редко, после настройки компьютер не видит Wi-Fi сети. Чаще всего проблема в отключенной службе WLAN. Как решить эту проблему, я писал в статье: адаптер TP-Link не видит сеть, не подключается к Wi-Fi, неактивно окно утилиты. И по этой причине все элементы в окне утилиты (если вы ее так же установили) могут быть неактивные.
Многие интересуются, можно ли раздавать Wi-Fi с помощью TP-Link TL-WN727N. Да, можно настроить точку доступа в Windows и раздавать интернет на другие устройства по Wi-Fi. Вы можете настроить точку доступа в Windows 10 по этой инструкции, а в Windows 7 по этой. Или же настроить SoftAP через утилиту от TP-Link.
Совместимость TL-WN727N с ТВ приставками и спутниковыми ресиверами. Здесь все очень неоднозначно. Ресиверы поддерживают адаптеры, которые работают на определенных чипсетах. А адаптер TL-WN727N может работать на разных чипсетах. И как я понял не только в зависимости от аппаратной версии адаптера, но даже от партии.
В комментария можно найти отзывы, что адаптеры версии 3.0 и 4.0 удалось подружить с разными ресиверами. Но так же есть отзывы, что устройства оказались несовместимыми. Например, у кого-то адаптер работает с приставкой MAG 250, а у кого-то нет. Скорее всего это из-за разных чипсетов.
Со спутниковыми ресиверами Openbox четвертая аппаратная версия вроде бы работает. Вся проблема в том, что ни в характеристиках, ни на упаковке не указано на каком чипсете конкретный адаптер TL-WN727N. Как узнать чипсет? Думаю, можно по ИД оборудования, или просто разобрать адаптер и посмотреть маркировку на чипе. Самые популярные: MediaTek 7601UN (V4.0), RT5370.
63
64386
Сергей
TP-Link
Подключение к ноутбуку или ПК
Необходимо включить ПК или ноутбук и вставить в него адаптер. Настройка обычно осуществляется автоматически: драйвер перекачивается на компьютер и устанавливается без участия пользователя. Загоревшаяся на wifi адаптере зеленая лампочка будет означать, что установка завершилась. Также на рабочем столе появится иконка: нажав на нее, можно проводить поиск сетей и подключаться к ним.
Важно! После установки драйверов рекомендуется перезагрузить компьютер. Если установка в первые 10-15 минут не произошла, придется сделать все вручную: вставить диск или скачать файл и установить
Если установка в первые 10-15 минут не произошла, придется сделать все вручную: вставить диск или скачать файл и установить.
Установка TL-WN727N
Установка и настройка сетевого адаптера выглядит так.
Подключение прибора к ПК или ноутбуку
Снимите защитный колпачок с прибора и вставьте его в USB-разъем компьютера. В случае необходимости присоедините адаптер с помощью USB-удлинителя.
После подключения через несколько секунд запустится утилита Windows, которая выполняет автоматическую установку и настройку устройства. Рекомендуется отключить эту утилиту, чтобы инсталлировать driver в ручном режиме. Для отмены нужно нажать пункт «Отмена» в окошке поиска на рабочем столе.
Установка WN727N-драйвера
Достаньте из коробки диск, вставьте его в дисковод и дождитесь автоматической загрузки (в Windows 10 также нужно разрешить автозапуск). В открывшемся окошке выберите прибор TL-WN727N и нажмите «Установить». Нажмите «Далее», кликните строку «Установить драйвер и утилиту настройки».
Окно загрузки выглядит так:
Определитесь с путем установки. Для этого кликните «Изменить» и укажите местоположение (рекомендуется использовать местоположение по умолчанию). Нажмите кнопку «Установить» и дождитесь завершения процедуры. После этого закройте окно установки и выполните перезагрузку.
Если у вас нет дисковода, то нужно сперва скачать драйвер с официального сайта TP-Link. В окошке поиска введите «TL-WN727N» и выберите свое устройство. На странице к прибору выберите пункт «Поддержка», укажите версию своего адаптера (V1, V3 или V4), нажмите вкладку «Драйвер», скачайте и инсталлируйте программу. Потом выберите блок «Утилита», скачайте и установите программу на компьютер.
После перезагрузки запустите на рабочем столе иконку TP-Link. После этого выберите вкладку «Сеть» и найдите свой Wi-Fi-адаптер TP-Link. Введите пароль и кликните «Подключиться».
- https://help-wifi.com/tp-link/tp-link-tl-wn727n-obzor-drajvera-nastrojka-i-drugaya-informaciya/
- https://itmaster.guru/nastrojka-interneta/routery-i-modemy/tp-link-tl-wn727n.html
- https://wifigid.ru/tp-link/tl-wn727n
Решение проблемы с неактивным окном утилиты TP-Link, когда адаптер не видит сети
Я сам все проверил, и действительно, проблемы из-за службы автонастройки WLAN. У многих, она почему-то отключена. А если она отключена, то компьютер просто не может видеть доступные Wi-Fi сети. И фирменная утилита от TP-Link так же не может без нее работать, поэтому и становится неактивной. Почему она отключена? Может быть много причин. Например, разные программы для оптимизации и ускорения компьютера. Да и не редко сами пользователи отключают как бы «ненужные» службы следуя инструкциям разных «мастеров», которые обитают в интернете.
Все что необходимо сделать, это включить данную службу и все заработает. В Windows 10 ищем и запускам «Службы» через поиск. Это самый быстрый и простой способ.
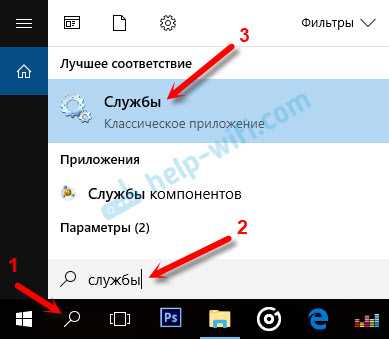
В окне находим «Служба автонастройки WLAN», открываем ее свойства, ставим тип запуска «Автоматически», нажимаем на кнопку «Запустить» и «Применить». Они у вас должны быть активны.
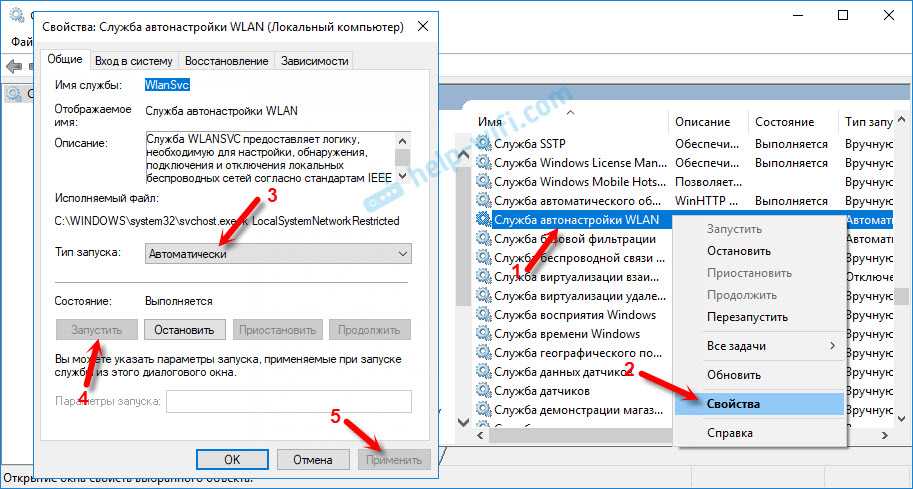
Если сразу все не заработает, компьютер не увидит сети, то попробуйте перезагрузить его.

Появится окно с списком всех служб. В Windows 10 эта команда так же работает.
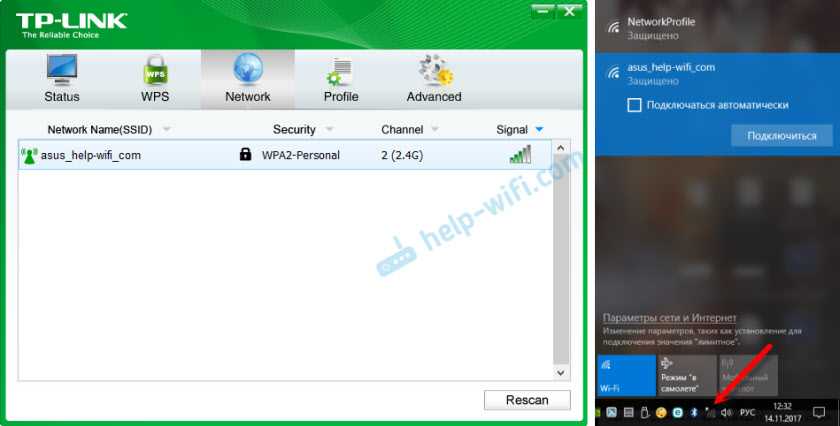
Как оказалось, проблема не в Wi-Fi адаптере, и не в утилите по управлению сетями от TP-Link, а в одной из служб Windows.
Неисправности и другая информация
Не редко, после настройки компьютер не видит Wi-Fi сети. Чаще всего проблема в отключенной службе WLAN. Как решить эту проблему, я писал в статье: адаптер TP-Link не видит сеть, не подключается к Wi-Fi, неактивно окно утилиты. И по этой причине все элементы в окне утилиты (если вы ее так же установили) могут быть неактивные.
Многие интересуются, можно ли раздавать Wi-Fi с помощью TP-Link TL-WN727N. Да, можно настроить точку доступа в Windows и раздавать интернет на другие устройства по Wi-Fi. Вы можете настроить точку доступа в Windows 10 по этой инструкции, а в Windows 7 по этой. Или же настроить SoftAP через утилиту от TP-Link.
Совместимость TL-WN727N с ТВ приставками и спутниковыми ресиверами. Здесь все очень неоднозначно. Ресиверы поддерживают адаптеры, которые работают на определенных чипсетах. А адаптер TL-WN727N может работать на разных чипсетах. И как я понял не только в зависимости от аппаратной версии адаптера, но даже от партии.
В комментария можно найти отзывы, что адаптеры версии 3.0 и 4.0 удалось подружить с разными ресиверами. Но так же есть отзывы, что устройства оказались несовместимыми. Например, у кого-то адаптер работает с приставкой MAG 250, а у кого-то нет. Скорее всего это из-за разных чипсетов.
Со спутниковыми ресиверами Openbox четвертая аппаратная версия вроде бы работает. Вся проблема в том, что ни в характеристиках, ни на упаковке не указано на каком чипсете конкретный адаптер TL-WN727N. Как узнать чипсет? Думаю, можно по ИД оборудования, или просто разобрать адаптер и посмотреть маркировку на чипе. Самые популярные: MediaTek 7601UN (V4.0), RT5370.
63
63471
Сергей
TP-Link
Установка драйвера
Спешить устанавливать драйвер (driver) не стоит: некоторые операционные системы устанавливают его самостоятельно при подключении адаптера (например, Windows 10). Если в правом уголке появился значок вай-фай сети, значит, программа установилась сама — осталось подключиться к сети.
Если же автоматическая установка не произошла или ОС не смогла установить драйвер, потребуется сделать это вручную. Процесс несложен и занимает несколько минут:
- Необходимо вставить диск в дисковод;
- Далее нужно следовать инструкциям.
Если использовать диск не получается, можно скачать драйвер с официального сайта и запустить его. После скачивания архива его потребуется распаковать и запустить файл «setup.exe». Дальнейшая установка проста, однако в процессе будет предложено выбрать: установить один драйвер или драйвер с утилитой. Последняя позволяет управлять вай-фай сетью, настраивать ее и запускать, но эти же действия можно делать и вручную без нее.
После установки нужно провести проверку: зайти в диспетчер устройств и найти там адаптер «TP-Link Wireless USB Adapter».
Как раздать WiFi с TP-Link TL-WN727N / TL-WN722N
Интернет есть практически в каждом доме. С помощью WIFI USB адаптера не сложно подключиться к сети с телефона или планшета, причём без потери скорости.
WIFI адаптеры типа TP-Link TL-WN727N / TL-WN722N полезны тем, что можно от одного компьютера подключить к интернету все имеющиеся гаджеты с поддержкой wifi. К примеру, если интернет на компьютере работает от модема, можно раздать с него wifi. Для этого необходимо установить драйвера. Как правило, диск с драйверами прилагается к адаптеру. Если по какой-то причине диска нет, тогда драйверы можно скачать здесь http://driverfresh.com/ru/wifi/tp-link/tl-wn727n.html или здесь http://driverfresh.com/ru/wifi/tp-link/tl-wn722n.html.
Чтобы создать сеть, выводим окошко командной строки от имени администратора, и вводим там команду netsh wlan set hostednetwork mode=allow , затем нажимаем enter. После всего проделанного среди доступных сетей должен появиться установленный адаптер.
Следующим этапом вводим netsh wlan set hostednetwork mode=allow ssid=DIR-320NRU key=te24in8q keyUsage=persistent , где DIR-320NRU – имя точки доступа, te24in8q – пароль. Вместо них можно вписать свой пароль и имя. Команда введена, теперь нужно снова нажать enter.
Чтобы компьютер начал раздачу wifi, необходимо прописать в командной строке netsh wlan start hostednetwork и снова нажать клавишу enter. Раздача запущена.
В некоторых случаях раздача wifi запускается не сразу, и устройство показывает идентификацию. В таком случае необходимо открыть свойства основного источника интернета, нажать свойства, затем доступ. Существует некая особенность, когда в квадратике «разрешить другим пользователям сети использовать подключение к интернету данного компьютера» галочка не стоит, тогда нужно её поставить. Если стоит, тогда нужно её убрать.
Для остановки раздачи wifi не нужно в команде netsh wlan start hostednetwork заменить слово start на stop.
Если адаптер подключился без ошибок, можно протестировать его работу на различные расстояния и преграды. Как это сделать. Для начала нужно проверить скорость на самом компьютере, а затем взять устройство, поддерживающее wifi сеть (например, ноутбук, нетбук), и перейти в дальнюю комнату, подключиться к сети.
Когда показано, что сеть не найдена, необходимо зайти в центр управление сетями, найти «беспроводное сетевое соединение», навести на него мышкой и нажать правую кнопку. В появившемся окошке нажимаем «Включить». После этого должны появиться все доступные сети. Далее запускаем на устройстве проверку скорости интернета.
Технические характеристики
Wifi адаптер «tp link tl wn725n» — это беспроводной сетевой USB-адаптер китайского производства, который позволяет подключить к сети сразу несколько компьютеров и ноутбуков. Прибор поддерживает скорость до 150 Мбит/сек.

Главной особенностью адаптера являются его размеры: в длину он не превышает 2 см. Однако величина никак не влияет на его технические характеристики:
- Тип: Wi-Fi адаптер;
- Размеры: 1,8*1,5*0,7 см;
- Вес: 3 грамма;
- Подключение: через USB-разъем (USB 2.0);
- Скорость беспроводного подключения: максимально 150 Мбит/сек;
- Антенна: несъемная, встроенная;
- Стандарт вещания: 802,11 b/g/n;
- Радиочастота: 2,4 ГГц;
- Мощность передатчика: 20 dBM;
- Совместим с Windows XP. Vista. 7. 8. 10. Linux. MacOS.
Важно! Из-за размеров адаптер относится к категории нано (Nano)
Общая характеристика
Видео-обзор адаптера TP-Link TL WN727N смотрите в следующем ролике:
Оборудование DSL обеспечивает высокую стабильность подключения, а пропускная способность составляет 150 мегабит в секунду. Сетевой адаптер совместим со всеми стандартами IEEE (802.11n, 802.11g и другими). Устройство поддерживает режим защиты WPA/WPA2, а также шифрование TKIP/AES. Контроллер работает под управлением программной утилиты обнаружения EAP.
Адаптер TP-Link TL WN727N выглядит так:

Для продажи прибор упакован в небольшую картонную коробку. В комплект к устройству TL WN727N также входит USB-удлинитель, CD-диск с программным обеспечением (драйверы и утилиты для настройки) и руководство пользователя.
Существует 3 версии TL WN727N V1, V3 и V4. Сведения о версии указаны на картонной коробке. Устройство аппаратной версии TL WN727N V4 совместимо практически со всеми операционными системами Windows и MacOS, однако WN727N V3 может нестабильно работать с Windows 10 и поздними версиями Mac OS.
Установка TL-WN727N
Установка и настройка сетевого адаптера выглядит так.
Подключение прибора к ПК или ноутбуку
Снимите защитный колпачок с устройства и вставьте его в USB-порт компьютера. При необходимости подключите адаптер с помощью удлинительного USB-кабеля.
После подключения через несколько секунд запустится утилита Windows, которая автоматически установит и настроит устройство. Рекомендуется отключить эту утилиту, чтобы установить драйвер вручную. Чтобы отменить, нажмите «Отмена» в окне поиска на рабочем столе.
Установка WN727N-драйвера
Достаньте диск из коробки, вставьте его в дисковод и дождитесь его автоматической загрузки (в Windows 10 также необходимо включить автозапуск). В открывшемся окне выберите устройство TL-WN727N и нажмите «Установить». Нажмите «Далее», нажмите строку «Установить драйвер и утилиту настройки».
Окно загрузки выглядит так:
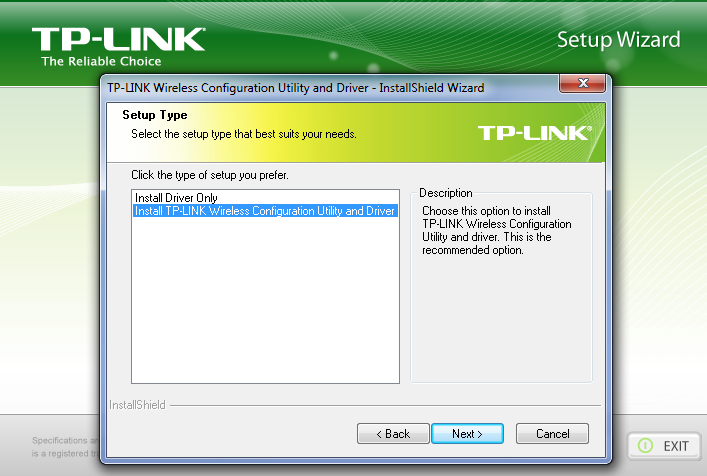
Определите путь установки. Для этого нажмите «Редактировать» и укажите расположение (рекомендуется использовать расположение по умолчанию). Нажмите кнопку «Установить» и дождитесь завершения процедуры. Затем закройте окно установки и перезагрузитесь.
Если у вас нет дисковода для гибких дисков, вам необходимо сначала загрузить драйвер с официального сайта TP-Link. В поле поиска введите «TL-WN727N» и выберите свое устройство. На странице устройства выберите «Поддержка», укажите версию вашего адаптера (V1, V3 или V4), перейдите на вкладку «Драйвер», скачайте и установите программу. Затем выберите блок «Утилиты», скачайте и установите программу на свой компьютер.
Подключение к точке доступа беспроводной сети
После перезагрузки запустите значок TP-Link на рабочем столе. После этого выберите вкладку «Сеть» и найдите свой Wi-Fi адаптер TP-Link. Введите свой пароль и нажмите «Подключиться».
Неисправности и другая информация
Не редко, после настройки компьютер не видит Wi-Fi сети. Чаще всего проблема в отключенной службе WLAN. Как решить эту проблему, я писал в статье: адаптер TP-Link не видит сеть, не подключается к Wi-Fi, неактивно окно утилиты. И по этой причине все элементы в окне утилиты (если вы ее так же установили) могут быть неактивные.
Многие интересуются, можно ли раздавать Wi-Fi с помощью TP-Link TL-WN727N. Да, можно настроить точку доступа в Windows и раздавать интернет на другие устройства по Wi-Fi. Вы можете настроить точку доступа в Windows 10 по этой инструкции, а в Windows 7 по этой. Или же настроить SoftAP через утилиту от TP-Link.
Совместимость TL-WN727N с ТВ приставками и спутниковыми ресиверами. Здесь все очень неоднозначно. Ресиверы поддерживают адаптеры, которые работают на определенных чипсетах. А адаптер TL-WN727N может работать на разных чипсетах. И как я понял не только в зависимости от аппаратной версии адаптера, но даже от партии.
В комментария можно найти отзывы, что адаптеры версии 3.0 и 4.0 удалось подружить с разными ресиверами. Но так же есть отзывы, что устройства оказались несовместимыми. Например, у кого-то адаптер работает с приставкой MAG 250, а у кого-то нет. Скорее всего это из-за разных чипсетов.
Со спутниковыми ресиверами Openbox четвертая аппаратная версия вроде бы работает. Вся проблема в том, что ни в характеристиках, ни на упаковке не указано на каком чипсете конкретный адаптер TL-WN727N. Как узнать чипсет? Думаю, можно по ИД оборудования, или просто разобрать адаптер и посмотреть маркировку на чипе. Самые популярные: MediaTek 7601UN (V4.0), RT5370.
47
- https://windows-driver.com/drayvera-dlya-windows/wi-fi/1313-tp-link-tl-wn727n.html
- https://ru.nodevice.com/drivers/network/tp-link/tl-wn727n
- https://driverfresh.com/ru/wifi/tp-link/tl-wn727n.html
- https://lumpics.ru/driver-for-tp-link-tl-wn727n/
- https://help-wifi.com/tp-link/tp-link-tl-wn727n-obzor-drajvera-nastrojka-i-drugaya-informaciya/
Не видит устройство.
Не видит устройство.
Сообщение Aleksey.Orlov » 18 окт 2013, 10:21
Аппаратная версия устройства : 3.0 Версия драйвера, который Вы ставите : Диск Ваша страна : Россия Что пишется в статусе Вашего подключения при проблеме? : Проверял на нетбуке Asus eee pc 1015B подключение есть.Windows XP. Ваша операционная система : Windows 7 32 bit Уровень сигнала нужной сети : 5 Антивирусные программы и фаерволы : Касперский кристал 3.0
Проблема в том что Утилита настройки беспроводного соединения TP-LINK, не видит устройство TL-WN723N.(См.скрин) Хотя устройство стоит и медленно мигает. На другом компьютере все прекрасно работает.Что делать помогите.
Если у вас все равно не видит, то выполните следующее установите только драйвер без утилиты!
Настройка сетевого Wi-Fi адаптера TP-LINK TL-WN721N
Привет. Не очень давно я писал статью Как подключить обычный (стационарный) компьютер к Wi-Fi в которой рассказывал, какие бывают Wi-Fi приемники и как с их помощью можно подключить к Wi-Fi обычный стационарный компьютер, у которого нет Wi-Fi модуля. После установки роутера TP-Link TL-MR3220 о котором я писал в статье Установка и настройка TP-Link TL-MR3220. Настраиваем Wi-Fi роутер на работу с 3G/4G модемом, или кабельным интернетом мне понадобилось подключить один стационарный компьютер к интернету по Wi-Fi.
Конечно же, можно было просто проложить сетевой кабель от роутера к компьютеру, но я посчитал это неправильным решением. Протягивать кабель через несколько комнат не очень удобно и это лишнее. Поэтому я просто купил Wi-Fi приемник TP-LINK TL-WN721N. Если я не ошибаюсь, то это самый дешевый сетевой адаптер из семейства TP-LINK. Обошелся он мне примерно в 11 долларов. Купил я TP-LINK потому что у меня роутер этой компании, да и устройства этой компании мне очень нравятся и цены приятные.
Полный обзор роутера TP-Link TL-WN727N
TP-Link TL-WN727N — это надежный и удобный USB адаптер Wi-Fi, который обеспечивает быстрое и стабильное подключение к Интернету. Адаптер оснащен двумя съемными антеннами, что обеспечивает более стабильную и качественную передачу данных. Он поддерживает стандарт Wi-Fi 802.11n, что позволяет достигнуть скорости передачи данных до 150 Мбит/с.
Роутер TP-Link TL-WN727N имеет простой и интуитивно понятный интерфейс, что делает его использование максимально удобным. Он обладает высокой степенью совместимости с разными операционными системами, включая Windows, Mac и Linux, что позволяет использовать его с разными устройствами. Адаптер также поддерживает защищенное подключение по протоколу WPA/WPA2, что обеспечивает безопасность вашей сети.
Основные характеристики:
- Скорость передачи данных до 150 Мбит/с
- Съемные антенны для более стабильного сигнала
- Поддержка стандарта Wi-Fi 802.11n
- Простой и интуитивно понятный интерфейс
- Высокая совместимость с разными операционными системами
- Защищенное подключение по протоколу WPA/WPA2
TP-Link TL-WN727N — это отличный выбор для тех, кто стремится расширить свою сеть интернета или улучшить существующее подключение. Благодаря своим преимуществам, этот адаптер обеспечивает качественное и стабильное подключение к Интернету.
Назначение
Чаще всего его используют в портах USB спутниковых ресиверов. Благодаря адаптеру на них представляется возможным смотреть видео с различных порталов. Дополнительно можно активировать функцию G-Share и с ее помощью раскодировать некоторые каналы, ранее недоступные.
Еще одна сфера использования переходника — телевизоры с активной функцией Smart TV, если встроенный передатчик вышел из строя или попросту отсутствует. В данном случае адаптер играет роль альтернативного средства подключения к сети.
Еще устройство можно подключить к стационарному компьютеру или ноутбуку. Оно будет выполнять задачу беспроводной сетевой карты.
Установка драйвера
Как настроить вай фай адаптер DEXP WFA-151
Спешить устанавливать драйвер (driver) не стоит: некоторые операционные системы устанавливают его самостоятельно при подключении адаптера (например, Windows 10). Если в правом уголке появился значок вай-фай сети, значит, программа установилась сама — осталось подключиться к сети.
Если же автоматическая установка не произошла или ОС не смогла установить драйвер, потребуется сделать это вручную. Процесс несложен и занимает несколько минут:
- Необходимо вставить диск в дисковод;
- Далее нужно следовать инструкциям.
Если использовать диск не получается, можно скачать драйвер с официального сайта и запустить его. После скачивания архива его потребуется распаковать и запустить файл «setup.exe». Дальнейшая установка проста, однако в процессе будет предложено выбрать: установить один драйвер или драйвер с утилитой. Последняя позволяет управлять вай-фай сетью, настраивать ее и запускать, но эти же действия можно делать и вручную без нее.
После установки нужно провести проверку: зайти в диспетчер устройств и найти там адаптер «TP-Link Wireless USB Adapter».



























