Диспетчер устройств
Самой частой проблемой является поломка драйверов. Также они могут просто слететь из-за вирусов или сторонних программ. Я бы ещё советовал периодически обновлять драйвер устройства, для корректировки работы передатчика.
- Win+R;
- msc;
- Заходим в «Свойства» модуля;
- И так, на вкладке «Драйвер», есть несколько кнопок. Сначала давайте попробуем обновить драйвер. Вам предложат скачать новый пакет с серверов Microsoft – выбираем этот пункт. Если вылезет окошко с сообщением, что драйвер не нуждается в обновлении, то значит обновления на серверах ОС – просто нет. Можно попробовать удалить драйвер и установить его таким-же образом.
- Устройство может быть просто выключено – тогда сверху вы увидите стрелочку. Нажмите правой кнопкой и выберите «Задействовать».
Драйвера также можно скачать с официального сайта, производителя вашего ноутбука. Там ничего сложно нет, сначала заходим на оф. сайт – например на ASUS. Далее на сайте ищем вашу модель ноутбук. Полное название можно посмотреть под корпусом на этикетке. Ищем этот ноутбук и заходим в раздел «Драйвера». Находим Bluetooth и скачиваем его. Можно также скачать драйвер с сайта . Пакет будет в разделе «Драйверпаки (наборы драйверов)».
Самая популярная проблема — в Windows 10 нет звука. То микрофон, то колонки, то наушники не подключаются, и нет решения проблемы. Звук может пропасть без какого-то повода, например, при нарушении работы драйверов. Это и есть наиболее частая причина проблем.
Сперва любой пользователь наблюдает за значком динамика в трее. Он может быть не перечеркнут, то есть, звук должен появиться. Поэтому Windows 10 скорее всего настаивает, чтобы вы сделали диагностику звуковых устройств. Кликните правой кнопкой на значок динамика и выберите пункт «Устранение неполадок со звуком». Это может помочь, но может и нет.
⚙️ 4. Определяем физическую неисправность — если наушники все еще не работают

Не работают наушники на ПК
И после всего проделанного не работают наушники на ПК? Возможно это физическая неисправность. И ПК не видит наушники из-за сломанного разъёма.
Рассмотрим самые распространенные причины, почему наушники не подключаются к ПК, после программной настройки:
- Сломанный аудио-разъем. Его можно заменить, если сломались контакты разъёма – перепаять их. Подробнее о починке входа – . Если нет уверенности в своих силах, стоит довериться профессионалам (сервисный центр).
- Вышла из строя (сгорела) звуковая карта. Это было бы понятно на этапе проверки устройства в Диспетчере задач. Да и разъёмы не работали бы, при чем все.
- Сломался штекер наушников. Легко проверить на телефоне или другом устройстве. Решение: пайка или замена штекера. Либо отнести в сервисный центр.
- Сломались другие части наушников. От порванного провода, до сгоревших динамиков. Первоначальная проверка также на другом устройстве. Решения по починке наушников – здесь.
Не работают Блютуз наушники в Windows 7
Включением служб и настройкой звука проблема решается не всегда. Очень часто компьютер вообще не видит наушники, появляется ошибка при подключении, или просто Windows 7 не может установить драйверы на подключаемое устройство и соответственно наушники не работают. Система не видит их как источник для вывода звука. По этой проблеме писал отдельную статью: Bluetooth наушники не воспроизводят звук с ноутбука. Не отображаются в устройствах воспроизведения Windows.
Значит проблема в том, что система не смогла подобрать и установить нужный драйвер, который бы «показал» Windows 7 как работать с наушниками, или колонкой, которую мы подключали. Я думаю, это происходит из-за старого железа и драйверов. В самой системе так же может не быть драйвера для какого-то нового устройства, которое вышло намного позже, чем сама система (которая, кстати, уже не поддерживается Майкрософт).
Основное решение – обновление драйвера Bluetooth адаптера
В новой версии драйвера адаптера может быть драйвер для того устройства, которое нам не удается подключить. Так у меня было с подключением AirPods. После обновления драйвера программное обеспечение для всех компонентов в процессе подключения было установлено и наушники заработали.
Меня еще часто спрашивают, мол где скачать драйвер на Bluetooth наушники и какой. Отвечаю – нигде. Драйвер на конкретную модель наушников скачать нельзя.
Откройте диспетчер устройств и на вкладке «Радиомодули Bluetooth» откройте свойства Bluetooth модуля. У меня он назывался до обновления драйвера Generic Bluetooth Adapter. Открываем его свойства и на вкладке «Драйвер» смотрим дату разработки и версию.
Видим, что установлен стандартный драйвер от Microsoft. А разработан еще в 2006 году!
Нужно скачать и установить новую версию драйвера. Откуда? Как это сделать? У нас же конкретное устройство: ноутбук, или USB адаптер. Если это ноутбук, или тот же адаптер, то у него есть производитель, модель. Более того, в ноутбуке установлен беспроводной модуль какого-то конкретного производителя и у него тоже есть модель. Как правило, у производителя ноутбука, USB адаптера, беспроводного модуля есть сайт, откуда можно скачать драйвер.
Например, у меня в ноутбуке беспроводной модуль Intel Dual Band Wireless-AC 3160. Через поиск захожу сразу на страницу этой модели на сайте Intel и загружаю драйвер на Блютуз. Он там 2019 года выпуска. Чувствуете разницу?
Обратите внимание, чтобы драйвер был именно для Windows 7. Вы можете скачать драйвер с сайта производителя ноутбука. Если знаете модель беспроводного модуля, то лучше качать с сайта производителя Wi-Fi/Bluetooth модуля
Если знаете модель беспроводного модуля, то лучше качать с сайта производителя Wi-Fi/Bluetooth модуля.
После установки:
Как видите, название адаптера тоже изменилось. Ну и драйвер уже от 2019 года. Все устройства подключаются без проблем, все драйвера устанавливаются. Ноутбук увидел и подключил мышку, которую не видел до этого вообще.
Дополнительные решения
- Установить все обновления для Windows 7.
- Использовать программы типа BlueSoleil.Проверил ее, но она мне не понравилась. Насколько я понял, она устанавливает свои драйверы, полностью заменяет адаптер и меню (иконку) в трее. Возможно, в каких-то ситуациях она может пригодиться при подключении Блютуз наушников. Например, когда вы не можете найти новую версию драйвера для своего адаптера. Может кому-то будет удобнее работать с этой программой, не знаю. Мне удобнее через меню Windows 7.
- Установите Windows 10. Особенно, если производитель рекомендует для вашего компьютера именно Windows 10 и на сайте есть драйверы только под эту систему. По своему опыту могу сказать, что проблем с подключением Bluetooth-устройств (в том числе наушников) к Windows 10 намного меньше.
31
Сергей
Bluetooth
Как отключить Google Assistant на андроид?
Итак, что советую предпринять, если Google Assistant включается сам по себе? Изначально – убедиться, что владелец мобильника сам не предпринимает каких-либо действий, чтобы перевести в активное состояние эту службу.
ГА запускается одним из трех вариантов:
- Сказать в слух словосочетание «Окей, Гугл». И микрофон телефона уловил эту фразу. Альтернатива – длительное нажатие на главную экранную кнопку.
- Задать вслух конкретный, стандартный для программы вопрос или аналогичным образом озвучить одну из классических команд.
- При активированном режиме управления смартфоном жестами, пользователь использует характерный для включения этой программы жест – проводит по экрану пальцем вверх от одного из нижних углов.
Если же все эти причины исключены, а сервис работает некорректно, например, при подключении наушников неожиданно включается, то предлагается следующее решение:
- Через меню настроек перейти в Приложения, где еще раз нажать на раздел с аналогичным названием;
- Выбрать пункт «еще», затем «Показать системные» и «Сервисы Гугл Плэй»;
- Перейти в «Память» и «управление местом». Здесь необходимо задействовать инструмент, позволяющий удалить все данные;
- Вернуться в сервис ГП. Нажать на три вертикальных точки, расположенные в правом верхнем углу экрана. Выбрать из списка удаление обновлений;
- Вернуться в перечень приложений. Найти все программы, в которых присутствует слово Google. Аналогичным образом кликнуть на три вертикальных точки и выполнить удаление обновлений.
Если же вообще хочется избавиться на своем мобильном устройстве от этого функционала, то необходимо выполнить следующие действия:
- Опять зайти в Настройки (иконка в форме шестеренки);
- В списке выбрать Google;
- Последовательно перейти по следующему пути «Поиск, Ассистент и голосовое управление»/«Голосовой поиск»/«Voice Match»;
- Деактивировать пункт, который называется «Доступ с помощью Voice Match»;
- После этого вернуться в начальное окно настроек;
- Выбрать «Приложения», нажать на «приложения по умолчанию»;
- Зайти в «Помощь и голосовой ввод», затем в «Помощнике» переключиться с «да» на «нет».
Если же все равно возникают какие-то вопросы, связанные с работой этого инструмента, то можно дополнительно подать соответствующий запрос непосредственно в компанию-разработчик – Гугл.
Голосовой поиск – речевой ввод поискового запроса с переводом его в текст без использования клавиатуры. Технология эта особенно важна для мобильных устройств: их сенсорная клавиатура не вполне удобна из-за малого размера экрана, из-за чего поисковый запрос часто вводится с ошибками. Положение отчасти спасает автокоррекция ввода, но и она периодически подводит, исправляя ошибочное написание не на то слово, что требует запрос. Речевой ввод, при условии четкого произнесения вами слов поискового запроса, работает практически без ошибок.
Исправляем проблемы при подключении Bluetooth наушников
При подключении наушников по технологии блютуз к вашему мобильному телефону, могут возникать и другие проблемы. Вы можете строго следовать инструкции, переподключать и сопрягать устройства. Но в результате в окне подключаемых устройств по Bluetooth по-прежнему ничего не появляется. Сложиться такая ситуация может из-за истории подключения в вашем мобильном устройстве. Если вы ранее подключались по Bluetooth к другим устройствам или другие устройства подключали к телефону — все они будут отображаться в истории.
Иногда этот список является причиной проблем. Может помочь в этом менеджер подключений — Bluetooth Pair.
Или подобный менеджер для блютуз. Их задача — усиливать сигнал радиосвязи встроенной технологии, а также более быстро находить ближайшее устройство. Найти и загрузить его можно в Play Market Google или App Store. В запущенном приложении все устройства будут подписаны. Если это наушники — в скобочках вы увидите это.
Список устройств создаётся по принципу убывания. Устройства, которые ближе всего к смартфону будут вверху списка. Попробуйте использовать это приложение, если у вас не получается подключить наушники к телефону. Если приложение Bluetooth Pair не является для вас подходящим инструментом, его интерфейс слишком замысловат, попробуйте использовать другие в маркете.
Настройка BIOS
Иногда спящий режим не работает на Windows 7 из-за нарушения функционирования БИОСа. Необходимо настроить систему Wake on LAN. Если функция работает не правильно или не требуется, нужно провести ряд манипуляций для отключения:
- Зайти в BIOS компьютера, нажав соответствующую клавишу во время запуска системы. Обычно используются Del или F2, но можно встретить и другие варианты — все зависит от производителя материнской платы.
- В открытом БИОСе найти опцию Wake on LAN и выставить напротив показатель Disable.
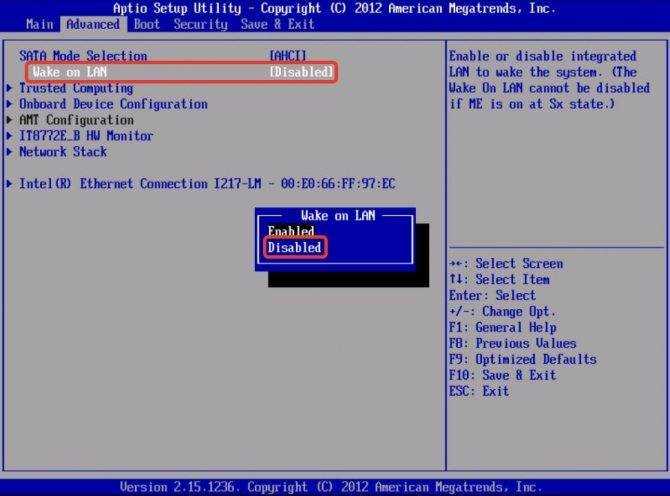
- Нажать F10, согласится с сохранением измененных параметров и перезапустить компьютер.
Основные причины
Рассмотрим самые популярные неполадки, которые встречаются из-за невнимательности или неправильного подключения устройства.
Отсутствует подключение
У всех беспроводных наушников есть режим ожидания, который включается, когда они не используются. Гарнитура работает в таком режиме для экономии расхода аккумулятора. Достаточно проверить аксессуар, снова включить его или сделать перезагрузку.
Низкий заряд
Обратите внимание на работу аккумулятора. Если зарядки очень мало, то сопряжения со смартфоном не будет
Для корректной работы нужны определенные энергозатраты, в противном случае соединения просто не произойдет.
У слишком дешевых наушников проблемы возникают из-за слишком быстрой разрядки. Батарея почти сразу перестает держать заряд, поэтому они становятся непригодны.

Расстояние
Bluetooth некорректно работает, когда наушники находятся слишком далеко от смартфона. Обычно зона покрытия составляет не более 10 метров, при этом не должно быть преград в виде стен, деревьев или перегородок. При увеличении этого расстояния появятся помехи.
В таком случае нужно перезагрузить оба устройства и обновить ПО при необходимости. Если становится непонятно, в чем именно заключается причина помех, то наушники рекомендуется проверить через кабель.
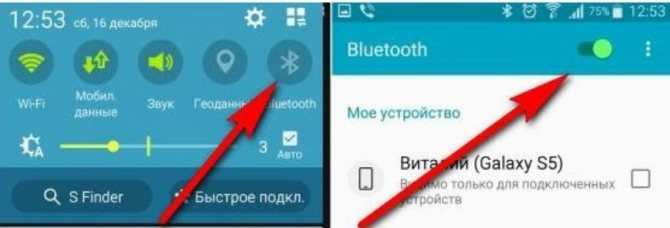
Bluetooth
Беспроводное соединение может быть не подключено на одном или сразу двух устройствах. Для решения проблемы откройте панель быстрого доступа и проверьте, действительно ли опция включена.
В некоторых смартфонах по умолчанию включена функция для скрытия устройства, даже когда Bluetooth работает. Поэтому стоит зайти в раздел «Видимость» и удостовериться, что гаджет может быть сопряжен с другими устройствами.
Совместимость
У проводных девайсов возникают проблемы, когда штекер и разъем не подходят друг к другу. В магазинах продаются наушники, которые имеют 4 контакта, хотя смартфоны рассчитаны только на 2.
У беспроводных моделей все сложнее. Всегда изучайте рекомендации производителя по этому поводу. AirPods совместимы далеко не с каждой версией iOS, а использовать их на Android вообще невозможно без дополнительных настроек и программ.
Временные неисправности
Не стоит бежать в мастерскую сразу после того, как вы выполнили проверку и не смогли самостоятельно обнаружить неисправность. Системные ошибки периодически возникают, из-за них устройства работают некорректно.
Ситуацию меняется обычная перезагрузка, в редких случаях требуется сброс до заводских настроек. К последнему методу прибегают только после того, как все остальные способы уже испробованы.

Нет звука на компьютере с Windows 10 — Решение проблемы
Одной из самых распространенных проблем с Windows 10 является отсутствие звука. Особенно сразу после обновления с предыдущей версии Windows. Так что, если вы испытываете эту проблему, будьте уверены, вы не одиноки
Что еще более важно, это обычно довольно легко решить
Вот три простых исправления, которые вы можете попробовать. Вам не обязательно пробовать их все. Просто начните с верхней части списка и двигайтесь вниз.
Способ 1: Проверьте кабель и громкость
Если вы не слышите звук от внешних аудиоустройств, таких как динамики и наушники, вы можете проверить, не поврежден ли их кабель. Вы можете подключить их к другому компьютеру и посмотреть, работают ли они на другом компьютере. Если они работают на другом компьютере, проблема, вероятно не с кабелем.
Если аудиоустройство было отключено, вы не услышите звук от него. Проверьте, не отключен ли динамик или наушники случайно.
Способ 2: Проверьте настройки динамиков
1.Щелкните правой кнопкой мыши значок звука в правом нижнем углу рабочего стола и выберите «Открыть параметры звука».
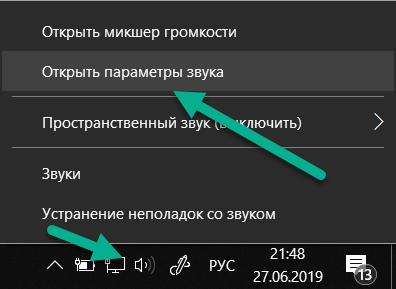
2.Откройте «Панель управления звуком» из правой колонки окна.
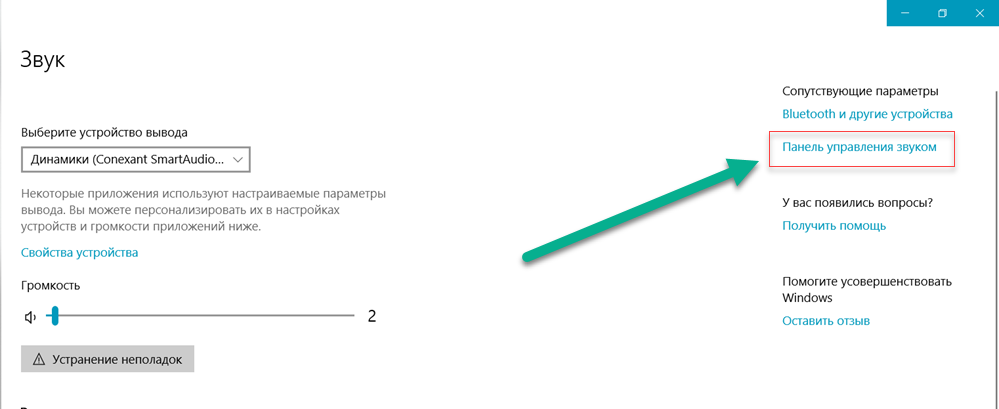
Во вкладке Воспроизведение, убедитесь, что есть зеленая галочка на динамиках. Это означает, что ваши динамики являются устройством воспроизведения по умолчанию.
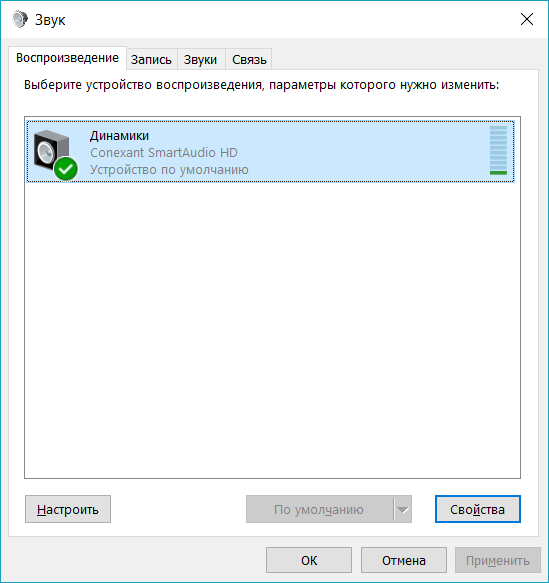
Если ваши динамики не установлены по умолчанию, это, несомненно, ваша проблема. Чтобы исправить, просто нажмите на них, нажмите Установить по умолчанию, затем нажмите OK и проверьте, есть ли у вас звук.
Если ваши динамики установлены в качестве устройства воспроизведения по умолчанию, а звук все еще не слышен, вам следует поэкспериментировать с различными звуковыми форматами. Для этого нажмите Динамики, затем Свойства.
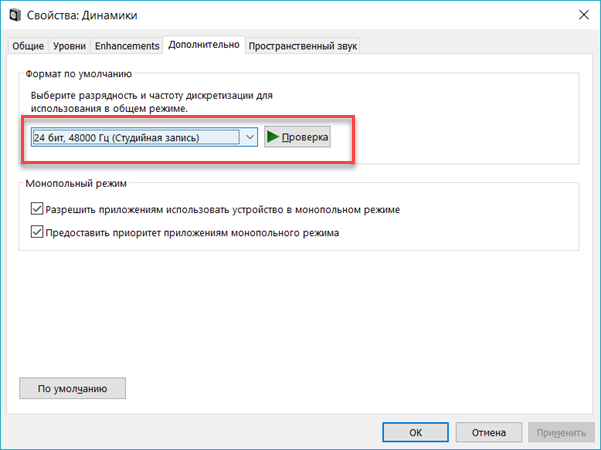
Способ 3: Удалите аудио драйвер
Если ваш звуковой драйвер был каким-то образом удален, поврежден или стал несовместимым с Windows 10, вы не сможете слышать звук из ваших динамиков. (Это довольно часто происходит после обновления до Windows 10 с более ранней версии Windows.)
Самый простой способ проверить, произошло ли это, — удалить аудио драйвер:
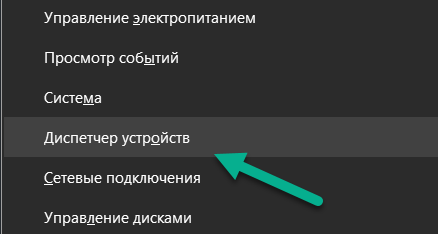
В диспетчере устройств разверните Звуковые, игровые видеоустройства, щелкните правой кнопкой мыши на звуковой карте и выберите «Удалить устройство».
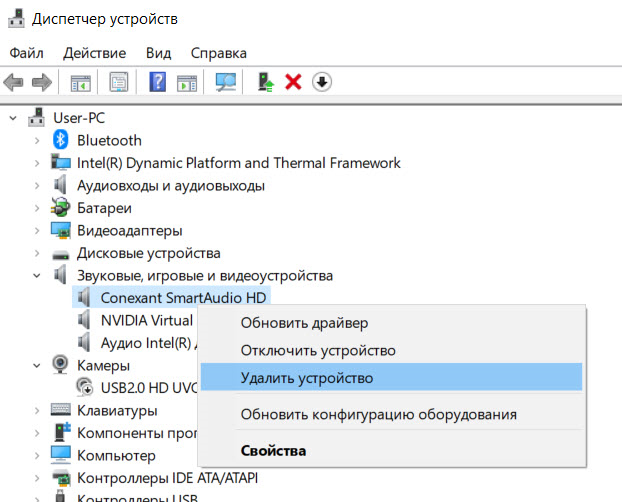
Если вас попросят подтвердить удаление, установите флажок «Удалить программное обеспечение драйвера для этого устройства» и нажмите «ОК».
Перезагрузите компьютер и проверьте, решена ли проблема. Если это не так, перейдите к способу ниже.
Способ 4. Обновите аудио драйвер
Если эксперименты с различными звуковыми форматами и удаление аудио-драйвера не вернули ваш звук в Windows 10, скорее всего, вы используете неправильный аудио-драйвер.
Есть два способа получить правильный аудиодрайвер: вручную или автоматически.
Обновление драйвера вручную — вы можете обновить аудио драйвер вручную, зайдя на сайт производителя и выполнив поиск самой последней версии правильного драйвера для вашей звуковой карты и вашего варианта Windows 10.
Чтобы обновить автоматически драйвера
Перезагрузите компьютер и проверьте, есть ли у вас звук.
Способ 5: Отключить улучшения звука
Улучшения звука могут вызвать проблемы со звуком. Чтобы устранить проблемы со звуком в Windows 10, вы можете попробовать отключить улучшения звука.
Для этого выполните следующие действия:
1.Откройте панель управления.
2. Режим просмотра — мелкие значки, выберите Звук.
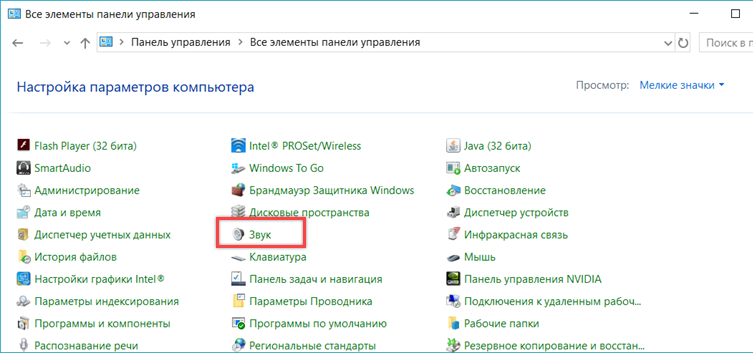
3. Выберите одно устройство по умолчанию и выберите Свойства.
4. На вкладке «Расширения» установите флажок «Отключить все расширения». Либо снимете все галочки Затем нажмите ОК.
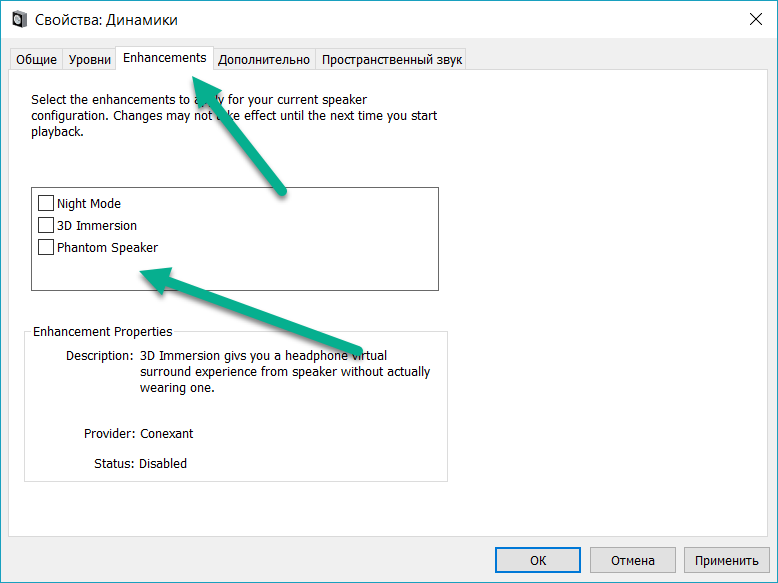
5. Проверьте, решена ли проблема со звуком.
Способ 6: Перезапустите аудио сервисы
Выполните следующие действия, чтобы перезапустить аудио сервисы.
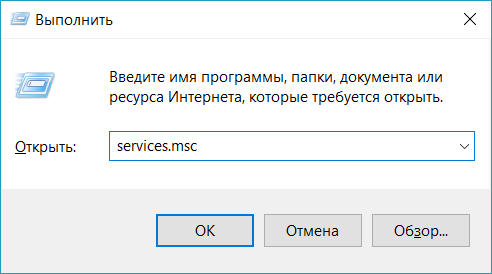
Щелкните правой кнопкой мыши службу Windows Audio и выберите «Перезапустить».
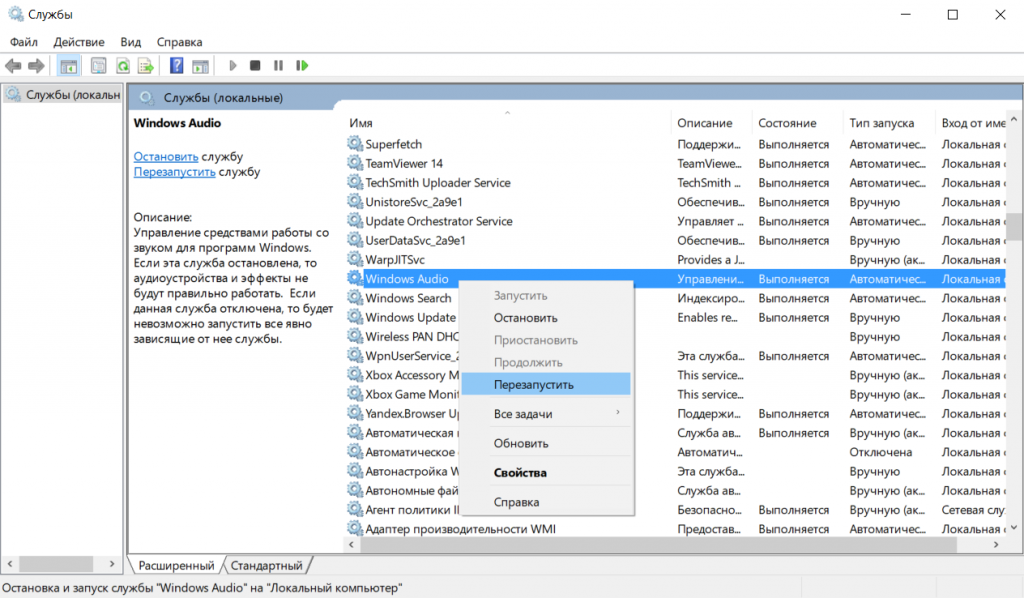
Перезагрузите компьютер и проверьте, решена ли проблема.
Мы надеемся, что один из этих методов решит вашу проблему со звуком в Windows 10. Пожалуйста, не стесняйтесь оставлять свой комментарий ниже, если у вас есть какие-либо вопросы.
Причины проблемы
Как правило, беспроводные наушники подключаются к ПК и другим совместимым устройствам по протоколу Bluetooth. Это оптимальный стандарт, позволяющий не только передать четкий и качественный звук, но и обеспечить стабильное воспроизведение на расстоянии до нескольких метров.
Если гарнитура подключена, но вы не слышите музыку, то, скорее всего, вы имеете дело с одним из нескольких факторов:
- минимальный уровень громкости;
- параллельное использование другого устройства воспроизведения;
- устаревшие драйверы;
- ошибка службы поддержки Блютуз.
Это лишь главные причины, способные вызывать проблему. Но порой ошибка возникает вследствие других факторов. В любом случае, неполадки напрямую связаны с Bluetooth-соединением, поэтому устранение проблемы будет осуществляться через поиск ошибок при подключении.
Способ 2: установка драйверов и сброс подключения
Если система не может корректно определить беспроводной адаптер или в его работе наблюдаются сбои, тогда стоит обновить драйвера для устройства. Безусловно, Windows 10 весьма самостоятельная операционная система, и зачастую инсталлирует нужное ПО сама.
- Нажмите на кнопку «Пуск» ПКМ и выберите из контекстного меню пункт «Диспетчер устройств».
После этого в древовидном списке устройств откройте вкладку «Сетевые адаптеры». По умолчанию нужное оборудование будет располагаться именно тут. Но если система не распознала устройство вовсе, тогда оно может находиться в разделе «Неопознанные устройства» и сопровождаться вопросительным/восклицательным знаком рядом с названием.
Ваша задача состоит в том, чтобы убедиться, что адаптер (пускай даже неопознанный) присутствует в списке оборудования. В противном случае возникает вероятность физической неисправности устройства или порта, к которому оно подключено. А это значит, что придется сдавать «железо» в ремонт. Но вернемся к драйверам.
Следующим шагом будет определение модели адаптера, для которого требуется найти ПО. С внешними устройствами все просто – достаточно взглянуть на корпус, где и будет указана модель с изготовителем. Если же вам нужно найти софт для адаптера, который встроен в ноутбук, тогда следует определить модель самого ноутбука. О том, как это сделать, вы можете узнать из специальной статьи. В ней мы рассматривали данный вопрос на примере лэптопа ASUS.
Подробнее: Выясняем название модели ноутбука ASUS
Выяснив всю необходимую информацию, следует приступить непосредственно к загрузке и установке ПО. Сделать это можно не только с помощью официальных сайтов, но и специализированных сервисов или программ. Обо всех таких методах мы упоминали ранее в отдельной статье.
Подробнее: Скачивание и установка драйвера для Wi-Fi адаптера
После того как драйвер адаптера будет установлен, не забудьте перезагрузить систему для того, чтобы все изменения конфигурации вступили в силу.
Перезагрузив компьютер, попробуйте подключиться к Wi-Fi вновь. В большинстве случаев описанные действия решают возникшие ранее проблемы. Если же вы пытаетесь подключиться к сети, данные о которой сохранены, тогда рекомендуем активировать функцию «Забыть». Она позволит обновить конфигурацию подключения, которая могла попросту измениться. Сделать это очень просто:
- Откройте «Параметры» системы и перейдите в раздел «Сеть и Интернет».
Теперь выберите слева пункт «Wi-Fi» и нажмите на строку «Управление известными сетями» немного правее.
Затем в перечне сохраненных сетей нажмите ЛКМ на названии той, которую необходимо забыть. В результате вы увидите ниже кнопку, которая так и называется. Нажимайте на нее.
После этого запустите повторно поиск сетей и подключитесь к необходимой заново. В итоге все должно получиться.
Надеемся, проделав описанные действия, вы избавитесь от разных ошибок и проблем с Wi-Fi. Если же после всех манипуляций вам не удалось добиться положительного результата, тогда стоит попробовать более радикальные методы. Мы рассказали о них в отдельной статье.
Подробнее: Исправление проблемы с отсутствием интернета в Windows 10
Ноутбук Bluetooth не работает, что делать?
Если Bluetooth на вашем ноутбуке не работает, попробуйте следующие решения одно за другим:
Включите и снова включите Bluetooth в настройках Windows 10,
Выключите и снова включите подключение к компьютеру, используя режим полета устройства,
Обновите драйверы Bluetooth с помощью диспетчера устройств,
Отключите и снова подключите устройство Bluetooth.
После того, как вы опробовали эти решения, значок Bluetooth должен вернуться в системный трей уведомлений, показывая, что теперь можно использовать его.
Если это не так, это может быть аппаратная проблема, и для физического ремонта лучше обратиться в службу технической поддержки.
Исправить проблемы с Bluetooth в Windows 10
Что делать, если нет звука или не работает микрофон через беспородные наушники?
Бывает, что в настройках звука не удается переключить звук на «Bluetooth Headphones» (стерео наушник) , или связь (микрофон) на «Bluetooth Headset». Или плохой звук в наушниках. В таком случае нужно проверить службы в свойствах наушников. Для этого откройте «Устройства Bluetooth».
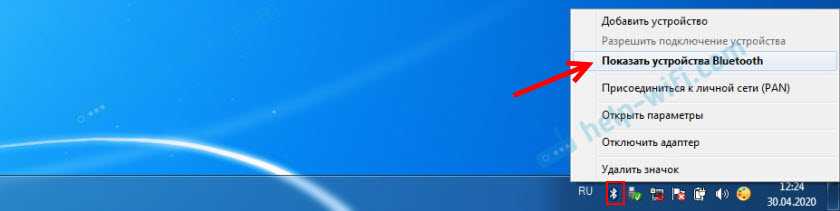
Дальше нужно нажать правой кнопкой мыши на наушники и выбрать «Службы».

Там будет две службы: «Слушать музыку» и «Перенаправлять VoIP-звонки на устройство громкой связи». Если они активные (как ссылки) , то нажмите на них по очереди:
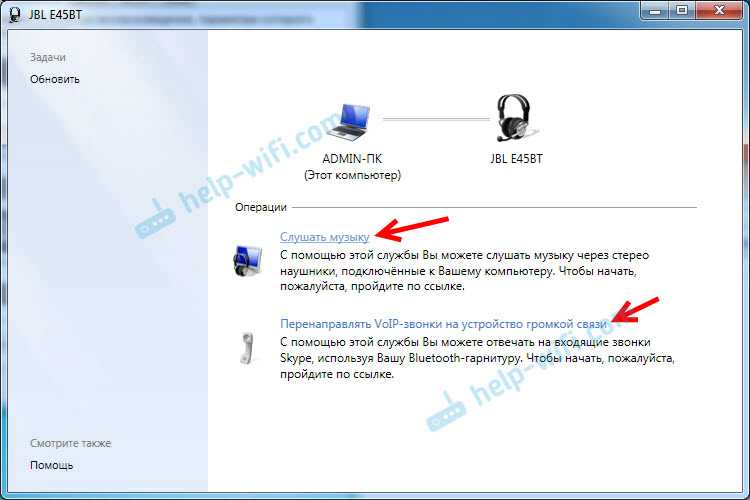
Службы будут активированы.
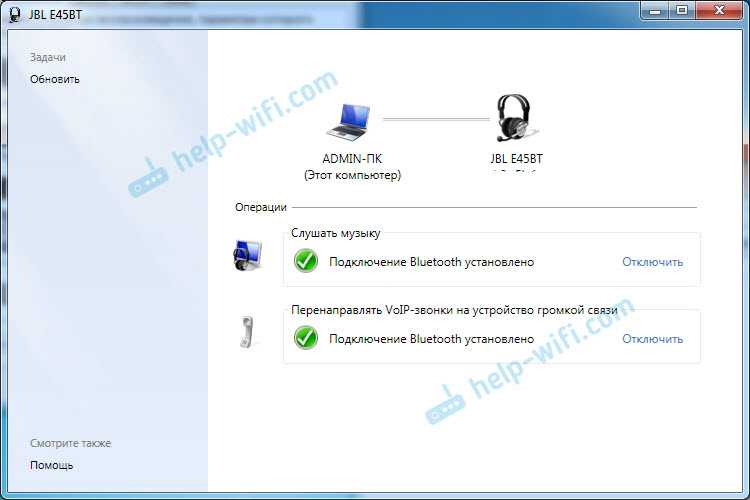
Если, например, нет необходимости использовать микрофон на Блютуз наушниках (как гарнитуру) в Windows 7, то службу «Перенаправлять VoIP-звонки на устройство громкой связи» можно не активировать (отключить) .
После этого снова заходим в настройки звука (правой кнопкой на иконку звука в трее и выбираем «Устройства воспроизведения») и нажав правой кнопкой мыши на «Bluetooth Headphones» выбираем «Использовать по умолчанию». Если наушники так же будут использоваться как гарнитура (для разговоров в Skype, или в других мессенджерах) , то устройство «Bluetooth Headset» делаем как «Устройство связи по умолчанию», нажав на него правой кнопкой мыши и выбрав соответствующий пункт в меню.
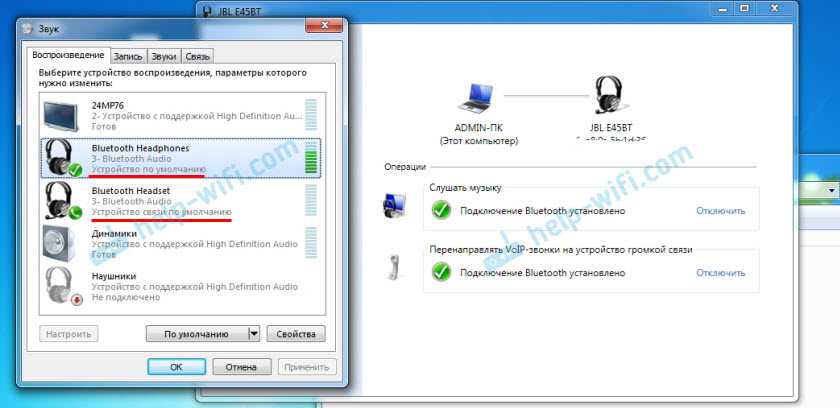
- Bluetooth Headphones – это стерео наушники. Когда через беспроводные наушники Windows 7 транслирует чистый, качественный стерео звук. Это устройство используется как устройство по умолчанию для вывода звука (музыки, звука при просмотре видео, в играх и т. д.) .
- Bluetooth Headset – это Bluetooth гарнитура. Когда задействован микрофон на наушниках. Если, например, сделать это устройство по умолчанию для вывода звука, а не для связи, то звук будет очень плохого качества. Это такая особенность соединения. Не может одновременно быть качественный звук и работать микрофон. Я писал об этом в статье: плохой звук в Bluetooth наушниках на компьютере или ноутбуке. Но для общения в том же Скайпе звук приемлемый.
Дополнительная информация
Включить, или отключить необходимые службы можно так же в свойствах Bluetooth наушников или колонки.
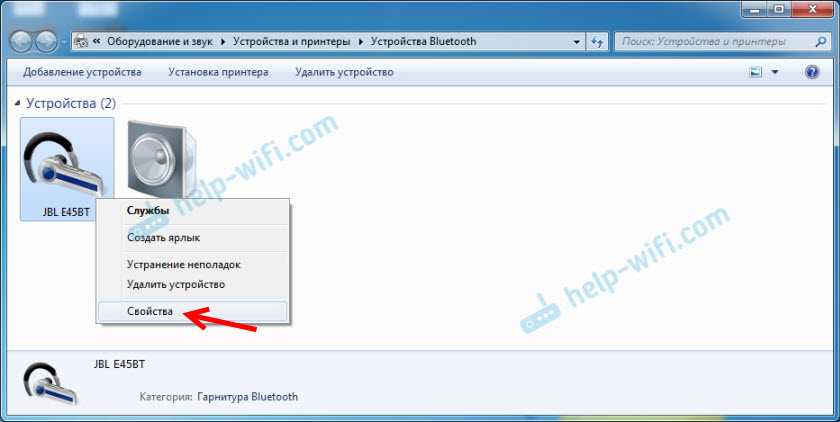
Список служб зависит от самих наушников. Например, в свойствах наушников JBL и AirPods список немного отличался.
- Беспроводная телефонная связь – как я понимаю, это использование наушников в качестве гарнитуры. Отображается как «Bluetooth Headset» в настройках звука.
- Головной телефон – тоже служба связанная с работой микрофона на наушниках. В свойствах AirPods не было этой службы и микрофон на них не работал.
- Приемник аудио – это обычный режим наушников (стерео) . Он же «Bluetooth Headphones».
- Удаленное управление – скорее всего это служба, которая отвечает за переключение треков и пуск/пауза с помощью кнопок на наушниках.
- AAP Server (была в службах AirPods) .

Если какая-то служба у вас отключена – установите галочку и примените настройки. Затем проверьте параметры в настройках звука (писал об этом выше) .
Мой опыт подключения AirPods к Windows 7
У меня вторые AirPods подключились с ошибкой. Возле наушников появился желтый восклицательный знак. А в процессе подключения была ошибка «Программное обеспечение для устройства не было установлено». И красный крестик возле «Периферийное устройство Bluetooth – Не удалось найти драйвер».
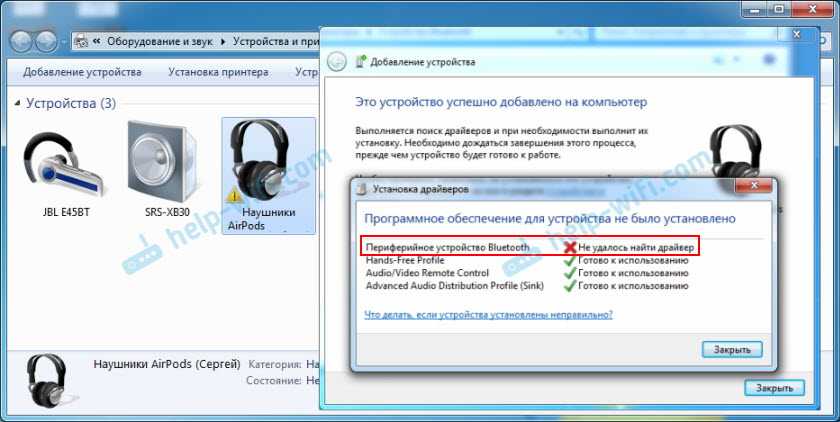
При этом остальные компоненты (Hands-Free Profile, Audio/Video Remote Control, Advanced Audio Distribution Profile (Sink)) были установлены и наушники отлично работали.

Попробовал удалить наушники и подключить их заново (с целью убрать этот желтый восклицательный знак) . При повторном подключении словил ошибку: «Ошибка при добавлении этого устройства к компьютеру». Но после еще одной попытки подключения все получилось. Драйвер на «Периферийное устройство Bluetooth» был установлен и ошибка пропала. Но они и без этого компонента (службы) работали.
Как впервые связать airpods с windows 10
Процесс соединения наушников и персонального устройства, работающего на базе операционной системе Виндовс (компьютера или ноутбука), выполняется в двух разных вариантах – первое подключение и повторное. Первоначальная настройка выполняется следующим образом:
Соединение выполняется за несколько секунд. На мониторе компа отобразится соответствующее уведомление. После этого наушники готовы к использованию.
Внимание! Если соединение установлено, но ничего не слышно, нужно проверить папку «Звук» («Параметры», затем – «Система»). Гаджет AirPods должен быть установлен на ввод и вывод
Панель управление
Еще одним способом исправить имеющиеся недочеты будет удаление и добавление устройства. Многим знакома причина, когда Блютуз включается без каких-либо проблем, однако с подключением к целевому устройству возникают трудности. Выход? Удалить устройство, после чего сразу же добавить его повторно, поскольку именно эти шаги могут стать эффективным противодействием. Как именно это сделать? Для этого необходимо открыть «Панель управления» в меню «Пуск».
После чего следует найти кнопку «Устройства и принтеры».
Перед вами должен открыться список со всеми подключенными устройствами – находите среди них то, которое вас интересует, после чего выбираете опцию «Удалить устройство».
После этого можно повторно добавить нужное устройство, используя инструкции на экране, помогающие разобраться с панелью навигации, а также обеспечивающие корректную работу Блютуз в дальнейшем.
Интересно: Несколько способов как отключить блокировку экрана Windows 10, подробнее здесь.
Иногда, даже если функция Bluetooth работает на вашем компьютере или ноутбуке должным образом, вам просто не удастся при поиске попасть в заветный список того или иного устройства.
Чтобы сделать это, найти свой компьютер в окне «Устройства и принтеры», щелкните правой кнопкой мыши на нем для выбора опцию «Настройки Bluetooth». После того, как окно с соответствующими настройками было открыто, нужно установить флажок, который «Разрешает устройствам Bluetooth находить этот компьютер», после чего необходимо нажать на кнопку «OK», чтобы изменения были сохранены.
Можно также попытаться обновить или переустановить драйвер Bluetooth. Это не должно удивлять, ведь чаще всего основным виновником плохой работы являются поврежденные драйверы Bluetooth – это поправимо, если предпринять правильные шаги.
Данное решение не случайно считается хорошей идеей, поскольку для обновления/переустановки драйвера Блютуз понадобится сайт производителя – это надежно и просто, ведь исключаются нежелательные риски
Действительно важно то, что вы можете легко обновлять или даже удалять драйвер из диспетчера устройств. Что для этого необходимо сделать? Следует выбрать «Диспетчер устройств» в меню «Пуск», а затем открыть его
Получив доступ, вам нужно щелкнуть на самом устройстве BT, поскольку именно это позволит выбрать пункт «Свойства»
Получив доступ, вам нужно щелкнуть на самом устройстве BT, поскольку именно это позволит выбрать пункт «Свойства».
Дальше нужно в окне свойств нужно перейти на вкладку «Драйвер» – отсюда вы можете легко удалить, откатить или обновить драйвер, нажав на соответствующую кнопку, в чем помогут появляющиеся на экране инструкции.
В обязательном порядке стоит попробовать устранение неисправностей оборудования для Windows. Это может стать настоящим спасением в том случае, если какие-то из выше перечисленных действий ничем не помогли, поэтому остается устранение неисправностей оборудования.
Чтобы сделать это, вам нужно найти утилиту «Troubleshooter» в стартовом меню, а затем открыть ее.
Получив доступ, нажмите на ссылку «Оборудование и звук» – вам будут перечислены широкий спектр возможностей. Отметим, что выбрав опцию «Оборудование и устройства», необходимо следовать инструкциям на экране, чтобы добиться корректных исправлений.
В разделе Прочие на вопрос перечислитель Bluetooth LE (Microsoft) запуск невозможен (код 10). Кто подскажет что делать? заданный автором Кеша Князева лучший ответ это Если в сопоставленном устройству разделе реестра имеется параметр FailReasonString, его значение отображается в сообщении об ошибке. Драйвер или перечислитель размещает здесь строковое значение реестра. При отсутствии параметра FailReasonString появляется приведенное ниже сообщение об ошибке.Запуск этого устройства невозможен. (Код 10)Решения:Для решения этой проблемы можно использовать указанные ниже способы.Обновление драйвераВ диалоговом окне «Свойства» устройства, на вкладке Драйвер нажмите кнопку Обновить драйвер, чтобы запустить Мастер обновления оборудования. Следуйте инструкциям по обновлению драйвера.Возможно, потребуется указать путь, по которому находится драйвер. Драйвер может быть включен в Windows. Также файлы драйвера могли сохраниться от предыдущих установок данного устройства. Если требуется установить драйвер, которого нет на компьютере, можно скачать последнюю версию драйвера с веб-сайта производителя оборудования, вот, что об этом говорит MICROSOFT, удачки :).
Проблемы с сопряжением Bluetooth устройств на Windows 10 и 8.1? Это для вашей безопасности!
11 июня компания Microsoft выпустила обновления безопасности для всех поддерживаемых операционных систем Windows.
Часть исправлений в составе пакетов обновлений устраняют уязвимость безопасности протокола Bluetooth за счет «преднамеренного предотвращение подключений между компьютерами Windows и Bluetooth устройствами, которые представляют опасность и используют известные ключи для шифрования подключений».
Другими словами, после развертывания новейших обновлений, система Windows специально блокирует сопряжение с некоторыми устройствами Bluetooth.
Microsoft предупреждает пользователей:
На странице поддержки портала Microsoft приводится список затронутых версий операционных систем:
В базе данных CVE указано, что данная проблема затрагивает только Android устройства. В качестве потенциально опасных отмечены версии мобильной ОС от Android 7.0 до Android 9. Подверженность уязвимости для конкретного устройства зависит от производителя. Если производитель применял определенные ключи с длительным сроком действия, то устройство будет затронуто проблемой.
Администраторы могут проверить журнал событий, чтобы выяснить, затронуто ли Bluetooth устройство преднамеренным изменением:
Microsoft рекомендует связаться с производителем устройства Bluetooth, чтобы узнать, доступны ли для него обновления. Требуется обновить опции подключения, если удалось исправить проблему безопасности на устройстве Bluetooth.
Возможности принудительного подключения к затронутым устройствам в обход преднамеренной блокировки, не предоставлены Microsoft. На данный момент единственная опция для восстановления подключения к затронутым устройствам — это использование ранней версии Windows. Однако, в этом случае сохраняется риск эксплуатации уязвимости Bluetooth устройств.





























