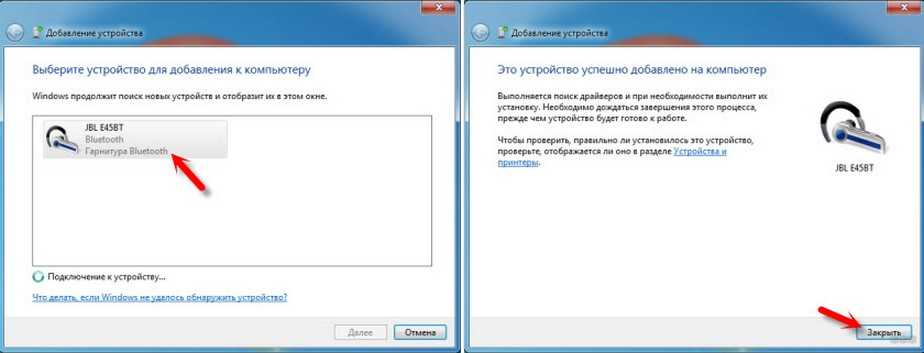Немного о совместимости оборудования
Однако на всякое наше «зато» найдется «но» со стороны конкретного бренда. Даже если версии Блютуз совместимы, не факт, что корректно законнектятся два девайса определенных моделей.
Связано это, прежде всего с тем, что некоторые производители предпочитают, чтобы к их устройствам пользователи покупали только «родные» аксессуары, увеличивая тем самым прибыль.
Больше всех этой тенденции подвержена компания Apple, чьё навязывание фирменных гаджетов можно считать эталонным. Однако и между другими брендами могут быть договора, и определенная марка телефона будет работать только с определенными наушниками из конкретного списка.
С какой именно, можно определить с помощью таблицы совместимости оборудования, которые в случае необходимости вы найдете в интернете. Эти таблицы публикуют все известные бренды, и не только для флагманских телефонов.
С помощью такой таблицы вы можете узнать не только будет ли «дружить» смартфон с конкретной гарнитурой, но и какие опции будут доступны.
Сравнительная таблица характеристик
В целях сравнения товаров, рекомендуем изучить таблицу с их характеристиками в статье ниже.
| Модель | Интерфейс | Размеры (мм) | Системные требования | Цена (руб) |
| TP-LINK UB400 | USB 2.0 | 14.8×6.8×18.9 | Windows 10/8.1/8/7/XP | от 702 до 920 |
| Gembird BTD-MINI1 | USB 2.0 | глубина 8 | ОС Windows 98, 98se, Me, 2000, XP и Vista | от 560 до 700 |
| Creative BT-D1 | USB | 17×7×27 | ОС Windows 98, Win7 x64 | от 550 до 740 |
| D-link DBT-122 | USB 1.1 | 47×19×10 | Microsoft Windows XP, 2000, ME или 98SE | от 500 до 800 |
| Gembird BTD-123 | USB 1.1 | 15×8.7×3.5 | Windows 2000, Windows XP, Windows 2003 Server, Windows Vista | от 670 до 900 |
| TRENDnet TBW-105UB | USB 2.0 | 18×8×4.5 | Windows 2000, Windows XP, Windows 2003 Server, Windows Vista и пр | от 1200 до 1978 |
| ASUS WL-BTD202 | USB | 59×17×8 | Windows 10, Windows 8, Windows 7 | от 950 до 1800 |
Возможности блютуз адаптера
Использовать USB-адаптеры Bluetooth можно в таких ситуациях:
В большинстве случаев использование технологии Bluetooth вместо Wi-Fi или кабеля увеличивает расстояние, на котором могут находиться подключаемые устройства. Например, соединить два компьютера таким способом можно, даже если они находятся в соседних комнатах и даже квартирах.
А при необходимости передачи данных с мобильного телефона старой модели (с особым форматом шнура для подключения, как у моделей Samsung или Sony Ericsson) такой способ может оказаться единственным доступным вариантом. Альтернативой является только покупка специального шнура, стоимость выше, чем у адаптера.
Рис. 4. Кабель для соединения телефонов Сони Эрикссон с ПК.
Потребительский выбор Avantree
Этот адаптер от Avantree используют, когда нужен дополнительный диапазон. Отличный выбор для людей, которые нуждаются в большом радиусе действия связи. При отсутствии помех устройство работает без проблем до 20 метров, что подходит для потоковой передачи музыки на большие расстояния с помощью совместимого устройства. Нет никаких помех качества, так как сигнал очень стабилен. Независимо от того, какие файлы передаются — HD-видео или игры, этот адаптер использует мощную технологию aptX Low Latency, чтобы обеспечить необходимую скорость передачи.
Покупатели с удовольствием делятся мнением о модели и отмечают, что, если нужно переключать операционные системы, нет необходимости снова подсоединяться к адаптеру. Одна вещь, которая отличает эту модель от конкурентов, — это добавление внешней USB-карты, а также встроенного аудиопередатчика. Вот почему он идеально подходит для прослушивания аудио.
Обзор популярных моделей для компьютера
Ниже я приведу пример трёх устройств для компьютера. Вы можете выбрать их или любые другие, которые найдёте в интернете или ближайшем магазине. Самое главное – помнить о принципах, изложенных выше.
Buro BU-BT40A
Buro BU-BT40A – недорогой приемник блютуз для компьютера. Очень компактный, снабжён всеми необходимыми функциями. В комплекте – диск с драйверами.
Плюсы
- версия 4.0;
- до 20 метров;
- компактный корпус.;
Минусы
- плохая работа на Windows 7;
- передача только моно-звука;
- нестабильная работа на расстоянии более 3 метров и с преградами.;
Цена:
около 400 рублей
5Bites BTA40-03
Данное устройство также обладает компактными размерами, поставляется с диском и снабжено светодиодом. Кому-то такая «лампочка» нравится, кому-то нет. Гаджет подходит как для подключения устройств, так и для передачи звука. Цена этого блютуз для компьютера относится к среднему сегменту.
Плюсы
- версия 4.0;
- до 50 метров;
- белый корпус со светодиодом.;
Минусы
- небольшая задержка звука;
- стоимость.;
Цена:
около 750 рублей
ASUS USB-BT400
ASUS USB-BT400 – сверхкомпактный адаптер блютуз на компьютер от известного бренда. В комплекте есть диск, в корпусе самого адаптера установлен синий светодиод. Адаптер подключается к большому перечню устройств.
Плюсы
- Bluetooth 4.0;
- до 20 метров;
- сверхкомпатный корпус;
- энергосберигающий стандарт;
- стабильная работа.;
Минусы
стоимость;
Цена:
около 1000 рублей
Подключение и настройка
Когда адаптер выбран и приобретён, остаётся произвести необходимые настройки Windows и компьютера для того, чтобы включить передачу данных, а также найти и подключить все необходимые девайсы. Как правило, вне зависимости от производителя этого компонента ПК, после первого же подключения или перезагрузки система Windows автоматически распознаёт тип нового устройства, его производителя, самостоятельно скачивает и устанавливает необходимый драйвер, который позволяет включить Bluetooth. Тем не менее, это позволит вам лишь найти ваши гаджеты и установить с ними соединение. Некоторые из них могут потребовать ввода защитного пин-кода для подтверждения подключения. В версии Bluetooth 4.1 паролем по умолчанию является «0000» (четыре нуля). Однако после установления соединения вам понадобится программа, которая позволит работать с подключённым девайсом.
На сайте производителей некоторых подобных адаптеров может содержаться фирменная программа, которая активирует основные функции этого компонента ПК. Для подключения же к специфическим гаджетам (смартфонам и планшетам) может понадобиться программа или утилита от производителя самих устройств, чтобы использовать их функциональность в полной мере.
Например, чтобы включить синхронизацию контактов между телефоном и Windows, необходима программа, выпущенная производителем вашего телефона. Для того, чтобы использовать на компьютере мобильный интернет, принимаемый вашим смартфоном или планшетом режиме модема, могут понадобиться модифицированные драйверы сетевой карты ПК. Для уточнения всех возможностей ваших девайсов и установки специализированного ПО посетите официальные сайты производителей.
Выбираем Блютуз адаптер для компьютера
При выборе Bluetooth-адаптера рекомендую ориентироваться со следующими параметрами:
Вот фото особенностей моего адаптера:

Позвольте себе руководствоваться параметрами, которые я написал выше. Думаю, этой информации будет достаточно, чтобы выбрать для своего компьютера нормальный и подходящий Bluetooth-адаптер.
Еще несколько советов по выбору и конкретные модели
Главное — не торопиться. Прочтите отзывы. Изучите особенности. Также советую не покупать самые дешевые переходники. Особенно, если вам нужен переходник для подключения хороших Bluetooth-наушников, для передачи файлов, подключения джойстика и т.д. Мало того, что они некачественные, но и устаревшая версия. Да, они могут быть намного дешевле. Но не исключено, что вы его просто выбросите позже или пойдете в магазин.
Например, адаптер STlab B-122. Стоит он всего чуть больше двух долларов (и это есть в наших магазинах). Но есть Bluetooth версии 2.0 с поддержкой голосового режима и рядом различных проблем при подключении к другим устройствам. Да, это сработает, но не для всех видов деятельности. Возможно, вам также придется повозиться с поиском подходящих драйверов. Совершенно не рекомендую покупать такие дешевые переходники. И не получите версию 2.0.
Тот, который я выбрал — Grand-X Bluetooth 4.0 (BT40G), стоит почти 9 долларов. Но уже есть версия Bluetooth 4.0, первоклассная и хорошие отзывы. Есть и более дорогие модели. Например, адаптер Bluetooth Trust 4.0. И более дешевые: F&D BD-10 и STlab 4.0 (B-421)
Если вы привыкли доверять более известным компаниям, обратите внимание на ASUS USB-BT400
Установка USB-адаптера без компакт-диска
Можно настроить операционную систему Windows для автоматического поиска и установки новейших драйверов для USB Bluetooth-адаптера:
- Нажать кнопку «Пуск» и ввести «Обновление Windows» в поле «Поиск».
- Нажать «Центр обновления Windows» в результатах поиска. Центр обновления Windows должен быть включен, или автоматическая загрузка драйвера не будет работать нужным образом. Нажать ссылку «Изменить настройки» в левой части окна Windows Update.
- Нажать «Выбрать обновления автоматически» (рекомендуется) в раскрывающемся меню в разделе «Важные обновления».
- Нажать «ОК» и закрыть окно «Обновление Windows».
- Нажать кнопку «Пуск» и выбрать «Устройства и принтеры».
- Кликнуть правой кнопкой мыши на значок компьютера и выбрать «Настройки установки устройства».
- Нажать «Да», чтобы Windows автоматически загружала программное обеспечение драйвера.
- Нажать кнопку «Сохранить изменения».
- Выключить компьютер.
- Установить Bluetooth-адаптер для компьютера, подключив его к USB-порту ПК или сдвинув плату беспроводного адаптера в гнездо PC-карты на боковой панели ноутбука.
- Включить компьютер и полностью загрузить операционную систему. В Windows появится уведомление о том, что новое оборудование найдено. Через несколько секунд покажется информация о том, что установлены драйверы устройств.
- Если будет предложено найти драйверы для сетевого адаптера, то выбрать параметр «Разрешить Windows для автоматической загрузки и установки драйверов устройств».
- Следовать инструкциям на экране, чтобы загрузить и установить драйверы для адаптера.
- При завершении установки перезагрузить компьютер.
Блютуз адаптер TP-LINK UB400
Открывает наш обзор блютуз адаптер TP-LINK UB400, востребованность которого обеспечивается популярностью и доверием к бренду производителя. Устройство имеет небольшой размер, но выполнено надежнее своих «китайских» собратьев. Для передачи оно использует стандарт Bluetooth 4.0, а соединение сохраняется на расстоянии до 20 метров. Подключать к адаптеру можно игровые контроллеры, мышки, клавиатуры, смартфоны и аудиотехнику. Адаптер поддерживает до 7 устройств одновременно. Для работы в системах Windows 8, 8.1 или 10 достаточно просто вставить UB400 в разъем. С более старыми версиями ОС потребуется устанавливать драйвер, который можно найти на официально сайте TP-Link. Вот только с macOS и Linux он не работает.
Bluetooth адаптер TP-LINK UB400
Достоинства:
- миниатюрные размеры
- подключение до 7 устройств одновременно
- поддержка разного типа устройств
- доступная цена
Недостатки:
совместимость только с системами Windows
Особенности выбора адаптера
Перед тем как выбирать блютуз адаптер для компьютера, стоит убедиться, что он отсутствует в комплектации устройства. В стационарных компьютерах поддержка технологии беспроводной связи обычно не предусмотрена. А для проверки наличия Bluetooth на ноутбуке можно:
Рис. 5. Клавиши, позволяющие включить модуль блютуз на ноутбуке.
После подтверждения необходимости в покупке устройства переходят к его выбору, ориентируясь на три основных параметра. Первый – это поддерживаемый адаптером протокол. Второй – диапазон действия устройства. И, наконец, третий – цена, обусловленная и классом, и производителем, и защищённостью от внешних воздействий.
Выбор протокола устройства
Рис. 6. Одна из устаревших моделей адаптера, которую до сих пор можно встретить в продаже.
Стоит отметить, что от протокола адаптера зависит и скорость передачи данных, и устойчивость соединения, и цена. Последние версии, 4.1 и выше, не только позволяют подключать любые устройства без проблем с соединением, но и обеспечивают стабильную передачу данных без обрывов и сбоев, и даже расходуют меньше энергии.
Кроме того, при выходе из зоны действия адаптера и возвращении в неё соединение восстанавливается автоматически. А современные устройства могут поддерживать подключение одновременно нескольких гаджетов.
Выбор диапазона
При выборе адаптера одним из главных факторов является диапазон его действия. С учётом того, что увеличение диапазона пропорционально повышению цены устройства, необязательно покупать модель первого класса, стоимость которой заметно выше. Особенно, если речь идёт об использовании в домашних условиях, где расстояния между приборами редко превышают 10 метров.
Для дома и небольшого офиса подойдут адаптеры класса 2 или 3, как правило, не имеющие антенны, и находящиеся в ценовом диапазоне до 200–300 рублей. Для помещений большого размера желательно выбирать модели 1-го класса, поддерживающие протокол 4.0 и 4.1 – кроме диапазона больше 50 метров, они обеспечат ещё и скорость не меньше 3 Мбит/с. Их стоимость может достигать и 1000 рублей.
Модификации адаптеров со встроенными антеннами стоят ещё дороже. Чаще всего они обеспечивают одновременно два вида беспроводной связи – и Bluetooth, и Wi-Fi. Их стоимость может превышать 2000 руб., однако функциональность намного выше. С помощью такого оборудования информация будет гарантированно передана на любое устройство – и на ноутбук, и на смартфон, и на другой компьютер со встроенным адаптером и поддерживающие технологию беспроводной связи.
Рис. 7. Блютуз адаптеры с усиливающей сигнал антенной.
Другие особенности выбора
Кроме диапазона и протокола BlueTooth-адаптера, при выборе уделяют внимание таким характеристикам как:
Ценовой диапазон важен для тех пользователей, для которых не имеет значения скорость передачи информации и диапазон. Для подключения устройств, находящихся в одном помещении, достаточно любого прибора, даже с протоколом 1.2 или 2.0. При постоянной передаче файлов большого размера и расстоянии, превышающем 10–15 метров желательно не экономить, а приобрести адаптер, поддерживающий технологию передачи Bluetooth 4.0 или 4.1.
Прочность имеет значение, если устройство постоянно переносится и устанавливается на разные компьютеры или ноутбуки. Для этих же ситуаций требуется приобретение гаджета, подключаемого к порту USB. Если прибор предназначен для использования только на одном компьютере, можно выбрать модель в виде встраиваемой внутрь платы. Тем более что такие адаптеры могут обеспечить ещё и Wi-Fi.
Популярными производителями блютуз адаптеров являются компании 3Com, Intel, 4World, Tracer, Broadcom, Atheros и GSM-Support. А среди брендов, ассортимент которых представлен бюджетными моделями, стоит отметить марки Trust и StLab.
От производителя может зависеть и совместимость адаптеров – например, устройства от 3Com комплектуются собственными драйверами, не всегда определяющимися автоматически. Хотя большинство моделей других компаний не требует даже настройки.
Bluetooth адаптер для компьютера: разновидности и порядок настройки
На одном известном федеральном канале, в одном известном комедийном шоу была показана небольшая шуточная постановка под названием «Куда пропадают провода», где мнимый эксперт делился своими огорчениями касательно «пропажи проводов». Несмотря на обстановку юмора и лёгкую подачу, суть данной постановки отражает современное положение дел, так как с каждым днём становится всё меньше устройств, для работы которых требуется физическое подключение к электропитанию или к другому устройству для передачи данных между ними.
Конечно же, подобное развитие технического прогресса не может не радовать, в связи с тем, что большая часть из них призвана максимально облегчить быт и жизнь современного человека.
К примеру, так называемая технология «Умный дом» предполагает объединение всех (или хотя бы большинства) электронных устройств в единую сеть для постоянного поддержания обмена между ними информации.
Например, сейчас мало кого можно удивить чайником со встроенным модулем беспроводной передачи данных, для его удалённой активации, контроля температуры и т.п. И это относится к подавляющему большинству выпускаемой бытовой техники. Наиболее универсальной и в тоже время относительно дешёвой технологией беспроводной передачи данных является «Bluetooth», который с успехом устанавливается на все смартфоны и ноутбуки, и отчасти на стационарные компьютеры.
И именно о преимуществах и недостатках данной технологии, а также о том, как правильности провести установку «Bluetooth-адаптера» и его настройку, и пойдёт речь в настоящей статье.
Как это работает
Если раньше можно было с лёгкостью встретить поддержку Bluetooth технологии в ноутбуках, то последние 5 лет «голубой зуб» встречается крайне редко. Чаще беспроводная технология присутствует и входит в стандартную комплектацию в мобильных телефонах.
USB Bluetooth адаптер для компьютера или ноутбука выглядит как флешка небольших размеров, которая подключается путём подключения к USB-порту. Некоторые разработчики и фирмы устанавливают на модели антенны, которые увеличивают область действия.
Да, теперь можно передавать информационные пакеты с одной комнаты в другую, или ходить в беспроводных наушниках в туалет, на кухню или на балкон. Мыться правда в них не стоит, если отсутствует технология водонепроницаемости, да и таких наушников пока нет, но, возможно, скоро появятся.
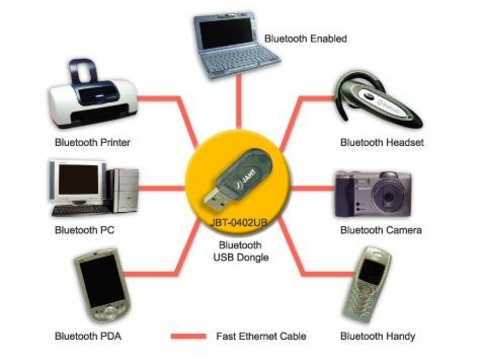
Правда саму плату устанавливают внутрь компьютера. Пластиковый чип имеет стандартный вид с разъёмом PCI для подключения к материнской плате. Это даже удобнее, так как при этом освобождается USB порт. Ещё частенько пользователи подключают внешний адаптер в переднюю панель, где она торчит как флагшток. А потом выбивают ею ногой или бедром, ломают порт, что, согласитесь, не очень приятно.
Данная технология позволит не только подключать беспроводные устройства типа наушников или принтера, но также быстро обмениваться информацией между ПК, ноутами, телефонами.
Основные характеристики
Выбор адаптера Bluetooth довольно прост, если вы знаете, на какие параметры следует обратить внимание
Версия протокола
Как упоминалось выше, Bluetooth существует уже давно и получил одни из самых больших улучшений в своей истории. Первый из них состоялся в 2004 году. Это привело к версии 2.0, которую вы можете найти на рынке и сегодня. Однако мы не рекомендуем покупать устройства с таким старым программным обеспечением. Лучше присмотреться к самой популярной версии на рынке – 5.0.
В отличие от своих предшественников, он обладает более высокой пропускной способностью, лучшим покрытием сигнала, более стабильными соединениями и меньшим энергопотреблением. Иногда существуют версии 5.1 и 5.2, но такие модели стоят дороже. Для подключения периферийных устройств достаточно упомянутого выше 5.0.
Класс мощности
Это радиус охвата. Чем выше уровень, тем больше площадь будет покрыта сигналом. В реальности эти цифры намного ниже, потому что на сигнал влияют многие факторы, неподвластные контролю со стороны пользователя. Например, сложная геометрия помещения или другие сигналы, работающие на той же частоте.
- 4 класс – устаревшие модели, дальность соединения не более 2-5 метров;
- 3 класс обеспечивает устойчивый сигнал на расстоянии 5-10 метров;
- 2 класс с дальностью подключения в 50 метров;
- 1 класс – к ним относятся модели, позволяющие подключиться на расстоянии 100 метров.
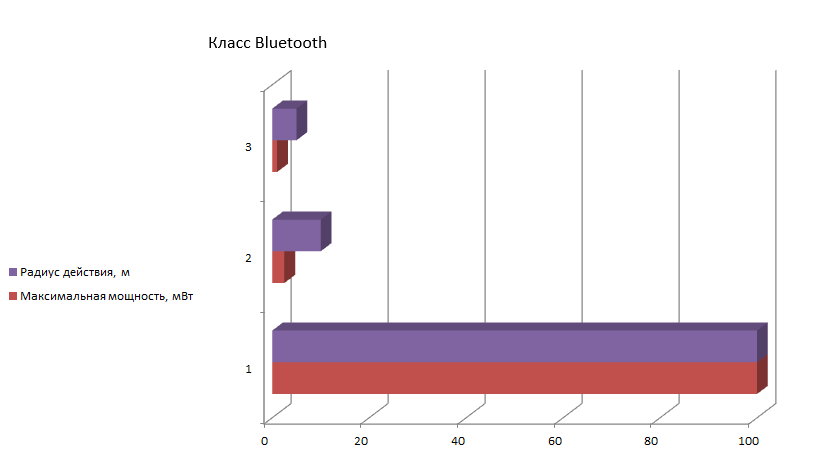
Поэтому мы рекомендуем покупать только самые мощные устройства. В спецификациях этот параметр указывается редко, но на официальном сайте разработчиков зачастую можно найти подобную информацию. Так что если вы не хотите чтобы звук в наушниках прерывался каждые две секунды, когда вы находитесь в соседней комнате от источника сигнала, то придется немного покопаться в характеристиках.
Корпус и разъемы
Адаптеры доступны в различных корпусах. Обычно они довольно компактны. Они могут быть выполнены в виде брелка для ключей или флэш-накопителя, изготовленного из пластика или металла. В комплект поставки могут входить несколько кабелей: для зарядки и для проводного подключения.Модели в виде флэшки обычно имеют USB штекер для подзарядки.
Питание
После подключения адаптера к устройству, необходимо контролировать уровень заряда. До 80% выпускаемых моделей, имеют порт зарядки – miniUSB. Остальные поддерживают Type C, Micro USB. Последний вариант лучше не покупать, потому что в случае обрыва кабеля будет сложно найти замену.
Важно обращать внимание на емкость батареи, так как она определяет срок ее службы. Почти невозможно найти модели, которые могут продержаться около 24 или 48 часов. В настоящее время продаются адаптеры, которые могут работать только 4-12 часов
В настоящее время продаются адаптеры, которые могут работать только 4-12 часов
В более дешевых моделях срок службы аккумулятора еще меньше
В настоящее время продаются адаптеры, которые могут работать только 4-12 часов. В более дешевых моделях срок службы аккумулятора еще меньше.
Профили
Проще говоря, он поддерживает различные функции и технологии. Определенный тип устройства подключается с помощью определенного профиля. Например, при подключении наушников используется профиль, называемый Headset. Этот профиль используется для передачи монозвука. Для приема стереосигнала адаптер (а также гарнитура) должен поддерживать профиль A2DP.
Таких технологий много, и перечислять их все нет смысла. Почти все современные модули поддерживают базовый пакет профилей, которого достаточно для 99% устройств, но есть некоторые исключения. Аналогичным образом, эта информация должна быть разъяснена на сайте производителя.
Кодеки
Передача данных может осуществляться по трем основным кодекам:
- SBC;
- ACC;
- APtX.
Первые два подразумевают высокую степень сжатия медиафайла при передаче, что негативно скажется на качестве звучания. Для воспроизведения аудио лучшим считается APtX кодек.
Также стоит отметить задержку звука при использовании беспроводных наушников. При воспроизведении потоковой музыки или просмотре фильмов задержка автоматически компенсируется, но во время игры звук приходит неожиданно и не компенсируется.
Bluetooth для компьютера: принцип работы
Внешний модуль USB Блютуз для ПК похож на обычную флешку. Он может иметь компактные размеры, или же снабжаться антенной, усиливающей сигнал. После подключения он появляется в списке устройств и позволяет подключать к компьютеру Блютуз-девайсы, передавать между ними файлы, транслировать музыку, раздавать интернет.
Не любой модуль подойдёт для каждого пункта. Функциональность зависит от профиля устройства. Например, Human Interface Device (HID) позволяет подключить устройства, вроде мышки, а Headset Profile (HSP) или Hands-Free Profile (HFP) нужен для подключения беспроводной гарнитуры. Не всегда профили указаны в характеристиках. Но добротные модели снабжены самыми необходимыми, и поэтому сходны с Блютуз-модулями из ноутбуков.
Чтобы выбрать хороший адаптер, обратите внимание на класс. Первый класс – соединение для самой большой дистанции, до 100 метров, хотя на практике это расстояние меньше
Флешка Блютуз для компьютера, на которой есть антенна, помогает добиться более стабильного результата. Второй класс отвечает 10 метрам, а третий – 1 м. Часто в характеристиках указывается не класс, а расстояние, на которое распространяется сигнал.
Версия протокола – самая главная характеристика. Дешёвые устройства обычно имеют версию 2.0. Я настоятельно не рекомендую покупать такие девайсы. Они гарантируют вам массу проблем при подключении к ним современных гаджетов с версиями 4.0, 4.1, 5.0. Оптимальный вариант – «четвёртый». Зачастую эта цифра указывается в самом названии.
Пожалуй, главным «недостатком» внешнего модуля может быть то, что он постоянно занимает USB-порт. Обычно на стационарных ПК это не является проблемой. В продаже можно найти внутренний Bluetooth адаптер для компьютера, который подключается напрямую на материнскую плату. Но такие устройства менее распространены и требуют разбора системного блока. Поэтому в данной статье я разберу только внешние девайсы.
Как показывает практика, выбрать хороший адаптер не сложно. Главное – придерживаться таких принципов:
- не выбирать самые дешёвые;
- версия – от 4.0;
- расстояние работы – от 10 метров и выше;
- у известных брендов вероятность хорошей работы выше;
- для стабильного сигнала нужна версия с антенной;
- если указан список профилей, то там должно быть много пунктов, а не два-три.
Bluetooth адаптер для компьютера. Как выбрать?
Я уже давно задумал эту статью, потом все откладывал, но вот решил написать. Даже специально купил Bluetooth адаптер, чтобы все проверить и подготовить максимально полезную статью. Как не сложно догадаться с названия, в этой статье я расскажу вам о Bluetooth адаптерах для компьютеров. Выясним для чего они нужны, какие бывают, как выбрать, подключить и пользоваться.
Что такое Bluetooth, думаю, знаю все. Достаточно знать, что это беспроводная технология для обмена данными между разными устройствами на небольших расстояниях. В наше время Bluetooth модуль встроенный в большое количество разных устройств. Он есть практически в каждом телефоне, планшете, ноутбуке. Так же есть много устройств, которые поддерживают подключение по Блютуз. Это принтеры, наушники, джойстики, мышки и т. д.
И если в ноутбуках данный беспроводной модуль встроенный с завода (за исключением некоторых моделей, в основном старых) , и его достаточно просто включить (см. как включить Bluetooth на ноутбуке) и можно пользоваться, то в стационарных компьютерах Bluetooth отсутствует. Снова же, за исключением случаев, когда у вас материнская плата с интегрированным Bluetooth модулем, или он был установлен отдельно при сборке системного блока.
Важно понимать, что это не просто драйвер, или программа, которую можно скачать с интернета и все заработает (как многие думают). Это отдельное устройство (модуль)
Чтобы проверить, есть ли Bluetooth на вашем компьютере, достаточно зайти в диспетчер устройств и посмотреть, есть ли там соответствующий адаптер в отдельном разделе, или в разделе «Сетевые адаптеры».
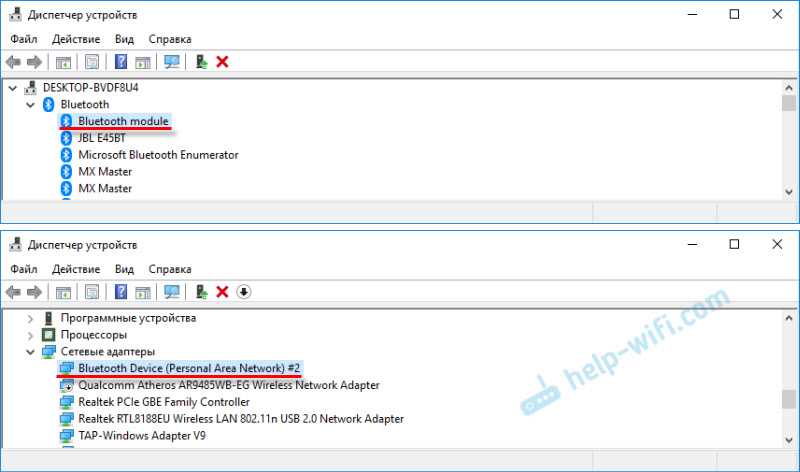
Редко, но бывают случаи, когда этого адаптера нет в диспетчере устройств, но он есть в компьютере. Просто не установлен драйвер. В таком случае, должны быть неизвестные устройства. Или «Периферийное устройство Bluetooth» на вкладке «Другие устройства».
Мне кажется, если бы в вашем компьютере был Блютуз, вы бы об этом точно знали. Думаю, его нет. И отсюда вопрос: «что делать, если в компьютере нет Bluetooth, а он нужен?».
Решение очень простое – выбор и покупка внешнего USB Bluetooth адаптера. Бывают еще PCI адаптеры, которые подключаются внутри системного блока, в PCI-слот на материнской плате. Но их не много на рынке, и они как правило идут в паре с Wi-Fi модулем.
Как подключить блютуз адаптер

Итак, если адаптер уже приобретён, остаётся только правильно подключить его к вашему ПК или ноутбуку и к нужному устройству, если, конечно, такое вообще есть. Ведь приобрести Bluetooth-гарнитуру можно в целях совершенно различных целей.
Первым делом, конечно же, нужно подключить Bluetooth-адаптер либо к выбранному вами USB-порту, либо к PCI-слоту. После данного действия нужно установить драйвер.
Очень часто драйвер прилагается вместе с самим адаптером, в комплекте, еще чаще данный драйвер можно отыскать на сайте производителя.
В некоторых случаях, после перезагрузки, компьютер сам распознает устройство, находит необходимые драйвера и самостоятельно их устанавливает.
Но если это прошло незаметно, и вы всё ещё сомневаетесь, будет ли работать гарнитура, можно проверить наличие драйвера в несколько движений:
- Выйти на рабочий стол и зажать комбинацию клавиш «Пуск+R». Данное действие позволит нам зайти в диспетчер оборудования, дабы убедиться – всё на месте.
- В появившемся окошке нужно написать devmgmt.msc и затем нажать «Enter». Так мы запустим команду, нужную нам в целях поиска
- Теперь перед нами открылся список различных устройств, среди которых всего лишь осталось найти нужный нам
Вам будет интересно: ТОП-10 лучшие колонки для компьютера: рейтинг, как выбрать, как подключить, характеристики, отзывы, плюсы и минусы
Если вы видите в списке Bluetooth, значит, с драйверами всё в порядке.
Если же там красуется надпись «Неизвестное устройство», то за дровами, скорее всего, придётся идти к разработчику, т.к каждая версия/модель блютуз-адаптера имеет свои драйвера и установки.
Наконец, после вашего убеждения о полном порядке драйверов, нужно включить гарнитуру.
После установки драйвера в правом нижнем должен отобразиться значок Bluetooth – сигнал о том, что программа запущена и готова к работе.
Итак, запускаем непосредственно сам Bluetooth:
На появившийся значок необходимо щелкнуть правой кнопкой мыши. Отобразится окошко со следующими пунктами:
- добавить устройство;
- разрешить подключение устройства;
- показать устройства Bluetooth;
- присоединиться к личной сети;
- открыть параметры;
- отключить адаптер;
- удалить значок.
Конечно, мы можем выбрать любой из этих пунктов, но сейчас нас интересует именно «Открыть параметры». Что мы и делаем, щёлкнув левой кнопкой мыши на нужный пункт.
Откроется окошко с несколькими вкладками, среди которых нам нужно выбрать «Параметры».
В данной вкладке ставим галочку в разделе «Обнаружение», разрешая устройствам Bluetooth обнаружить ваш компьютер.
Теперь идём во вкладку «Совместное использование» и отмечаем галочкой разрешение на поиск, отправку и получение медиафайлов.
Всё! Теперь ваш Bluetooth-адаптер полностью подключён к компьютеру и готов к работе. Дальнейшее его использование зависит только от того, ради какой цели, собственно, вы его и выбирали.
Адаптер активирован, виден устройствам и находится в рабочем состоянии, теперь вам осталось только подключить к нему необходимое устройство.
Тут уже вам прежде всего придётся читать инструкции на самом устройстве.
Так, например, многие телефоны в целях связи с вашим Bluetooth будут требовать оригинальную программу, которая поставлялась с девайсом или может быть найдена на сайте производителя.
Хотя, бывает и так, что не требуется ничего, кроме кода сопряжения, или, другими словами, установления связи между телефоном/другим устройством и вашим персональным компьютером/ноутбуком.
После включения своего устройства и с помощью инструкции/программы/клика запуска на нем Bluetooth-соединения, можете переходить к активации на самом ПК.
Вам необходимо:
- Правой кнопкой мыши нажать на значок Bluetooth, который находится всё там же, в правом нижнем углу экрана, т.к является запущенной программой.
- Выбрать в открывшемся меню пункт «Добавить устройство», он является первым в списке.
- Система автоматически начнет поиск и покажет вам список доступных к подключению устройств. Вы выбираете нужное, вводите пароль на обеих устройствах, и всё готово!