Что лучше усилитель или репитер?
Роутер, как и любая другая техника, имеет свойство «устаревать» и потерять в своих возможностях. Это происходит не только из-за того, что на рынке появляются все более новые модели, но и из-за изменений в технологиях и стандартах. Когда роутер перестает справляться с обеспечением качественной связи, часто возникает необходимость в усилителе или репитере.
Усилитель сигнала — это устройство, предназначенное для увеличения силы и качества сигнала. Если ваш роутер имеет проблемы с передачей сигнала по всей квартире, усилитель может придти на помощь. Однако, использование усилителя имеет определенные недостатки. Во-первых, он не увеличит покрытие вашего Wi-Fi. Во-вторых, усилитель плохо работает на больших расстояниях от роутера.
Репитер — это устройство, которое повторяет и усиливает сигнал, передаваемый роутером. Репитеры работают лучше на больших расстояниях и могут увеличить покрытие Wi-Fi-сети в вашем доме или офисе. Однако, похоже на усилителей, репитеры также имеют некоторые слабости. Использование репитера может ухудшить качество сигнала и скорость передачи данных. Также, репитер необходимо правильно настроить и установить в правильное место, чтобы он лучше справлялся со своей задачей.
Итак, что лучше выбрать — усилитель или репитер? В зависимости от ваших потребностей и наличия проблем с Wi-Fi-сигналом, можно выбрать то или иное устройство. Если ваш роутер не может пересылать сигнал на все уровни вашего дома или офиса, нужны репитеры. Если есть необходимость в усилении сигнала на коротких расстояниях, вам может потребоваться усилитель.
Как выбрать место для установки?
По общему правилу нужно определить, в какой из комнат наиболее слабый сигнал или куда WiFi не добивает. Такая ситуация имеет место в двух случаях:
- Главный роутер установлен ошибочно. К примеру, пользователь разместил маршрутизатор у себя в комнате рядом с ПК, чтобы подключить его по проводу или не тянуть сеть через всю квартиру. При желании зайти в WiFi с ноутбука в другой части квартиры могут возникнуть трудности.
- Сеть WiFi нужно организовать в большом доме. В таком случае угадать правильное расположение роутера трудно. Причинами плохого сигнала могут быть толстые стены, посторонние помехи и т. д. В таком случае придется подключить Wi Fi repeater и правильно его настроить.
Чтобы покрыть роутером максимальную площадь, следуйте таким советам:
- не ставьте маршрутизатор возле электроприборов, которые могут создавать помехи;
- помните, что радиоволны плохо проходят через металлические преграды и отражаются от зеркала или стекла;
- старайтесь разместить маршрутизатор как можно ближе к центральной части помещения, чтобы равномерно покрыть всю область;
- если вы планируете пользоваться роутером только в одной комнате, тогда поставьте его именно там;
- по возможности установите маршрутизатор повыше, а антенны сложите.
Если указанные способы не сработали, и в квартире остались «пробелы», нужно установить WiFi репитер. При выборе места ориентируйтесь на те же принципы, что рассмотрены выше. Одновременно учтите место размещения головного устройства. К примеру, если роутер установлен на входе, поставьте усилитель ближе к самой дальней комнате. Здесь нужно ориентироваться на текущие цели и размещение комнат.
Обратите внимание, что репитер можно сделать из роутера. То есть Вам не обязательно покупать отдельный гаджет, можно использовать тот, что есть уже
Как правильно настраивать «репитер»
Современные маршрутизаторы могут поддерживать несколько режимов раздачи Wi-Fi. Но чаще всего поддерживается один распространенный вариант — точка доступа. Это позволяет дополнительному маршрутизатору подключиться к основному и раздавать сеть на уровне «репитера».
Еще один рабочий метод — режим работы WDS, объединяющий независимые сегменты сети. Но далее обсудим процесс настройки режима ретранслятора. Не каждый маршрутизатор поддерживает такую опцию. Предварительно проверьте документацию.
Данный функционал хорошо реализован в моделях Zyxel и Asus. Процесс настройки проходит через специальный интерфейс маршрутизатора. Некоторые модели роутеров позволяют изменить режим работы одним переключением. Например, у Zyxel Keenetiс Lite III эта кнопка находится сзади: включаем режим «усилитель» или «повторитель». При отсутствии кнопок на задней панели придется включать опции через интерфейс.
После входа в панель администратора Zyxel, переходим во вкладку «Система» и выбираем пункт «Режим». Отмечаем пункт «Усилитель — расширение зоны Wi-Fi». После сохранения оборудование работает по принципу усилителя.
Узнать IP адрес можно через главный маршрутизатор. Заходите в админ-панель и просматриваете список подключенных устройств.
Осталось подключить вспомогательное оборудование к основному при помощи одной кнопки — WPS. Если кнопка отсутствует, опять же возвращаемся в панель администратора для сопряжений устройств.
На маршрутизаторе Asus процедура включения «усилителя» выполняется аналогично. Переходим в админ-панели на вкладку «Администрирование», а дальше — «Режим работы — Режим повторителя». Затем следует сохранение и перезагрузка устройства. Снова открываем список доступного Wi-Fi и подключаемся к новой сети.
Особенности использования роутера в качестве репитера
 Роутер может использоваться в качестве ретранслятора
Роутер может использоваться в качестве ретранслятора
Мало кто знает о том, что существуют Wi-Fi роутеры с функцией репитера. Такие устройства можно использовать не только как маршрутизаторы, но и как ретрансляторы сигнала. Поэтому не обязательно покупать дополнительные устройства для улучшения зоны покрытия в квартире. Если есть лишний роутер, то можно воспользоваться им.
Стоит отметить, что этот режим повторителя Wi-Fi включать очень легко. Надо просто перейти в настройки и включить режим ретранслятора, который в большинстве моделей роутеров называется «Усилитель».
Дополнительная информация! Найти опции, отвечающие за включение усилителя, можно в разделе «Дополнительные параметры». В некоторых моделях роутеров параметр называется «Режим работы».
Далеко не все разновидности роутеров позволяют использовать их в качестве повторителей. Например, некоторые популярные маршрутизаторы от TP-Link не поддерживают данную функцию. Поэтому перед покупкой роутера рекомендуется ознакомиться с рейтингом устройств, которые могут использоваться как ретранслятор.
Повторитель — незаменимое устройство, используемое для усиления беспроводного сигнала. Прежде чем воспользоваться таким приспособлением, необходимо разобраться что такое вай-фай репитер и для чего он может понадобиться.
Где правильнее установить вай фай репитер
Идеальное место установки повторителя находится на границе устойчивого приёма Wi-Fi от вашего роутера. Запомните, репитер должен с хорошим уровнем сигнала подключаться к маршрутизатору. Если связь между устройствами будет плохой, то и скорость интернета значительно снизиться.
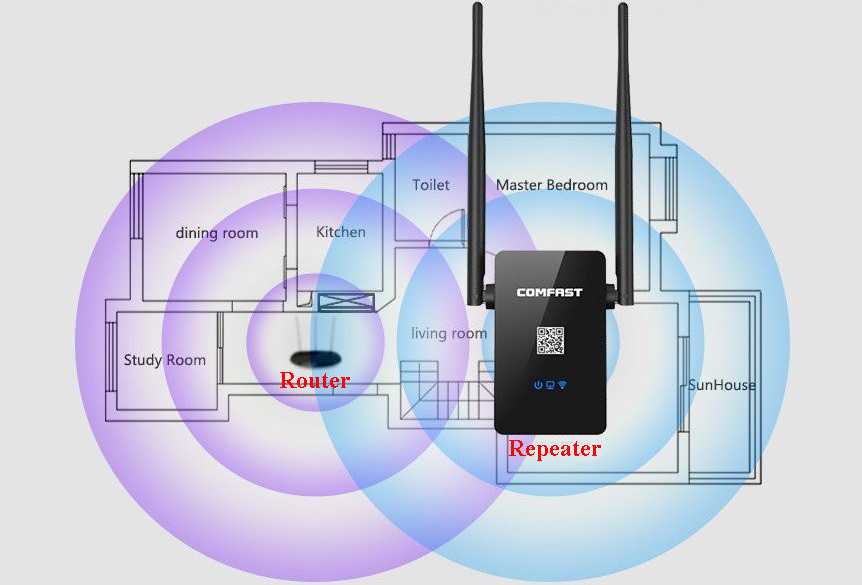
Принцип действий такой:
- Установили повторитель в нужной вам комнате.
- Соединили с роутером, при этом смотрите на уровень сигнала между ними. Добейтесь максимального показателя.
- Далее можно подключить ПК к репитеру и протестировать скорость интернета.Результат вас удовлетворил? Значит, оставляем, так как есть. Если не удовлетворил, тогда нужно менять место установки.
Как настроить репитер
Для многих пользователей главная трудность — настройка WiFi усилителя. Здесь в распоряжении пользователя два варианта — сделать работу через панель управления или использовать технологию WPS. Рассмотрим каждый вариант отдельно.
Как настроить по WPS
Самый постой путь — использование сервиса WPS, позволяющего быстро установить подключение. Таким способом можно настроить WiFi Repeater Wireless N и ряд других моделей.
Принцип прост. На роутере и усилителе имеется кнопка WPS. В некоторых маршрутизаторах она объединяется с клавишей Сброс, поэтому нужно быть внимательным. При длительном нажатии могут сброситься настройки и придется вбивать все данные заново.
Итак, для настройки Wireless N WiFi Repeater жмите кнопку WPS на усилителе, а через время на роутере (не позже, чем через две минуты). Если работа сделана правильно, и репитер находится в зоне действия сигнала, усилитель подключается и начинает раздавать WiFi.
Как настроить без WPS
Бывают ситуации, когда на усилителе отсутствует кнопка WPS или ее применение не дало результата. В таком случае можно настроить WiFi с помощью панели управления. Для примера рассмотрим модель TP-LINK TL-WA850RE. Алгоритм действий такой:
- подключитесь к устройству по кабелю;
- для этого наберите в поисковой строке tplinkrepeater.net и в указанные графы введите два раза admin;
найдите вкладку Быстрая настройка и жмите Далее;
- выберите регион и жмите Далее;
- дождитесь, пока устройство найдет беспроводные сети (роутер должен быть включен);
- выберите свою сеть и снова жмите Далее;
- пропишите пароль WiFi;
- копируйте имя главного маршрутизатора или вбейте его вручную;
- проверьте настройки и жмите кнопку Завершить.
После выполнения этих шагов усилитель перезапускается и должен подключиться к сети. Если настроить WiFi репитер с первого раза не удалось, можно сбросить настройки. Для этого существует два метода — использовать кнопку Reset или настроечную панель.
В первом случае найдите острый предмет и нажмите кнопку в углублении на несколько секунд. Устройство перезапуститься, после чего его нужно настроить заново. Чтобы сбросить данные через панель, войдите в Системные инструменты. После идите Заводским настройкам, а там найдите кнопку Восстановить. Жмите ее и дождитесь перезагрузки.
Как выбрать место для установки
Обычно репитеры устанавливаются в местах, в которые слабо проходит сигнал от Wi-Fi роутера. Опытные специалисты дают несколько полезных советов по размещению повторителя:
- Не ставить усилитель (extender) в непосредственной близости к оборудованию, создающему помехи. К примеру, рядом с микроволновой печью. То же правило касается и установки вай-фай маршрутизатора.
- Радиоволны не проходят через толстые преграды и способны отражаться от зеркальных поверхностей.
- Репитер лучше устанавливать по центру помещения, чтобы он покрывал всю область равномерно.
- Ставить роутер нужно как можно выше от уровня пола. При этом повторитель должен располагаться внизу, желательно на полу в комнате.
Панель управления TP-LINK TL-WA850RE. Настройка репитера без кнопки WPS
У этого маленького устройства, есть своя панель управления. Там можно настроить подключение к Wi-Fi сети, если на вашем маршрутизаторе нет кнопки WPS. Сейчас мы рассмотрим, как зайти в настройки ретранслятора TP-LINK TL-WA850RE.
Что бы зайти в панель управления TL-WA850RE, нужно сначала к нему подключится. Можно по сетевому кабелю, или по Wi-Fi. Сразу после включения ретранслятора, он будет транслировать Wi-Fi сеть без пароля, с заводским названием. Если у вас ретранслятор уже настроен, то вы так же можете зайти в его настройки при подключении по Wi-Fi.
Достаточно в браузере перейти по адресу tplinkrepeater.net. Адрес для входа в настройки, заводские имя пользователя и пароль указаны на самом устройстве:
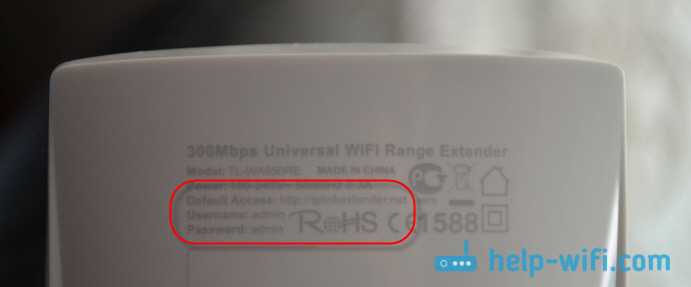
На странице авторизации указываем имя пользователя и пароль. По умолчанию, это: admin и admin.
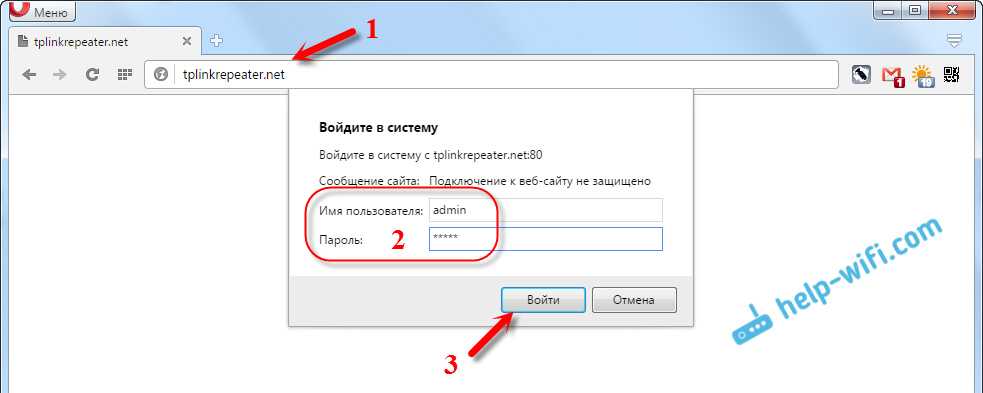
Подробнее об этом писал в статье: tplinkrepeater.net и tplinkextender.net – пароль admin, вход в настройки репитера.
На главной странице будет отображаться текущее состояние повторителя. Если подключение уже настроено, то вы увидите эту информацию.
Настройка повторителя Wi-Fi сети TP-LINK через панель управления (без кнопки WPS)
Есть такие маршрутизаторы, на которых нет кнопки WPS. В таких случаях, ретранслятор можно настроить вручную, лучше всего через мастер быстрой настройки. В панели управления перейдите на вкладку «Быстрая настройка», и нажмите кнопку «Далее».
В следующем окне выбираем свой регион, и нажимаем «Далее».
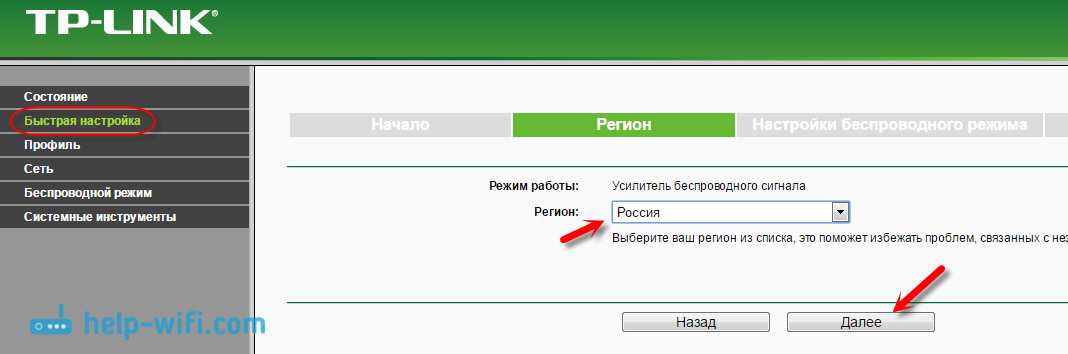
Ретранслятор выполнит поиск беспроводных сетей, к которым можно подключится. Выделите свою сеть, и нажмите кнопку «Далее».

Укажите пароль от Wi-Fi сети, к которой вы хотите подключится. Так же, можно выбрать название Wi-Fi сети. Можно клонировать его с маршрутизатора, или указать свое имя. Нажимаем на кнопку «Далее».
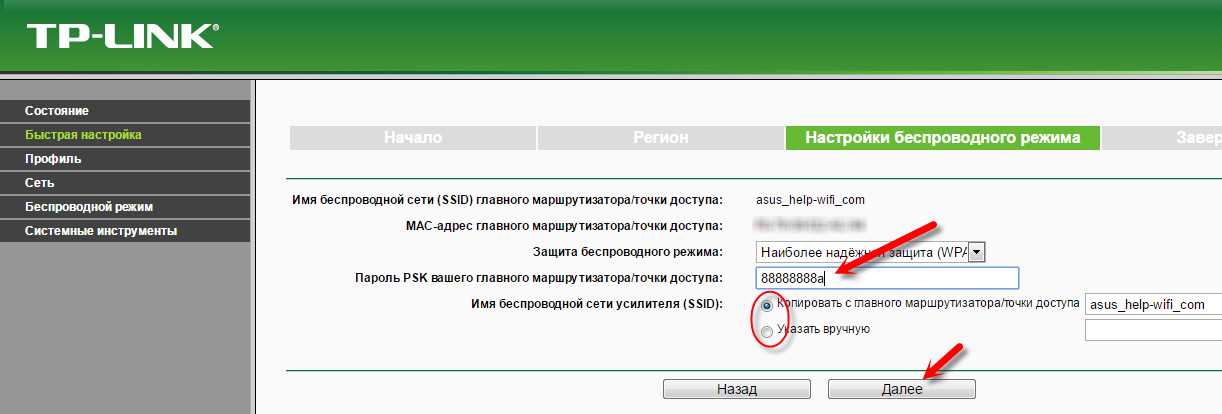
Смотрим заданные настройки, и нажимаем на кнопку «Завершить». Репитер будет перезагружен. Затем, он должен подключится к сети, которую мы настроили.
Сброс настроек репитера TP-LINK TL-WA850RE
Если вы хотите сбросить настройки ретранслятора к заводским, то это можно сделать двумя способами. Через панель управления, или кнопкой на самом устройстве. Включите репитер, возьмите что-то острое, и на пару секунд зажмите кнопку RESET (снизу). Загорятся все индикаторы, ретранслятор перезагрузится, и настройки будут сброшены к заводским.
Или, зайдите в web-интерфейс, перейдите на вкладку «Системные инструменты» – «Заводские настройки», и нажмите на кнопку «Восстановить».
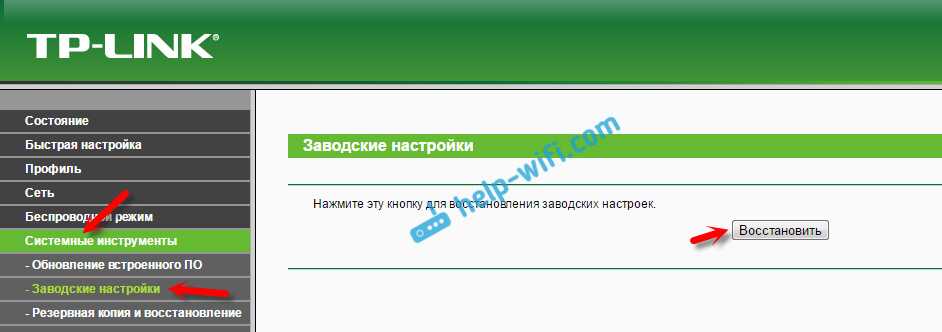
После перезагрузки настройки будут сброшены.
Если после настройки ретранслятора TP-LINK не работает интернет
Судя по отзывам, в процессе настройки иногда возникают проблемы. Либо ретранслятор не может подключится к Wi-Fi сети роутера, либо подключение есть, но не работает интернет. Несколько советов по решению проблем:
- Установите ретранслятор ближе к маршрутизатору. Чаще всего, проблемы в работе усилителя Wi-Fi сети появляются из-за слабого сигнала, или помех.
- Если репитер не может подключится к маршрутизатору, или не работает интернет, то восстановите заводские настройки на TL-WA850RE (как это сделать, писал выше), затем перезагрузите роутер, и попробуйте соединить их еще раз.
- При возникновении проблем с настройкой через кнопку WPS, можете попробовать установить соединение с нужной Wi-Fi сетью через панель управления. Выше писал как это сделать.
- Можно так же попробовать обновить прошивку вашего ретранслятора.
- И еще, в настройках роутера можно сменить канал Wi-Fi сети. Как это сделать, я писал в статье: как найти свободный Wi-Fi канал, и сменить канал на роутере.
536
386545
Сергей
TP-Link
Как выбрать место для установки
Правильное подключение ретранслятора напрямую связано с выбором эффективного места подключения. Для этого специалисты производят замеры скорости соединения в помещении. Можно воспользоваться онлайн-сервисами, которых в сети предлагается достаточно большое количество.
Чтобы правильно разместить повторитель сигнала, можно придерживаться тех же рекомендаций, которые действуют для других беспроводных устройств
Но при этом нужно обращать внимание на места, где будут располагаться гаджеты, для которых совершается интернет-подключение с целью дальнейшего выхода в сеть. Также следует помнить, что громоздкие электрические приборы могут создавать ощутимые помехи для интернет-сигнала

Как правильно настроить, ручной способ подключения
Wi-Fi репитер обязательно подключается к розетке
Разобравшись с тем, как работает ретранслятор Wi-Fi и что он из себя представляет, можно приступить к установке и настройке. Для начала надо определиться с местом, где будет устанавливаться это маленькое приспособление. Определение наиболее подходящего места осуществляется следующим образом:
- Найти место, где наиболее слабый сигнал. Проверить это можно при помощи ноутбука или смартфона.
- Выбрать участок, где прием Wi-Fi начинает ослабевать. Рекомендуется, чтобы сигнал был на уровне хотя бы одного или двух делений.
- Установка репитера в выбранном месте. Установленный повторитель расширит зону покрытия.
После того, как устройство будет подключено к розетке, можно приступать к его дальнейшей настройке. Независимо от того, какая модель ретранслятора используется, настраиваются они примерно одинаково. Процедура настройки выполняется следующим образом:
- Включить на смартфоне или планшете Wi-Fi.
- Нажать на кнопку включения повторителя. Чаще всего она располагается в центральной части устройства.
- Перейти в сетевые параметры смартфона и в перечне доступных беспроводных сетей найти репитер.
- Подключиться к найденной сети. Чаще всего это делается без дополнительного введения пароля. Однако если он все же понадобится, его можно найти на корпусе.
После того как смартфон подключится к устройству, на дисплее появится окно авторизации. В него надо ввести стандартный логин и пароль «admin/admin». Откроется веб-интерфейс с параметрами устройства. Здесь надо выбрать беспроводную сеть, к которой должен подсоединиться репитер. Также надо его переименовать, чтобы название было таким же, как и у основного Wi-Fi.
Режим Wi-Fi ретранслятора на роутере Xiaomi (при первом включении)
Если ваш роутер уже был настроен, или вы его пытались настроить, то первым делом необходимо сделать сброс настроек. Для этого, необходимо нажать кнопку Reset и подержать где-то около 10 секунд.
Более подробно в этой статье: сброс настроек роутера Xiaomi Mi WiFi.
Важно! Перед настройкой отключите кабель из WAN-порта. К порту «Internet» (он синий) ничего не должно быть подключено.. Дальше подключаемся к роутеру с компьютера, или мобильного устройства (по Wi-Fi, или по кабелю) и в браузере переходим по адресу miwifi.com, или 192.168.31.1
Дальше подключаемся к роутеру с компьютера, или мобильного устройства (по Wi-Fi, или по кабелю) и в браузере переходим по адресу miwifi.com, или 192.168.31.1.
Может появится страница с предложением установить приложение на мобильное устройство. Пропускаем это.
Откроется страница с настройками. Просто нажимаем на кнопку (показана на скриншоте ниже) и продолжаем.
В следующем окне выбираем режим работы «Ретранслятор». Нажав на кнопку возле соответствующей схемы.
Из списка выбираем нашу Wi-Fi сеть, которую нужно усилить. И в нижнем поле указываем пароль от этой Wi-Fi сети. Чтобы наш Xiaomi смог к ней подключится. Продолжаем настройку.
Дальше, в зависимости от прошивки, может быть два варианта. Либо появится окно (как на скриншоте ниже), где нужно просто нажать на кнопку.
Либо появится окно, где нужно задать имя для Wi-Fi сети в двух диапазонах 2.4 GHz и 5 GHz. Так же указать один пароль для этих двух сетей. Укажите такое же имя, как у главной Wi-Fi сети. Если у вас главный роутер раздает сеть только в диапазоне 2.4 GHz, то в настройка репитера Xiaomi для этой сети можете задать любое имя сети. Пароль так же указываем такой, как у главной сети.
Вы можете задать любое имя сети. Но если оно будет отличатся от главной, то у вас получится две Wi-Fi сети.
В последнем окне нужно настроить пароль, который нужно будет вводить при входе в настройки роутера (когда он будет в режиме репитера). В первом меню ничего не меняем. Просто задаем пароль (какой хотите, только не забудьте его) и нажимаем на кнопку.
Страница как будто зависнет. Ждем. Должно появится вот такое окно (скриншот ниже). Там ниже кнопки будет указан IP-адрес. По нему можно зайти уже в настройки усилителя (роутера Xiaomi, который работает в этом режиме). У меня это адрес 192.168.1.160. Так как по старому адресу miwifi.com роутер будет не доступен.
Нажимаем на кнопку, на которую я указал (не уверен, что это нужно делать).
Немного ждем, и маршрутизатор начнет усиливать нашу Wi-Fi сеть. Если в процессе настройки вы задали такое же имя как у главной Wi-Fi сети, то сеть будет одна. Но усиленная. Думаю, вы это заметите. Индикатор на моем Xiaomi mini WiFi горит синим.
Подключение китайских репитеров
Ретрансляторы таких именитых моделей из Китая, как Xiaomi, не нуждаются в отдельном представлении. Что нужно делать с бюджетными китайскими аналогами и каковы их особенности подключения? Современные модели уже оснащены встроенным блоком питания, поэтому начинают работать сразу после включения в сети. Хорошо, если предусмотрен любой светоиндикатор.
Для настройки нужно, чтобы репитер и роутер находились максимально близко друг к другу. Теперь следует включить кнопку с аббревиатурой WPS на обоих этих устройствах. Как только подключится репитер и станет ретранслировать сигнал, об этом сообщит загоревшийся индикатор. Если таким способом не удастся подключиться, то придётся заходить в настройки интерфейса.
Очевидно, что репитер может быть очень полезным устройством там, где требуется повысить качество связи на всём объекте или помещении. Подключение его не отнимет много времени, поскольку производитель максимально упростил интерфейс для начинающего пользователя.
Когда может потребоваться подключить усилитель wifi сигнала к роутеру?
Ситуации, при которых может потребоваться установка WiFi репитера, встречаются очень часто.
Самая распространенная — при неправильной изначальной установке основного роутера. Например, вам повезло и от бабушки осталась большая пятикомнатная квартира в сталинской высотке. Вы решили организовать в ней беспроводную сеть, но установили маршрутизатор не по «географическому» центру квартиры. А допустим, своей комнате со стационарным компьютером (ибо, он подключен по кабелю, а тянуть его через всю квартиру не охота). Либо в прихожей сразу над входной дверью, как это любят сегодня делать провайдеры интернета. Тогда получается, что до дальней комнаты wifi недостает и выйти в интернет с ноутбука или смартфона не представляется возможным.
Другой вариант — когда вы организуете wifi в частном доме. Тут угадать оптимальное место установки маршрутизатора еще сложнее — расстояние, толстые стены и мало ли еще что. У меня был случай, что дачный участок находился рядом с каким-то военным объектом, так там антенны от него глушили помехами все, что только можно и нельзя. Поэтому использовать ретранслятор вай-фай сам Бог велел.
Сколько репитеров можно подключить к роутеру одновременно
Количество подключаемых усилителей зависит от конкретной модели маршрутизатора. Обычно к роутеру средней ценовой категории можно подключать до 10 разных устройств. И повторитель сигнала не является исключением. Однако такая синхронизация может привести к возникновению следующих проблем:
- Низкая скорость передачи данных внутри локальной сети. Если подключаться к одному из нескольких повторителей, то скорость беспроводного соединения будет урезана в несколько раз, интернет станет зависать, медленно работать.
- Несовместимость моделей. Некоторые марки усилителей сигнала Wi-Fi не совместимы между собой и поэтому не могут быть подключены в одной локальной сети.
- Невозможность синхронизации гаджетов с репитером. Если к одному маршрутизатору подсоединено сразу несколько повторителей, то, скорее всего, пользователю не удастся подключиться ни к одному из них. Это связано с особенностями канала Wi-Fi.
Подключение нескольких устройств к одному маршрутизатору
Настройка моста (WDS) на роутере Tp-Link
1
Первым делом, нам нужно сменить канал беспроводной сети на главном роутере
Обратите внимание, что роутер, к которому мы будем подключаться в режиме моста, должен быть настроен. То есть, интернет должен работать, он должен раздавать Wi-Fi сеть
У меня в роли главного роутера выступает D-link DIR-615. Он раздает Wi-Fi сеть с названием «DIR-615_help-wifi.com». Значит, нам нужно на главном роутере, в настройках установить статический канал для беспроводной сети. Я не знаю, какой у вас роутер, поэтому, смотрите инструкцию Как найти свободный Wi-Fi канал, и сменить канал на роутере? В ней я писал о смене канала на устройствах разных производителей.
Если у вас например в качестве основного роутера так же Tp-Link, то канал можно сменить в настройках (которые открываются по адресу 192.168.1.1 (192.168.0.1), или смотрите эту инструкцию), на вкладке Wireless. В поле Channel укажите статический канал. Например 1, или 6. Нажмите кнопку Save для сохранения настроек.
Статический канал установили. Из настроек основного маршрутизатора можно выходить.
2
Переходим к настройке роутера, который будет у нас настроен в режиме WDS. У меня это модель TL-MR3220. Заходим в настройки роутера. Если не знаете как, то смотрите инструкцию по входу в панель управления на Tp-Link.
Для начала, нам нужно сменить IP-адрес нашего Tp-Link. Это нужно для того, что бы в сети не было двух устройств с одинаковыми IP. Например, если у главного IP-адрес 192.168.1.1, и у второго — 192.168.1.1, то получится конфликт адресов. Перейдите на вкладку Network — LAN. В поле IP Address замените последнюю цифру с 1 на 2. У вас получится адрес 192.168.1.2, или 192.168.0.2. Нажмите кнопку Save. Роутер перезагрузится.
Нужно знать, какой IP адрес у главного роутера, к которому мы собрались подключатся. Если у него 192.168.1.1, то на роутере, который хотим подключить по WDS меняем адрес на 192.168.1.2. А если у главного адрес 192.168.0.1, то второму задаем 192.168.0.2
Важно, чтобы они были в одной подсети.
Снова зайдите в настройки, только IP-адрес будет уже другой — 192.168.1.2. Который мы указали выше.
3
Перейдите на вкладку Wireless. В поле Wireless Network Name можете указать имя второй беспроводной сети. А в поле Channel обязательно укажите такой-же канал, который установили в настройках главного роутера. У меня 1-ый канал.
Дальше, установите галочку возле Enable WDS Bridging. И нажмите на кнопку Survey.
Выберите из списка нужную сеть, с которой роутер будет получать интернет. Напротив нужной сети нажмите на ссылку «Connect».
4
Нам осталось только напротив выпадающего меню Key type выбрать тип безопасности вашей сети (к которой мы подключаемся). И в поле Password указать пароль к этой сети. Для сохранения, нажмите на кнопку Save.
Перезагрузите роутер. Отключив питание, и включив его обратно, или в панели управления нажав на ссылку «click here».
5
После перезагрузки, снова заходим в настройки. И прямо на главном экране (вкладка Status), смотрим раздел Wireless. Напротив WDS Status должно быть написано Run.
Это значит, что наш Tp-Link уже подключится к главному роутеру. И должен раздавать интернет по Wi-Fi и кабелю. Настройка закончена.
Если вам необходимо, что бы IP-адреса выдавал главный роутер (а не тот, который настроен в режиме моста), то на роутере, который мы только что настраивали, нужно отключить DHCP сервер. Сделать это можно в настройках, на вкладке DHCP. Установив переключатель возле Disable, и сохранив настройки.
6
Не забудьте поставить пароль на Wi-Fi сеть, которую будет раздавать настроенный нами маршрутизатор. Можете посмотреть подробную инструкцию по защите Wi-Fi на Tp-Link. Там все просто. В настройках, на вкладке Wireless — Wireless Security, выделите пункт WPA/WPA2 — Personal(Recommended), в поле Wireless Password задайте пароль (минимум 8 символов), и нажмите снизу кнопку Save.
Теперь у нас роутер Tp-Link получает интернет от главного роутеара, и раздает его дальше. Выберите правильное место для установки второго роутера, что бы он был в радиусе действия главного маршрутизатора.
Можно ли одновременно использовать 2,4 и 5 Ггц?
Одновременное использование двух частотных диапазонов 2,4 и 5 Ггц возможно на некоторых маршрутизаторах, которые поддерживают функцию Dual Band. Это означает, что роутер имеет два радио, один работает на 2,4 Ггц, а другой на 5 Ггц.
Если устройства находятся в зоне покрытия 2,4 Ггц и 5 Ггц одновременно, они подключатся к наиболее подходящей частоте. Однако, когда устройство находится на границе покрытия одного из диапазонов, оно может переключаться на другую в зависимости от сигнала.
Многие новые устройства поддерживают работу на двух диапазонах одновременно, что даёт возможность получить большую скорость передачи данных, более стабильное соединение и меньшую задержку. Помимо этого, 5 Ггц в настоящее время наиболее свободный диапазон, что позволяет получить более стабильное и быстрое соединение.
Подключение двух роутеров на один кабель
Когда возникает необходимость расширить сеть и покрыть ей большую площадь, пользователи задаются вопросом: можно ли подключить два роутера на один кабель?
Ответ на этот вопрос простой — можно
Однако, есть несколько нюансов, на которые необходимо обратить внимание. Во-первых, оба роутера должны работать в одной сети
Для этого необходимо настроить их адреса в пределах одной подсети, а также выставить все необходимые параметры.
Во-вторых, необходимо правильно настроить WAN-порт на втором роутере в качестве LAN-порта. Это позволит подключить два роутера и объединить их в одну сеть, увеличив тем самым ее площадь и стабильность.
В заключение, подключение двух роутеров на один кабель возможно, однако это требует определенных знаний и навыков. Если у вас есть сомнения, лучше обратиться к специалистам, которые помогут правильно настроить сеть и обеспечат ее стабильность и безопасность.




























