Русификация интерфейса и доступ к настройкам
Если выставить основные параметры, юзерам открывается доступ к расширенным настройкам.
- Снова используйте адрес 192.168.31.1 или miwifi.com в поисковой строке.
- Пройдите повторную авторизацию. Откроется интерфейс роутера, который можно перевести на русский язык, используя Google Chrome. Для этого:
- зайдите в магазин расширений Хрома;
- в поисковую строку слева задайте запрос RUMIWIFI;
- откройте единственное окно и щелкните «Установить»;
- активируйте плагин;
- перевод интерфейса произойдет автоматически.
- Откройте раздел «Настройки» сверху, здесь настраивают Wi-Fi, получают информацию о подключении к интернету, меняют пароль доступа и узнают общее состояние соединения.
При подключении появляется надпись «Без доступа к сети»
К сожалению, подключение к любым роутерам может сопровождаться надписью «Подключено без доступа к интернету» (так же может встречаться «Подключение ограничено» или «Не в сети») – в том числе и к Xiaomi. Как правило, чаще всего это возникает при первой настройке устройства. Например, после покупки, ремонта или прошивки.
Чтобы решить эту проблему, требуется заново задать все правильные параметры, необходимые для авторизации. Обычно вся нужная информация содержится на коробке, в инструкции к роутеру, в договоре, который выдает оператор-поставщик при подключении к интернету.
Вам нужно в соответствующие поля вписать/выбрать свои данные (как на скриншотах ниже): Динамический IP, Статический IP, PPPoE, PPTP, L2TP. То есть, технологию соединения, которую использует провайдер.
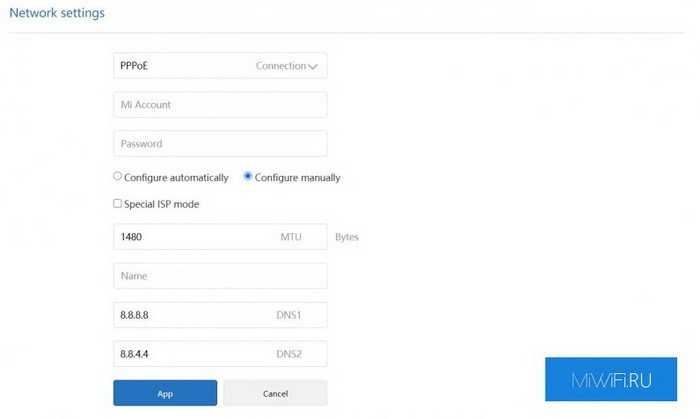
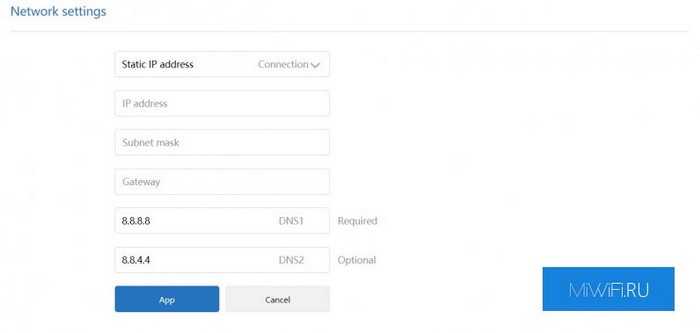
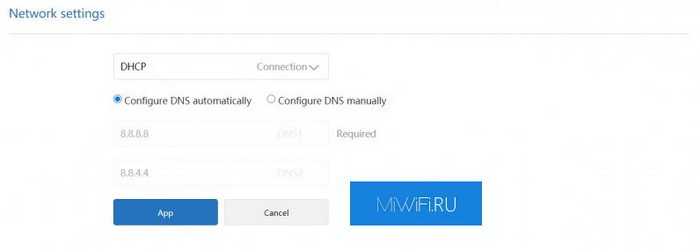
Чтобы перейти в настройки роутера, в адресную строку вашего браузера необходимо вписать 192.168.31.1 и нажать на Enter
Обратите внимание: если вписать это в поисковую строку браузера, то перейти в конфигурации устройства Сяоми не получится
Также можно воспользоваться хостнеймом miwifi.com.
Во время подключения к роутеру важно указать еще и правильный логин с паролем. Иначе может возникнуть данная проблема
Иногда проблема может скрываться не в настройках роутера, а в конфигурации ПК (персонального компьютера) или смартфона, с которого пытаетесь подключиться к интернету. Стандартный IP-адрес Xiaomi – 192.168.31.1. Однако на устройстве могут быть предустановлены другие статические айпи-адреса. В этом случае стоит поставить автоматические конфигурации получения IP и DNS. Еще как вариант, можно сбросить параметры сети.
Авто настройки сети
Автонастройки – самый легкий способ подключить интернет. Что нужно сделать:
- Установить сим-карту в смартфон
- Дождаться, пока устройство автоматически получит информацию от нужного оператора.
Обычно таким образом выполняются настройки на смартфонах. Многие операторы России сразу после установки сим-карты в гаджет высылают настройки в сервисных уведомлениях.
Что можно сделать, если автонастройки не поступили:
- МТС – заходим на сайт компании. Находим нужную опцию. Прописываем номер и кликаем на «Отправить».
- МегаФон – автонастройка не работает. Ранее можно было отправить текстовое сообщение на сервисный номер. Установить интернет можно ручным способом. Но чаще автонастройки выполняются сразу после регистрации сим-карты.
Оператор блокирует раздачу интернета с телефона – главная причина
Операторы МТС, Билайн, Теле2, МегаФон, Yota и т. д. сейчас активно блокируют раздачу интернета с телефона на другие устройства. Условия этих ограничений у всех операторов и на разных тарифных планах могут отличаться. Операторы либо вообще ограничивают возможность раздачи интернета, либо же требуют за это дополнительную плату. Например, в популярном тарифном плане «Безлимитище+» (которого, возможно, скоро вообще не будет), где предоставляется безлимитный доступ к интернету, дает возможность использовать только 100 МБ в режиме модема. Некоторые операторы блокируют загрузку торрентов, или ограничивают скорость. Запрещают использовать SIM-карты в модемах, роутерах, или планшетах. Но это уже другая история. Все это делается для того, чтобы снять нагрузку с базовых станций. Ну и конечно же заработать больше денег.
Самые популярные варианты:
- Раздаем Wi-Fi с телефона на ноутбук, компьютер или другое устройств и на нем нет доступа к интернету. Интернет не работает. При этом интернет на самом телефоне работает. Такая же история с раздачей по USB и Bluetooth.
- Телефон некоторое время (определенный объем трафика) раздает интернет, после чего приходит СМС с предупреждением о том, что за эту услугу будет взиматься дополнительная плата. Может сразу прийти СМС. Стоимость примерно 50 рублей (в зависимости от оператор и тарифа).
- Не работает загрузка торрентов.
- Сильно падает скорость после использования определенного лимита интернет трафика.
Для примера: в описании «безлимитного» тарифного плана «Безлимит» от Теле2 четко написано о том, что: «Раздача трафика по Wi-Fi, Bluetooth, USB на тарифном плане недоступна.»
Проблема еще в том, что большинство операторов не указывают в описании тарифов правила использования интернет-трафика. Можно его раздавать на другие устройства, или нет – непонятно. Эта информация обычно указана мелким шрифтом в прикрепленном PDF файле, которые практически никто не читает. Вот для примера, как эта информация указана в подробном описании тарифа «Тарифище» от МТС:
На данном тарифе можно раздавать только 10 ГБ трафика. Больше только после подключения платной услуги.
Как операторы ограничивают раздачу интернет-трафика?
Раньше в основном определяли по TTL. Когда мы раздаем интерне на другое устройство с Андроид-смартфона, или Айфона, то пакет трафика, который проходит через смартфон изменяется на 1. Так оператор определяет запрещенное действие и принимает определенные меры: блокирует трафик, или снимаем дополнительную плату. Но так как этот способ можно обойти, в интернете есть очень много инструкций на эту тему, то операторы начали использовать дополнительные технологии для анализа трафика.
И судя по тому, как у многих (с настроенными схемами обхода) недавно (примерно в марте 2020 года) перестала работать раздача интернета, то как минимум МТС (на данный момент) все таки серьезно усовершенствовал свои технологии для выявления «нарушителей».
Что делать?
Подробно изучить условия своего тарифного плана! Очень важно выяснить, действительно ли оператор ограничивает раздачу трафика с телефона, и по этой причине не работает интернет на компьютере (а на телефоне работает!), или же причина в чем-то другом.
Платить за возможность раздавать интернет на другие устройства (если есть такая возможность по условиям тарифного плана).
При возможности подключить кабельный интерне, выбрать и приобрести современный Wi-Fi роутер и не мучить свой смартфон.
Искать способ, которым можно обойти блокировку. Причем это можно попробовать сделать как на телефоне с Android, так и на iPhone
Но я это не поддерживаю и не рекомендую это делать! К тому же, это какие-то сложные настройки, постоянно что-то слетает, не работает и т. д.
Как настроить
Настройка роутера состоит из нескольких этапов.
Подключаем с компьютера или ноутбука
Сначала включают оборудование, добавляют в WAN-порт интернет от провайдера и ждут появления на компьютере или ноутбуке сети от «Сяоми». После вводят в адресную строку адрес 192.168.31.1, указанный на коробке.
Разъемы роутера.
Открывается страница веб-интерфейса аппарата, где вводят подтверждение и переходят в настройки беспроводного соединения. Роутер сам определяет его тип.
Затем придумывают логин и пароль, который должен включать минимум 8 символов. Страница появляется 2 раза. Во второй раз вводят данные администратора и ждут перезагрузки роутера после объединения.
Затем приступают к настройке интернета и прописывают беспроводную сеть. Для этого вводят имя и код администратора, а после — беспроводной сети.
Меняем язык прошивки
Для того чтобы изменить язык программного обеспечения, необходимо загрузить из интернета английскую версию прошивки. В первую очередь открывают административную панель, введя пароль домашней сети. Затем в верхней части страницы выбирают опцию «Статус маршрутизации», переходят в меню настроек и состояния системы.
Здесь необходимо подтвердить скачивание прошивки и указать путь на ноутбуке или компьютере. После того как на устройство будет установлено обновление, появится возможность выбрать английский язык.
Проверяем настройки Wi-Fi
Функционирование маршрутизатора зависит от правильности настроек раздачи Wi-Fi. Сначала необходимо проверить диапазон частот. Он должен быть включен. При частом вторжении соседей его можно переключить на частоту 5 ГГц. Затем проверяют настройки шифрования сетей.
Проверка настроек.
Чтобы обезопасить компьютер от вирусов, можно включить гостевую сеть. В этом случае выход во внешний интернет будет выполняться с изоляцией от локальной системы пользователя. При желании можно изменить название сети и пароль к ней в строках SSID и Password. После этого административную панель закрывают. На завершающем этапе выставляют место дислокации — Европу.
Настраиваем локальную сеть
Для настройки локальной сети потребуется выход в интернет. Чтобы оборудование само не подключилось к всемирной сети, необходимо отключить кабель провайдера от WAN-порта синего цвета. После этого нужно:
- войти в меню настроек;
- выбрать LAN-порты;
- включить DHCP.
Это делают, чтобы избежать ручной настройки разрешенных IP-адресов на подключенных к роутеру гаджетах. Действия являются обязательными для телевизоров новой формации.
Настраиваем общий доступ в сеть
Для раздачи интернета по динамическим адресам необходимо активировать DHCP. Чтобы запустить соединение PPPoE при наличии пароля и логина, соблюдают следующий алгоритм выхода:
- зайти в меню настроек и выбрать «Интернет-настройки»;
- выбрать подходящий протокол из списка;
- ввести имя пользователя и код.
Подключение роутера к розетке.
Дополнительные параметры безопасности
Для того чтобы сократить риск интернет-взломов, устанавливают дополнительные параметры безопасности, особенно когда пользователь подолгу находится в сети. Чтобы обезопасить оборудование, необходимо:
- зайти в меню настроек;
- перейти к настройкам безопасности;
- выбрать доступ по Wi-Fi;
- блокировать MAK-адреса, добавив их в блок-лист.
Кроме этого, можно периодически менять пароль.
Сброс настроек
Чтобы вернуть первоначальное состояние роутера, выполняют сброс настроек. Это требуется в редких случаях, когда оборудование работает некорректно, зависает, часто отключается или показывает другие ошибки.
Для восстановления необходимо войти в настройки и открыть раздел «Состояние системы». Появится окно с 2 функциями: сброса и резервного сохранения настроек для возврата к прежнему состоянию. При полном сбросе роутер вернется к заводским настройкам и перестанет поддерживать английский язык.
Роутер Xiaomi не подключается к интернету
Наша статья о том, как быть в случае, если Xiaomi роутер не подключается к интернету. Если вы перепробовали стандартные шаги по настройке подключения (перезагрузка девайса, например) и ничего не помогло – воспользуйтесь нашими рекомендациями. Мы расскажем вам о том, как избежать подобной проблемы и настроить соединение.
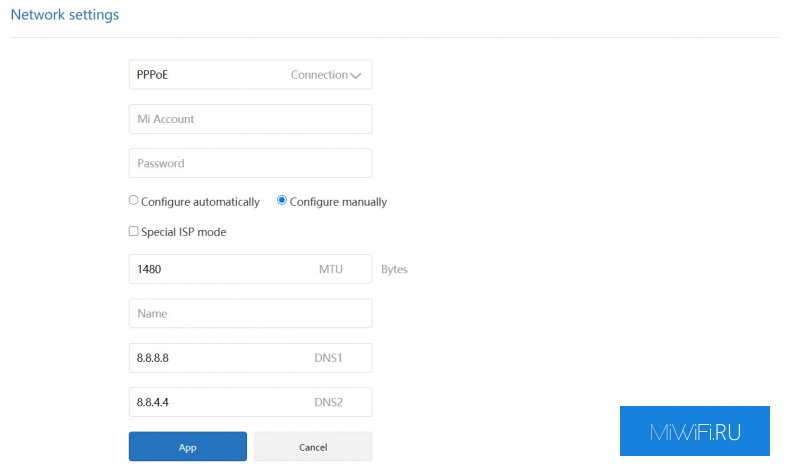
На самом деле причин, по которым маршрутизатор может отказываться устанавливать связь с глобальной сетью, может быть достаточно много. Назовем самые распространенные и типичные именно для этой марки девайсов:
- некорректные конфигурации подключения к интернету на маршрутизаторе, компьютере, смартфоне;
- проблемы с WAN портом, коннектором;
- неисправность оборудования либо проблемы непосредственно у вашего поставщика услуг (провайдера);
- неисправность вашего маршрутизатора.
Чтобы приступить к устранению ошибок по нашей инструкции, убедитесь в том, что кабель наружной сети корректно подключен в WAN-порт, не провисает, не натянут, не порван. Не лишней будет проверка индикатора «Internet» – он должен быть зеленого цвета, не красного. Ничего не помогло? Идем далее.Разберем первую неисправность – вы по неопытности ввели некорректные логин ∕ пароль или случайно изменили какие-либо параметры работы. Такая ситуация наиболее часто возникает при первой настройке аппарата (после покупки ∕ ремонта ∕ прошивки). Если устройство сигнализирует о том, что вы «не в сети», «ограничено», «без доступа к интернету» — значит, проблема точно с настройками. Чтобы устранить ее, следует задать заново те параметры, которые вам выдал поставщик (PPPoE, PPTP, L2TP, статический или динамический IP) и, конечно же, ввести правильные данные авторизации.
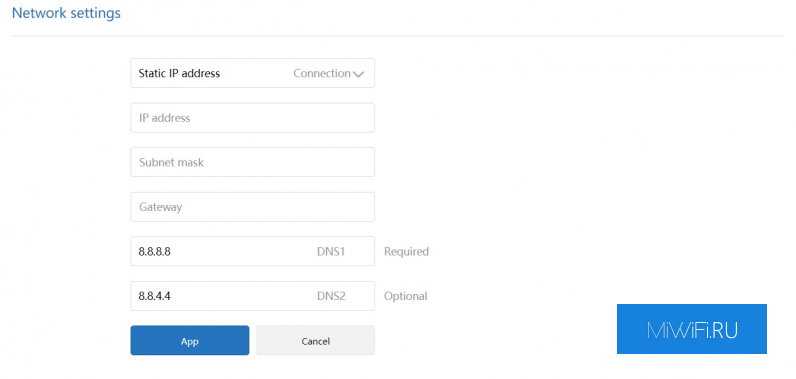
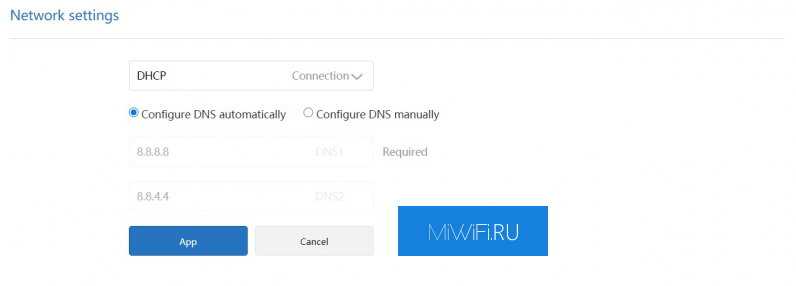
Напоминаем, все это можно сделать в настройках роутера. Для этой цели в адресной строке своего браузера (не в поисковике!) необходимо прописать 192.168.31.1 и нажать «Enter» (можно использовать хостнейм miwifi.com).
Бывают ситуации, когда пользователь не может зайти в инет не по вине роутера, а из-за неправильных настроек IP на том электронном девайсе ∕ гаджете, которое вы используете. Многие не знают того, что стандартный IP-адрес Xiaomi – 192.168.31.1, а на ПК могут быть прописаны иные статические IP-адреса. В таком случае советуем выставить автоматические параметры получения IP и DNS или выполнить сброс параметров сети.
Рассмотрим еще один важный момент – неисправность кабелей или WAN порта. К сожалению, она также является типичной для стандартных моделей Xiaomi и обычно возникает после аварийных отключений электроэнергии, грозы либо вследствие механической поломки. В самом коннекторе перестают функционировать контакты (замыкаются), а маршрутизатор не видит сетевой кабель. В этом случае вам остается одно — следует заменить витую пару.
Если возникла ошибка доступа к сети, рекомендуем открыть любую веб-страницу через веб-браузер и воспользоваться опцией smart-мониторинга. Иногда она очень помогает.
Пример такого тестирования показан на скриншоте:
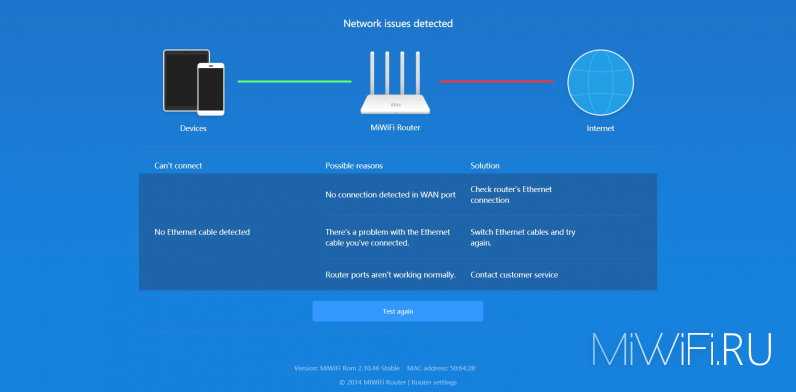
Еще одной причиной сбоя может стать неисправность аппаратуры у провайдера и тут от вас уже ничего не зависит. Звонок в службу технической поддержки поможет вам выяснить, что дело именно в этом.К слову, если вы забыли оплатить тарифный план на текущей месяц, устройство также не сможет подключиться к сети и будет выдавать ошибку.
Ну и наконец, если все выше перечисленные методы не дали позитивного результата — Xiaomi роутер не подключается к интернету, потому что сломан и требует ремонта.
Настройка роутера Xiaomi Mi Wi-Fi 3
Самая главная сложность в подключении и настройке роутера Xiaomi Mi Wi-Fi 3 заключается в надписях на китайском языке. Однако это нельзя назвать препятствием на пути к подключению устройства для дальнейшего использования. Для тех, кому не понятно, как настроить роутер Xiaomi Mi Wi-Fi 3 на русский язык, можно порекомендовать различные сервисы, например, Google Translate. Ведь настройка осуществляется в режиме онлайн. Таким образом ввести необходимые настройки не составит труда, ведь все понятно. К тому же можно сразу выполнить обновление прошивки до последней версии, если таковая предлагается, это дополнительное преимущество настройки в онлайн-режиме. Тем не менее, не всем пользователям известно, как подключить роутер Xiaomi к Сети. Для этого нужно приложить немалые усилия для ознакомления с тем интерфейсом, которым оснащен аппарат
Важно правильно соблюдать очередность действий. Тогда не понадобится много времени на настройку роутера Xiaomi Mi Wi-Fi 3, пошаговая инструкция сможет вам в этом деле помочь
wifi роутер xiaomi router 3
Заходим на ресурс http://miwifi.com/, он в роли интерфейса и будет выступать. Начало настройке роутера Xiaomi Mi Wi-Fi положено. Вводим в соответствующие поля необходимые данные, входят в них пароли панели администратора, а также вашего Wi-Fi. После этих шагов будет дан старт автоматической настройке роутера. Он перезагрузится, после чего отобразится надпись, что установка завершена.
Но перед тем как настроить Xiaomi Router 3 окончательно, надо опять выполнить подключение. В этот раз используются те же пароли. Получаем доступ к управляющей панели, теперь нашему взгляду предстают четыре вкладки – память, статус маршрутизации, настройки общие и дополнительные. Сперва нам понадобится раздел общих настроек, здесь заполняются все имеющиеся поля. Это даст возможность роутеру подключаться к Интернету.
wifi роутер xiaomi router 3
С оставшимися вкладками тоже ознакомиться лишним не будет. С их помощью проводится обновление программного обеспечения, включается и выключается VPN, делаются резервные копии и многое другое. Вот и дан ответ на вопрос: как настроить роутер Xiaomi 3. Но если со всем этим вы ранее не сталкивались, первое время не стоит трогать вкладки, не относящиеся к общим настройкам. Лучше хорошо разобраться во всем, подключенные опции могут привести к значительному уменьшению скоростных рамок.
Совместимость с роутером
Хоть стандарт Wi-Fi и является хорошо документированным и общепризнанным, иногда случается так, что Xiaomi не видит какую-то конкретную моделью роутера, какие-бы настройки не были на нём установлены.
Но чтобы свести этот эффект к минимуму давайте попробуем заново настроить Wi-Fi сеть на роутере, возможно, вы что-то сделали не так и поэтому интернета нет.
У меня дома установлен роутер MicroTik и поэтому я буду показывать настройку на нём. В вашем случае может быть совершенно другая модель от другого производителя, но принцип действий останется тот же.
В первую очередь надо попасть в админку роутера, для этого включите браузер и введите адрес 192.168.1.1 или 192.168.88.1 или 192.168.0.1 – обычно он указан на самом роутере. По этому адресу расположена система управления. В моём случае это 192.168.88.1. Вводите логин и пароль. Попадаете на первый экран настроек, вам нужно найти настройки беспроводных сетей, или Wi-Fi.
Существует две основных несущих частоты работы Wi-Fi: 2,4 Ггц и 5 Ггц.
- 2,4 Ггц – это старый стандарт, он наиболее распространён, к нему относятся такие протоколы как: 802.11 b/g/n.
- 5 Ггц – это новый стандарт, он самый быстрый, но обладает меньшей дальностью за счёт худшей проникающей способностью радиоволны и потому в помещениях с большим количеством стен и мебели работает хуже, чем 2,4 Ггц. К нему относятся протоколы 802.11 a/n/ac.
Существует проблема совместимости, так если в телефоне Xiaomi нет модуля, работающего на частоте 5 Ггц, он сможет подключить к новому стандарту беспроводной связи, но соединение будет нестабильным и медленным, поэтому для гарантии используйте старый-добрый протокол 802.11 n.
В моём случае, как видно на скриншоте, роутер настроен на работу в двух диапазонах одновременно и Xiaomi Mi 5 подключен к частоте 5 Ггц.
Проверьте, чтобы были правильно введены:
- Название сети
- Страна
- Пароль
- Метод шифрования (у меня их выбор происходит в других настройках, но у вас они могут быть на этом же экране. Выбирайте метод WPA2-PSK).
Если это не помогло, убедитесь, что у вас есть логин и пароль для доступа к интернету от вашего провайдера и сделайте Hard Reset роутеру, после чего вновь настройте доступ к провайдеру и Wi-Fi сеть.
Инструкция по настройке
В нашей статье мы рассмотрим, как правильно подключить и настроить не только третью версию маршрутизатора, но и такие модели, как Mi Wi-Fi Router 3c и Mi Wi-Fi Router 3 ac 1200.
Для начала нужно зайти на ресурс miwifi.com (его интерфейс представлен на китайском языке, поэтому стоит воспользоваться онлайн-переводчиком) или воспользоваться услугами Play Market по скачиванию приложения Mi Wi-Fi (оно русифицировано).
Если вы решили выбрать первый вариант, то в верхнем меню слева вы найдете кнопку «Скачать». Нажимаете на нее, после чего начинается процесс сохранения приложения.
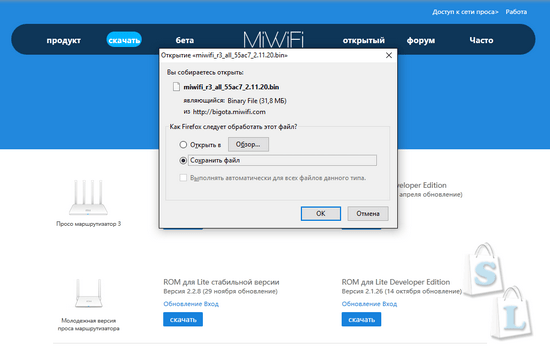
Затем следует ввести нужные данные, в число которых входят пароли для домашнего Вай-Фай и панели администратора. После этого от вас потребуется лишь немного подождать, так как изделие будет осуществлять мероприятия по настройке в автоматическом режиме. Когда они будут завершены, на дисплее появится соответствующее сообщение с информацией о том, что ожидается перезагрузка маршрутизатора Xiaomi Mi Wi-Fi Router 3.
По завершению этого процесса вам станет доступна панель управления с несколькими вкладками. Тут вы найдете вкладку со статусом гаджета, состоянием его памяти, дополнительными и общими настройками. Нам нужна вкладка под третьим номером, которая предоставляет доступ к общим настройкам роутера Xiaomi Mi WiFi Router 3с. Здесь требуется заполнение всех имеющихся полей, благодаря чему в дальнейшем к сети аппарат будет подключаться автоматически.
Также во вкладках можно:
- Добавить и произвести редактирование черных и белых списков;
- Установить диапазоны для IP-адресов;
- Обновить прошивку на актуальную версию;
- Создать резервную копию;
- Осуществить активацию/деактивацию VPN услуг.
Обратите внимание, что изменять показатель QoS (это смартскорость) не рекомендуется, так как скоростные рамки устройства могут существенно снизиться
Смена языка прошивки роутера
При первом включении и настройке меню можно видеть только на китайском языке. Некоторые модели маршрутизаторов в настройках имеют возможность изменить текст на английский язык, официальных русифицированных версий пока нет.
Для перевода меню на русский нужно выполнить следующее:
- Установить браузер Google Chrome, запустить утилиту.
- Через настройки браузера найти расширение RUMIWIFI, после чего установить его.
- После установки значок расширения будет отображаться в правом верхнем углу. Для активации достаточно на него кликнуть.
Собственно и все, текст автоматически будет переведен на русский язык.



























