iPhone не видит проводные наушники (EarPods и другие)
Проблема с подключением проводных наушников чаще всего связана с различными физическими неполадками. И в первую очередь следует проверить 3.5-мм разъем MiniJack, через которое осуществляется подключение. Примечательно, что в iPhone 7/7 Plus и новее наушники соединяются через lightning-коннетор, следовательно, надо осматривать его. К слову, к последним iPhone также можно подключить и обычные наушники, для этого нужно использовать переходник.
- Перезагрузите iPhone. Это можно сделать через удержание кнопки питания и последующего включения.
- Проверьте, нет ли в разъеме какого-либо мусора или пыли. Убрать посторонние предметы можно с помощью иголки или зубочистки.
Проверьте целостность наушников, осмотрите провода и определите изломы, повреждения и места с оголенной проводкой. В случае найденных недостатков опробуйте их исправить или замените аксессуар.
Если на iPhone надет чехол, снимите его и попробуйте подключить наушники.
Попробуйте использовать другие наушники. Если проблема не исчезла, обратитесь в сервисный центр.
Отрегулируете громкость, возможно, она находится в выключенном состоянии.
iPhone X(s/r)/8/7/6 не видит наушники —, проводные или беспроводные5
Как выбрать источник воспроизведения музыки
Беспроводные наушники Apple AirPods могут одновременно подключаться к iPhone и Apple Watch. В этом случае, звук будет переключаться между устройствами автоматически.
Выбрать источник в качестве воспроизведения для музыки (например, наушники AirPods, встроенные динамики iPhone или Apple TV) можно выполнив следующие действия.
На iPhone или iPad
- Откройте Пункт управления.
- Нажмите и удерживайте палец на карточке музыкального плеера в правом верхнем углу Пункта управления до появления настроек аудио.
Нажмите на значок AirPlay и выберите требуемое устройство из списка доступных.
На Mac
Щелкните в строке меню значок управления громкостью и выберите наушники AirPods или другие динамики в разделе «Устройство вывода».
ПРИМЕЧАНИЕ. Наушники AirPods отобразятся в Пункте управления и меню Mac, только в том случае, если они готовы к использованию и находятся в зоне досягаемости.
В случае, если наушники AirPods не отображаются на Mac, необходимо создать пару между ними. Для этого:
1. На Mac откройте «Системные настройки» и перейдите в раздел Bluetooth.
2. Включите Bluetooth, если он включен.
3. Разместите оба наушника AirPods в футляр для зарядки и откройте крышку.
4. Нажмите и удерживайте кнопку настройки на обратной стороне чехла до тех пор, пока индикатор статуса не загорится белым цветом.
5. Выберите определившиеся наушники AirPods в списке доступных устройств и нажмите кнопку «Подключить».
Если и в этом случае звук по-прежнему воспроизводится через встроенные динамики Mac, нажмите на иконку управления громкостью в строке меню и выберите наушники AirPods.
Отрегулируйте баланс громкости звука
Если один наушник громче другого, возможно, вы случайно переделали свой iPhone и изменили баланс громкости звука. Это функция специальных возможностей iPhone, предназначенная для людей с нарушениями слуха.
Это в основном позволяет вам перемещать баланс громкости между левым и правым каналами, чтобы вы могли выделить больше звука для вашего «лучшего» уха.
- Перейдите в «Настройки» → «Специальные возможности».
- Коснитесь «Аудио/видео».
- Прокрутите вниз и сдвиньте ползунок баланса, чтобы отрегулировать баланс громкости. Перемещение ползунка вправо увеличивает громкость правого канала.
Мы также написали статью о том, как починить наушники или AirPods, которые играют только на одном ухе.
Подключение к iPhone и Android
Подключение выполняется очень просто, как это всегда бывает в случае с устройствами на iOS. Правда, нужна версия iOS 13.2, чтобы подключение сработало. Если версия более ранняя, при подключении наушников вам будет предложено обновиться.
Открываете крышку зарядного кейса и в нижней части экрана появится небольшое окно, в котором нужно нажать кнопку «Подключиться».
Как и в случае первого поколения AirPods и даже Powerbeats Pro, чип H1 для подключения позволяет просто нажать на кнопку.
После подключения наушники будут доступны всем устройствам из вашей учётной записи iCloud.
Также окно подключения показывает уровень заряда батареи правого и левого наушника, а также зарядного чехла.
Можно посмотреть заряд кейса и каждого наушника.
Если вы кладёте в чехол только один наушник, то вместо заряда его аккумулятора отображается небольшой красный крестик x. Таким образом, если вы потеряете правый или левый наушник, система сообщит об этом.
Инструкция как подключить AirPods Pro к iPhone или MacBook Pro ничем не отличается от других наушников Apple, всё благодаря чипу H1.
Касательно того, как подключить Airpods Pro к Андроид или ноутбуку с Windows 10, то процесс подключения немного отличается — он максимально похож на подключение к Айфону AirPods первого поколения.
Нужно выполнить продолжительное нажатие на кнопку с обратной стороны зарядного чехла, чтобы войти в режим связывания Bluetooth. Дальше производится поиск наушников в настройках Bluetooth вашего устройства. После подключения можно начинать слушать.
К счастью, активное шумоподавление и прозрачность остались на своих местах и по-прежнему реагируют на нажатие.
Примечание: некоторые обладатели AirPods Pro пишут, что у них были проблемы с подключением после обновления прошивки. В этом обзоре решение данной проблемы не указано. Нужно связаться с техподдержкой Apple, может потребоваться замена наушников.
Любые беспроводные наушники известны проблемами с подключением, помехами, запинками звука. AirPods Pro не являются исключением. Установите новую прошивку сразу после её появления. Нет гарантий, что это поможет, но вы точно сделали всё что могли.
Дополнительная информация
Если после того, как вы отвязали наушники от телефона и сделали на них сброс настроек, они все равно не подключаются, или Айфон их не видит, нужно проверить следующее:
- Заряжены ли AirPods.
- Перезагрузить Айфон.
- Установить обновления ПО.
- Проверить, включен ли Bluetooth на iPhone.
- Включить/выключить режим «В самолете»
- Проверить наушник с другим телефоном или планшетом (iPad).
- Убедиться, что у вас оригинальные AirPods. Сейчас очень много подделок, которые на вид очень сложно отличить.
Давайте рассмотрим конкретные проблемы и ошибки более подробно.
Не подключаются автоматически
Вы выполнили сопряжение наушников с Айфоном, но когда открываете кейс, достаете наушники и вставляете их в уши, они не подключаются. Для начал нужно убедится, что наушники заряжены. Дальше попробуйте выключить и включить Bluetooth на iPhone. Перезагрузите телефон.
Если это не помогло – выполните сброс, забудьте наушники в настройках и попробуйте выполнить сопряжение заново (как это сделать, я подробно показывал выше в статье).
Ошибка «Сбой подключения»
Выглядит эта ошибка вот так:
По этой ошибке у нас есть отдельная статья: Ошибка «Сбой подключения» AirPods к iPhone, iPad, Apple Watch.
Ошибка «Не Ваши AirPods»
Открываем кейс с наушниками, подносим их к телефону и появляется ошибка «Не Ваши AirPods» – «Наушники AirPods не подключены к этому iPhone».
Такое сообщение обычно появляется когда мы пытаемся подключить Аирподсы, которые привязаны к другому Айфону. Или они были привязаны к вашему Айфону, но вы их удалили в настройках, а сброс наушников не сделали. Эта проблема решается сбросом настроек наушников. Подробная инструкция выше в статье.
Не работает один наушник
С Аирподсами такое бывает не часто. А если и бывает, то скорее всего по причине выхода из строя одного из наушников. Они очень боятся влаги, и это может быть причиной выхода из строя одного из наушников.
Если у вас отказал один наушник, при этом сброс настроек не помог, а проблема остается при подключении к другим устройствам, то возможно есть смысл купить один наушник. Только если ваши AirPods не очень старые. А то один наушник будет садиться быстрее.
Видел еще информацию о проблеме, когда возле одного из наушников появляется красный восклицательный знак. Вроде как это происходит при зарядке. Сам с такой проблемой не сталкивался. Во всплывающем окне, где на iPhone появляется информация об уровне заряда каждого наушника и зарядного футляра эта проблема выглядит вот так:
Выводы
Как показывает практика, если возникли какие-то неполадки с AirPods и от них не удалось избавится путем сброса настроек и повторного подключения, то это скорее всего аппаратная поломка. Обязательно проверьте наушники с другими устройствами. Чтобы точно убедиться, что причина на стороне наушников. Ну а дальше только в сервисный центр, так как самостоятельно починить их вряд ли получится.
316
320896
Сергей
Apple iPhone/iPad
Исключение неочевидных причин
Прежде чем приступить к рассмотрению действенных способов решения озвученной задачи, необходимо убедиться в соблюдении условий, обязательных для подключения фирменных наушников к телефону Apple.
Проверка наличия обновлений
AirPods будут работать с iPhone только в том случае, если на нем установлена совместимая версия iOS, и у разных моделей аксессуара минимальные требования отличаются.
- AirPods первого поколения (модель A1523/A1722, выпущенная в 2017 году) – iOS 10 и выше;
- AirPods второго поколения (модель A2032/A2031, 2019 год) – iOS 12.2 и выше;
- AirPods Pro (модель A2084/A2083, 2019 год) – iOS 13.2 и выше.
Если установленная на вашем мобильном девайсе версия операционной системы не соответствует той, которая необходима для используемой модели наушников, проверьте наличие обновления и, если таковое будет доступно, загрузите и инсталлируйте его.
Заряд аксессуара
При первом и, в некоторых случаях, последующих подключениях к iPhone беспроводного аксессуара причина рассматриваемой проблемы может быть в низком уровне заряда последнего. Чтобы ее исключить, поместите AirPods в футляр и подключите его с помощью комплектного Lightning-to-USB-кабеля к источнику питания на один-два часа. Убедиться в том, что наушники заряжены, поможет индикатор состояния, который, в зависимости от модели, находится внутри чехла или на нем, – он должен иметь зеленый цвет.
Готовность устройств к подключению
Говоря о готовности к сопряжению, первым делом озвучим наиболее очевидный, но все же довольно часто игнорируемый многими пользователями нюанс. Проверьте, активен ли на iPhone Bluetooth, и даже если это так, все равно отключите его и повторно включите.
Не менее важно убедиться в том, что в настоящий момент AirPods не подключены к другому устройству. Если это Apple-техника (например, iPad или MacBook), на которой используется тот же Apple ID, что и на iPhone, проблем быть не должно, но для большей эффективности в решении проблемы все же стоит отключить аксессуар
Тем более это стоит сделать, если он использовался в паре с другим девайсом (например, Android-смартфоном или Windows-ПК). Для этого необходимо перейти по пути «Настройки» — «Bluetooth» — «Наушники AirPods» (нажатие кнопки «i» справа от имени) – «Отключить». В других ОС следует действовать по аналогичному алгоритму, но с учетом отличительных особенностей интерфейса.
Последнее, из-за чего не удастся выполнить подключение любого аксессуара по Bluetooth, это активный режим энергосбережения в iOS. Его обязательно нужно отключить.
Поочередно выполнив все озвученные выше рекомендации, перезагрузите iPhone и попробуйте повторно подключить к нему AirPods, предварительно снова поместив их в кейс хотя бы на 10 секунд и только по после открыв его. Скорее всего, сопряжение пройдет успешно, но если проблема так и не будет решена, переходите к следующей части статьи.
Статус Bluetooth на iPhone и в наушниках (колонке)
Аналогичную инструкцию по исправлению ошибки, когда наушники перестали работать на телефонах Android, мы уже разбирали в соседней статье на сайте. Проблема свойственна как китайским моделям, так и фирменным AirPods. Но прежде чем приступить к устранению неполадок, полезно получить базовое представление о том, как работает подключение по технологии Bluetooth.
Устройство Bluetooth, в нашем случае iPhone, которое ищет удаленные наушники или колонку, находится в режиме запроса. Устройство, ожидающее обнаружения, например гарнитура Bluetooth, находится в режиме обнаружения.
Соответственно для начала проверьте, включен ли Bluetooth на вашем смартфоне. Нажмите «Настройки» и выберите «Bluetooth». Убедитесь, что переключатель Bluetooth показывает «Вкл».
Если беспроводная сеть включена, то iPhone автоматически находится в состоянии поиска доступных устройств. Когда они будет найдены, то по мере идентификации появляются в списке. Найдите среди них по названию наушники, коснитесь и следуйте инструкциям, чтобы завершить процесс сопряжения.
Если блютуз наушники, которые вы ищете, не отображается в списке результатов поиска Bluetooth девайсов, убедитесь, что они включены и находятся в режиме обнаружения. Процесс перевода гарнитуры в этот режим различается в зависимости от модификации. В каких-то случаях достаточно просто вынуть их из кейса, а где-то необходимо наоборот оставлять их в чехле и нажать на кнопку. Поэтому лучше всего ознакомиться с пользовательской документацией, чтобы убедиться, что вы выполняете процесс правильно.
Также устройство могут не обнаруживаться на айфоне, если ранее TWS наушники побывали в стиральной машинке. В этом случае влага могла испортить Bluetooth модуль внутри. Нужно как минимум тщательно высушить все детали, а в худшем случае — обращаться в ремонт или полностью менять гарнитуру.
Способы повреждения идентификационных данных устройства, и способы восстановления
Беспроводное подключение. Мы передаем «паспорт» через Bluetooth. При недостаточной мощности сигнала, как раз и происходит потеря некоторых данных. В чем причина падения мощности сигнала? Это уже другой разговор, который касается некачественных чехлов для кейса и для iPhone, что могут глушить сигнал. Сюда же добавим неисправные Bluetooth модули и антенны, после чего и можем получить испорченные идентификационные данные.
Повреждения в процессе чтения, сбережения или записи. Случайные «глюки» устройств знакомы всем. Нет в мире ни одного устройства, которое не поддается факторам негативного влияния — статическое электричество, мощные электромагнитные волны и тд. Наверняка у вас были случаи, когда вы переходите в папку с данными в какой-то директории смартфона или компьютера, открываете давно записанный старый файл, а там совсем не то, что было раньше — все символы превратились в карикатуру или неразбериху. Это и есть порча данных, которая причиняется программными сбоями. А сбои возникают в результате:
- Короткого замыкания проводников компонентов, задействованных для подключения наушников.
- Потери контакта из-за окисления или разрыва проводника в результате удара или влияния влаги.
Соедините AirPods с Apple Watch или Mac.
Попробуйте подключить AirPods к Apple Watch или Mac. Если это работает, соединение должно синхронизироваться через iCloud с другими устройствами Apple с тем же Apple ID и позволит вам использовать их на вашем iPhone или iPad.
Соедините AirPods с Apple Watch
- Нажмите цифровую корону и коснитесь «Настройки».
- Прокрутите вниз и коснитесь Bluetooth.
- Откройте футляр AirPods или достаньте AirPods Max из футляра.
- Удерживайте кнопку «Настройка» или «Управление шумом», пока индикатор состояния не начнет мигать белым.
- Коснитесь AirPods в списке Bluetooth для watchOS.
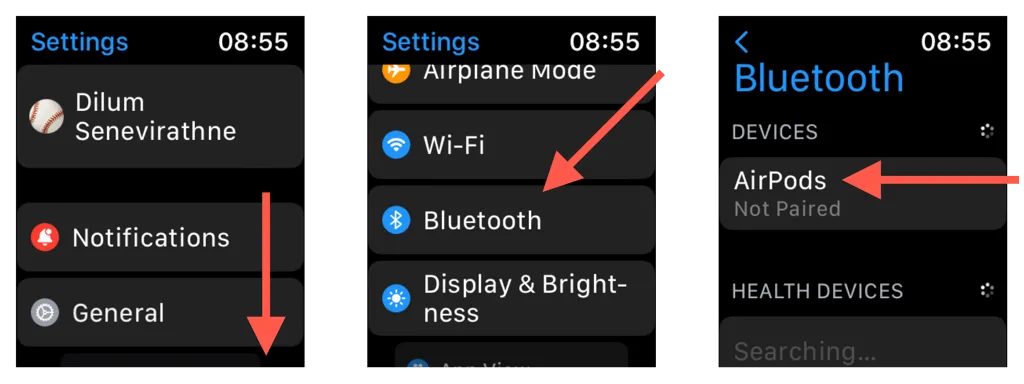
Соедините AirPods с Mac
- Откройте меню Apple и выберите «Системные настройки/Настройки».
- Выберите категорию Bluetooth.
- Откройте футляр AirPods или достаньте AirPods Max из футляра.
- Удерживайте кнопку «Настройка» или «Управление шумом», пока индикатор состояния не начнет мигать белым.
- Нажмите кнопку «Подключить» рядом с AirPods в списке Bluetooth macOS, чтобы подключиться к нему.
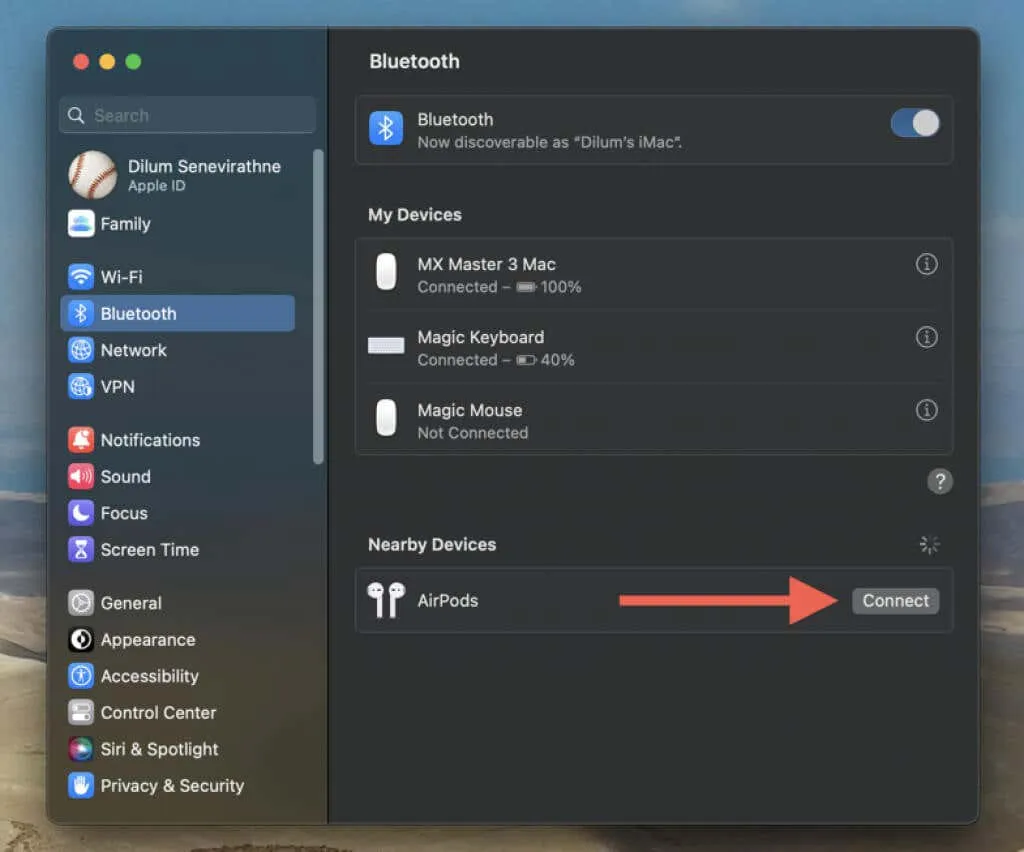
Перестал работать один наушник от айфона: что делать
К сожалению, качество наушников Apple оставляет желать лучшего. AirPods, конечно, продвинули компанию вперед в этом плане. Но после постоянного их использования на протяжении пары месяцев они также часто выходят из строя. Самое удивительное, что ломается чаще всего именно один наушник, и именно правый, на который приходятся микрофон и переключатель громкости или видеозаписей.
Казалось бы, придется покупать новый аксессуар или пользоваться им на одно ухо, но есть одна загвоздка. Все звуки в телефоне воспроизводятся в стерео режиме: песня раскладывается на левый и правый канал. По одному слышно голос, а по другому, например, звуки отдельных музыкальных инструментов. Именно поэтому при прослушивании на одно ухо не всегда можно насладиться качеством звучания.
AirPods могут не поддерживаться старыми версиями айфона
Решение проблемы своеобразно, поскольку не заставляет второй наушник работать. Суть в том, чтобы настроить воспроизведение звуков только в режиме моно. В нем используется только один канал, и все компоненты проходят по нему в одно ухо. Для переключения в моно необходимо перейти в настройки телефона, найти «Универсальный доступ» и переключить нужный параметр.
Инструкция по подключению
Самыми популярными и используемыми операционными системами для большинства моделей ноутбуков является Windows 7 и Windows 10. Рассмотрим варианты подключения техники для двух вышеуказанных ОС.
На ОС Windows 7
Чтобы соединить Bluetooth колонку с ноутбуком, необходимо выполнять следующие действия.
- Включите мобильную колонку. Если модель оснащена световым индикатором, устройство оповестит пользователя при помощи специального сигнала.
- Далее нужно включить функцию Bluetooth, нажав соответствующий значок или кнопку с надписью CHARGE. Зажатую клавишу нужно держать в таком положении несколько секунд (от 3 до 5). Как только Bluetooth будет включен, кнопка начнет мигать.
- В системном треке ноутбука нужно найти значок Bluetooth. Нужно кликнуть на него и выбрать пункт «Добавить устройство».
- После нажатия ОС откроет нужное окно с заголовком «Добавление устройства». В нем будем указан список гаджетов, которые готовы для подключения. Найдите в перечне устройств колонку, выберете ее и кликните мышкой по кнопке «Далее».
- На этом процесс подключения со стороны пользователя закончен. Все остальное произойдет в автоматическом режиме. Когда синхронизация полностью завершится, техника обязательно оповестит юзера. Теперь акустикой можно пользоваться.
На ОС Windows 10
Следующая программная платформа, подключение к которой мы рассмотрим подробно, стремительно набирает популярность у пользователей. Это последняя версия Windows, которая выходит на первый план, отодвигая устаревшие версии операционной системы. Подключая колонку к данной версии ОС, следует придерживаться следующего алгоритма.
- В левой нижней панели имеется специальный значок «Пуск». Нужно кликнуть на его правой кнопкой мыши и из списка выбрать пункт «Параметры».
- Выбираем раздел «Устройства». Через эту вкладку происходит подключение и других различных устройств, таких как компьютерные мыши, МФУ и многое другое.
- В левой части окна найдите вкладку под названием «Bluetooth и другие устройства». В открывшемся списке следует выбрать пункт «Добавление Bluetooth». Вы увидите значок «+», нажмите на него для подключения нового гаджета.
- Теперь нужно перейти от компьютера в колонке. Включите колонку и запустите функцию Bluetooth. Убедитесь, что она заработала, и гаджет выдает соответствующий сигнал для синхронизации. Большинство колонок оповещает пользователя о готовности специальным световым сигналом, это практично и удобно.
- После включения музыкального гаджета нужно снова вернуться к ноутбуку, в открытой вкладке «Устройства» выбрать окно «Добавить устройство» и нажать на надпись Bluetooth. После выполнения этих действий ОС начнет поиск гаджетов, которые находятся на оптимальном расстоянии от подключения.
- В открытом окне должна быть указана колонка, которую нужно подключить. Если вы не нашли необходимый гаджет, попробуйте выключить и еще раз включить колонку.
Не работает наушник iPhone? Решение проблемы
Не стану скрывать, качество наушников, поставляемых вместе с iPhone, все еще оставляет желать лучшего. Выпустив Earpods, Apple сделала небольшой шаг вперед, однако после непрерывного использования в течение нескольких месяцев они выходят из строя точно так же, как и предыдущие версии наушников для iPhone и iPod.
Самое удивительное, что эпидемия, как правило, распространяется только на один наушник — правый, на котором расположена голосовая гарнитура и инструмент регулировки громкости музыки или видео. Вроде бы выход из этой ситуации вполне очевиден: слушать любимые треки через работающий наушник до покупки новой гарнитуры. Но все не так просто.
По умолчанию все звуковые файлы на вашем iPhone проигрываются в режиме стерео. Иными словами, звуки из тех же песен раскладываются на левый и правый канал — например, клавишные инструменты поступают из правого наушника, а струнные из левого. Поэтому при прослушивании музыки с помощью одного из них вы не сможете насладиться ее полноценным звучанием.
У этой проблемы есть своеобразное, но все же популярное решение. Необходимо переключить воспроизведение звука в режим «Моно-аудио», в котором звуки из обоих каналов преобразуются в единый монофонический сигнал. Для этого заходим в основные настройки iPhone, далее в «Универсальный доступ», и уже там переключаем нужный тумблер.
Теперь звук будет поступать в каждый наушник единым потоком, так что вы без проблем сможете пользоваться гарнитурой даже при ее частичной поломке. Разумеется, удовольствия от этого мало, но в качестве временного решения вполне подойдет.
Почему эта функция расположена в разделе «Универсальный доступ», предназначенном для людей с ограниченными возможностями? В Apple сделали так не случайно — режим «Моно-аудио» позволяет людям с нарушениями слуха прослушивать музыку одним ухом. Конечно, ничто не мешает нам иногда пользоваться этим разделом в своих целях: те же LED-вспышки порой очень помогают не пропустить важный звонок.
А вы пользуетесь стандартными наушниками Apple или отдаете предпочтение сторонним производителям?
Простые способы
Существует два способа соединения любой беспроводной гарнитуры с iPhone:
- Через блютуз настройки,
- Автоматически.
Мне помогло3
Процесс подключения Airpods не отнимает много времени и сводится к простой инструкции:
- Для начала пользователь должен включить Bluetooth. Для этого нужно провести пальцем по экрану снизу вверх (в заблокированном состоянии),
- Нажать на одноименную пиктограмм,
- Включить девайс,
- Аирподс автоматически будет подключен к смартфону.
Мне помогло2
Если беспроводные наушники не от фирмы Apple, то девайс следует подключить через настройки:
- Нужно достать «затычки» из футляра и при необходимости включить.
- Подождать, пока они соединятся между собой.
- Затем на телефоне зайти в «Настройки» и выбрать «Bluetooth».
- Включить блютуз.
- Начать поиск других устройств.
- Найти название гаджета в списке доступных устройств, и начать соединение.
После того, как гарнитура будет подключена, пользователь может выходить из настроек и проигрывать музыку. Если устройство было правильно подключено, то в правом верхнем углу экрана будет находиться соответствующий значок. Некоторые модели передают информацию о зарядке аккумулятора.
Почему вы получаете уведомление «Обнаружены AirPods Pro»?
В идеале уведомление должно появляться всякий раз, когда вы оставляете свои AirPods, чтобы уменьшить потерю и минимизировать риск. Итак, триггер срабатывает после удаления от устройства на определенное расстояние. Однако из-за ошибки пользователи AirPods получают уведомления, даже когда устройство находится с ними.
Уведомление появляется, только если вы не используете AirPods в течение нескольких часов. Похоже, Find My отправляет уведомление всякий раз, когда AirPods повторно подключаются. Не волнуйтесь! У нас есть несколько обходных путей, которые помогут вам решить проблему, пока Apple не исправит ошибку.
Поэкспериментировав с несколькими возможными исправлениями, мы выбрали 4 из них, которые работают. Давайте пройдемся по ним один за другим.
- Деактивируйте «Уведомлять, если вы опоздали» в приложении «Локатор».
- Добавьте местоположения, о которых вы не хотите получать уведомления
- Обновите AirPods до последней прошивки
- Возврат к заводским настройкам AirPods
1. Деактивируйте функцию «Уведомлять, если вы опоздали» в приложении «Локатор».
Как следует из названия, «Установить уведомление, когда оставлено позади» предупреждает вас о том, что вы оставили устройство позади. Выполните следующие действия, чтобы изменить настройку «Локатор» и остановить появление уведомления «AirPod Pro Detected».
- Откройте приложение «Локатор» на своем iPhone, iPad или Mac.
- Коснитесь Устройства.
- Выберите свои AirPods.
- Отключите уведомление, когда вас оставят ниже Уведомления.
Примечание: после отключения этой функции Find My не будет предупреждать вас. Более того, шансы на восстановление утерянных AirPods становятся невелики. Следовательно, если вы не хотите идти на этот риск, перейдите к следующему методу.
2. Добавьте местоположения, о которых вы не хотите получать уведомления
Мне кажется, это лучший вариант по сравнению с предыдущим. FindMy позволяет вам добавлять места, в которых вы не будете получать уведомления об обнаружении AirPods. Добавьте места, где вы проводите большую часть дня, например, офис или дом.
Избегайте добавления общественных мест в список. Вот как это сделать.
- Откройте приложение «Локатор» на своем iPhone, iPad или Mac.
- Коснитесь Устройства.
- Выберите свои AirPods.Под опцией «Уведомлять, когда вы оставлены», вы получите «Уведомить меня», кроме AT:
- Нажмите «Новое местоположение» и добавьте местоположение дома и офиса.Find My позволяет ограничить уведомления в нескольких местах.
Примечание: коснитесь красного значка минуса рядом с местоположением, чтобы удалить его из исключений.
3. Обновите AirPods до последней прошивки.
Рассмотрите возможность обновления AirPods Pro до версии 4C165. Apple выпустила прошивку в декабре с исправлениями ошибок и другими улучшениями. К сожалению, у вас нет функции принудительного обновления AirPods.
Некоторые пользователи утверждают, что проблема исправлена в последней прошивке. Следуйте инструкциям по обновлению прошивки AirPods.
4. Возврат к заводским настройкам AirPods
Все еще сталкиваетесь с проблемой «Обнаружены AirPods»? Последний вариант — сбросить AirPods и посмотреть, поможет ли это. Следуйте инструкциям в этой статье, чтобы сбросить настройки AirPods 1, 2, 3 и AirPods Pro. Перед сбросом необходимо отключить устройство от iPhone/iPad. Это должно помочь исправить незначительные проблемы с программным обеспечением. Теперь настройте свои AirPods как новое устройство.
Вот и все!
Я надеюсь, что это руководство помогло вам решить проблему с уведомлением «Обнаружены AirPods». Если вам все еще не удалось это исправить, обратитесь в службу поддержки Apple в крайнем случае. Они должны помочь вам.
Читать далее:
Как исправить, что наушники AirPods играют только в одно ухо
Существует множество причин, по которым наушники AirPods могут играть только в одном ухе, и в зависимости от причины проблемы решение будет разным.
Это может быть вызвано проблемами с программным обеспечением, проблемами с подключением Bluetooth или даже проблемой с аккумулятором. В любом случае, мы рассмотрим несколько наиболее распространенных причин и способы их устранения.
Решения еще впереди, поэтому внимательно следите за ними.

Примечание: один из самых простых способов сузить источник проблемы — подключить Airpods к другому устройству. Если оба работают правильно, вероятно, проблема в программном обеспечении или что-то не так с исходным устройством. Если Airpod по-прежнему не работает, проблема связана с наушником.
Проверьте, заряжены ли ваши AirPods
Первое, что вы должны проверить, это если ваши AirPods заряжены. У одного из них может быть низкий заряд батареи, из-за чего он может отключиться.
Чтобы проверить, заряжены ли ваши AirPods, поместите их в чехол для зарядки, откройте крышку чехла и поднесите его к iPhone или iPad. Ваш iPhone покажет процент заряда батареи ваших AirPods. Кроме того, вы можете перейти к настройкам Bluetooth для своих AirPods на любом устройстве Apple и проверить там уровень заряда батареи.
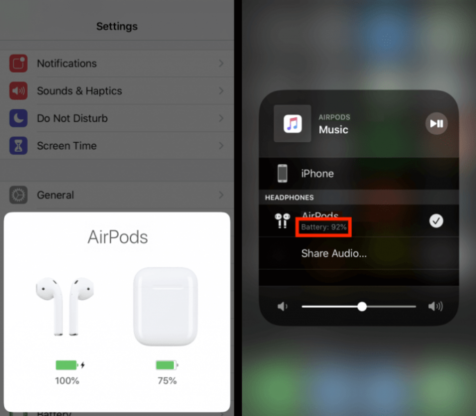
Если это ваша проблема, исправить ее невероятно просто, и ее можно сделать немедленно. Поместите AirPods в чехол и зарядите их кабелем Lightning.
Как только они будут заряжены, попробуйте сыграть с ними во что-нибудь и посмотреть, устранит ли это проблему. Если проблема не устранена, и звук слышен только в одном ухе, попробуйте следующее решение.
Очистите наушники AirPods
В некоторых случаях проблема может заключаться в том, что наушники AirPods недостаточно чистые. . Убедитесь, что оба AirPods тщательно очищены. Если пыль и мусор забивают маленькие отверстия в ваших AirPods, громкость будет меньше, или они вообще перестанут работать.
Используйте ватную палочку, ватную палочку, влажную чистящую салфетку или аккуратно почистите зубной щеткой с мягкой щетиной. Трите до тех пор, пока они снова не заблестят, как новые. Не используйте воду, потому что вы можете повредить или испортить их. Если вам необходимо использовать жидкость для очистки Airpods, используйте минимальное количество спирта, потому что он быстро высыхает. Будьте осторожны, не используйте слишком много, иначе вы рискуете повредить основные внутренние компоненты.
Наконец, вы также должны очистить чехол для зарядки! Используя ватную палочку, очистите чехол для зарядки, к которому подключается неисправный AirPod. Если AirPod плохо заряжается, от него не будет исходить ни звука. Почистите порт и немного зарядите его.
Теперь снова наденьте их и проверьте. Звук в обоих ушах? Если нет, перейдите к следующему решению.
Повторно подключите AirPods
Часто проблемы с AirPods возникают из-за плохого соединения Bluetooth. Поэтому решением может быть повторное подключение AirPods к смартфону.
Возможно, это уже пришло вам в голову, но попробовать стоит. Отключение ваших AirPods и их повторное подключение — одно из тех простых решений (например, выключение и повторное включение чего-либо), которое работает в большинстве случаев. Вот как это сделать на iPhone:
- Откройте Настройки на iPhone.
- Выберите Bluetooth. .
- Нажмите на значок “i” рядом с наушниками AirPods.
- Нажмите Отключить и подтвердите действие во всплывающем окне.
Снова подключите AirPods к телефону, вернувшись к настройкам Bluetooth и коснувшись ваши AirPods. Они оба сейчас работают? Если нет, есть другие решения.
Выключите Bluetooth
Проблемы с Bluetooth на вашем устройстве могут быть причиной неправильной работы AirPods. Вы можете отключить Bluetooth в настройках Bluetooth. После того как вы полностью выключили Bluetooth, подождите около минуты, а затем снова включите Bluetooth. Еще раз проверьте, работают ли оба ваших AirPods. Если нет, переходите к следующему шагу.
Поиск стереобаланса
В вашем смартфоне есть настройка стереобаланса. Стереобаланс — это распределение звука между каждым из ваших наушников. Для работы левый и правый наушники должны быть сбалансированы. В противном случае вы столкнетесь с проблемами – например, если один из наушников перестал работать.
Вот как это проверить на iPhone:
- Откройте Настройки на телефоне.
- Перейдите на вкладку Специальные возможности .
- Прокрутите вниз до пункта Аудио/Видео и коснитесь его.
- Посмотрите на буквы L и R. Переместите ползунок прямо посередине, чтобы получить идеальный баланс 50:50.
- Отключите параметр Моно-аудио, если он включен.
Вот как проверить стереобаланс на Mac:

























