Проверка акустики
Если подключить блютуз не получается, убедитесь, что ваша акустика функционирует нормально. На примере JBL, рассмотрим диагностику проблем колонки, встречающихся в 87 процентах случаев:
- Проверьте, включена ли колонка, есть ли у неё достаточно заряда.
- Включите или переподключите беспроводное соединение. На блютуз колонке должен зажечься специальный индикатор.
- Перезагрузите девайс и выполните поиск колонки заново. Если проблемы подключения остались, значит неполадки не связаны с портативной колонкой.
Чтобы окончательно убедиться в непричастности изделия в видимости по Bluetooth-соединению, попробуйте сменить блютуз колонку на другой гаджет. Если с ним акустика функционирует, вы исключите данный вариант из списка проблем.
Состояние устройства Bluetooth
Если вы уверены в постоянстве работы переносной колонке, проверьте технологию блютуз на компьютере. Для этого включите беспроводной адаптер, встроенный внутри ноутбука.
Для Windows подойдёт следующая инструкция:
- Чтобы проверить и включить Bluetooth, зайдите в меню пуск.
- Перейдите в настройку через вкладку «Устройства» и оттуда в пункт «Bluetooth».
- Далее включите или переподключите технологию на компьютере.
В некоторых ноутбуках установлена специальная кнопка включения со значком блютуз. Зажав данную кнопку и специальную функциональную клавишу Fn вы включите соответствующее оборудование на ноутбуке или ПК. Об этом вам просигнализирует маячок блютуз на панели ноутбука.
Обновление драйвера
В ситуации, когда даже с подключенной беспроводной связью не установилось подключение между ноутбуком и колонкой блютуз, придется обновить драйвера. Сделать это вы сможете вручную через панель управления компьютера, ноутбука.
Пошагово выполните следующие действия:
- Нажмите сочетание клавиш «Win + R».
- В появившемся окне пропишите «Диспетчер устройств».
- Откройте соответствующий раздел в выдаче поиска.
- Внутри найдите колонку Bluetooth и зайдите в параметры устройства.
- Далее выберите пункт «Обновить драйвера».
Таким образом, система сама найдет в интернете и установит официальные драйвера к беспроводному адаптеру и устройство продолжит работу. Этот способ подходит для владельцев операционных систем Windows 7, Windows 8 и 8.1, Windows 10.
Неверно введенный пароль
Главным образом при формировании связи между проигрывателем и колонкой убедитесь в том, что используете верный пароль для сети. По умолчанию заводской пин-код установлен в значении 0 0 0 0. Возможно, он изменен. Для этого зайдите в параметры устройства блютуз на ноутбуке и измените цифры пароля.
Приложение BlueSoleil
В интернете вы можете скачать программное обеспечение от компании BlueSoleil, которое будет обеспечивать стабильное беспроводное соединение между модулями. Это официальный поставщик технологии Bluetooth. Софт этой компании стоит на многих ПК, Ноутбуках, Планшетах.
Неполадки при работе Bluetooth в ноутбуке
Если все перечисленные выше варианты устранения проблемы не помогли вам, значит, ошибка куда глубже обычной. Возможно, она кроется в фабричном браке или неправильной сборке ноутбука, в связи с этим ноутбук не видит блютуз колонку. Чтобы исправить её вам придется отнести девайс в сервис по ремонту.
Однако, такой исход событий маловероятен. Эта технология связи прочно укоренилась в начинке каждого технологичного изделия. Стандарты работы Bluetooth настолько надежны, что тяжело представить, по какой причине они могут выйти из строя.
Как подключить колонку Bluetooth к ноутбуку
Сначала следует убедиться, есть ли в вашем ноутбуке модуль Bluetooth. Сделать это очень просто:
Если в списке нет раздела «Bluetooth», необходимо в верхней части окна открыть меню «Вид» и поставить галочку напротив «Показать скрытые устройства». После этого, вероятно, устройство появится.
После того как выяснили, что работа с блютуз возможна, включаем его. Для этого открываем боковую панель (на Виндовс 8 и 10), которая находится в правом нижнем углу, где нажатием активируем Bluetooth. Если же вы работаете в Виндовс 7, то на нижней панели инструментов откройте «шторку» («галочка» справа возле даты и времени), найдите в числе прочих иконку блютуза, кликните по ней правой клавишей мыши и включите. Конечно, данный значок в трее может и отсутствовать. В подобной ситуации заходим в «Панель управления», после чего открываем «Центр управления сетями и общим доступом». Внизу слева есть пункт «Изменение параметров адаптера» — открываем его. Далее:
Итак, всё готово: беспроводная передача данных на вашем ноутбуке активна, остаётся только добиться сопряжения с колонкой.
Включаем саму колонку и блютуз на ней (либо должна быть кнопка со значком беспроводного модуля, либо нужно зажать кнопку вкл./выкл. и подержать её некоторое время). Когда Bluetooth активируется замигает индикатор на устройстве.
Теперь вся настройка будет происходить на ноутбуке. В системном трее («шторка» в правом нижнем углу) находим нужный значок, кликаем по нему правой клавишей мыши и из списка выбираем «Добавить устройство». После того как модуль найдёт колонку, устанавливаем соединение. Можно поступить и по другому алгоритму:
Подключение через Bluetooth
Для того чтобы подключить блютуз колонку к ноутбуку, от пользователя потребуется наличие встроенного или внешнего модуля в лэптопе и соответствующие динамики. Сегодня на рынке одними из наиболее популярных являются колонки JBL, здесь есть масса моделей, от компактных с невысокой громкостью до дорогих устройств с подсветкой, защитой от влаги и мощностью, которая не уступает классическим проводным вариантам. Еще одна интересная особенность JBL – несколько колонок можно объединить между собой для усиления звука.

Для того чтобы подключить колонку к ноутбуку по Bluetooth, в первую очередь следует зарядить колонку на 100%, а также изучить инструкцию. Часто беспроводные устройства оснащены светодиодом, который имеет несколько вариантов работы – горит постоянно, если устройство подключено, и быстро мигает, если оно находится в состоянии поиска или сопряжения. После того, как подключение колонок к ноутбуку произойдет, раздастся звуковой сигнал, и светодиод перестанет мигать, а начнет гореть ровным светом. Впрочем, для разных моделей возможны нюансы, поэтому не стоит действовать методом научных поисков, а прочесть, что об этом пишет производитель.
Windows 10
Чтобы подключить беспроводную колонку к гаджету, следует выполнить ряд простых действий.
- На колонке следует активировать режим поиска.
- Теперь пользователю необходимо обратиться непосредственно к лэптопу и включить на нем блютуз.
- В операционной системе Windows 10 необходимо открыть «параметры» и выбрать пункт «устройства».
- Кликнув по нему, переходим в первый пункт «Bluetooth и другие устройства» и переводим бегунок в положение включено. Появится список всех устройств, которые в данный момент находятся рядом с включенным блютуз.
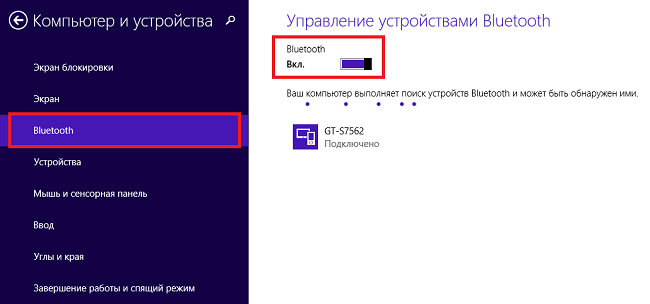
Совет! Дальность передачи через Bluetooth – 15 метров, но для первого подключения рекомендуется разместить устройства на расстоянии не более метра. Это обеспечивает более стабильный сигнал и быстрый поиск.
Подсоединить колонки несложно, но иногда пользователь может столкнуться с тем, что во время сопряжения появляется окно с требованием ввести пароль для подключения. В такой ситуации необходимо заглянуть в инструкцию колонок, пароль будет прописан в ней, это своего рода пин-код (аналог сим-карты), который заложен производителем и не подлежит изменению.
Windows 7
В операционной системе Windows 7 подключить беспроводную колонку можно аналогично с той лишь разницей, что в правом нижнем углу в трее есть специальный значок Bluetooth. Чтобы его активировать, необходимо правой клавишей мыши (ПКМ) вызвать меню и нажать «подключить устройство». Дальнейшие действия пользователя такие же, как в случае с Виндовс 10.
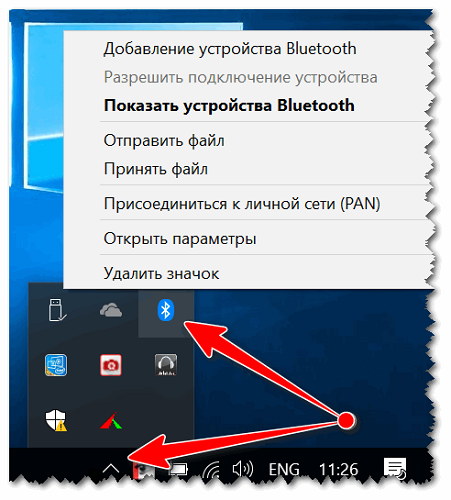
В некоторых случаях кнопка блютуз на панели Windows 7 может не отображаться. Варианты:
- она не добавлена на панель;
- Bluetooth выключен принудительно на программном уровне.
Чтобы добавить значок Bluetooth, необходимо кликнуть на стрелку вверх, которая открывает небольшое окно с уже доступными кнопками, и выбрать пункт «добавить». После этого откроется меню со всеми вариантами кнопок, доступных для добавления. Если таковой кнопки нет, то следует открыть «Диспетчер устройств», найти в нем Bluetooth и убедиться, что он включен. Для этого открываем его меню с помощью ПКМ и жмем «включить (задействовать)». Если рядом с надписью блютуз светится желтый восклицательный знак, то в работе модуля была ошибка, скорее всего, это связано с драйвером. Самый верный способ его установить – зайти на сайт производителя ноутбука и скачать драйвер для конкретной модели девайса.
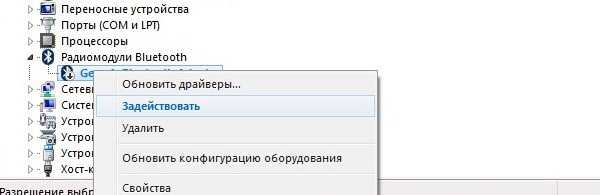
У некоторых производителей кнопка Bluetooth вынесена непосредственно на клавиатуру, и чтобы его включить, достаточно зажать комбинацию «Bluetooth+Fn». Искать кнопку следует на панели функциональных клавиш F. Некоторые производители – Асус, Toshiba — совмещают блютуз с вай-фай. Таким образом, включение одного беспроводного соединения автоматически активирует и другой. В устройствах от компании Самсунг отдельной кнопки нет. Поэтому включение возможно только программным путем.

Диспетчер устройств
Самой частой проблемой является поломка драйверов. Также они могут просто слететь из-за вирусов или сторонних программ. Я бы ещё советовал периодически обновлять драйвер устройства, для корректировки работы передатчика.
- Win+R;
- msc;
- Заходим в «Свойства» модуля;
- И так, на вкладке «Драйвер», есть несколько кнопок. Сначала давайте попробуем обновить драйвер. Вам предложат скачать новый пакет с серверов Microsoft – выбираем этот пункт. Если вылезет окошко с сообщением, что драйвер не нуждается в обновлении, то значит обновления на серверах ОС – просто нет. Можно попробовать удалить драйвер и установить его таким-же образом.
- Устройство может быть просто выключено – тогда сверху вы увидите стрелочку. Нажмите правой кнопкой и выберите «Задействовать».
Драйвера также можно скачать с официального сайта, производителя вашего ноутбука. Там ничего сложно нет, сначала заходим на оф. сайт – например на ASUS. Далее на сайте ищем вашу модель ноутбук. Полное название можно посмотреть под корпусом на этикетке. Ищем этот ноутбук и заходим в раздел «Драйвера». Находим Bluetooth и скачиваем его. Можно также скачать драйвер с сайта . Пакет будет в разделе «Драйверпаки (наборы драйверов)».
Возле наушников «Подключенный голос, музыка» но звука нет
Если на первый взгляд вроде бы все как и должно быть, Windows 11 определяет Bluetooth наушники или колонку как аудио устройство и возле них написано «Подключенный голос, музыка» (Подключены микрофон и звук) (как на первом скриншоте в этой статье), но звука нет или он идет из динамиков компьютера, то нужно проверить настройки вывода звука. Возможно, там неправильно выбрано устройство для воспроизведения звука.
Нажмите правой кнопкой мыши на значок звука возле часов и выберите «Параметры звука». Или зайдите в параметры и перейдите в раздел «Система» – «Звук».
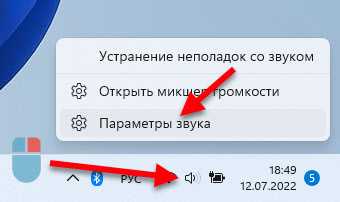
Там будет список устройств доступных для вывода звука. Если он скрыт, нажмите на пункт «Выберите место для воспроизведения звука». Посмотрите, есть ли там наушники или ваша Bluetooth колонка. Если есть – выберите их (установите переключатель возле нужного устройства).
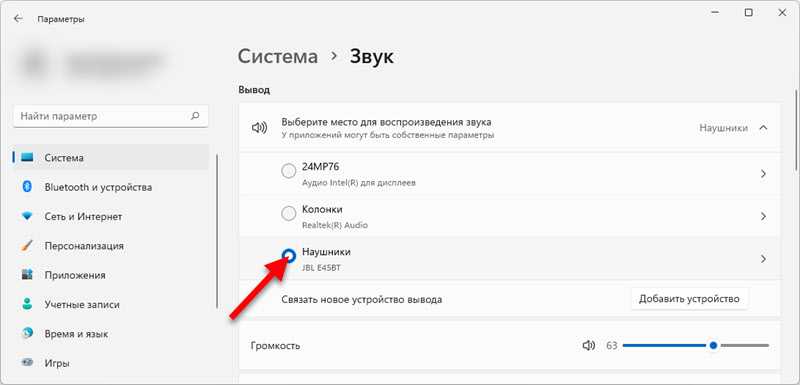
В этом же окне ниже можно нажать на пункт «Дополнительные параметры звука», чтобы открыть старое (и для многих привычное) окно управления звуком. Там нужно наушники установить в качестве устройства по умолчанию.
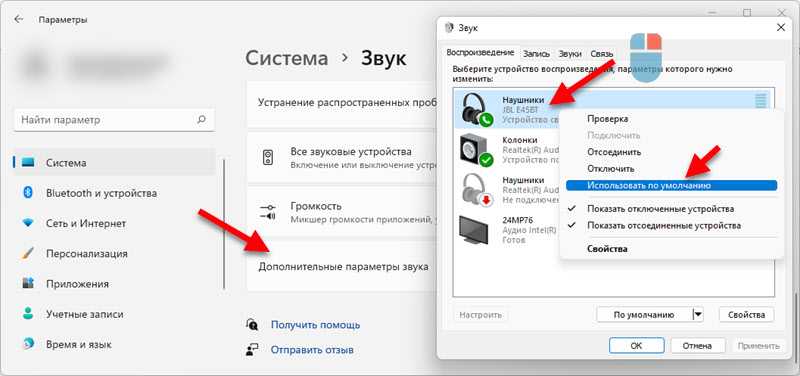
Если проблема с отсутствием звука в Блютуз наушниках только в некоторых приложениях, то в параметрах, в разделе «Звук» перейдите в раздел «Громкость» и сделайте там сброс настроек. 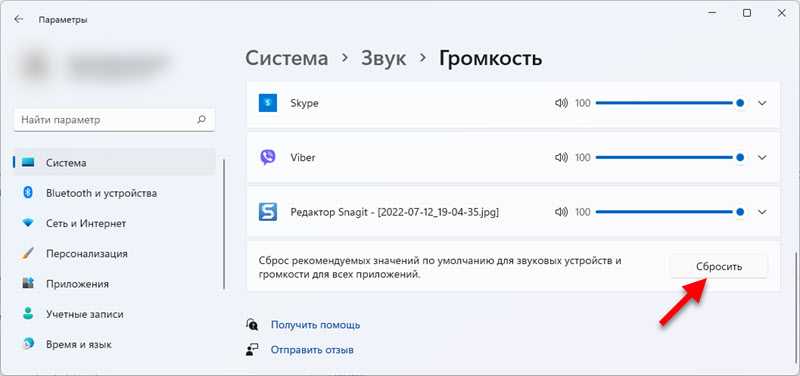
Или проверьте настройки устройства ввода/вывода для необходимого приложения.
Решение проблем с драйверами
Подключить беспроводные колонки к ноутбуку невозможно, если драйвер беспроводного модуля работает некорректно. В этом случае нет соответствующего значка в системном трее или в списке беспроводных соединений.
Для переустановки драйверов нужно предварительно удалить старую версию. Для этого нажмите кнопку «Пуск», перейдите на Панель управления и выберите Диспетчер устройств. Затем выберите в списке модель беспроводного адаптера, кликните по нему ПКМ и нажмите «Удалить».
Актуальную версию драйверов для блютуз адаптера можно скачать на сайте производителя. Также они всегда есть на установочном диске, который поставляется в комплекте с лэптопом. Учитывайте, что для разных модификаций девайсов внутри одного модельного ряда могут потребоваться разные драйвера, так как в них используются разные адаптеры.
Как подключиться к колонке, если в ноутбуке нет Bluetooth
Почти все современные ноутбуки оборудованы таким модулем, однако это не аксиома. Несмотря на все ухищрения, пользователь может так и не включить его, так как произошла аппаратная поломка. Дешевле обойдется не ремонтировать лэптоп в сервисном центре, а воспользоваться внешним модулем Bluetooth.
Такой гаджет называется донгл и подключается через порт USB. Как правило, в них используется технология Plug’n’Play, благодаря чему драйвера устанавливаются автоматически из прошивки модуля. Пред покупкой такого девайса нужно проверить его спецификацию и убедиться, что он может передавать звук, а не только документы и картинки и использоваться для удаленного управления.
Как альтернативой можно воспользоваться донглом от беспроводной клавиатуры или мыши. Однако вероятность подключить портативную колонку в этом случае невысокая: многие модели таких донглов коннектятся только с конкретной моделью манипулятора, а то и вовсе с конкретным экземпляром, определяя его по идентификатору.
Как отменить сопряжение с другим устройством
Если беспроводная акустическая система используется несколькими членами семьи, то она может быть сопряжена с другим источником сигнала в зоне его видимости. В таком случае даже выключение и повторное включение не помогает: колонка коннектится к последнему найденному девайсу автоматически. В этом случае нужно отменить сопряжение через настройки того гаджета, с которым может быть сопряжена колонка.
Как поменять устройство воспроизведения по умолчанию
При сопряжении с беспроводной колонкой в теории ноутбук должен автоматически переключаться на нее и использовать вместо встроенных динамиков. На практике этого может не произойти по причине банального глюка Windows. В таком случае можно переключиться вручную.
Для этого кликните по значку динамика в системном трее правой кнопкой мыши и выберите опцию «Устройства воспроизведения». В открывшемся списке выделите название беспроводной колонки, кликните по ней ПКМ и выберите «Использовать по умолчанию».
В завершение стоит отметить, что большинство глюков в работе Bluetooth на ноутбуке, как и многие другие, «лечатся» при помощи перезагрузки. Если же после всех манипуляций, описанных выше, вам так и не удалось задействовать модуль блютуз и подключить беспроводную колонку, то причина, вероятнее всего, в аппаратной поломке. Справиться с такими неполадками сумеют только специалисты сервисного центра.
Подключение TWS Bluetooth наушников AirDots/Earbuds к Windows 10
Чтобы подключить Bluetooth наушники, на ноутбуке/компьютере должен быть Bluetooth. На ноутбуках он встроенный, но бывает, что не установлен драйвер. Здесь вам может пригодиться статья как включить и настроить Bluetooth на ноутбуке с Windows 10. В случае с ПК скорее всего понадобится купить отдельный Bluetooth адаптер. На эту тему у нас тоже есть отдельная статья: Bluetooth адаптер для компьютера.
Если вы уже подключали свои наушники Redmi AirDots или Earbuds basic к другому устройству, то для начал их нужно обязательно отключить. Чтобы они были доступны для поиска и компьютер смог их увидеть. Сделать это можно в настройках Bluetooth устройства, к которому они подключены. Нужно открыть свойства и «Отключить», или «Удалить» (забыть) наушники. Делается это примерно вот так: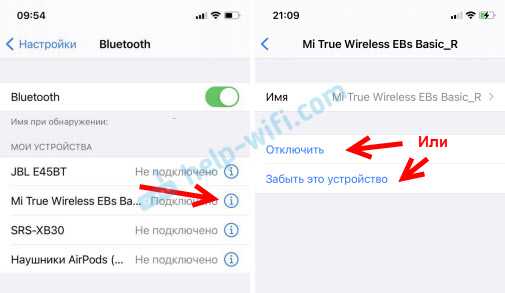 Можно так же просто отключить Bluetooth на устройстве, к которому подключены наушники.
Можно так же просто отключить Bluetooth на устройстве, к которому подключены наушники.
После отключения на правом наушнике должен медленно мигать белый индикатор. 
Это значит, что наушники Xiaomi готовы для подключения к ноутбуку.
Подключаем:
- Открываем параметры Bluetooth в Windows 10. Для этого нужно зайти в параметры, в раздел «Устройства». Вкладка «Bluetooth и другие устройства». Или выполнить переход в параметры из центра уведомлений.
- Дальше нажимаем на «Добавление Bluetooth или другого устройства» и в новом окне нажимаем на «Bluetooth».
- Начнется поиск Bluetooth устройств. В этот момент индикатор на правом наушнике Xiaomi Redmi AirDots или Earbuds должен медленно мигать белым цветом. Если у вас не так, то посмотрите советы выше (выделены красным блоком). Если наушники выключились (не мигает индикатор), то положите их в зарядной футляр и снова извлеките, или нажмите на кнопку (на каждом наушнике) и подержите одну секунду.
- Когда ноутбук или ПК найдет наушники – просто нажмите на них. Начнется процесс сопряжения и наши TWS наушники будут подключены. У вас наушники могут называться «Redmi AirDots_R». Все зависит от версии. Точнее для какой страны были произведен ваш экземпляр.Надпись «Подключенный голос, музыка» означает, что наши Redmi AirDots можно использовать как для прослушивания музыки (в режиме стерео), так и для разговоров в различных мессенджерах. Микрофон тоже работает.
- Наушники будут отображаться в параметрах Bluetooth. Там же будет отображаться уровень заряда наушников. Нажав на них, их можно «Отключить» или «Удалить устройство».Это необходимо сделать перед подключением наушников к другому устройству. Так как после включения (или после того, как вы достанете их из кейса) они автоматически будут подключаться к ноутбуку (если будут находится недалеко от ноутбука). И не будут доступны для поиска на других устройствах.
- Многофункциональная кнопка на наушниках в Windows так же работает. Как и на мобильных устройствах, одно нажатие ставит на паузу и запускает воспроизведение музыки. Переключать треки к сожалению нельзя.
С подключением к Windows 10 у меня не возникло вообще никаких проблем. Все быстро подключается и стабильно работает. Две статьи, которые могут вам пригодиться:
- Микрофон на Bluetooth наушниках в Windows 10.
- Плохой звук в Bluetooth наушниках на компьютере или ноутбуке.






























