Как увеличить количество LAN портов с помощью коммутатора?
Нужно выбрать и купить коммутатор, по кабелю подключить его к роутеру или Mesh системе, включить питание и уже к коммутатору подключить необходимые устройства, для которых на роутере не хватало портов. Настраивать ничего не нужно. Только подключить.
Чтобы было понятно о чем идет речь, сразу показываю схему, как это все работает.
Коммутатор работает просто как разветвитель (хаб). Передает данные полученные от роутера на подключенные к нему устройства и обратно.
Я купил самый обычный, дешевый коммутатор TP-Link TL-SF1005D (стоимость 7 долларов). Выглядит он вот так:
Чтобы увеличить количество портов на Mesh системе достаточно подключить питание к коммутатору и соединить его с Mesh системой с помощью сетевого кабеля (на коммутаторе в любой порт). После чего свободные порты на коммутаторе можно использовать для подключения других устройств.
С роутером или модемом все работает точно так же. Соединяем свитч с роутером с помощью сетевого кабеля и готово.
В моем случае коммутатор на 5 портов. В роутере (который я взял для примера) 2 LAN-порта. Для соединения минус один порт на роутере и свитче. В итоге получаем один свободный порт на роутере и четыре на коммутаторе.
Рекомендации по выбору коммутатора:
- Управляемый или неуправляемый? Чтобы добавить LAN портов на роутере или Mesh системе выбирайте неуправляемый коммутатор. В управляемом в данном случае нет никакого смысла. К тому же они намного дороже.
- Количество Ethernet портов. Здесь смотрите, сколько устройств вам нужно подключить. Есть разные модели. Самые популярные на 5, 8, 10, 16 портов. Не забывайте, что 1 порт на коммутаторе и роутер будет использоваться для соединения эти устройств.
- Скорость портов. Более дешевые модели поддерживают скорость Fast Ethernet (10/100 Мбит/с), более дорогие Gigabit Ethernet (10/100/1000 Мбит/с). Если у вас роутер с гигабитными портами и вы планируете подключать устройства на скорости до 1 Гбит/с, то вам нужен коммутатор с гигабитными портами.
Это три основных момента, по которым вы можете ориентироваться при выборе коммутатора.
Из-за чего падает скорость через Wi-Fi роутер?
Теперь о самом важном. Почему же напрямую скорость такая, как заявлена провайдером, по кабелю от роутера такая же, или немного ниже, а по Wi-Fi скорость проседает
Иногда даже очень сильно.
Здесь как бы и без сложных разбирательств все понятно. Кабель есть кабель. По нему наш интернет строго по назначенному маршруту «залетает» на устройства, а не распыляется по комнате, квартире и т. д., как в случае с Wi-Fi.
Давайте разберемся более подробно, и рассмотрим основные факторы, из-за которых проседает скорость беспроводного соединения.
- Открою вам небольшой секрет. Роутер, он как небольшой компьютер. В нем есть основная плата, процессор, оперативная память, постоянная память, беспроводной модуль. Как и в случае с компьютером, производительность роутера зависит от объема памяти, производительности процессора и качества этих элементов. Чем больше памяти, чем мощнее процессор и беспроводной модуль, тем быстрее роутер может обрабатывать данные. А от этого напрямую зависит скорость интернета и стабильность работы даже при нагрузках. Не редко бывает, что скорость вроде бы хорошая, но как только появляется нагрузка на роутер, она тут же проседает. Все это из-за слабого и не очень качественного железа, которое чаще всего устанавливают в бюджетные модели.
- Если компьютер у нас работает на Windows, то роутер так же работает на своей операционной системе. Проще говоря – прошивке. И от прошивки так же многое зависит. Если программная часть сделана плохо, то даже мощное железо не спасет. И если прошивка с множеством ошибок, сырая и недоработанная, то из-за этого так же может страдать скорость соединения. Всегда обновляйте прошивку на своем маршрутизаторе. Это не всегда дает положительный эффект, но бывает, что роутер начинает работать лучше и быстрее. Обновлять прошивку нужно!
- Каждый провайдер использует какой-то определенный тип подключения к интернету. Если вы сами настраивали маршрутизатор, то скорее всего понимаете о чем я. Так вот, Динамический IP (DHCP) и Статический IP – это самые простые и легкие протоколы. С ними маршрутизатор будет резать скорость меньше всего. Если подключение PPPoE, то здесь уже сложнее, роутер будет тратить свои ресурсы для соединения по этому протоколу и скорость будет проседать. А в случае с PPPTP – скорость будет падать еще больше.
Так что лучше выбирать провайдера, который выдает адреса автоматически, или требует прописать их вручную, но без авторизации по имени пользователя и паролю. - Wi-Fi клиент. Проще говоря, устройство, которое вы подключаете к роутеру. Например, при замере скорости с ноутбука (по Wi-Fi), может быть 15 Мбит/с, а с телефона – 70 Мбит/с. Или наоборот. Почему так? Все очень просто, скорость ограничивается самым медленным устройством в сети. И если роутер дает даже 100 Мбит/с, а модуль в ноутбуке, или другом устройстве имеет ограничение 24 Мбит/с (это максимально реальная скорость для 802.11g), то такую скорость мы и получим. Устаревший Wi-Fi модуль, отсутствие поддержки новых стандартов и технологий, устаревшее программное обеспечение (драйвера) – все это напрямую влияет на скорость подключения к интернету. И маршрутизатор, как вы понимаете, здесь уже не при чем.
- Другие внешние факторы. Например, чем хуже уровень сигнала на вашем устройстве, тем медленнее может быть подключение. Каждая Wi-Fi сеть работает в определенном диапазоне и на определенном канале. И когда этих сетей вокруг много, они начинают пересекаться и мешать друг другу. Я добавил бы сюда еще помехи от разных бытовых приборов, преграды в виде метала в стенах и т. д.
- Настройки маршрутизатора. С завода, по умолчанию роутер настроен таким образом, чтобы обеспечить максимальную совместимость с разными устройствами. В том числе со старыми, которых, возможно, у вас нет. Например, режим работы сети выставлен в авто режим (b/g/n). А ширина канала в 20/40 MHz. Но, если у вас нет старых устройств, которые поддерживают только режим беспроводной сети g, то есть смысл перевести роутер в режим n (only n), а ширину канала в 40 MHz.Возможно, скорость Wi-Fi сети прилично увеличится. Все эти настройки можно сменить в web-интерфейсе роутера, в разделе с настройками беспроводной сети. Я писал об этом в статье как увеличить скорость интернета по Wi-Fi через роутер.
С причинами разобрались, вроде бы ничего не упустил.
Для чего нужно?
Функция ASUS DDNS работает по принципу присвоения доменного имени маршрутизатору и всей локальной сети, которую он контролирует. С ее помощью можно к роутеру получить удаленный доступ через интернет. Специально настроенная VPN сеть поможет открыть настройки маршрутизатора удаленно с любой точки мира, если устройство (ПК или смартфон) подключено к сети.
Дополнительно с помощью DDNS можно назначить адрес IP-камере (работает в случае, если провайдер «подкидывает» вам только белые IP-адреса). Также через роутер ASUS можно настроить FTP-сервер, задав вместо IP-адреса, доменное имя DDNS. И, естественно, DDNS можно настроить на статическом (белом) айпишнике.
Что такое DDNS сервис и как настроить на роутере? Подробности в следующем видео:
Как работает Band Steering (Smart Connect)?
Все это актуально только для двухдиапазонных роутеров и беспроводных устройств (клиентов) с поддержкой стандартов 802.11ac и 802.11ax. В обычном режиме, когда нет поддержки технологии Band Steering со стороны роутера, или она выключена, мы задаем отдельно имя и пароль для сети в диапазоне 2.4 ГГц и отдельно для 5 ГГц. Затем подключаем свои устройства к сети в определенном диапазоне. Но здесь есть несколько моментов:
- Радиус действия Wi-Fi сети в диапазоне 5 ГГц меньше по сравнению с 2.4 ГГц. Но скорость в диапазоне 5 ГГц намного выше. И если мы подключим тот же телефон к сети в диапазоне 5 ГГц, то где-то в дальней комнате может не быть сигнала. А на частоте 2.4 ГГц он скорее всего будет.
- Нам придется вручную переключать телефон на сеть в диапазоне 2.4 ГГц. А при перемещении устройства ближе к роутеру лучше переключиться на сеть в диапазоне 5 ГГц, так как скорость будет выше. Вручную все это делать очень неудобно.
- Даже если устройство будет «знать» обе сети, оно не будет переключаться между ними автоматически.
Да, мы можем вручную прописать одинаковое имя Wi-Fi сети и пароль для диапазона 2.4 ГГц и 5 ГГц. Это можно сделать без использования Band Steering (Smart Connect). Но вот что будет:
- В большинстве случаев устройство будет неадекватно выбирать частотный диапазон. Например, возле роутера оно будет подключаться на частоте 2.4 ГГц. Тем самым ограничивать скорость соединения, так как могло бы использоваться соединение в диапазоне 5 ГГц. Но устройство это просто не понимает.
- Если в зоне стабильного сигнала устройство подключиться в диапазоне 5 ГГц и при отдалении от роутера переключиться на 2.4 ГГц, как и должно быть, то после возвращения ближе к роутеру оно скорее всего так и будет держаться за сеть на 2.4 ГГц. Тем самым ограничивать скорость и стабильность соединения.
Технология Band Steering (Smart Connect) все время анализирует уровень сигнала и возможности беспроводного устройства и автоматически выбирает для него оптимальный диапазон. Переводит устройство из диапазона 2.4 ГГц на 5 ГГц и наоборот для обеспечения максимальной скорости и стабильности соединения. Ну и это удобно еще и тем, что у нас одна Wi-Fi сеть, а не две. И не нужно думать к какой сети подключать устройство. Подключили и забыли. А роутер уже сам разберется, какой диапазон для соединения использовать.
ZyXEL Keenetic
Новая прошивка
Как только вы зайдете в настройки роутера, то сразу увидите, что эта функция включена по умолчанию; обе сети имеют одинаковое имя.
Перейдя в раздел «Домашняя сеть», вы можете включить или отключить эту функцию. Для 2,4 ГГц логин и пароль стандартные. А когда эта функция включена, эти настройки удваиваются для 5 ГГц.
Кроме того, эта технология может менять режимы. Я уже решал их в первой части. Я бы не рекомендовал включать первый режим «Предпочитать 2,4 ГГц», так как в этом случае устройства почти всегда будут работать на более низкой частоте. Лучше выбрать режим «По умолчанию» или «Предпочитаю 5 ГГц».
В чем разница между этими двумя режимами? – разница порога отключения всей сети 5 ГГц (RSSI), в режиме «Предпочитать 5 ГГц» этот порог выше, т е устройство переподключается к сети 2,4 ГГц только при очень плохом сигнале. В режиме «По умолчанию» этот порог ниже и переподключение происходит при просто плохом сигнале.
Старая прошивка
В микропрограмме NDMS версии 2.11 и более ранних этот параметр находится в разделе «Беспроводная сеть» (значок лестницы внизу). Далее переходим во вкладку «Точка доступа 5 ГГц» и активируем один из режимов. Я уже обсуждал режимы в конце главы «Новая прошивка»; см выше.
Что это такое — бесшовный wifi роуминг (roaming)?
Решить проблему с покрытием большого помещения беспроводным сигналом может заключаться в простой установке нескольких маршрутизаторов в разных комнатах и настройкой на них одинаковый сетей с идентичными паролями. Однако при при переключении между ними смартфон или ноутбук будет постоянно терять связь с интернетом. Это критично, если вы например качаете какие-то файлы или играете в онлайн игры.
Также при подобном типе подключения нет никакого распределения нагрузки между роутерами. Одновременно к одному и тому же могут быть присоединены сразу 10 гаджетов, потребляющих ресурсы и мешающих друг другу.
- При бесшовном роуминге благодаря совместной работе контроллеров на нескольких роутеров распределение нагрузки на wifi происходит равномерно.
- При этом при перемещении по территории никакого разрыва соединения не происходит. Переход от одного маршрутизатора к другому незаметен для пользователя
- Наконец, в случае выхода из строя какого-либо одного компонента его работу компенсируют соседние точки. Они, перераспределив нагрузку, возместят потери в скорости интернета и локальной сети в целом.
Умный коннект хорош? Каковы преимущества?
В целом, я не могу сказать, что Smart Connect — это хорошо или плохо. Ответ во многом зависит от того, как эта технология реализована на вашем конкретном Wi-Fi-маршрутизаторе и SoC (система на чипе), которая его питает. Однако, когда он реализован и работает по назначению, он предлагает следующие преимущества:
- Вы используете только одно сетевое имя и пароль для подключения всех ваших устройств к Wi-Fi.
- Smart Connect уравновешивает нагрузку на сеть и назначает вашим устройствам наилучшую полосу частот, чтобы обеспечить бесперебойную работу всей сети, а не только одного конкретного устройства.
- Он автоматически переключает сетевые устройства с одного беспроводного диапазона на другой в зависимости от того, что они делают и где находятся в зоне покрытия Wi-Fi.

Как описывается Smart Connect на беспроводном маршрутизаторе TP-Link
Zyxel Keenetic 4G режим репитера
Keenetic Lite настройка репитера вручную предельно проста, и трудностей возникнуть не должно. Настроить этот режим можно будет на приборах, прошивка которых начинается с версии NDMS V2.05. Keenetic Lite как репитер и другие модели Zyxel можно правильно настроить всего за несколько минут. Прежде чем подключать режим ретранслятора, стоит для начала разобраться с теоретическими моментами. Не каждому пользователю известно, что вообще такое режим усилителя и для чего он может потребоваться. Все предельно просто: это особый режим, в котором маршрутизатор, работая как репитер, усиливает уже имеющуюся в доме сеть. Детально рассмотрим на примере.
Допустим, у вас дома стоит один вай-фай роутер, к примеру, модели Asus. Но качество покрытия беспроводной сети вас не устраивает. вай-фай не достает до некоторых комнат или сигнал совсем слабый. Для устранения этой проблемы существуют специальные приборы, которые называются усилители, другое их название репитеры, ретрансляторы. Такие устройства «берут» интернет через беспроводной канал вай-фай от базового маршрутизатора и направляют его далее. Другими словами, они усиливают сигналы и расширяют площадь действия вай-фай. Подобной функцией оснащаются маршрутизаторы Zyxel Keenetic. Эта опция называется «Режим усилителя».
После активации этого режима маршрутизатор Keenetic подключится к уже имеющейся сети. Сеть вай-фай будет одна, и подключиться к ней можно будет с помощью одного ключа доступа. Радиус действия беспроводной сети существенно расширится. Часто пользователи задаются вопросом: можно ли организовать интернет в деревне через провод в режиме репитера? К примеру, на модели Zyxel Keenetic Start такая функция предусмотрена. Ниже мы подробно рассмотрим, как будут взаимодействовать два маршрутизатора Asus (базовый) и Zyxel Keenetic Старт в качестве репитера.

Для чего необходим режим репитера?
Однако не стоит расстраиваться. По сути, любая современная модель wi-fi роутера может функционировать в режиме репитера (усилителя). Устройства, производимые компанией Zyxel (произносится как «зайксел», но распространён и просторечный вариант – «зиксель») не исключение. Правда, для этого придётся взять дополнительный роутер и настроить его особым образом. В результате чего получится wi-fi репитер, то есть устройство, способное подключиться к существующей беспроводной сети и транслировать её дальше.
При этом никакая новая беспроводная сеть не появится. Она останется прежней и даже с тем же именем и, конечно, с одним Password. Если всё сделать правильно, то устройства (ПК, ноутбуки, планшеты, смартфоны и пр.) смогут автоматически переключатся от одного роутера к другому, ориентируясь на то, где более сильный сигнал. Что получает пользователь? Во-первых, радиус действия wi-fi сети существенно увеличивается. Во-вторых, и сам сигнал становится сильнее.
Чтобы было более понятно, рассмотрим, как настроить Zyxel Keenetic 4G для работы в режиме репитера или ретранслятора.
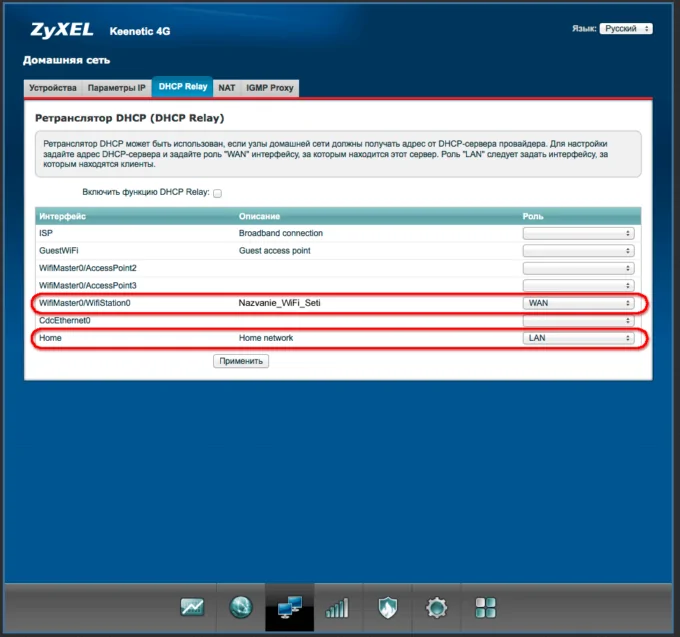
Особенности
Предназначение репитера – повторять и усиливать слабый беспроводной сигнал для расширения зоны покрытия. В качестве такого повторителя могут выступать как узконаправленные устройства, так и полноценные роутеры Zyxel. Например:
- Двухдиапазонный расширитель покрытия WRE6602 (две частоты для Wi-Fiна 2.4 ГГц и 5 ГГц).
- Двухдиапазонный усилитель Wi-Fi сигнала Zyxel WRE6505 v2.
- Маршрутизатор Zyxel Keenetic Lite III.
- Точка доступа Wireless N300 (WAP3205 v3).
Процесс установки сетевых девайсов в качестве репитеров будет полностью зависеть от типа устройства. Рассмотрим подробнее.
Smart Connect на роутере TP-Link
В компании TP-Link решили придумать свое название для Band Steering — Smart Connect. Что сути дела, по большому счету, не меняет. Точно также роутер автоматически выбирает, к какой из сетей — 2.4 или 5 ГГц — конкретному клиенту будет оптимально подключиться в данный момент времени. Находится эта настройка в разделе «Беспроводной режим»
А вот что положительно отличает функцию Smart Connect на TP-Link от реализации Band Steering в Keenetic, так это то, что здесь не надо сначала прописывать одинаковые параметры для каждой из сетей, и только потом включать режим. На ТП-Линке все задается автоматически после активации галочки «Smart Connect».
Источник
Как работает Band Steering (Smart Connect)?
Все это актуально только для двухдиапазонных роутеров и беспроводных устройств (клиентов) с поддержкой стандартов 802.11ac и 802.11ax. В обычном режиме, когда нет поддержки технологии Band Steering со стороны роутера, или она выключена, мы задаем отдельно имя и пароль для сети в диапазоне 2.4 ГГц и отдельно для 5 ГГц. Затем подключаем свои устройства к сети в определенном диапазоне. Но здесь есть несколько моментов:
- Радиус действия Wi-Fi сети в диапазоне 5 ГГц меньше по сравнению с 2.4 ГГц. Но скорость в диапазоне 5 ГГц намного выше. И если мы подключим тот же телефон к сети в диапазоне 5 ГГц, то где-то в дальней комнате может не быть сигнала. А на частоте 2.4 ГГц он скорее всего будет.
- Нам придется вручную переключать телефон на сеть в диапазоне 2.4 ГГц. А при перемещении устройства ближе к роутеру лучше переключиться на сеть в диапазоне 5 ГГц, так как скорость будет выше. Вручную все это делать очень неудобно.
- Даже если устройство будет «знать» обе сети, оно не будет переключаться между ними автоматически.
Да, мы можем вручную прописать одинаковое имя Wi-Fi сети и пароль для диапазона 2.4 ГГц и 5 ГГц. Это можно сделать без использования Band Steering (Smart Connect). Но вот что будет:
- В большинстве случаев устройство будет неадекватно выбирать частотный диапазон. Например, возле роутера оно будет подключаться на частоте 2.4 ГГц. Тем самым ограничивать скорость соединения, так как могло бы использоваться соединение в диапазоне 5 ГГц. Но устройство это просто не понимает.
- Если в зоне стабильного сигнала устройство подключиться в диапазоне 5 ГГц и при отдалении от роутера переключиться на 2.4 ГГц, как и должно быть, то после возвращения ближе к роутеру оно скорее всего так и будет держаться за сеть на 2.4 ГГц. Тем самым ограничивать скорость и стабильность соединения.
Технология Band Steering (Smart Connect) все время анализирует уровень сигнала и возможности беспроводного устройства и автоматически выбирает для него оптимальный диапазон. Переводит устройство из диапазона 2.4 ГГц на 5 ГГц и наоборот для обеспечения максимальной скорости и стабильности соединения. Ну и это удобно еще и тем, что у нас одна Wi-Fi сеть, а не две. И не нужно думать к какой сети подключать устройство. Подключили и забыли. А роутер уже сам разберется, какой диапазон для соединения использовать.
Как работает Band Steering (Smart Connect)?
Все это актуально только для двухдиапазонных роутеров и беспроводных устройств (клиентов) с поддержкой стандартов 802.11ac и 802.11ax. В обычном режиме, когда нет поддержки технологии Band Steering со стороны роутера, или она выключена, мы задаем отдельно имя и пароль для сети в диапазоне 2.4 ГГц и отдельно для 5 ГГц. Затем подключаем свои устройства к сети в определенном диапазоне. Но здесь есть несколько моментов:
- Радиус действия Wi-Fi сети в диапазоне 5 ГГц меньше по сравнению с 2.4 ГГц. Но скорость в диапазоне 5 ГГц намного выше. И если мы подключим тот же телефон к сети в диапазоне 5 ГГц, то где-то в дальней комнате может не быть сигнала. А на частоте 2.4 ГГц он скорее всего будет.
- Нам придется вручную переключать телефон на сеть в диапазоне 2.4 ГГц. А при перемещении устройства ближе к роутеру лучше переключиться на сеть в диапазоне 5 ГГц, так как скорость будет выше. Вручную все это делать очень неудобно.
- Даже если устройство будет «знать» обе сети, оно не будет переключаться между ними автоматически.
Да, мы можем вручную прописать одинаковое имя Wi-Fi сети и пароль для диапазона 2.4 ГГц и 5 ГГц. Это можно сделать без использования Band Steering (Smart Connect). Но вот что будет:
- В большинстве случаев устройство будет неадекватно выбирать частотный диапазон. Например, возле роутера оно будет подключаться на частоте 2.4 ГГц. Тем самым ограничивать скорость соединения, так как могло бы использоваться соединение в диапазоне 5 ГГц. Но устройство это просто не понимает.
- Если в зоне стабильного сигнала устройство подключиться в диапазоне 5 ГГц и при отдалении от роутера переключиться на 2.4 ГГц, как и должно быть, то после возвращения ближе к роутеру оно скорее всего так и будет держаться за сеть на 2.4 ГГц. Тем самым ограничивать скорость и стабильность соединения.
Технология Band Steering (Smart Connect) все время анализирует уровень сигнала и возможности беспроводного устройства и автоматически выбирает для него оптимальный диапазон. Переводит устройство из диапазона 2.4 ГГц на 5 ГГц и наоборот для обеспечения максимальной скорости и стабильности соединения. Ну и это удобно еще и тем, что у нас одна Wi-Fi сеть, а не две. И не нужно думать к какой сети подключать устройство. Подключили и забыли. А роутер уже сам разберется, какой диапазон для соединения использовать.
Обжим витой пары без инструмента (кримпера)
Если все необходимое у вас есть, можно приступать к изготовлению кабеля. Постараюсь показать все максимально подробно и пошагово.
1

2(фото выше)

3

4

Вставляем проводки до упора. Они должны зайти полностью, и упереться в переднюю стенку коннектора.
5(может у вас что-то другое)

Контакты нужно вдавливать сильно. Так, чтобы они пробили кабель. Сам контакт должен не просто выровняться с корпусом коннектора, а быть немного утопленным в корпус. Занятие не самое простое. Я когда обжал кабель отверткой, то он с трудом вставлялся в LAN порт роутера (но уже работал) после чего я еще дожал контакты с помощью отвертки.
После того, как я обжал каждый контакт, я еще защелкнул фиксатор кабеля. Он просто вдавливается внутрь и прижимаем внешнюю изоляцию.

Все готово. Делаем все то же самое с другой стороны кабеля. У меня получилось вот так:

Как видите, сами контакты немного повреждены отверткой. При обжиме с помощью кримпера таких повреждений нет.
Я проверил кабель подключив с его помощью ноутбук к маршрутизатору. Интернет на ноутбуке появилась, а это значит, что все получилось и работает. У меня получилось изготовить сетевой кабель с первого раза. Даже без специального инструмента, с помощью обычного ножа и отвертки. Надеюсь, у вас так же все получилось.
Что делать, если сетевой кабель не работает?
Может быть и такое. Но я бы не спешил сразу сваливать все на кабель. Вполне возможно, что проблема в маршрутизаторе, компьютере, или другом устройстве которое вы подключаете. Нужно проверить.
- Подключите с помощью изготовленного кабеля другое устройство. Если есть возможность, проверьте устройства подключив их другим кабелем. Чтобы убедится, что дело именно в сетевом кабеле, который мы только что обжали.
- Обязательно внимательно проверьте последовательность проводов в коннекторе в соответствии со схемой.
- Если вы перепутали последовательность проводов, то откусите коннектор и переделайте.
- Если все по схеме, то возьмите отвертку, и дожмите контакты на коннекторе. Вполне возможно, что нет контакта.
58
223105
Сергей
Полезное и интересное
Как заставить работать WiFi 5 ГГц и 2.4 ГГц одновременно?
Механизмы Band Steering и Smart Connect как раз призваны упорядочить это явление и распределить нагрузку равномерно между двумя одновременно работающими диапазонами 5 ГГц и 2.4 ГГц. При этом он анализирует возможности и удаленность каждого из подключающихся устройств. И выбирает ту сеть, которая в данный момент для него наиболее предпочтительна.
Например, находясь рядом с источником wifi, лучше подключиться к 5 GHz. При удалении и потери качества сигнала, маршрутизатор фиксирует это и автоматически переподключает ваш гаджет к 2.4 GHz. Так как он более устойчив к преодолению препятствий в виде стен и дверей. А также имеет большую дальность распространения беспроводного сигнала. При этом никаких задержек вы даже не заметите.
Но также для принудительного освобождения диапазона 2.4 ГГц, Band Steering на роутере можно настроить таким образом, чтобы он всех клиентов с поддержкой 5 ГГц переключал именно на него.





























