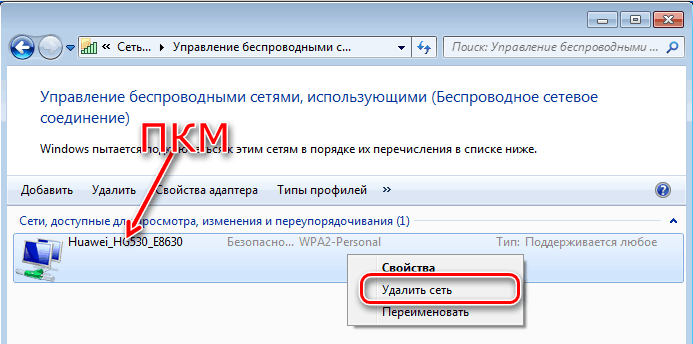Что делать, если подключиться не получается
Вот лишь некоторые причины того, что лэптоп или ноут не желает подключаться к сети:
- нарушение порядка настройки Wi-Fi для той или иной версии Windows;
- драйвера сетевой карты с ошибками и нарушениями либо вообще не установлены;
- модуль стал главным источником проблем;
- роутер не исправен или не настроен;
- большое расстояние между элементами сети. Иногда от этого страдает и моноблок.
Windows 7
Все ноутбуки относятся к мобильным устройствам. Именно поэтому производители делают всё возможное для увеличения времени автономной работы от аккумулятора и его заряда. Беспроводные сети — одна из причин, из-за которой этот параметр может снизиться. Поэтому в современных устройствах предусмотрена возможность отключать сеть вручную.
Для этого используют специальный переключатель либо клавишу с обозначением «Fn». Неработающий ноут в этом случае не сможет отреагировать.
При использовании подобных методов устройство само сообщит пользователю, что сеть работает либо отключена.
Ещё один вариант — применение средств самой операционной системы, чтобы подключить сеть.
Обратите внимание! Часто проблемы с настройкой сети связаны с режимом энергосбережения, а именно частого переключения на него
Для решения достаточно осуществить следующие действия:
- Открыть «Панели управления», перейти к пункту «Электропитание».
- Активная функция обозначена тёмной точкой. Напротив этой строчки нужно выбрать вариант с изменением настроек по электропитанию.
- Внизу левой части окна отыскать раздел с дополнительными настройками.
- Открыть пункт «Параметры адаптера беспроводной сети» а потом «Максимальная производительность».
- Далее вызвать диспетчер устройств.
- Выбрать раздел с сетевыми адаптерами, посмотреть на свойства оборудования (электропитания).
- Снять галочку со строчки под названием «Разрешить отключение этого устройства для экономии заряда» и нажать на кнопку ОК.
- Перезагрузить ноутбук и подождать, пока «Виндовс» загрузится.
Обновление драйверов, настроек беспроводного соединения в самой операционной системе тоже помогают справиться практически с любыми неполадками. Неправильные настройки роутера — одна из причин сбоев. В этом случае нужно зайти в интерфейс устройства и прописать IP-адрес в соответствующей строке. Проверить все поля, при необходимости откорректировать и перезагрузить.
«Виндовс» 10
Стоит помнить о том, что сетевые модули не всегда включаются сами. Некоторые модели снабжаются переключателями, требующими дополнительных действий. Комбинация клавиш и переключатели чаще действуют, если используется оригинальная ОС.
Включить беспроводную сеть можно в настройках самого сетевого адаптера. В этом случае нужно кликнуть правой кнопкой мыши на сетевое подключение, перейти в пункт с дополнительными свойствами. После этого появится окно, где в качестве одного из вариантов будут характеристики сетевого адаптера. В них беспроводные соединения тоже должны быть включены.
Самая распространённая проблема у пользователей техники HP — отсутствие драйверов. Для ее решения потребуется переход в меню «Пуск» — «Панель управления» — «Диспетчер устройств» — «Сетевые адаптеры». Последняя строка — та, где вызывают контекстное меню. Чаще всего интересующий пункт называется как «Wireless», «Wi-Fi».
Важно! Потребуется внимательно изучить вкладку «Драйвер». Особенно это касается информации относительно поставщика
Если возникла проблема, но она не требует замены электронных и других компонентов ноутбука, с ней легко справиться даже новичку. В таком случае не потребуется обращаться в сервисный центр, достаточно следовать простым рекомендациям, описанным выше. Чаще всего сталкиваются с необходимостью замены драйверов. Это сделать не так сложно, если скачивать их с официального сайта производителя, правильно указывая модель ноутбука и версию используемого программного обеспечения.
Подключаем ноутбук Асус к Wi-Fi сети
В идеале, статус подключения к интернету должен быть таким (при условии, что к ноутбуку не подключен сетевой кабель):
Вот этот значок в виде звездочки говорит о том, что ноутбук видит доступные для подключения беспроводные сети, и готов к ним подключится. Если у вас другой статус, смотрите статью дальше. Для подключения достаточно просто нажать на этот значок, выбрать нужную сеть, нажать кнопку подключится, ввести пароль (если сеть защищена), и все готово.

Если у вас Windows 10, то там такие же действия. Если что, вот подробная инструкция для «десятки»: https://help-wifi.com/nastrojka-wi-fi-na-pc-noutbuke/kak-podklyuchitsya-k-wi-fi-na-windows-10/.
Так проходит подключение, когда все настроено и включено. Могут конечно же возникнуть ошибки типа «Не удалось подключится к этой сети», но это уже другая история. В идеале все проходит так, как я показал выше. Очень круто, если у вас все получилось. Дальше я покажу что делать, если Wi-Fi адаптер в вашем ноутбук работает, драйвер на него установлен, но он по какой-то причине отключен.
Может быть еще иконка подключения в виде антенны с красным крестиком (нет доступных подключений):
В таком случае, смотрите решения в следующих статьях:
- Для Windows 7 – https://help-wifi.com/reshenie-problem-i-oshibok/vnezapno-propal-wi-fi-v-windows-7-net-dostupnyx-podklyuchenij/
- Для Windows 10 – https://help-wifi.com/reshenie-problem-i-oshibok/windows-10-ne-vidit-wi-fi-seti/
Интернет не работает после обновления до Windows 10 или установки обновлений в ней
Вы обновились до Windows 10 или установили последние обновления на уже установленную десятку и Интернет (по проводу или Wi-Fi) пропал. Ниже по порядку перечислены шаги, которые следует предпринять в этом случае.
Первый шаг — проверьте, а включены ли все необходимые протоколы для работы Интернета в свойствах подключения. Для этого сделайте следующее.
Нажмите клавиши Windows + R на клавиатуре, введите ncpa.cpl и нажмите Enter.
Откроется список подключений, кликните по тому, которое вы используете для выхода в Интернет, правой кнопкой мыши и выберите пункт «Свойства».
Обратите внимание на список «Отмеченные компоненты используются этим подключением». Для нормальной работы Интернета должен быть включен, как минимум, протокол IP версии 4
Но вообще, обычно по умолчанию включен полный список протоколов, обеспечивающий также поддержку локальной домашней сети, трансформацию имен компьютеров в IP и т.д.
Если у вас важные протоколы оказались выключенными (а такое случается после обновления), включите их и примените настройки соединения.
Теперь проверьте, появился ли доступ в Интернет (при условии, что проверка компонентов показала, что протоколы по какой-то причине действительно оказались отключены).
Примечание: если для проводного Интернета используются сразу несколько подключений — по локальной сети + PPPoE (высокоскоростное подключение) или L2TP, PPTP (VPN-подключение), то проверьте протоколы и для того и для другого подключения.
Если этот вариант не подошел (т.е. протоколы включены), то следующая по распространенности причина того, что Интернет не работает после обновления до Windows 10 — установленный антивирус или фаервол.
То есть, если перед обновлением у вас был установлен какой-либо сторонний антивирус, и вы, не удаляя его, обновились до 10-ки, это может вызвать проблемы с Интернетом. Такие проблемы были замечены с ПО от ESET, BitDefender, Comodo (включая фаервол), Avast и AVG, но думаю, что список не полный. Причем простое отключение защиты, как правило, не решает проблемы с Интернетом.
Решение — полностью удалить антивирус или фаервол (при этом лучше использовать официальные утилиты удаления с сайтов разработчиков, подробнее — Как полностью удалить антивирус с компьютера), перезагрузить компьютер или ноутбук, проверить, работает ли Интернет, и если работает — то уже после этого установить нужное вам антивирусное ПО заново (а можно и поменять антивирус, см. Лучшие бесплатные антивирусы).
Помимо антивирусного ПО, аналогичную проблему могут вызывать ранее установленные сторонние программы для VPN, если у вас есть что-то подобное, попробуйте удалить такой софт с компьютера, перезагрузить его и проверить работу Интернета.
Если же проблема возникла с Wi-Fi подключением, причем после обновления Wi-Fi продолжает подключаться, но всегда пишет, что соединение ограничено и без доступа в Интернет, в первую очередь попробуйте следующее:
- Зайдите в диспетчер устройств через правый клик по пуску.
- В разделе «Сетевые адаптеры» найдите ваш Wi-Fi адаптер, кликните по нему правой кнопкой мыши, выберите «Свойства».
- На вкладке «Управление электропитанием» снимите отметку «Разрешить отключение этого устройства для экономии энергии» и примените настройки.
По опыту, именно это действие чаще всего оказывается работоспособным (при условии, что ситуация с ограниченным подключением по Wi-Fi возникла именно после обновления до Windows 10). Если это не помогло, попробуйте способы отсюда: Соединение Wi-Fi ограничено или не работает в Windows 10. См. также: Wi-Fi подключение без доступа в Интернет.
Если ничто из приведенных вариантов не помогло исправить проблему, рекомендую также ознакомиться со статьей: Страницы в браузере не открываются, а Skype работает (даже если и он у вас не подключается, в указанной инструкции есть советы, которые могут помочь восстановить Интернет-подключение). Также полезными могут оказаться и советы, которые приведены далее для неработающего интернета после установки ОС.
Как включить WI-FI на ноутбуке HP: обзор доступных способов
Осталось малое количество людей, которые используют проводной интернет на ноутбуке. Чаще всего пользователи используют беспроводную технологию WI-FI. Адаптеры для использования Вай-Фай есть практически в любом лэптопе. Линейка HP – не исключение. Чтобы пользоваться всеми преимуществами Wi-Fi сети, рекомендуется разобраться, как правильно включить Вай-Фай на ноутбуке HP.
- Проверка возможности ноутбука
- Как включить Вай-Фай?
- Кнопка включения
- Менеджер соединений
- Центр управления Виндовс
- Значок на панели
- Почему WI-FI не работает?
- Заключение
Проверка возможности ноутбука
Прежде чем разбираться, как активировать WI-FIна HP, рекомендуется удостовериться, что компьютер поддерживает данную технологию. Для этого нужно сделать следующее:
- В характеристиках нужно найти строку с беспроводным соединением.
- Если устройство поддерживает эту технологию, то можно идти дальше. В противном случае бессмысленно пробовать включать то, что отсутствует.
Как включить Вай-Фай?
Самые быстрые способы включения Вай-Фай на ноуте HP смотрите в следующем видео:
https://youtube.com/watch?v=wQV2kybk9Ro
На ноутбуке HP беспроводную связь включить можно несколькими способами. Каждый пользователь может сам решить, каким способом активировать Wi-Fi.
Кнопка включения
На современных моделях ПК, как правило, на клавиатуре уже есть кнопка включения Wi-Fi. Нужно внимательно осмотреть девайс и найти клавишу с нарисованной на ней антенной.
Достаточно нажать на нее, и Wi-Fi сеть заработает. Также в некоторых моделях, например, как в HP Pavilion G6 на клавиатуре в клавише включения Wi-Fi встроена лампочка. Соответственно, когда индикатор горит – сеть включена, не горит – выключена.
Менеджер соединений
В лэптопах HP присутствует полезный менеджер соединений, через который можно активировать Вай-Фай. Чтобы это сделать, необходимо следовать инструкции:
- Перейти в меню «Пуск».
- Переключится на вкладку всех программ.
- Найти в списке HP Connector и запустить его.
- В строке, отвечающей за Wi-Fi соединение установить параметр «Включено».
После чего рекомендуется выйти из менеджера и подключится к свободной сети. Таким же образом можно и отключать соединение на ноутбуке HP.
Центр управления Виндовс
Подключить Wi-Fi на ноуте, где установлена ОС Виндовс 7 или 10 версии достаточно просто. Для этого необходимо сделать следующее:
- Зайти в панель «Пуск» и в строке поиска найти «Центр управления».
- Перейти в окно изменения параметров, которое расположено в левой колонке.
- В появившемся окне найти виджет беспроводного подключения. Если он неактивен, то будет сразу видно по серому цвету. Для его включения необходимо кликнуть по иконке правой кнопкой мышки и в выпадающем меню нажать «Включить».
После этого беспроводная сеть станет активной. Это будет видно по зеленным полоскам на модуле. Действия аналогичны для всех версий Windows 7 и выше, чтобы активировать Вай-Фай.
Значок на панели
Достаточно просто и легко включить Вай-Фай на Windows можно через нижнюю панель рабочего стола. Для активации нужно сделать следующее:
- Найти значок Wi-Fi в нижнем правом углу рабочего стола и кликнуть на него. Если значок белого, а не серого цвета, значит беспроводная сеть уже активна.
- В появившемся окне достаточно щелкнуть на кнопку с аналогичным изображением подключения.
- После этого останется только подключится к свободной беспроводной сети.
Почему WI-FI не работает?
Беспроводная технология может не работать из-за отсутствия или устаревания драйверов. Чтобы это исправить необходимо:
- Зайти в диспетчер устройств. Для удобства рекомендуется использовать поиск.
- Найти строку сетевых адаптеров.
- Кликнуть на нее правой кнопкой мышки и выбрать из выпадающего меню обновление конфигураций.
- ОС самостоятельно проверит актуальность драйверов и подберет подходящие для обновления. После того как драйвера обновятся, необходимо перезагрузить компьютер.
Как только ОС запустится, рекомендуется проверить? работает ли Вай-Фай на ноуте. Для этого необходимо активировать адаптер и подключиться к свободной точке интернета.
Заключение
Включить Wi-Fi сеть на ноутбуках линейки HP достаточно просто. Главное – перед разбором вопроса убедитесь, что ПК поддерживает эту технологию, а также удостоверьтесь, что она работает исправно.
Спасибо, что дочитали до конца! Будем рады ответить на ваши вопросы!
Не подходит пароль к роутеру
Возможно, что просто набираете не тот пароль и поэтому нет подключения к интернету. Однако пароль возможно изменить, зайдя используя подключение WPS. WPS – это соединение с более примитивной защитой, которая использует пароль по умолчанию. Стандартный пароль можно найти на наклейке под корпусом.
- Нажимаем на кнопку, имеющую надпись WPS. Обычно она находится на задней стороне.
- Переподключаемся к роутеру по беспроводной сети.
- Вводим стандартные пароли, указанные на наклейке. Конечно можно и впредь использовать стандартный пароль, но всё же рекомендуется его изменить.
- Для этого надо ввести в адресной строке адрес вашего маршрутизатора. Который так же указан под корпусом.
- Авторизируемся. Все данные там же для этого.
- Нужно найти раздел по типу “Беспроводная сеть” и любые другие подобные названия.
- Перейдя по данному разделу нужно обнаружить где можно изменить пароль и ключ безопасности. После всех изменений их нужно сохранить и произвести перезапуск роутера.
Перебои в работе со стороны провайдера
Вы проверили в личном кабинете, что средства на оплату услуги всё же есть, но Wi-Fi всё равно не работает. Вам нужно определить – есть ли связь в принципе. Провайдер провёл в ваш дом или квартиру кабель. Вот именно его с коннектором на конце вам необходимо подсоединить к ноутбуку, если у него есть специальный разъем, который называется RJ-45. Когда подключите, то увидите, есть соединение или нет. Возможно вам необходимо проверить настройки соединения. Для этого необходимо выполнить некоторые несложные действия.
- Нажмите правой кнопкой мыши по главной кнопке Пуск (слева на панели задач) и выберите Сетевые подключения.
- В окне вы увидите Состояние сетей.
- Если у вас подписано, что сетевой кабель не подключен, то проверьте кабель. Он мог перегнуться или поломаться, также возможно повредился коннектор. Тогда необходимо их заменить. Замену кабеля, в основном, выполняют инженеры провайдера, а коннектор можно заменить и самому или попросить знакомого, кто умеет это делать. Но все же лучше вызвать мастера.
- Если же кабель в порядке, то необходимо проверить настройки интернет-соединения. Для этого в разделах Wi-Fi и Ethernet проверяем включено ли само соединение.
- Включение ничего не изменило? Тогда посмотрим Настройки параметров адаптера. Если везде красные крестики, то нажимаем правую кнопку мыши и включаем необходимое соединение.
Но всё равно интернет не заработал? Значит необходимо выполнить некоторые дополнительные настройки. Для этого дважды щёлкаем на Wi-Fi-соединение и переходим в Свойства. Перед вами откроются компоненты, используемые этим соединением. Для нас особый интерес представляет компонент протокола IP-версии 4 (TCP/IPv4).
- Также проверьте свойства протокола, вызвать которые можно двойным щелчком кнопки мыши. Следует помнить, что существуют два вида IP-адресов: статические и динамические. В основном чаще всего используется динамический IP-адрес. Поэтому мы получаем на свой ноутбук его настройки автоматически, то есть должна быть активна опция Получить IP-адрес автоматически.
Также вы получаете автоматически адреса серверов DNS. Случается, что некоторые провайдеры используют статический IP-адрес. В таком случае вы должны его знать (указывается в договоре или в панели клиента на сайте) или уточнить у провайдера свои IP-адрес и адреса серверов DNS, которые можно вписать вручную. Остается только подтвердить изменения и соединение должно появится.
Бывают случаи, что необходимо заново создать подключение. В основном такое часто случается, если у вас новое устройство или вы недавно переустановили операционную систему. Для этого нужно:
- Нажимаем на Поиск, который находится возле кнопки Пуск и пишем туда Панель управления. Открываем ее.
- Перейдите в раздел Сеть и Интернет.
-
Нам необходим Центр управления сетями и общим доступом. Сюда же можно попасть, если пройдете путь Пуск – Параметры – Сеть и Интернет – Wi-Fi – Управление сетями и общим доступом.
- Создаем новое подключение сети
- Выполняем подключение к сети, следуя подсказкам, пошагово и последовательно заполняя все поля данными. В основном желательно, чтобы этим занимался инженер вашего провайдера. Но, если все же такая необходимость возникла, то особых сложностей там нет при настройке.
- Если после всех манипуляций у вас все же не заработало интернет-соединение, то возможно у вас сгорела сетевая карта. Самый простой способ это проверить -подсоединить кабель к другому устройству и выполнить перечисленные выше настройки.
Если интернет не работает через кабель на другом ноутбуке или настольном ПК -звоните в техническую поддержку провайдера и выясняйте причину. Возможно у них возникли какие-то неполадки и сбои в работе.
Аппаратное включение Wi–Fi модуля ноутбука
Проведенная ранее (смотрите шаг первый) диагностика, выявила следующее: если к беспроводной сети удалось подключить, например, планшет или смартфон, значит с Wi-Fi все в порядке, а проблема кроется именно в ноутбуке. Чтобы решить ее, первым делом необходимо проверить состояние беспроводного адаптера «проблемного» устройства. Он может быть отключен, соответственно, и не работает сеть вай-фай на этом устройстве. Адаптер подключается определенным набором кнопок и с помощью индикатора света показывает работу.
Это важно! Если индикатор светится, беспроводный модуль включен на устройстве. А если свет не горит, адаптер вай-фай отключен. Индикатор света традиционно находится спереди или сбоку ноутбука
Но есть некоторые модели портативных компьютеров, отличающиеся расположением индикатора. Например, он может быть расположен на мониторе (его корпусе) или сенсорной панели. А есть и третья группа ноутбуков. У них индикатор света, который показывает, работает или не работает модуль беспроводной сети, расположен на клавише включения (то есть встроен). Для подключения модуля беспроводной сети необходимо определенное сочетание клавиш. Любое сочетание начинается с клавиши-модификатора Fn, к которой добавляется одна из функциональных — F1-F12. Если вы внимательно взглянете на функциональные клавиши, увидите значок беспроводной, вай-фай, сети. Ноутбуки производителя Acer отличаются от более современных моделей тем, что включают модуль беспроводной сети с помощью специального двухпозиционного переключателя. Если у вас ноутбук этой фирмы, вы найдете этот переключатель, вероятнее всего, сбоку. На скриншотах ниже мы показывали, как отключается, или включается адаптер вай-фай на ноутбуках разных производителей. Acer
: Fn + F3
Индикатор света традиционно находится спереди или сбоку ноутбука. Но есть некоторые модели портативных компьютеров, отличающиеся расположением индикатора. Например, он может быть расположен на мониторе (его корпусе) или сенсорной панели. А есть и третья группа ноутбуков. У них индикатор света, который показывает, работает или не работает модуль беспроводной сети, расположен на клавише включения (то есть встроен). Для подключения модуля беспроводной сети необходимо определенное сочетание клавиш. Любое сочетание начинается с клавиши-модификатора Fn, к которой добавляется одна из функциональных — F1-F12. Если вы внимательно взглянете на функциональные клавиши, увидите значок беспроводной, вай-фай, сети. Ноутбуки производителя Acer отличаются от более современных моделей тем, что включают модуль беспроводной сети с помощью специального двухпозиционного переключателя. Если у вас ноутбук этой фирмы, вы найдете этот переключатель, вероятнее всего, сбоку. На скриншотах ниже мы показывали, как отключается, или включается адаптер вай-фай на ноутбуках разных производителей. Acer
: Fn + F3
Asus
: Fn + F3
Dell
: Fn + F2
Fujitsu
: Fn + F5
Gigabyte
: Fn + F2
HP
: Fn + F12
Если модуль беспроводной сети работает, подключитесь по вай-фай сети. Проблемы остаются? Значит, выполняйте третий шаг.
Как легко забыть (удалить) сеть и подключиться к wifi сети заново на Windows 10, 7
Давайте рассмотрим, как убрать ранее сохраненную вайфай сеть на Виндовс 10 и Виндовс 7
Как забыть вай фай сеть на Виндовс 10
Нажмите ЛКМ на иконке «Сеть», «Сетевые параметры». Жмем на строку «Управление известными сетями».
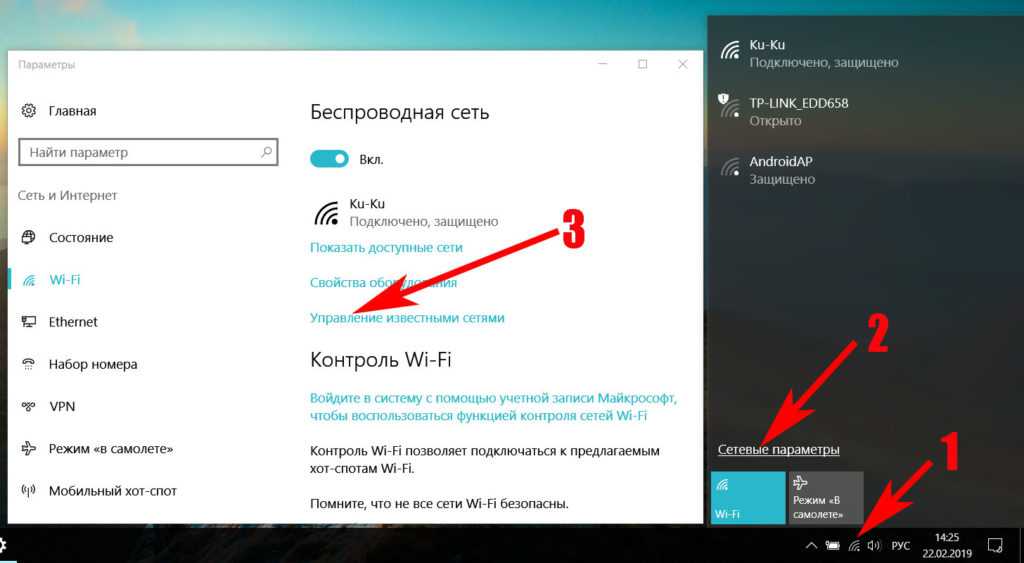
Вы увидите список вай фай сетей, когда-либо сохраненных на ноутбуке. Клацните ЛКМ на той сети, которую хотите забыть, жмем «Забыть». Теперь если надо, можете заново подключаться.
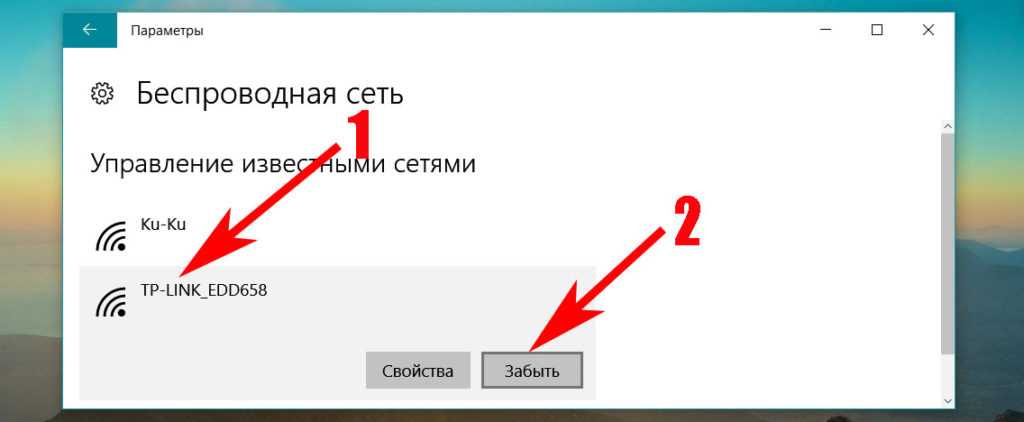
Как удалить вай-фай сеть на Виндовс 7
Нажмите ЛКМ на иконке «Сеть», «Центр управления сетями …..», «Управление беспроводными сетями».
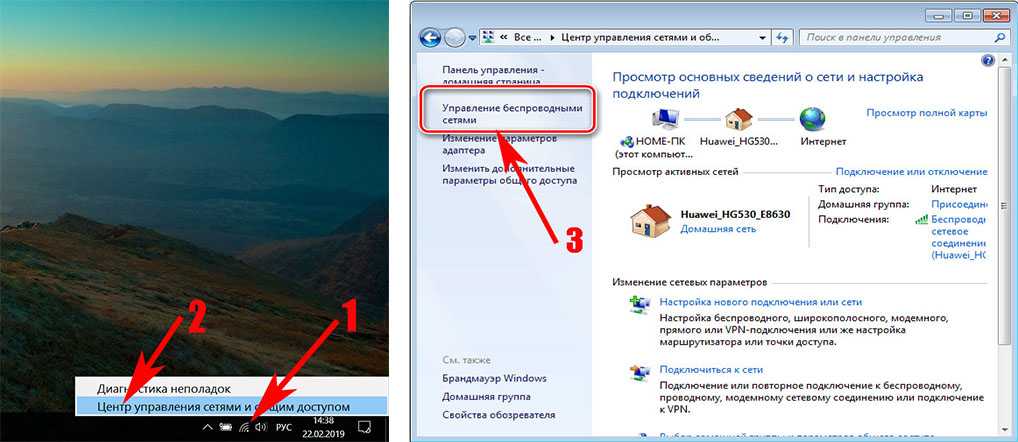
Появиться окошко, в котором будут отображены все WiFi сети. Вам необходимо клацнуть ПКМ и удалить ненужную сеть.