Windows 10:
Windows 10 is the latest operating system from Microsoft, released in July 2015. It has a focus on providing a more traditional interface and improved performance compared to its predecessor, Windows 8.
Windows has three main editions: Home, Pro, and Enterprise. The Home edition is ideal for home users who don’t need a lot of extra features, while Pro offers tools that are used by businesses such as Remote Desktop and BitLocker encryption.
Windows 10 is available on PCs, tablets, and smartphones, as well as through the Microsoft Store. It is also available for download on USB drives, as an ISO file, and as a DVD installation disc.
Установка, настройка и тестирование в работе.
1.
Мастера нового оборудования
Найдено
новое оборудование
Отмена
2.
Если у вас нету компакт-диска с ПО для этого адаптера, то скачать драйвер и утилиту можно по этой ссылке в разделе «Поддержка».
Примечание
! Если
устанавливаете адаптер на компьютер под управлением Windows
XP
, то устанавливать нужно
обязательно и драйвер и утилиту! Дело в том, что некоторые версии Windows
XP
(особенно, кастомизированные пиратские версии)
некорректно работают с адаптером, если установить один лишь драйвер. В таком случае – после перезагрузки компьютера и повторного подключения адаптера, ОС не включит адаптер автоматически… В диспетчере устройств он будет
определяться как отключенный, нужно будет его задействовать в диспетчере, что бы он включился и появилась беспроводная сеть. К такому выводу я пришёл случайно, проверяя адаптер на нескольких разных компьютерах с Windows XP. Не знаю точно, с чем это связано. Вероятно, с какими-то службами или параметрами реестра, которые должны отвечать за корректную работу беспроводных сетей.
На компьютерах с Windows
7
(особенно на чистых, лицензионных версиях ОС) — достаточно установить один лишь драйвер, всё должно работать нормально и без утилиты ![]()
В общем, если у вас наблюдается подобная проблема на Windows XP (адаптер не включается, беспроводная сеть не появляется), то устанавливайте тогда ещё и утилиту.
После того, как всё подключено и настроено, можно начинать пользоваться интернетом. В системном трее (панель уведомлений в нижнем правом углу) нажимаете на значок беспроводных сетей и подключаетесь к вашему роутеру/точке доступа. Смотрите скриншоты.
| Состояние беспроводного соединения |
Во время работы, на адаптере TL-WN821N мигает зелёный светодиодный индикатор, смотрится это очень здорово:)
| Мигающий светодиод во время работы адаптера |
Фирменная Утилита
настройки беспроводных сетей
в принципе, мало чем отличается от встроенных
в
Windows
средств настройки
беспроводных сетей.Утилита позволяет:
— Просматривать доступные сети и подключаться к ним
— Посмотреть
подробное состояние подключения – имя профиля, имя сети, скорость соединения,
мощность сигнала и т.д.
— Создать несколько профилей подключения, редактировать их.
— В настройках
утилиты можно отключить её автозагрузку при включении
; можно выбрать, что именно использовать для настройки беспроводных сетей — утилиту или встроенные в
средства настройки беспроводных сетей. Смотрите скриншоты.
Что касается скорости и стабильности работы адаптера – с этим всё нормально. Скорость абсолютно не режется даже при высоких нагрузках, сигнал ловится хорошо даже в соседней комнате через бетонную стену. Сигнал стабильный, обрывов связи ни разу не наблюдал.
Що робити, якщо TL-WN822N не працює, не бачить Wi-Fi мережі
Що стосується проблеми, коли після установки і настройки адаптера не відображаються доступні Wi-Fi мережі, і коли вікно утиліти TP-Link неактивно (якщо ви її встановлювали), то це вирішується запуском служби автонастройки WLAN. І про це я писав у статті: адаптер TP-Link не бачить мережу, не вдається з’єднатися з Wi-Fi, неактивно вікно утиліти. Там все дуже детально розписано. Коли TL-WN822N не бачить мережі, то просто запускаємо службу WLAN і все запрацює.
Багато пишуть, що адаптер не працює. Тут вже потрібно розбиратися. Відразу дивіться, чи є він в диспетчері пристроїв. Якщо визначається з жовтим значком, то шукайте необхідний драйвер. Якщо взагалі не визначається, то перевірте підключення, кабель, підключіть його до іншого комп’ютера. Потрібно знайти причину.
Ну і наостанок інформація для тих, хто збирається роздавати Wi-Fi через TP-Link TL-WN822N. Якщо ви встановлювали фірмову утиліту, то спробуйте через неї. Розділ SoftAP, який попередньо потрібно включити в настройках утиліти. Або ж стандартним засобом, за моєю інструкції: як роздати інтернет через Wi-Fi адаптер на ПК з Windows 10.
Раздел 4: Установка драйверов
Чтобы полноценно использовать TP-Link TL-WN822N, необходимо установить соответствующие драйверы на ваш компьютер. В этом разделе мы рассмотрим процесс установки драйверов.
Шаг 1: Подключите адаптер TP-Link TL-WN822N к компьютеру с помощью USB-кабеля. Убедитесь, что адаптер подключен к порту USB с хорошим соединением.
Шаг 2: После подключения адаптера, ваш компьютер должен обнаружить новое оборудование и попытаться установить драйверы автоматически. Однако, если этого не происходит, вам нужно будет вручную установить драйверы.
Шаг 3: Проверьте упаковку TL-WN822N на наличие диска с драйверами. Если он включен, введите его в дисковод компьютера и запустите установку драйверов.
Шаг 5: После загрузки драйверов запустите установочный файл и следуйте инструкциям на экране, чтобы завершить установку. После установки драйверов, перезагрузите компьютер.
Шаг 6: После перезагрузки компьютера адаптер TL-WN822N должен корректно работать и быть готовым к использованию.
Следуйте этим инструкциям, чтобы успешно установить драйверы для адаптера TP-Link TL-WN822N и начать пользоваться всеми его функциями.
Решение ошибки «Не удалось запустить размещенную сеть» при раздаче Wi-Fi сети
Чаще всего, эта ошибка связана именно с работой беспроводного Wi-Fi адаптера. Возможно, он у вас отключен. Не установлен драйвер, или установлен нерабочий драйвер. Или у вас вообще нет беспроводного адаптера.
Для начала несколько важных моментов:
- Если вы хотите раздать Wi-Fi со стационарного компьютера, то убедитесь, что на вашем ПК есть Wi-Fi адаптер и на него установлен драйвер. Как правило, в компьютерах нет встроенных приемников. Поэтому, используют USB, или PCI адаптеры.
- Если у вас ноутбук, то там адаптер есть встроенный. Но он может быть отключен, или на него не установлен драйвер. Wi-Fi на вашем ноутбуке должен работать.
- Посмотрите подробные инструкции: как раздать Wi-Fi в Windows 10 и как раздать Wi-Fi на Windows 7. Возможно, вы что-то делаете не так.
- Командную строку запускайте от имени администратора.
- Если у вас Windows 10, то попробуйте раздать интернет через мобильный хот-спот.
Переходим к более серьезным решениям.
Проверка Wi-Fi адаптера (размещенной сети) в диспетчере устройств
Нам нужно открыть диспетчер устройств. В Windows 10 проще всего нажать правой кнопкой мыши на меню Пуск и выбрать «Диспетчер устройств». В любом случае, можно нажать Win + R, ввести команду mmc devmgmt.msc и нажать Ok. Или запустить его через свойства в «Мой компьютер». Способов много.
В диспетчере сразу открываем вкладку «Сетевые адаптеры». Смотрим, есть ли там адаптер в названии которого есть «Wi-Fi», «Wireless», или «WLAN». Если есть, это уже хорошо. Если нет, то скорее всего у вас не установлен драйвер на Wi-Fi, или вообще нет адаптера в вашем компьютере. Нужно установить драйвер. Вам может пригодится статья: установка драйвера на Wi-Fi в Windows 10, или на примере Windows 7.
Если беспроводной адаптер в диспетчере устройств у вас есть, то обратите внимание на иконку возле него. Если там возле иконки будет стрелка, то нажмите на адаптер и выберите «Задействовать»
После этого пробуйте запустить раздачу Wi-Fi сети.
Проверяем работу Microsoft Hosted Network Virtual Adapter
Если же возле адаптера нет никаких иконок, он включен и работает отлично, нужно проверить еще «Виртуальный адаптер размещенной сети (Майкрософт) «, «Microsoft Hosted Network Virtual Adapter», или «Виртуальный адаптер Wi-Fi Direct (Майкрософт)» (Microsoft Wi-Fi Direct Virtual Adapter). Именно они отвечают за раздачу Wi-Fi сети.
Чтобы увидеть их, нужно зайти в меню «Вид» и поставить галочку возле «Показать скрытые устройства».
Возможно, эти адаптеры так же отключены, и их нужно задействовать.
Именно из-за неправильной работы этих адаптеров, чаще всего не получается запустить виртуальную Wi-Fi сеть в Windows.
Переустанавливаем Wi-Fi адаптер
Для начала просто отключите и снова включите адаптера. Возможно, это поможет.
Если иконка возле адаптера прозрачная (потухшая) (на скриншоте выше есть такая) и нет варианта «Задействовать», а открыв свойства адаптера видите надпись «Сейчас это устройство не подключено к компьютеру. (Код 45)», то нужно попробовать включить Wi-Fi сочетанием клавиш на вашем ноутбуке. Само сочетание клавиш зависит от производителя вашего ноутбука. На ASUS, это FN + F2. Подробнее об этом я писал здесь.
Так же возле адаптера может быть желтый восклицательный знак, а в свойствах сообщение «Это устройство работает неправильно». В таком случае сначала попробуйте удалить Wi-Fi адаптер и нажать на кнопку «Обновить конфигурацию оборудования».
Перезагрузите ноутбук. Если это не помогло, то переустановите драйвер Wi-Fi адаптера. Ссылки на статьи по этой теме я давал выше. Скачайте драйвер с сайта производителя для модели своего ноутбука и установленной Windows, и установите его.
Пробуйте запустить размещенную сеть командой «netsh wlan start hostednetwork».
У меня все получилось.
Подключение и установка драйвера на TP-Link TL-WN822N
Подключается все просто. Примерно вот так:
Ждем секунд 15 и смотрим, не определила ли система адаптер автоматически. Как я уже писал выше, Windows 10 сама может установить драйвер. Должен появится значок Wi-Fi сети (справа, внизу). Это значит, что вы можете подключаться к Wi-Fi сетям. Или можете проверить в диспетчере устройств. Если там появился Wireless Network Adapter, WLAN, или 802.11, то все отлично, больше ничего не нужно устанавливать.
Если адаптер определился, но не видит Wi-Fi сети (красный крестик на значке), то смотрите решение в конце статьи.
Загрузка драйвера с сайта TP-Link, или установка с диска
Не забывайте, что в комплекте с адаптером идет диск. На нем есть драйвера для определенной аппаратной версии. И их можно оттуда установить. Но лучше, конечно, скачать все с официального сайта. Там всегда самые новые драйвера.
Выбрать свою аппаратную версию (как ее определить, я показывал выше в этой статье) и перейти на вкладку “Драйвер”.
Скачайте необходимый драйвер. В зависимости от установленной у вас операционной системы.
Для установки просто запустите файл Setup.exe из загруженного архива.
Если нет файла Setup.exe:
- Необходимо извлечь файлы (папку) из архива.
- Зайти в диспетчер устройств и нажать правой кнопкой мыши на адаптер, который будет определен скорее всего как “Другое устройство” (Сетевой контроллер, USB2.0 WLAN) и выбрать “Обновить драйвер”.
- Выбрать пункт “Выполнить поиск драйверов на этом компьютере”.
- Указать путь к папке с драйверами и нажать “Далее”.
Если драйвер подходит, то он будет установлен.
Если адаптер не определяется и нет драйверов (для Windows 10)
Теперь мой случай. Адаптер TP-Link TL-WN822N у меня первой аппаратной версии (Ver: 1.0). На компьютере установлена Windows 10. Сразу после подключения ничего не произошло. Адаптер был определен как “USB2.0 WLAN” и соответственно не работал.
Открываем свойства этого устройства и копируем ИД оборудования.
Ищем драйвер на сайте https://devid.info/ru/. Загружаем его и устанавливаем. Только я строчку для поиска сократил до “USBVID_0CF3&PID_1002&”. Иначе не находит. Оставляем только значение VID и PID.
Я не буду все подробно показывать, так как писал об этом в статье: сетевой контроллер и USB2.0 WLAN. Как скачать драйвер и что это такое.
У меня все заработало. Подошел драйвер “56969_TL-WN821N_WN822N_100629” (TP-LINK Wireless N Adapter).
И даже самый старый TL-WN822N (еще Ver: 1.0) заработал в Windows 10.
С установкой разобрались.
Подключение и установка драйвера на TP-Link TL-WN822N
Его легко подключить. Это происходит примерно так

Подождите 15 секунд, чтобы убедиться, что система автоматически обнаружила адаптер. Как упоминалось ранее, Windows 10 позволяет установить драйвер самостоятельно; вы увидите значок сети Wi-Fi (справа внизу). Это означает, что вы можете подключиться к сети Wi-Fi. Также можно проверить в диспетчере устройств. Если вы видите там «Wireless Network Adapter», «WLAN» или «802.11», значит, все в порядке и вам не нужно ничего больше устанавливать.
Если адаптер обнаружен, но сеть Wi-Fi не появляется (на значке изображен красный крест), см. решение в конце статьи.
Загрузка драйвера с сайта TP-Link, или установка с диска
Также не забудьте, что адаптер поставляется с компакт-диском. На нем вы найдете драйверы для вашей конкретной версии оборудования. Вы можете установить их оттуда. Но, конечно, лучше скачать все с официального сайта. У вас всегда будут последние версии драйверов.
Вам нужно зайти на сайт http://www.tp-linkru.com/download/TL-WN822N.html.
Выберите версию вашего оборудования (мы показали вам, как определить ее в первой части статьи) и перейдите на вкладку «Драйверы».
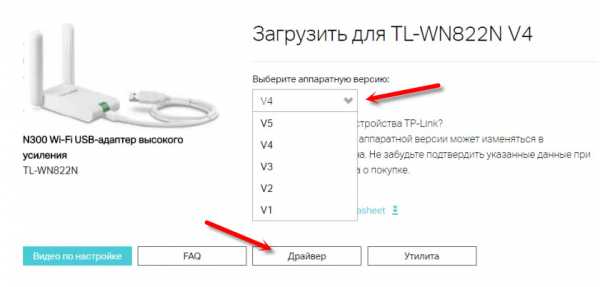
Загрузите необходимый драйвер. Это зависит от установленной операционной системы.

Для установки просто запустите файл Setup.exe из загруженного архива.
Если файл Setup.exe отсутствует.
- Вам нужно будет извлечь файл (папку) из архива.
- Откройте диспетчер устройств, щелкните правой кнопкой мыши на адаптере, указанном в списке «Другие устройства» (сетевой контроллер, USB2.0 WLAN), и выберите «Обновить драйвер».
- Выберите «Поиск драйверов для этого компьютера».
- Укажите путь к папке с драйверами и нажмите ‘Next’.
Если драйвер подходит, он будет установлен.
Если адаптер не определяется и нет драйверов (для Windows 10)
Теперь мой случай. Я использую адаптер TP-Link TL-WN822N с аппаратной версией 1 (Ver: 1.0). На моем компьютере установлена Windows 10. Сразу же после подключения ничего не произошло. Адаптер был обнаружен как «USB 2.0 WLAN» и поэтому не работал.
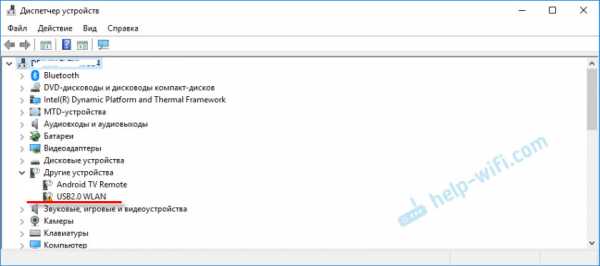
Откройте свойства этого устройства и скопируйте идентификатор оборудования.

Перейдите на сайт https://devid.info/ru/ и найдите водителя. Скачайте его и установите. Только я сокращаю его как «USB\VID_0CF3&PID_1002&». Иначе вы его не найдете; останутся только значения VID и PID.
Более подробно я писал в статье «Сетевой контроллер и USB2.0 WLAN», поэтому не буду показывать все. Как загрузить драйвер и что он содержит
В моем случае это сработало. Я купил драйвер «56969_TL-WN821N_WN822N_100629» (TP-LINK Wireless N Adapter).
И даже самый старый TL-WN822N (все еще Ver:1.0) работал с Windows 10.
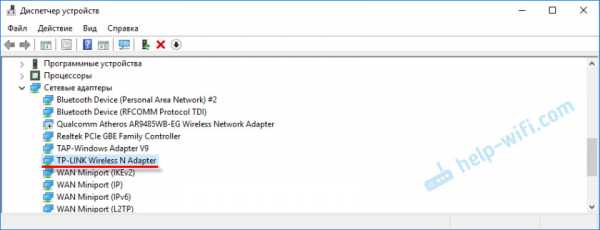
Установка организована.
Как установить драйвер на TP-Link TL-WN725N?
Не спешите устанавливать. Вполне возможно, что система сама установила драйвер и адаптер уже готов к работе. В моем случае, Windows 10 автоматически установила драйвер для TL-WN725N и все сразу заработало. Статус подключения будет таким:
Это значит, что компьютер уже видит Wi-Fi сети и можно к ним подключатся.
Если в вашем случае статус подключения не поменялся, или появилось сообщение что Windows не удалось установить устройство (драйвер) , то нужно поставить его вручную. Здесь есть два способа:
- Поставить драйвер с диска, который идет в комплекте. Там все просто, запускаем диск и следуем инструкциям. Так же с диска можно поставить утилиту. Но в ней нет особой необходимости.
- Скачать драйвер (вместе с утилитой) с сайта TP-Link и установить.
Если вы выбрали второй вариант, то нужно сначала узнать аппаратную версию адаптера. Там есть V1 и V2. Она указана на упаковке:

Если необходимо, меняем аппаратную версию адаптера (если у вас не V2) .
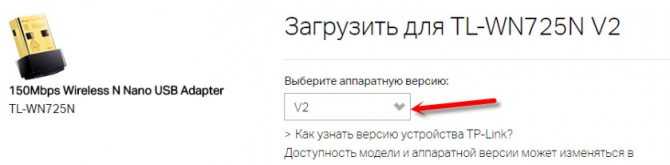
Ниже, на вкладке «Драйвер» скачиваем драйвер для Windows.
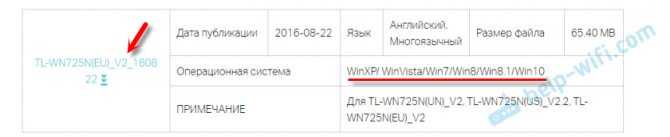
Там так же есть отдельный драйвер для Windows 10. Качайте самый новый.
Открываем загруженный с сайта архив и запускаем файл setup.exe. Установка очень простая.
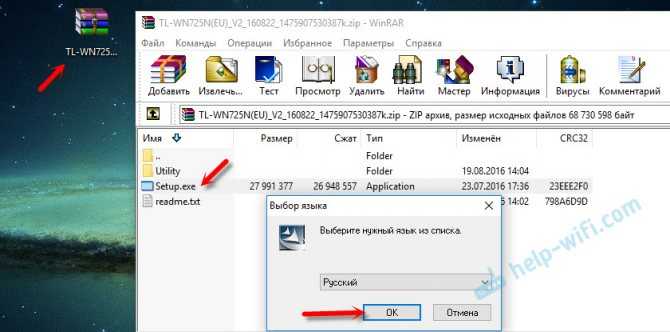
В процессе установки будет окно, в котором можно выбрать один из двух вариантов: устанавливать только драйвер, или еще утилиту. Выбирать вам. Через утилиту можно управлять Wi-Fi сетями, некоторыми настройками и запускать точку доступа. Но все это так же можно делать средствами Windows.

После завершения установки желательно перезагрузить компьютер.
В диспетчере устройств должен появится адаптер TP-Link Wireless USB Adapter (до установки, в диспетчере устройств был адаптер с названием самого чипа, на котором построен адаптер) .
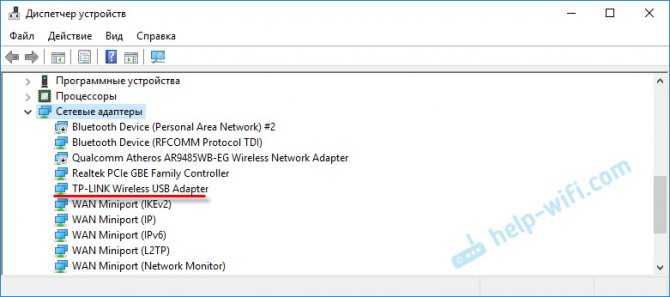
Как раздавать Wi-Fi через адапте TL-WN725N?
Точно так же, как и через все другие адаптеры и встроенные Wi-Fi модули. Ничего не отличается. Если к вашему компьютеру подключен интернет по кабелю, или через USB-модем, то вы можете раздать его на другие устройства по Wi-Fi сети с помощью адаптера TP-Link TL-WN725N.
Если вы устанавливали фирменную утилиту, то можете через нее попробовать. Настраивается там все на вкладке SoftAP.
Если нет, то пробуйте все настроить стандартными средствами. По инструкциям:
Там много информации. Все подробно расписано и показано.
Возможные проблемы
Рассмотрим самые частые случаи, когда адаптер не работает, или появляются какие-то ошибки.
Что делать, если:
TP-Link TL-WN725N не видит сеть Wi-Fi? Если после установки, Windows по прежнему не видит Wi-Fi сети, но адаптер есть в диспетчере устройств, то проверьте службу автонастройки WLAN. Или смотрите статью что делать, если не работает Wi-Fi на ноутбуке (для ПК так же подходит) .
Компьютер не подключается к Wi-Fi сети через TL-WN725N? Здесь уже проблема скорее всего не в адаптере, а в самой Windows, или точке доступа. Все зависит от ошибки (которая появляется в процессе подключения) , и от того, подключается ли компьютер к другим сетям. О решении многих ошибок и проблем я писал здесь: почему ноутбук не подключается к Wi-Fi.
Не устанавливается драйвер? Это очень вряд ли, так как драйвера есть для всех версий Windows. Попробуйте скачать другой драйвер, или установить с диска. Убедитесь, что адаптер подключен к компьютеру. Посмотрите, мигает ли на нем зеленый индикатор. Если нет, то попробуйте подключить в другой USB-порт
Или к другому компьютеру.
Очень низкая скорость по Wi-Fi? Главный вопрос – насколько низкая? Какая скорость на других устройствах? Это очень важно. В любом случае, для нормальной скорости и стабильной работы, должен быть хороший сигнал Wi-Fi
Проблема очень тонкая, и здесь все нюансы не объяснить. Для начала выясните, в адаптере проблема, или нет. Если в адаптере, то первым делом обновите драйвер. Можно попробовать более старую версию. С диска, например.
Вопросы/ответы:
- Будет ли TP-Link TL-WN725N работать с телевизором? Скорее всего нет, так как все телевизоры обычно поддерживают только оригинальные (фирменные) Wi-Fi модули. Вот со спутниковым ресивером может работать. Но снова же, нужно читать отзывы и т. д. Нет никакой гарантии, что все заработает. Так же может заработать с Android приставками. Если в них есть поддержка чипа. Во второй аппаратной версии установлен чип Realtek RTL8188EUS.
- Может ли этот адаптер раздавать Wi-Fi? Да, может. Писал об этом выше в статье.
- Есть ли драйвер для Mac OS и Linux? Да, на официальном сайте все есть.
Я постарался собрать как можно больше полезной информации по TP-Link TL-WN725N. Если будут какие-то новые популярные вопросы и моменты связанные с этим адаптером, то буду дополнять статью.
Источник
Windows 7:
Windows 7 is Microsoft’s latest operating system. It is based on Windows Vista and features changes in the way that users can access different menu options, commands, and files.
One of the main improvements in Windows 7 is its ability to save time by not booting up various devices when the computer starts if they aren’t needed. For example, if the computer isn’t running a Bluetooth device when it boots up, Windows 7 won’t waste time trying to connect it to a headset or other peripherals.
In addition, Windows 7 has a new Control Panel applet that replaces the Printers window in prior versions of Windows; it allows users to perform common printer operations such as setting a default printer and installing or removing printers. It also adds a feature called print driver isolation, which improves the reliability of the printer spooler by running printer drivers in a separate process from the spooler service.
Що робити, якщо TL-WN822N не працює, не бачить Wi-Fi мережі
Що стосується проблеми, коли після установки і настройки адаптера не відображаються доступні Wi-Fi мережі, і коли вікно утиліти TP-Link неактивно (якщо ви її встановлювали), то це вирішується запуском служби автонастройки WLAN. І про це я писав у статті: адаптер TP-Link не бачить мережу, не вдається з’єднатися з Wi-Fi, неактивно вікно утиліти. Там все дуже детально розписано. Коли TL-WN822N не бачить мережі, то просто запускаємо службу WLAN і все запрацює.
Багато пишуть, що адаптер не працює. Тут вже потрібно розбиратися. Відразу дивіться, чи є він в диспетчері пристроїв. Якщо визначається з жовтим значком, то шукайте необхідний драйвер. Якщо взагалі не визначається, то перевірте підключення, кабель, підключіть його до іншого комп’ютера.Потрібно знайти причину.
Ну і наостанок інформація для тих, хто збирається роздавати Wi-Fi через TP-Link TL-WN822N. Якщо ви встановлювали фірмову утиліту, то спробуйте через неї. Розділ SoftAP, який попередньо потрібно включити в настройках утиліти. Або ж стандартним засобом, за моєю інструкції: як роздати інтернет через Wi-Fi адаптер на ПК з Windows 10.
Залишайте в коментарях свої відгуки про TL-WN822N. Діліться порадами і звичайно ж задавайте питання. Всього доброго!
Проверка совместимости компьютера с драйвером TP-Link TL-WN822N
Перед установкой драйвера TP-Link TL-WN822N на ваш компьютер необходимо убедиться в его совместимости с вашей операционной системой. В этом разделе вы найдете информацию о совместимых операционных системах и требованиях к вашему компьютеру для работы с данным драйвером.
Совместимые операционные системы
- Windows 10
- Windows 8.1
- Windows 8
- Windows 7 (32-битные и 64-битные версии)
- Windows Vista (32-битные и 64-битные версии)
- Windows XP (32-битные и 64-битные версии)
Минимальные требования к компьютеру
Для установки и работы с драйвером TP-Link TL-WN822N на вашем компьютере должны быть выполнены следующие минимальные требования:
- Процессор: 1 ГГц или выше
- Оперативная память: 512 МБ или больше
- Свободное место на жестком диске: 100 МБ или больше
- USB-порт: версия 2.0 или выше
Как проверить совместимость
Чтобы узнать, совместим ваш компьютер с драйвером TP-Link TL-WN822N, выполните следующие действия:
- Откройте «Мой компьютер» или «Этот компьютер» на вашем рабочем столе.
- Щелкните правой кнопкой мыши на значке «Свойства».
- В открывшемся окне найдите информацию о вашей операционной системе.
- Проверьте, соответствует ли ваша операционная система одной из совместимых операционных систем, указанных выше.
- Проверьте также, соответствуют ли характеристики вашего компьютера минимальным требованиям, указанным выше.
Если ваша операционная система и компьютер соответствуют требованиям, то ваш компьютер совместим с драйвером TP-Link TL-WN822N, и вы можете продолжить процесс установки драйвера.
Что делать, если TL-WN822N не работает, не видит Wi-Fi сети
Многие пишут, что адаптер не работает. Здесь уже нужно разбираться. Сразу смотрите, есть ли он в диспетчере устройств. Если определяется с желтым значком, то ищите необходимый драйвер. Если вообще не определяется, то проверьте подключение, кабель, подключите его к другому компьютеру. Нужно найти причину.
Ну и напоследок информация для тех, кто собирается раздавать Wi-Fi через TP-Link TL-WN822N. Если вы устанавливали фирменную утилиту, то попробуйте через нее. Раздел SoftAP, который предварительно нужно включить в настройках утилиты. Или же стандартным средством, по моей инструкции: как раздать интернет через Wi-Fi адаптер на ПК с Windows 10.
Раздел 2: Скачивание драйверов
Для успешной работы TP-Link TL-WN822N необходимо установить драйверы на компьютер. Драйверы позволяют операционной системе корректно распознать и работать с устройством Wi-Fi.
Перед началом установки драйверов рекомендуется проверить наличие последних версий на официальном сайте TP-Link. Для этого можно посетить страницу с поддержкой продукта и найти раздел «Драйверы и утилиты».
На сайте TP-Link необходимо выбрать соответствующую модель адаптера, в данном случае TP-Link TL-WN822N. После этого откроется страница с доступными драйверами и утилитами для данного устройства.
Рекомендуется скачать последнюю версию драйвера, чтобы иметь доступ к самым новым функциям и исправленным ошибкам. Чаще всего драйверы представлены в виде архива, который необходимо распаковать перед установкой.
После скачивания архива с драйверами, необходимо открыть его и запустить файл с расширением .exe или .msi. Во время установки может потребоваться подтверждение правами администратора.
Выполнив все указанные шаги, драйверы для TP-Link TL-WN822N будут успешно установлены на ваш компьютер. После этого можно приступать к подключению и настройке адаптера Wi-Fi.
Что делать, если TL-WN822N не работает, не видит Wi-Fi сети
Что касается проблемы, когда после установки и настройки адаптера не отображаются доступные Wi-Fi сети, и когда окно утилиты TP-Link неактивно (если вы ее устанавливали), то это решается запуском службы автонастройки WLAN. И об этом я писал в статье: адаптер TP-Link не видит сеть, не подключается к Wi-Fi, неактивно окно утилиты. Там все очень подробно расписано. Когда TL-WN822N не видит сети, то просто запускаем службу WLAN и все заработает.
Многие пишут, что адаптер не работает. Здесь уже нужно разбираться. Сразу смотрите, есть ли он в диспетчере устройств. Если определяется с желтым значком, то ищите необходимый драйвер. Если вообще не определяется, то проверьте подключение, кабель, подключите его к другому компьютеру. Нужно найти причину.
Ну и напоследок информация для тех, кто собирается раздавать Wi-Fi через TP-Link TL-WN822N. Если вы устанавливали фирменную утилиту, то попробуйте через нее. Раздел SoftAP, который предварительно нужно включить в настройках утилиты. Или же стандартным средством, по моей инструкции: как раздать интернет через Wi-Fi адаптер на ПК с Windows 10.
70 Сергей TP-Link
TP-Link — это лидер рынка по изготовлению и продаже сетевого оборудования. По разным данным, каждый третий проданный в 2017–2018 годах роутер принадлежат именно этой фирме. А по некоторым данным и каждый второй. Кроме того, компания занимается созданием адаптеров и других комплектующих высокого качества по неплохим ценам. Одним из таких адаптеров является TP-Link TL-WN821N — это USB-девайс, который позволит сделать из домашнего компьютера или ноутбука мощный приёмник Wi-Fi сигнала или точку доступа для других устройств.
Возможные проблемы
От ошибок никто не застрахован, а потому стоит быть готовым к самым распространенным из них:
- Не установился драйвер. Это крайне редкая проблема, так как процедура настроена на автоматическую настройку. Необходимо проверить, воткнут ли адаптер, попробовать скачать программы еще раз или попробовать другой USB-порт;
- Устройство не видит вайфай. Если в диспетчере устройств адаптер появился, но вай-фай сеть не видит, стоит проверить службу автонастроек WLAN. Для этого нужно нажать «Win+R», ввести в поиск «services.msc» и найти в развернувшемся списке «Служба автонастроек». Нажать на нее правой мышкой, открыть свойства и выбрать «тип запуска: автоматический». Затем перезагрузить ПК;
- ПК не подключается к вай-фай через адаптер. Вероятнее всего, проблема в самом компьютере, а не в «TP link», особенно если компьютер не подключается ни к одной сети вообще;
- Скорость интернета низкая. К сожалению, причины могут быть любыми: от проблем у провайдера до неисправности адаптера. Необходимо в первую очередь убедиться, что проблема в устройстве.




























