Аппаратный метод
Если же программный способ выполняется через интерфейс устройства, то аппаратный сброс настроек роутера или hardreset выполняется с помощью нажатия специальной кнопки, которая, как правило, расположена на тыльной стороне маршрутизатора.
Перед выполнением сброса рекомендуется отключить все кабели, кроме провода питания. Для обнуления настроек аппаратным путём кнопка «Reset» зажимается на время от 5 до 15 секунд до тех пор, пока индикаторы, расположенные на фронтальной стороне устройства, не погаснут или не мигнут.
Аппаратный способ сброса настроек маршрутизатора используется чаще всего в случаях, если пользователь изменил пароль доступа к веб-интерфейсу и забыл его. В остальных же случаях более удобным и лёгким является программный метод.
После сброса параметров вы можете войти в роутер, используя стандартные параметры для логина и пароля, которые указаны на задней части устройства.

Сброс настроек помогает решить различные ситуации, в том числе и такие как восстановление пароля доступа к интерфейсу роутера или подготовка роутера к прошивке. В тоже время обнуление устройств к заводским настройкам не требует каких-либо определённых навыков или знаний.
Благодаря приведённым инструкциям вы сможете с лёгкостью вернуть вашему устройству заводские параметры.
Возможные проблемы при настройке
Одна из самых распространённых проблем – невозможность точно установить адрес своего роутера в большом числе других устройств и репитеров. Это особенно актуально для многоквартирных домов. Хотя сами роутеры Asus не так часто встречаются в качестве бытовых устройств, пара-тройка в видимости всегда найдётся.
Кроме того, большое количество репитеров или роутеров, имитирующих их поведение, объединённых в одну локальную сеть, затрудняет навигацию по ней.
На помощь приходит Device Discovery – приложение для мобильных устройств, отображающее возле каждого устройства Asus, найденного в локальной сети, его собственный IP-адрес. После установки достаточно дождаться окончания сканирования и открыть список обнаруженных устройств.
Внизу под каждым именем будет отображаться соответствующий адрес.
Программный сброс настроек на маршрутизаторе Асус
Здесь нам надо зайти в раздел «Администрирование», вкладка «Управление настройками».
Перед тем, как выполнить сброс, рекомендую сделать резервную копию. Для этого надо нажать на кнопку «Сохранить» и скачать файл конфигурации на компьютере. Впоследствии можно его будет импортировать кнопкой «Восстановить».
Ну а для обнуления параметров кликаем на кнопку «Заводские настройки» и ждем перезагрузки роутера.
На более ранних моделях Асус со старой версией личного кабинета функция сброса находится в том же самом разделе «Администрирование». Отличие чисто во внешнем оформлении интерфейса
Вот и все — отмечу, что эта инструкция также будет актуальна и для устройств других фирм.
Способ 2: Виртуальная кнопка в веб-интерфейсе
Подробнее: Вход в веб-интерфейс роутеров ASUS
Все последующие действия уникальны для каждой версии веб-интерфейса, ведь разработчики ее несколько раз обновляли. Мы взяли две актуальные на текущий момент сборки ПО и предлагаем ознакомиться с процессом сброса в каждой из них отдельно.
Черная версия
Сборка интернет-центра, выполненная в темных цветах, сейчас считается самой новой и продвинутой. В ней разработчики реализовали множество интересных функций, а также уделили время расположению пунктов меню. Что касается непосредственного поиска виртуальной кнопки для сброса настроек, то это осуществляется так:
- После успешной авторизации в веб-интерфейсе опуститесь вниз по вкладке, где в разделе «Дополнительные настройки» выберите категорию «Администрирование».
- Переместитесь на вкладку «Управление настройками».
- Напротив пункта «Заводские настройки» щелкните по «Восстановить». Дополнительно можете отметить пункт, отвечающий за очистку анализатора трафика и истории поиска по сети.
- Появится всплывающее уведомление. Подтвердите его, чтобы вернуть стандартную конфигурацию маршрутизатора.
- Ожидайте несколько минут, пока настройки вступают в силу и устройство перезагружается.
После такого сброса произойдет разрыв соединения с веб-интерфейсом. На экране повторно появится форма для авторизации. Сейчас требуется использовать уже стандартный логин и пароль, чтобы войти в настройки. После ничего не помешает вам поменять его.
Синяя версия
Синяя версия реализации веб-интерфейса маршрутизаторов от ASUS более старая, однако все еще установлена на некоторых устройствах. Принцип сброса параметров в ней точно такой же, а вот переход к необходимому пункту меню осуществляется немного иначе. Для этого произведите такие действия:
- После авторизации выберите блок «Дополнительные настройки».
- В разделе «Администрирование» щелкните по кликабельной надписи «Восстановить / сохранить / загрузить настройки».
- Осталось только щелкнуть по кнопке «Восстановить» в появившемся меню.
- Подтвердите действие через всплывающее предупреждение.
- Ожидайте окончания выполнения операции.
Подробнее: Как настроить роутер ASUS
Делаем сброс настроек на роутере Asus
Как я уже писал выше, за сброс настроек отвечает специальная кнопка на корпусе роутера. Подписана она Reset, или Restore. В компании Asus очень любят вешать на эту кнопку еще функцию WPS (активируется при коротком нажатии) .
Значит, что бы скинуть настройки, нам нужно на 10 секунд нажать эту кнопку Reset и подержать ее. Затем отпускаем, роутер перезагрузится и будут восстановлены заводские настройки. Выглядит кнопка вот так (на примере Asus RT-N12+):

На Asus RT-N18U, например, кнопка не подписана.

А вот так это выглядит на более старом Asus RT-N13U:

Здесь я думаю все понятно. Нажали кнопку, подержали 10 секунд, и настройки восстановлены.
Восстановление заводских настроек через панель управления
Еще один простой способ. Нам нужно зайти в настройки роутера, о том как это сделать, я писал в статье: вход в настройки на роутерах Asus (192.168.1.1).
В настройках перейдите на вкладку Администрирование — Управление настройками и нажмите кнопку Восстановить. Нажимаем Ok для подтверждения, и ждем пока закончится процесс восстановления параметров.
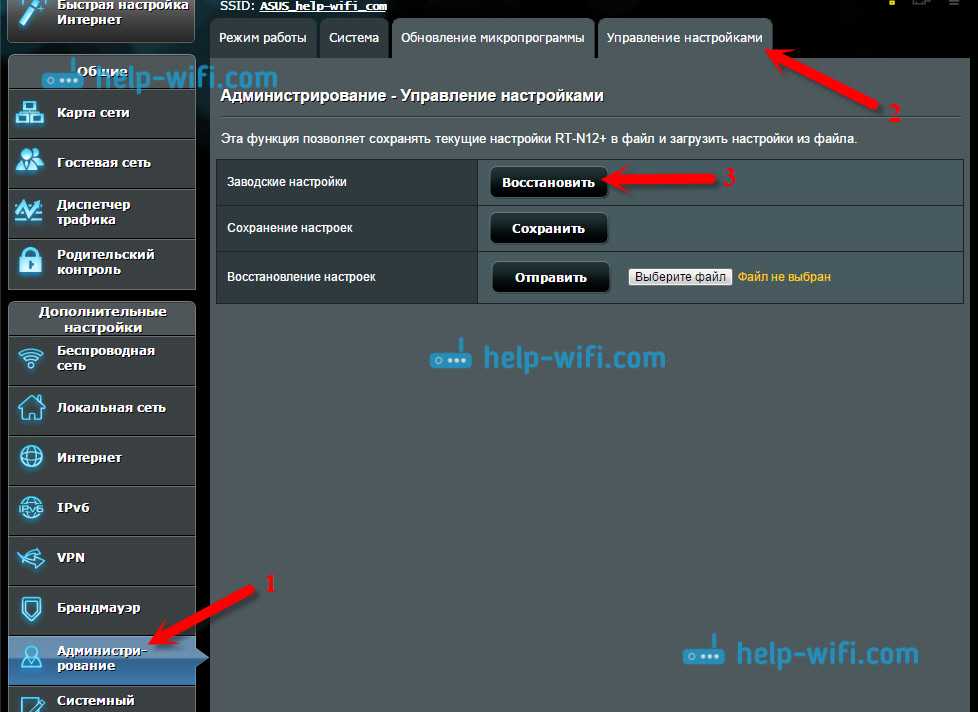
Кстати, есть возможность сохранить настройки, а потом, при необходимости восстановить их из файла. Об этом я напишу в отдельной статье.
Обновление: сброс 30/30/30 на роутере ASUS
- Включаем роутер, ждем примерно минуту, после чего на 30 секунд зажимаем кнопку Reset.
- Кнопку Reset не отпускаем! Отключаем питание роутера и держим кнопку нажатой еще на протяжении 30 секунд.
- Отпускаем кнопку Reset.
- Включаем роутер, ждем минуту и снова на 30 секунд зажимаем кнопку Reset.
Что будет, если нажать кнопку Reset
Клавиша Reset на роутере относится к простым и быстрым способам очистки информации. Для ее активизации необходим доступ к оборудованию, а в некоторых случаях тонкий предмет для нажатия.
В стандартном решении кнопка располагается на задней стороне маршрутизатора, около клавиш перезагрузки и портов. Иногда производитель устанавливает ее на нижней части, около этикетки, где прописаны сведения для системного входа.
Процедура обновления через кнопку Ресет на роутере выполняется пошагово:
- Следует надавить на нее и держать не меньше 15 секунд.
- Во время процесса оборудование должно быть включенным в сеть.
- После его окончания агрегат подаст световой сигнал: на нем одновременно или поочередно мигнут светодиоды.
Если указанный способ с кнопкой Reset на роутере не привел к ожидаемым результатам, то проблема заключается в каком-нибудь аппаратном дефекте. Это может быть сломанная клавиша или поврежденные провода. При подобных вопросах единственным решением становится аппаратная перезагрузка.

Погруженная клавиша перезагрузки
Автоматическая экспресс-настройка
Кнопка Quick Internet Setup (QIS), отмеченная соответствующей подписью на предыдущей картинке, позволяет начать процесс моментальной настройки роутера Asus.
После нажатия на неё пользователь попадает на стартовый экран с описанием модели подключенного роутера и кнопкой «Перейти», отмеченной стрелочкой здесь.
Вкладка «Проверьте соединение» поможет установить учётные данные администратора устройства. Пароль при этом должен отвечать критериям надёжности – быть длинным, содержать как прописные, так и строчные буквы, и специальные символы.
Во вкладке «Настройки роутера» нужно будет придумать название для своей точки доступа и тоже защитить её паролем (1). Далее просто нажать «Применить» (2) и роутер будет подключен к интернету буквально в течение нескольких секунд.
После этого нужно одноразово войти в систему с помощью данных, присвоенных на предыдущем шаге. Для этого на экране «Сеть сконфигурирована» нажать «Далее».
А после этого во всплывающем окне ввести соответствующие учётные данные и нажать «Вход в систему»:
Если провайдер присваивает все IP-адреса по DHCP (автоматически), больше никакие действия не нужны. Но в любом другом случае понадобится ручная настройка.
Почему сбиваются настройки на роутере?
Произвольный сброс настроек – неприятная проблема, заставляющая каждый раз перенастраивать роутер и вводить одни и те же данные. Она проявляется в двух вариациях: первый вариант не позволяет сохранить данные в панели администрирования, а второй – сбрасывает сохраненные параметры после перезагрузки устройства.
Чаще всего возникновение таких проблем говорит об аппаратной поломке, которую можно исправить только в сервис-центре. В некоторых случаях причина может заключаться в старой прошивке или в системных дефектах.
Чтобы исправить ситуацию, можно попробовать следующее:
- Если данные не сохраняются, попробуйте зайти в панель администрирования с другого браузера. Также можно попробовать другое устройство.
- Если параметры слетают после выключения маршрутизатора, попробуйте перезагрузить его через панель администрирования. Нужный пункт можно найти в «Системных инструментах» или другом разделе с соответствующим функционалом.
- Откатите настройки до заводских: кнопкой или вручную.
- Установите новую прошивку роутера. Это делается так: необходимо зайти на сайт производителя, найти самую новую версию для своего устройства, скачать ее и после обновить через панель администрирования.

После выполнения этих действий необходимо перезагрузить Wi-Fi маршрутизатор и систему, а после проверить настройки. Если установленные вами параметры на месте, значит, причина поломки заключалась в системном сбое.
Ничего не помогло? Выхода два: можно отнести роутер в сервис-центр либо приобрести новый.
Дополнительное видео на тему сброса параметров сетевого адаптера:
Теперь вы знаете, как обнулить настройки на вашем роутере. Это несложное занятие, справиться с которым можно без специальных знаний и умений. Достаточно лишь нажать на кнопку, на устройстве или в системе администрирования – а дальше все будет сделано за вас.
Сброс Wi-Fi роутера до заводских настроек
Самопроизвольный сброс настроек роутера относится к мелким неприятностям, при которых нужно периодически проводить перенастройку адаптера и вводить при входе одну и ту же информацию. Проблема бывает в двух вариантах:
- при первом — не сохраняются данные, предназначенные для панели администрирования;
- при втором — аппаратура сбрасывает сохраненные параметры после каждой ее перезагрузки.
Подобные неполадки говорят об аппаратных поломках, которые исправляются в сервисном центре. Реже они связаны с устаревшей прошивкой аппарата или каким-либо системным дефектом.
Для исправления регулярно возникающей ситуации применяются следующие варианты:
После выполнения указанных действий проводится перезагрузка оборудования и системы, в дальнейшем проверяется состояние настроек. Если параметры на месте, понятно что источником поломки служит системный сбой.
Если ничего из вышеуказанного не исправило ситуацию, то решение вопроса заключается в приобретении нового оборудования или отправке его в ремонт в ближайший сервисный центр.
Иногда роутер не способен самостоятельно обнулиться до заводских настроек. Определить причину подобной неполадки для неспециалиста практически невозможно, особенно если нет соответствующего опыта. Единственный вариант — отнести аппаратуру к работникам сервиса или провести его замену, оставив заявку на сайте поставщика услуг.
Иногда вопрос с работоспособностью возникает при приобретении старого адаптера, бывшего в употреблении. Перед установкой последней версии программного обеспечения и своих идентификационных данных, аппарат необходимо сбросить к первоначальным установкам, настроенным на заводе-производителе. В этом случае маршрутизатор будет функционировать стабильно, не вызывая обрыва связи или иных сбоев.
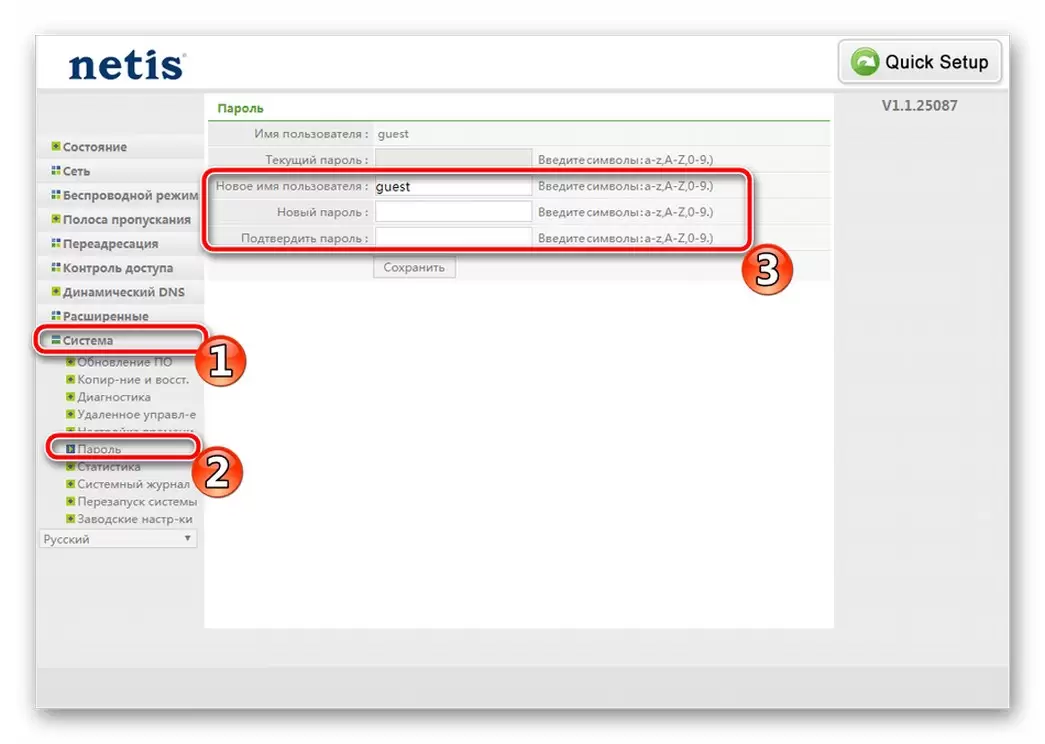
Введение пароля
Когда это может потребоваться, можно ли сделать самому
Инструкция, как правильно сбросить настройки роутера, необходима пользователям в отдельных случаях:
- Для сброса пароля на вход — если пользователь изменил идентификатор и забыл его, то попытка обнулить данные позволит получить доступ к маршрутизатору. Стандартная информация для любого оборудования указывается производителем на наклейке, расположенной на его задней стенке.
- Неверная настройка подключения в интернет — при неверно подобранных параметрах для создания соединения требуется повторная отладка всех данных. Повторная перенастройка с нуля достигается обнулением заданной информации. Даже если роутер не нуждается в дополнительных изменениях для выхода в сеть, можно провести сброс с целью восстановления подключения.
- Переход к другому поставщику услуг — для каждого провайдера требуются собственные сведения, позволяющие пользователю пользоваться его предложением. Для корректной работы отдельных игр или приложений может понадобиться открытие дополнительных портов, что не требовалось у предыдущего.
- Подготовительные мероприятия перед прошивкой оборудования — производители рекомендуют сбросить все значения к первоначальным перед обновлением программного обеспечения. Такой подход позволит снизить риск возникновения неполадок в процессе перепрошивки аппаратуры.
Ручной сброс до состояния заводских настроек применяется в исключительных случаях, и только когда есть понимание, что делать дальше.
Во время проведения процедур происходит удаление всех заданных пользовательских параметров, представленных:
- конфигурацией сети;
- установкой файервола;
- паролями;
- расписанием и пр.
После завершения процесса аппарат возвращается к первоначальному состоянию, а пользователю придется заново настраивать интернет и вводить идентификационные данные.
Все действия выполняются в случаях крайней необходимости, при наличии базового опыта в конфигурировании. В противном случае возможно появление случайных ошибок, решением которых будет заниматься технический специалист провайдера.
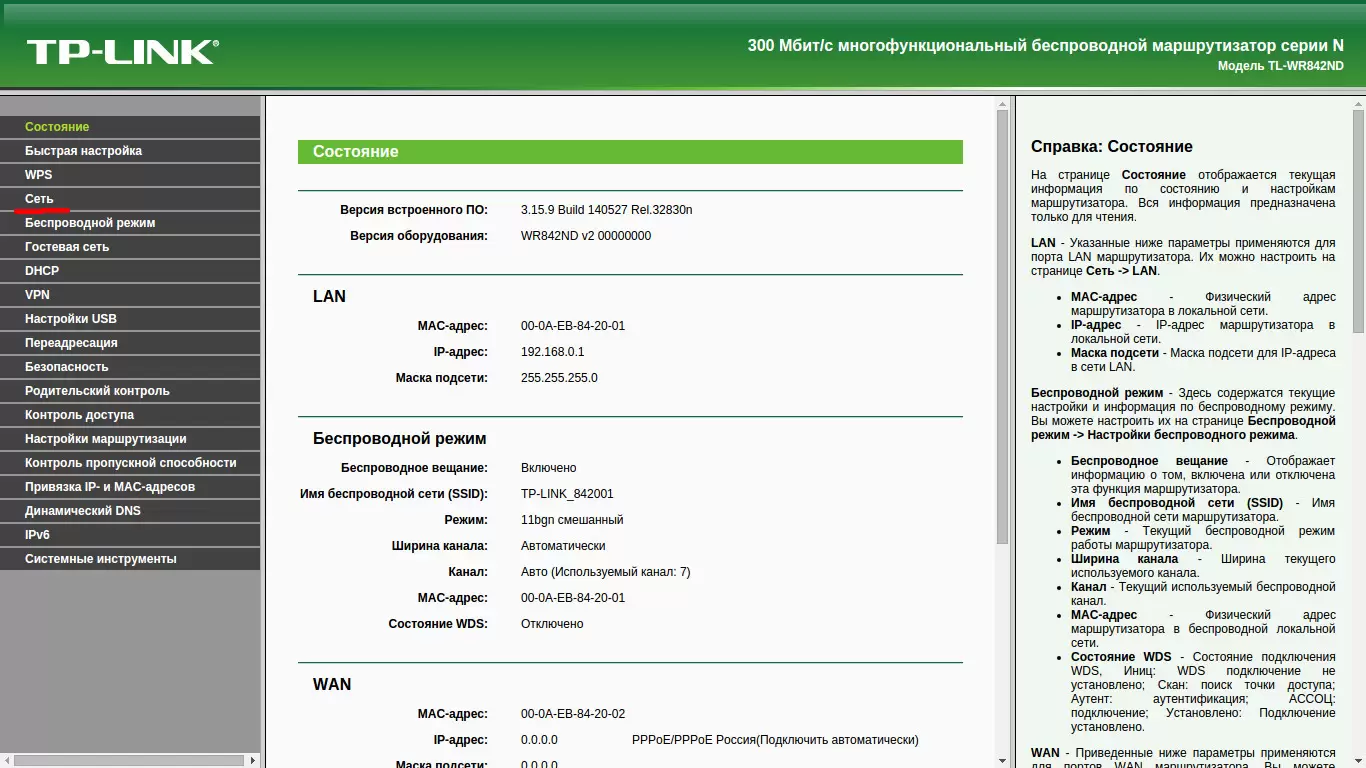
Информация по настройкам маршрутизатора
Как сбросить настройки на роутере Asus?
Сегодня я расскажу вам как выполнить сброс настроек к заводским на роутерах компании Asus. На самом деле, очень полезная вещь. Думаю, что статья многим пригодится. В принципе, на роутере Asus настройки можно сбросить точно так же, как на других маршрутизаторах. Сделать это можно специальной кнопкой на корпусе роутера, или через панель управления, там есть такая функция.
Что такое сброс настроек и для чего его делать? Все очень просто, каждый роутер имеет настройки по умолчанию, с которыми он идет с завода. После покупки мы конечно же настраиваем роутер так, как нам нужно: задаем параметры для подключения к провайдеру, устанавливаем пароль на Wi-Fi, меняем имя сети и т. д. Вот для пример, мы недавно настраивали Asus RT-N12+. Так вот, бывают случаи, когда нужно очистить эти параметры, что бы роутер снова был с заводскими настройками. Например, вы сменили провайдера, хотите продать роутер, или в процессе настройки у вас что-то не получилось, и вы хотите начать сначала. Для этого, что бы нам не мешали старые настройки, мы просто сбрасываем все настройки на своем роутере и настраиваем его заново.
А еще, в инструкциях по настройке конкретных моделей роутеров, я всегда советую перед настройкой делать сброс параметров к заводским. Это нужно для того, что бы очистить настройки, которые уже возможно кто-то задал. И из-за них могут возникнуть проблемы в процессе настройки.
Эта статья подойдет практически для всех моделей сетевых устройств от Asus (RT-N10, RT-N12, RT-N14U, rt-g32 и т. д.) . Принцип один и ото же. Разве что может отличаться кнопка и ее расположение.
Делаем сброс настроек на роутере Asus
Как я уже писал выше, за сброс настроек отвечает специальная кнопка на корпусе роутера. Подписана она Reset, или Restore. В компании Asus очень любят вешать на эту кнопку еще функцию WPS (активируется при коротком нажатии) .
Значит, что бы скинуть настройки, нам нужно на 10 секунд нажать эту кнопку Reset и подержать ее. Затем отпускаем, роутер перезагрузится и будут восстановлены заводские настройки. Выглядит кнопка вот так (на примере Asus RT-N12+):

На Asus RT-N18U, например, кнопка не подписана.

А вот так это выглядит на более старом Asus RT-N13U:

Здесь я думаю все понятно. Нажали кнопку, подержали 10 секунд, и настройки восстановлены.
Восстановление заводских настроек через панель управления
Еще один простой способ. Нам нужно зайти в настройки роутера, о том как это сделать, я писал в статье: вход в настройки на роутерах Asus (192.168.1.1).
В настройках перейдите на вкладку Администрирование — Управление настройками и нажмите кнопку Восстановить. Нажимаем Ok для подтверждения, и ждем пока закончится процесс восстановления параметров.
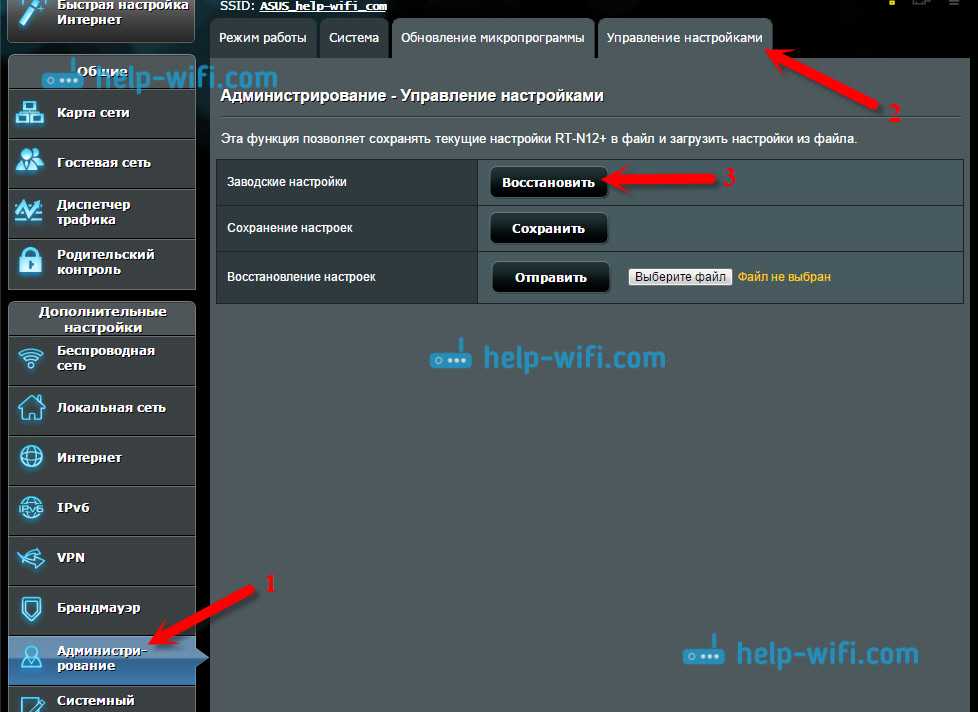
Кстати, есть возможность сохранить настройки, а потом, при необходимости восстановить их из файла. Об этом я напишу в отдельной статье.
Обновление: сброс 30/30/30 на роутере ASUS
- Включаем роутер, ждем примерно минуту, после чего на 30 секунд зажимаем кнопку Reset.
- Кнопку Reset не отпускаем! Отключаем питание роутера и держим кнопку нажатой еще на протяжении 30 секунд.
- Отпускаем кнопку Reset.
- Включаем роутер, ждем минуту и снова на 30 секунд зажимаем кнопку Reset.
Основные настройки
Панель состоит из общих и дополнительных настроек. Имеется возможность просмотра карты сети, включения гостевого интернета, контроля трафика, а также родительского контроля. В дополнительном разделе регулируется Wi-Fi и настраивается брандмауэр.
Чтобы проверить, подключены ли Вы, можно перейти ко вкладке «Быстрая настройка сети». Затем выбираем «Проверьте соединение» и «Перейти». В отобразившемся окне задайте логин вместе с паролем. Нажимаем «Далее». Затем в разделе «Настройка роутера» заполняем заданное имя (SSID) и сетевой ключ (для подключения к сети).
Нажимаем «Применить». Начнется перезагрузка. После в списке Wi-Fi появится сеть с заданным Вами именем. Подключаемся к устройству при помощи заданного ключа доступа и возвращаемся к данному разделу. В окне с информацией о подключении нажимаем «Далее».
В большинстве случаев Интернет должен уже заработать, но если Ваш провайдер не поддерживает технологию Автоматический IP, то настроить Wi-Fi следует самостоятельно. В данном случае после проверки соединения откроется раздел «Настройки Интернета».
Далее в предложенном списке выбираем ту технологию подключения, которая используется Вашим провайдером. Затем в отобразившемся окне понадобится ввести логин и пароль, которые были предоставлены провайдером в договоре. Всю информацию следует уточнять у него, если возникнут какие-либо проблемы. Возможно, дальше потребуется ввести еще какие-либо параметры, которые также должны быть учтены (имя сервиса, IP-адрес и т.п.). После необходимо проделать все те же действия, что были описаны выше.
Настройка через мобильное приложение
Asus Router – очень полезная программа для телефона. Она позволяет подключиться к роутеру Asus и настроить его даже в тех случаях, когда под рукой нет компьютера или ноутбука. Установить её можно как на Android, так и на iOS. Стоит заметить, что далеко не все роутеры с ней совместимы, лучше перед установкой свериться с официальным сайтом и проверить свою конкретную модель.
После запуска приложение сообщит, что оно нашло совместимое устройство и предложит сразу его настроить.
Оно определит точную модель и IP-адрес для входа в программу настроек.
После этого можно вводить логин и пароль и нажимать кнопку «Войти» — устройство будет настроено автоматически.
Кроме того, в приложении есть ещё несколько довольно полезных функций:
- Резервное копирование настроек роутера для быстрого переноса их в случае непреднамеренной смены или программного сбоя. «Слепок» системы сохраняется в память смартфона.
- Обновление прошивки через телефон.
- Слежение за распределением аппаратных ресурсов – загрузкой процессора и оперативной памяти.
- Тест на уязвимость сети – проверяются самые типовые уязвимости и даются рекомендации по их устранению.
- Управление FTP-сервером. Только для поддерживающих эту функцию устройств – в основном с USB-портом в комплекте.
- Samba – клиент общего доступа к файлам, которые находятся на внешнем диске, подключенном к USB.
- Пункт «Поделиться подключением» — быстрая отправка логина и пароля точки доступа через социальную сеть или мессенджер доверенному лицу.
- График расхода входящего и исходящего трафика – контроль за потреблением, не распознаёт зашифрованное содержимое, а потому полезен лишь в числовом выражении.
- Экспериментальная функция WI-Fi ECO – снижение мощности сигнала антенн для экономии потребления электроэнергии. Эффективность сомнительна, так как дополнительно обещается более низкий уровень влияния излучения на организм.
Также здесь можно задавать лимиты скорости для каждого из подсоединённых клиентов, изменять адреса DNS для умного блокирования нежелательных сайтов и опасной рекламы, а также менять параметры входа в админку.
Приложение можно защитить паролем или настроить вход по отпечатку пальца для тех устройств, которые поддерживают такой метод аутентификации пользователя.
Особенности сброса настроек на некоторых устройствах
Изменение конфигурации агрегатов у разных производителей практически аналогичен. Разница может заключаться в локализации кнопки сброса. Для проведения процедуры с агрегатами ведущих брендов необходимо использовать следующие инструкции.
Для ASUS
У моделей актуальная клавиша располагается на тыльной стороне, для включения достаточно подержать ее около 10 секунд. После того, как индикаторы начнут мигать, старые настройки будут ликвидированы.
Второй способ предлагает другой подход:
- Пользователь должен ввести IP-адрес router.asus.com.
- Прописать учетную информацию и переместиться в блок «администрирования».
- Отыскать пункт «сброс», кликнуть по нему и подтвердить проведенные операции.
Следом необходимо провести дополнительную отладку с обновленными данными.
Для TP-Link
На данный приборах кнопка находится внутри агрегата, в области задней панели. Для активации потребуется использовать любой острый предмет (скрепку, зубочистку, иголку). Им нужно нажать на клавишу и держать 10 секунд. После завершения процедуры конфигурация вернется к первичным установкам.
Для выполнения программного процесса необходимо:
- войти в обозреватель по адресу 192.168.1.1, прописать пароль с логином;
- отыскать блок «System Tools»;
- перейти к подразделу заводских настроек — «Factory Defaults»;
- активизировать команду «Restor».
Подтверждение действий приведет к полной очистке.
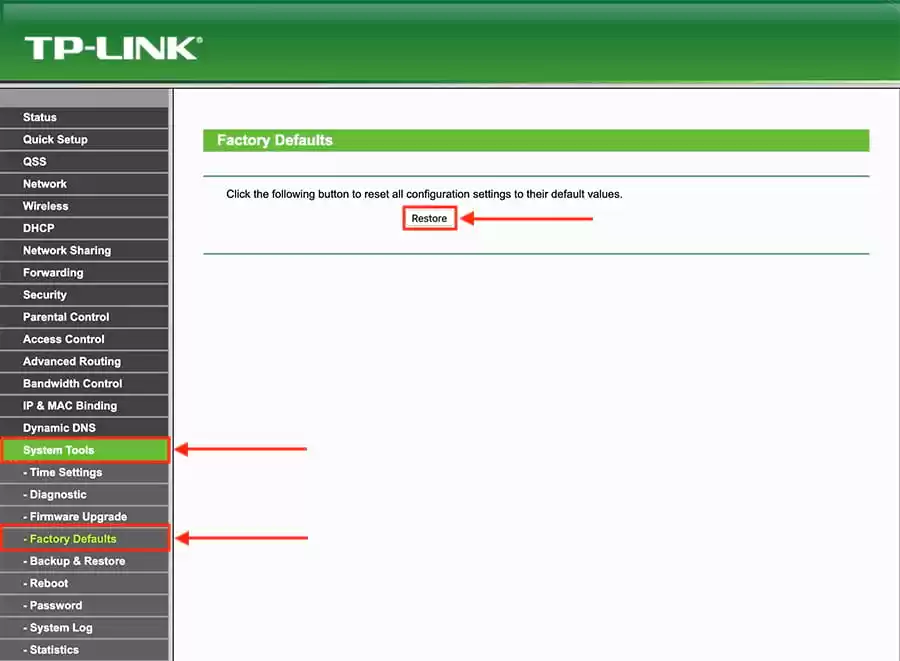
Веб-интерфейс аппарата
Для D-Link
Искомая клавиша расположена в толще корпуса, с его задней стороны. Для внесения изменений ее нужно удерживать больше 10 секунд. При правильном выполнении начнут мигать индикаторы и произойдет зачистка данных.
Второй способ проходит по алгоритму:
- В веб-обозревателе вводится адрес 192.168.1.1.
- После загрузки страницы нужно отыскать блок «система».
- Дальше следует кликнуть по «параметрам».
- На экран выйдет предложение о возврате к заводскому интерфейсу.
Подтверждение действие приведет к очищению памяти и возможности внесения новой информации.
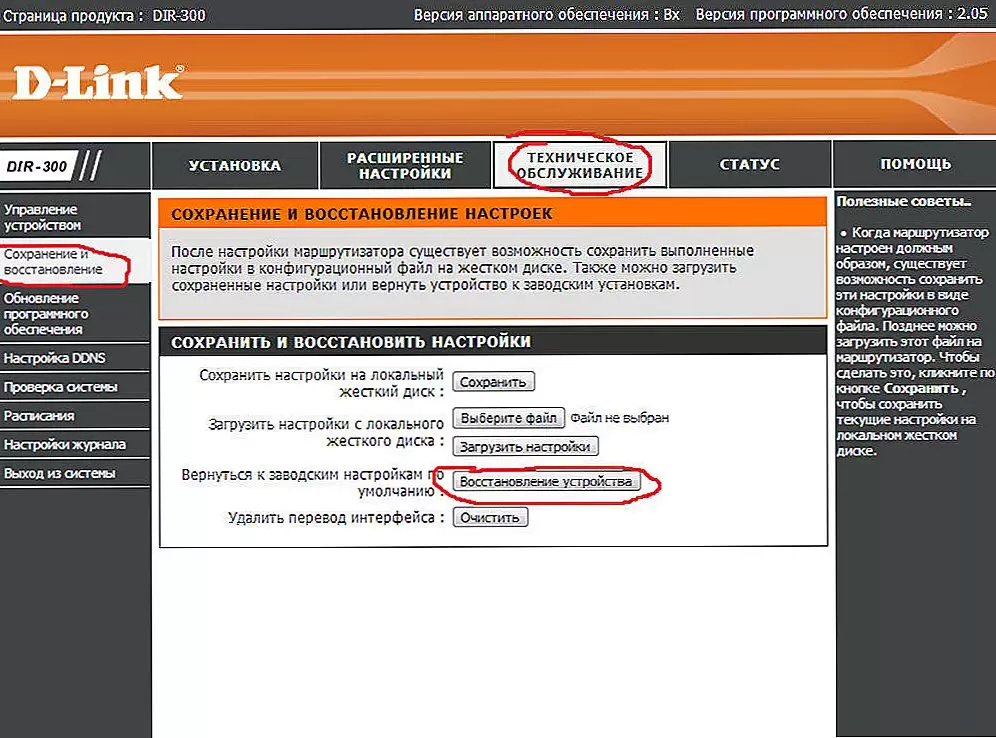
Интерфейс маршрутизатора
Для ZYxel
Кнопка обнуления расположена в толще корпуса агрегата, для активизации ее нужно зажать зубочисткой на 10 секунд.
Изначально световые индикаторы погаснут, затем включаться заново. Изменения сообщают об удачном проведении операции.
Вторичное решение проблемы проводится поэтапно:
- в браузере вносится адрес 192.168.0.1.;
- после перехода в панель управления нужно найти подраздел «Maintenance»;
- кликнуть по надписи «Save and Restore»;
- активизировать блок «Restore device».
Процесс завершается подтверждением внесенных изменений.
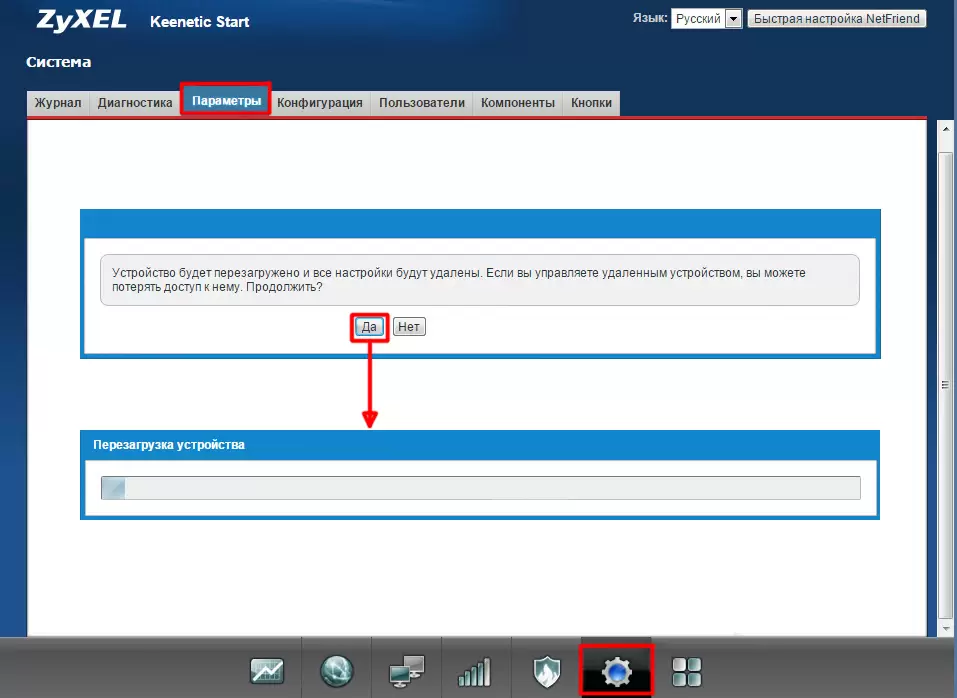
Для ZYxel
Что делать после сброса
После того как были сброшены пользовательские установки и все параметры вернулись к изначальным показателям, необходимо завершить процедуру следующими действиями:
- открыть веб-обозреватель на телефоне или персональном компьютере и ввести в адресную строку значение, указанное на наклейке агрегата (192.168.1.1, 192.168.0.1.);
- записать логин с паролем, заданные по умолчанию — у большинства производителей это «admin» (если информация не подходит, нужно проверить сведения, записанные на задней панели оборудования);
- настройка маршрутизатора включает внесение: имени пользователя, пароля, варианта подключения — основная информация находится у провайдера;
- сохранение установки и перезагрузка устройства — после сохранения информации можно приступать к более тонкой отладке.
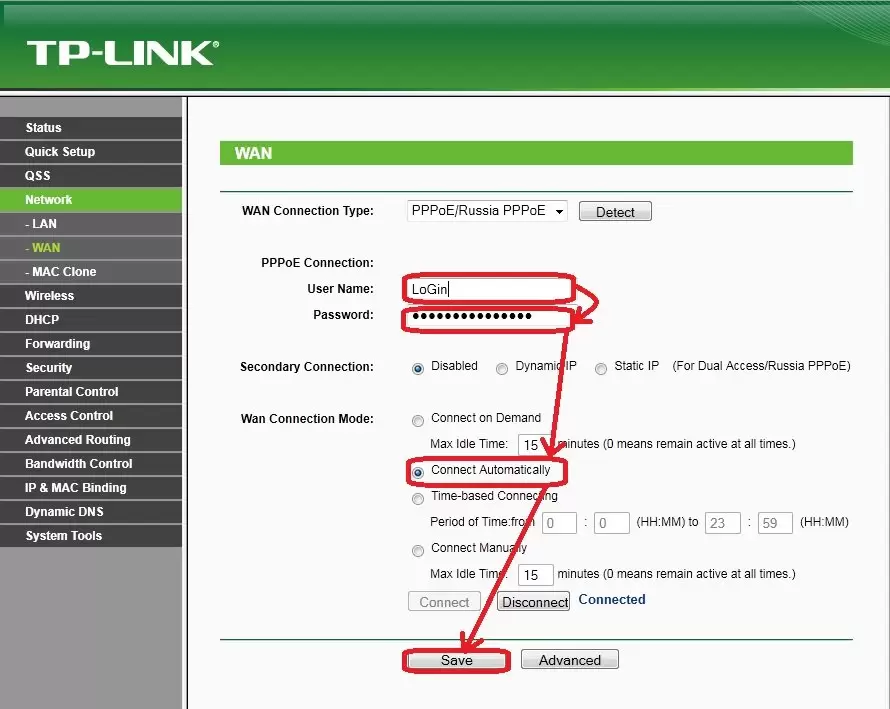
Первичная отладка оборудования
Активация команды сброса приводит к возвращению аппаратуры к состоянию во время первого включения после приобретения. Пользователи должны не забывать, что адаптер автоматически стирает и сведения для входа в панель администратора. Это потребует заново внести учетные данные для роутера. Только после полного очищения старых сведений можно приступать к итоговой отладке оборудования для дальнейшей работы.
Как настроить
Все же перед повторной настройкой я бы советовал сделать правильный сброс. На всякий случай, чтобы сброс произошел правильно. Поэтому находим кнопку, зажимаем её на 10 секунд. Придётся немного подождать. После сброса настроек нужно подключиться к сети роутера. Это можно сделать по проводу или по вай-фай. Название сети вы уже знаете где смотреть – там же будет и пароль от неё по умолчанию.
На этикетке также есть IP или DNS адрес, на который нужно зайти с браузера, устройства, подключенного к сети маршрутизатора. Очень часто используют адреса: 192.168.1.1 или 192.168.0.1.
Далее инструкции будут отличаться. Каждая компания делает свой аппарат со своей прошивкой. Поэтому я рекомендую посмотреть общие инструкции по настройке:
Вам обязательно нужно иметь под рукой договор от провайдера, так как без него вы ничего не настроите. Там должны быть указаны данные для подключения интернета. Все провайдеры используют разные типы подключения и данные.





























