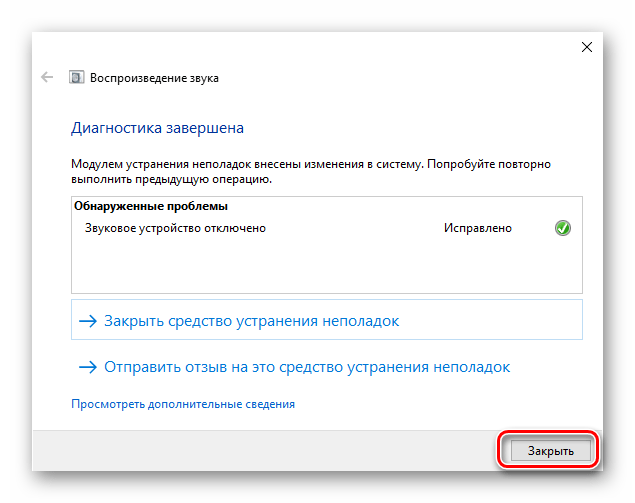Особенности HDMI кабеля
Современный интерфейс используется в цифровом телевидении, компьютерах, жидкокристаллических, плазменных, LED экранах, игровых консолях и ресиверах. Он поддерживает все необходимые разрешения для просмотра фильмов и видеофайлов: HDTV1080p, 1440p, FullHD, 3D, 4K, 8K. Последнее качество транслируется только через версию 2.1.
Стандартной длиной HDMI кабеля считается расстояние от 3 до 5 метров. Допускается до 10м. Для провода большей длины потребуется усилитель сигнала.
Версии HDMI Ethernet дополнительно проводят интернет-трафик с различной скоростью. Благодаря высокой пропускной способности кабеля цифровое телевидение сохраняет высокую четкость и контрастность.
Разнообразие разъемов позволяет подключать через HDMI не только ТВ и монитор ПК, но и смартфоны, планшеты, автомобильную технику, цифровые приставки.
Настройка звука на телевизоре
Время перейти к программной части настройки подключения в Windows 10:
Возможно, уже сейчас телевизор заработает в качестве источника звука. Этого может и не произойти, в таком случае придётся выполнить дополнительную настройку ТВ.
Важно! Если подключено несколько кабелей HDMI, придётся выбрать тот, который идёт от конкретного компьютера. Здесь нужно не запутаться и следовать обозначениям в настройках или руководствоваться маркировкой возле активного порта
Там часто указывается номер или другое обозначение разъёма.
Если всё сделали по инструкции, звук должен появиться. Воспроизводя любой звуковой файл, аудио начнёт проигрываться с телевизора. Правда, не всегда всё проходит гладко, но и на такие случаи у нас есть решения.
Не установлено аудиоустройство
Эта ошибка может говорить нам о различных неполадках в системе, как программных, так и аппаратных. К первым относятся сбои в настройках и драйверах, а ко вторым неисправности оборудования, разъемов или некачественное подключение. Далее мы приведем основные способы выявления и устранения причин данного сбоя.
Причина 1: Аппаратная
Здесь все просто: в первую очередь стоит проверить правильность и надежность подключения штекеров аудиоустройств к звуковой карте.

Если все в порядке, придется проверить исправность выходов и самих устройств, то есть найти заведомо рабочие колонки и подключить их к компьютеру. Если значок пропал, а звук появился, неисправен девайс. Также нужно включить свои динамики в другой компьютер, ноут или телефон. Отсутствие сигнала скажет нам о том, что они неисправны.
Причина 2: Системный сбой
Чаще всего случайные системные сбои устраняются обычной перезагрузкой. Если такого не произошло, можно (нужно) воспользоваться встроенным средством устранения неполадок со звуком.
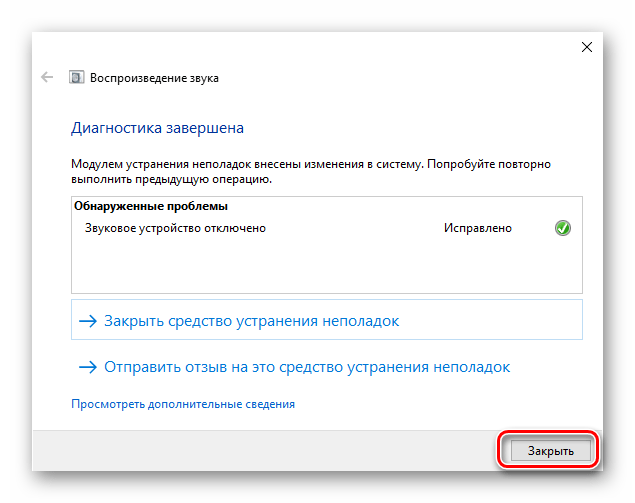
Причина 3: Отключены устройства в настройках звука
Эта неполадка случается после каких-либо изменений в системе, например, установки драйверов или масштабных (или не очень) обновлений. Для исправления ситуации необходимо проверить, подключены ли аудиоустройства в соответствующем разделе настроек.
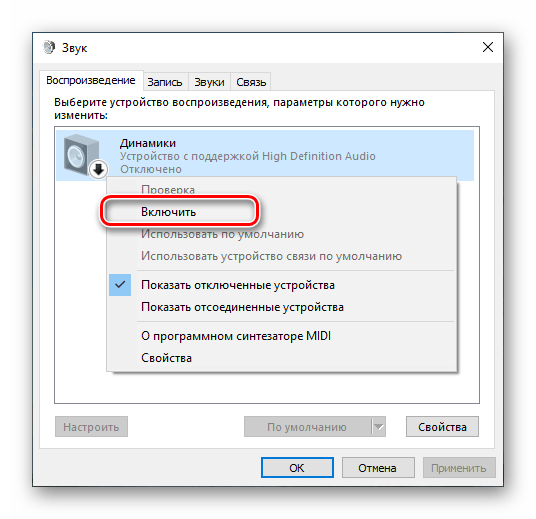
Причина 4: Отключен драйвер в «Диспетчере устройств»
Если при выполнении предыдущей операции мы не увидели никаких отключенных устройств в списке, то есть вероятность, что система отключила адаптер (звуковую карту), а точнее, остановила его драйвер. Запустить его можно, добравшись до «Диспетчера устройств».
Причина 5: Отсутствие или повреждение драйверов
Очевидный признак некорректной работы драйверов устройства это наличие возле него желтого или красного значка, что, соответственно, говорит о предупреждении или ошибке.
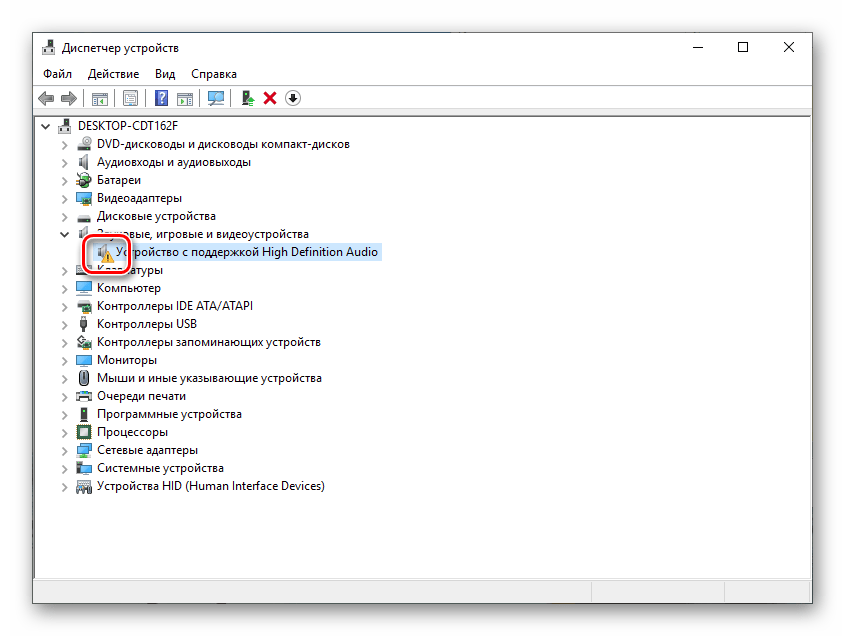
В таких случаях следует обновить драйвер вручную или, если у вас внешняя звуковая карта со своим фирменным программным обеспечением, посетить сайт производителя, скачать и установить необходимый пакет.
Впрочем, перед тем, как переходить к процедуре обновления, можно прибегнуть к одной хитрости. Она заключается в том, что если удалить устройство вместе с «дровами», а затем перезагрузить конфигурацию «Диспетчера» или компьютер, ПО будет установлено и запущено заново. Этот прием поможет только, если файлы «дров» сохранили целостность.
Причина 6: Неудачные установки или обновления
Сбои в системе могут наблюдаться и после установки программ или драйверов, а также при очередном обновлении все того же ПО или самой ОС. В таких случаях имеет смысл попытаться «откатить» систему к предыдущему состоянию, воспользовавшись точкой восстановления или другим способом.
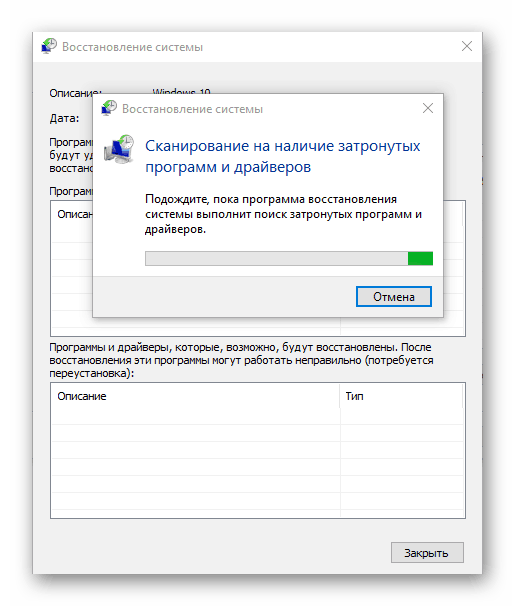
Заключение
Как видите, большинство способов устранения проблемы с отключенными аудиоустройствами являются довольно простыми. Не забудьте, что в первую очередь необходимо проверить работоспособность портов и девайсов, а уже после переходить к программным средствам. Если же вы подхватили вирус, отнеситесь к этому со всей серьезностью, но без паники: неразрешимых ситуаций не бывает.
Помимо этой статьи, на сайте еще 12375 инструкций. Добавьте сайт Lumpics.ru в закладки (CTRL+D) и мы точно еще пригодимся вам.
Настройка устройств воспроизведения Windows
Обычно, когда в Windows 10, 8 или Windows 7 вы подключаете телевизор или отдельный монитор по HDMI к ноутбуку, звук автоматически начинает воспроизводиться на нем. Однако, бывают исключения, когда устройство воспроизведения не изменяется автоматически и остается прежним. Тут стоит попробовать проверить, имеется ли возможность вручную выбрать, на чем будет проигрываться аудио.
Нажмите правой кнопкой мыши по значку динамика в области уведомлений Windows (справа внизу) и выберите пункт «Устройства воспроизведения»
В Windows 10 1903, 1809 и 1803 чтобы попасть в устройства воспроизведения в меню выберите пункт «Открыть параметры звука», а в следующем окне — «Панель управления звуком», либо через Панель управления — Звук.
Обратите внимание на то, какое из устройств выбрано в качестве устройства по умолчанию. Если это Динамики или наушники, но в списке также присутствуют NVIDIA High Definition Audio, AMD (ATI) High Definition Audio или какие-то устройства с текстом HDMI, нажмите по нему правой кнопкой мыши и выберите пункт «Использовать по умолчанию» (делайте это, когда телевизор уже подключен по HDMI)
Примените сделанные настройки.
Вероятнее всего, этих трех шагов будет достаточно, чтобы решить проблему. Однако, может оказаться, что в списке устройств воспроизведения нет ничего похожего на HDMI Audio (даже если нажать правой кнопкой мыши по пустому месту списка и включить отображение скрытых и отключенных устройств), тогда, возможно, помогут следующие варианты решения проблемы.
Как вывести звук с компьютера на телевизор через HDMI?
В этой статье я покажу, как переключить звук с динамиков ноутбука, или стационарного компьютера на телевизор при подключении по HDMI кабелю. По своему опыту могу сказать, что обычно звук выводится на телевизор сразу после подключения к нему HDMI кабеля от компьютера, или ноутбука. Но так бывает не всегда. Иногда, после подключения телевизора к ПК, звук продолжает воспроизводится через колонки, или встроенные в ноутбуке динамики. Это относится не только к телевизорам, но и к мониторам со встроенными динамики. В таком случае нужно проверить настройки звука в Windows и при необходимости изменить их. Чем мы сейчас и займемся.
Сначала нужно соединить наш компьютер с телевизором (если вы еще не подключили). Для этого выключаем оба устройства и подключаем кабель в HDMI выход на ПК/ноутбуке и в DHMI вход на ТВ. Включаем ноутбук и телевизор. Скорее всего в настройках телевизора понадобится выбрать источник сигнала (порт, в который мы подключили кабель, обычно это можно сделать кнопкой INPUT на пульте). А на ноутбуке может понадобится сменить режим вывода изображения на второй экран. Сделать это можно через меню, которое вызывается сочетанием клавиш Win + P. Я не буду показывать весь процесс подключения, так как писал уже об этом в статье как подключить монитор к ноутбуку по HDMI. В случае с телевизором и стационарным компьютером все будет точно так же.

Ну и как это часто бывает, изображение с компьютера на телевизоре повалилось, а звук по прежнему звучит из встроенных динамиков в ноутбуке, или через подключенные к ПК колонки. Почему так – непонятно. Но сейчас попробуем это выяснить и исправить.
Проверяем Контроллер High Definition Audio (Microsoft, AMD, NVIDIA, Intel)
Проблема оказалась в контроллере High Definition Audio (Microsoft), который по какой-то причине был отключен в диспетчере устройств.
Поэтому, идем в диспетчер устройств, открываем вкладку «Системные устройства», находим там «Контроллер High Definition Audio (Microsoft)» и смотрим, нет ли возле него каких-то значков. Если есть, нажимаем правой кнопкой мыши и пробуем включить.
Так же можно открыть свойства, и посмотреть, нормально ли работает это устройство. В крайнем случае можно его отключить, перезагрузить компьютер и заново включить. Удалять не советую. Нет гарантии, что после перезагрузки он будет установлен автоматически. Можно вообще без звука остаться. Не только по HDMI.
Так же проверьте вкладку «Звуковые, игровые и видеоустройства». Там может быть адаптер «NVIDIA High Definition Audio», или AMD. Это уже зависит от установленной видеокарты.
У меня, например, монитор с колонками подключен по HDMI отображается на вкладке «Аудиовходы и аудиовыходы». Обязательно смотрим эту вкладку. Может там отображается телевизор, который по HDMI подключен и на который звук не выводится. В моем случае, это «Аудио Intel для дисплеев».
Так что обязательно проверяем эти три раздела в диспетчере устройств. Может у вас там действительно какой-то адаптер отключен и из-за этого все проблемы со звуком на телевизоре, или мониторе.
Обновление: кабель подключен в порт HDMI (DVI) v1.3, через который звук не передается
Отвечая на комментарий посетителя к другой статье (которая связанная с проблемами вывода изображения по HDMI), выяснил один интересный момент.
Обычно, возле HDMI-входа на телевизоре, кроме номера порта в скобках указана еще дополнительная информация (DVI, STB, ARC, MHL). В большинстве случаев эти порты отличаются некоторым функционалом. Но сейчас не об этом. Нас интересует порт HDMI (DVI). Этот порт предназначен для подключения компьютеров и ноутбуков, когда телевизор выступает в роли монитора, где вывод звука вроде как не нужен.
Так вот, если в вашем телевизоре порт HDMI (DVI) версии 1.3 и вы в этот порт подключили компьютер, то звук выводится не будет! В HDMI версии 1.4 этот порт уже получил поддержку вывода звука.
Я подумал, что это может быть причиной проблемы, решению которой посвящена эта статья. Особенно на устаревших телевизорах. Подключите кабель в другой порт. Который подписан просто HDMI IN, или HDMI (STB).
Обновление: переустановка драйвера
Суть заключается в том, чтобы обновить драйвер (видео, аудио) через программу DriverPack Solution с подключенным по HDMI телевизором. Честно говоря, я против этих программ. Они могут такой драйвер подсунуть, что потом не разгребешь. Но если это помогает, и народ пишет что все работает, то решил добавить этот способ в статью.
Обновление: удаляем звуковую карту в диспетчере устройств
Еще один совет из комментариев. Сам я это не проверял, но есть отзывы, что способ рабочий.
Телевизор должен быть подключен к компьютеру, или ноутбуку. Дальше нужно зайти в диспетчер устройств, и открыть там вкладку «Звуковые, игровые и видеоустройства». Там должны быть звуковые адаптеры, которые нужно удалить (пробуйте по очереди). В зависимости от компьютера (ноутбука), названия могут отличатся. У меня это скорее всего «Аудио Intel(R) для дисплеев», или «Realtek High Definition Audio».
Просто нажимаем на адаптер правой кнопкой мыши и выбираем «Удалить». Когда устройство будет удалено, нажимаем на кнопку «Обновить конфигурацию оборудования». Или перезагрузите компьютер.
После этого адаптер должен установится заново, а звук на телевизоре по HDMI должен заработать.
Обновление: диагностика неполадок
Подключите свой телевизор к компьютеру по HDMI кабелю. Проверьте все советы, о которых я писал выше. Если ничего не помогает, то нужно запустить диагностику неполадок. Это можно сделать через панель управления в Windows 10, 8, 7 (Панель управления\Все элементы панели управления\Устранение неполадок\Оборудование и звук). Или нажав правой кнопкой мыши на значок звука и выбрав «Диагностика неполадок со звуком».
Возможно, Windows обнаружит и исправит некоторые неполадки. После этого выполните действия, о которых я писал в начале этой статьи.
Обновление: смена режима загрузки в BIOS
Если в настройках BIOS установлен режим загрузки Legacy Support» и «Legacy First», то звука через HDMI может не быть.
Решение – установить режим загрузки UEFI. Выглядит это примерно так:
Если не можете разобраться с настройками, то найдите инструкцию для своего производителя ноутбука. Можно использовать такой запрос (для примера): «как включить UEFI на ASUS».
542
1313330
Сергей
Разные советы по настройке телевизоров
Общие советы
Обычно данная ошибка возникает, если вы неправильно подключили HDMI-кабель к телевизору. Проверьте, не болтаются ли в разъёмах концы кабелей. При обнаружении таковых дефектов, постарайтесь зафиксировать их как можно плотнее. На некоторых HDMI-кабелях и портах для этих целей предусмотрены встроенные в наконечник кабеля болтики, чтобы было легче максимально плотно зафиксировать его в порту.
Подробнее: Как подключить HDMI к телевизору
Можно попробовать вытащить кабели и снова их ставить. Иногда помогает обычная перезагрузка компьютера с подсоединённым HDMI. Если ничего из этого не помогло, нужно переустановить драйвера для звуковой карты.
Способ 1: стандартное обновление драйверов
Обычно хватает стандартного обновления драйверов звуковой карты, которое производится в пару кликов по данной инструкции:
- Перейдите в «Панель управления». Сделать это можно через меню «Пуск» в Windows 7/8/8.1 или нажать правой кнопкой мыши по иконке «Пуска» и из меню выбрать «Панель управления».
- Далее, чтобы было удобнее ориентироваться, рекомендуется поставить режим отображения на «Маленькие значки» или «Крупные значки». В доступном списке нужно выбрать «Диспетчер устройств».
В «Диспетчере устройств» ищите пункт «Аудиовход и аудиовыходы» и разворачиваете его. Он у вас может называться несколько по-другому.
В развёрнутом «Аудиовход и аудиовыходы» нужно выбрать выводящее устройство (его название может меняться в зависимости от модели компьютера и звуковой карты), поэтому ориентируйтесь по иконке динамика. Нажмите по нему правой кнопкой мыши и выберите «Обновить драйвера». Система сделает сканирование, если драйвера действительно нуждаются в обновлении, то будет произведена их загрузка и установка в фоновом режиме.
Для лучшего эффекта можно проделать аналогичные действия, что и в 4-м пункте, но вместо «Обновить драйвера», выбрать «Обновить конфигурацию».
Если проблема не исчезла, то дополнительно можно обновить ещё некоторые аудиоустройства. Аналогично зайдите в «Диспетчер устройств» и найти там вкладку под названием «Звуковые, игровые и видеоустройства». Обновление нужно делать для всех устройств, которые находятся в этой вкладке по аналогии с инструкцией выше.
Способ 2: удаление драйверов и ручная установка
Иногда система даёт сбои, что не позволяет ей самостоятельно удалить устаревшие драйвера и установить новые, поэтому пользователям приходится самостоятельно заниматься данной операцией. Так как данную работу желательно проводить в «Безопасном режиме», заранее рекомендуется скачать нужные драйвера и перекинуть их на внешний носитель.
Перед тем, как скачивать драйвера, подробнее изучите название всех компонентов, которые расположены во вкладках «Аудиовходы и аудиовыходы» и «Звуковые, игровые и видеоустройства», так как на них тоже нужно скачать драйвера.
Как только драйвера скачаны и загружены на внешний носитель, приступайте к работе по данной инструкции:
- Перейдите в «Безопасный режим» для этого перезагрузите компьютер и до появления логотипа Windows, нажмите на клавишу F8. Вам будет предложено выбрать режим загрузки. Выбирайте любой пункт, где есть «безопасный режим» (желательно выбирать с поддержкой сети).
Теперь перейдите в «Панель управления», а далее в «Диспетчер устройств».
Раскройте пункт «Аудиовходы и аудиовыходы» и на каждое устройство, где изображён динамик нажмите ПКМ и перейдите в «Свойства».
В «Свойствах» нужно перейти в «Драйвера», что в верхней части окна, и там нажимать на кнопку «Удалить драйвера». Подтвердите удаление.
Аналогично проделайте со всеми устройствами, которые помечены иконкой динамика во вкладке «Звуковые, игровые и видеоустройства».
Теперь воткните флешку и перекиньте установочные файлы драйверов в любое удобное место на компьютере.
Откройте установочные файлы драйверов и произведите стандартную установку. В ходе таковой вам лишь придётся согласиться с лицензионным соглашением и выбрать вариант инсталляции — чистая установка или обновление. В вашем случае нужно выбрать первое.
После установки перезагрузите компьютер и войдите в обычный режим.
Если вам нужно установить несколько драйверов, это можно сделать по аналогии с 7-м и 8-м пунктами в обычном режиме.
Обновление драйверов, перезагрузка или повторное переподключение HDMI-кабеля должно решить проблему того, что AMD HDMI Output выдаёт ошибку и не может подключиться к телевизору.
Опишите, что у вас не получилось.
Наши специалисты постараются ответить максимально быстро.
Подключение по HDMI в Winodows 10
Если у вас Windows 7, то смотрите эту инструкцию по подключению телевизора LG к компьютеру по HDMI.
Берем обычный HDMI кабель. Один конец кабеля подключаем к телевизору в HDMI разъем. Их может быть несколько, подключайте в любой.

Второй конец кабеля подключаем к ноутбуку, или стационарному компьютеру.

Если картинка с компьютера не появилась на телевизоре, то скорее всего, на телевизоре нужно выбрать источник сигнала. На пульте дистанционного управления должна быть специальная кнопка. Обычно, она подписана INPUT, или SOURCES. Нажимаем на нее, и в качестве источника выбираем HDMI разъем, к которому мы подключили кабель.
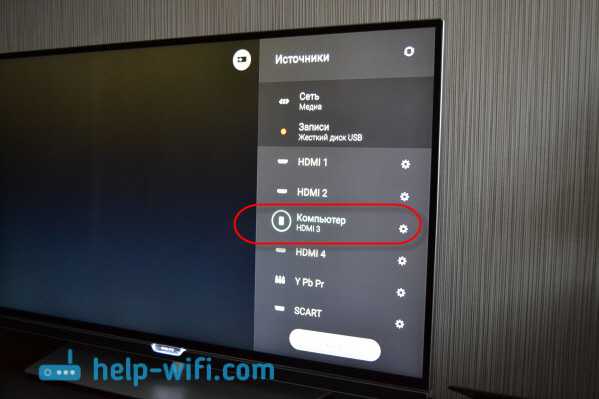
На телевизоре должно появится изображение.

В Windows 10 можно управлять вторым экраном. В нашем случае, это телевизор. В десятке это называется «Проецирование». Что бы вызвать это меню, достаточно нажать сочетание клавиш Win+P. Справа появится меню, в котором можно выбрать один из 4 вариантов.

Можно например вывести изображение только на телевизор.

Вот собственно и все настройки.
Если не работает звук на телевизоре при подключении к Windows 10 по HDMI
Возможно, после подключения телевизора к компьютеру, звук будет играть не с динамиков телевизора, а с динамиков ноутбука, или подключенных колонок. Это можно легко исправить.
Нажмите правой кнопкой мыши на значок регулировки звука, на панели уведомлений, и выберите Устройств воспроизведения.
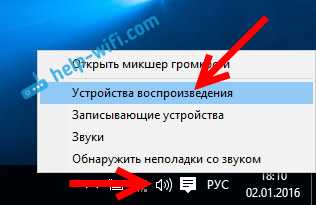
Там в списке должен быть ваш телевизор. Нажмите на него правой кнопкой мышки, и выберите Использовать по умолчанию.
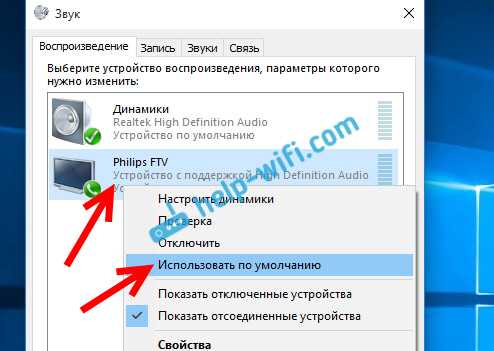
Теперь звук будет звучать с динамиков вашего телевизора.
Очень много решений связанных с проблемой вывода звука через HDMI кабель я собрал в этой статье: почему нет звука через HDMI на телевизоре, при подключении ноутбука (ПК) (на примере Windows 10 и Windows 7).
206
524468
Сергей
Разные советы по настройке телевизоров
Подключение 4k телевизора к компьютеру. Ultra HD по HDMI
Если у вас Ultra HD телевизор (он же 4k) и видеокарта поддерживает это разрешение, то есть шанс получить красивое и четкое изображение. Я проверил, все работает. У меня 4k телевизор от Филипс. А в компьютере видекарта GeForce GTX 750Ti, которая поддерживает разрешение до 4096×2160.
Там очень много нюансов. Я не геймер, поэтому постараюсь пояснить как могу. Дело в том, что вывести 4k изображение по HDMI можно, и у меня этот получилось. Но скорее всего мы получим частоту обновления кадров 30 Гц. Что очень мало. Чтобы получить 60 Гц, нам нужна видеокарта с HDMI 2.0 и такой же кабель. Именно поэтому для подключения к 4k мониторам используют DVI кабеля. А в телевизорах DVI я что-то не встречал.
Я все подключил, запустил компьютер, и увидел что изображение на телевизоре какое-то странное, неправильные цвета. Возможно, это только в моем случае.
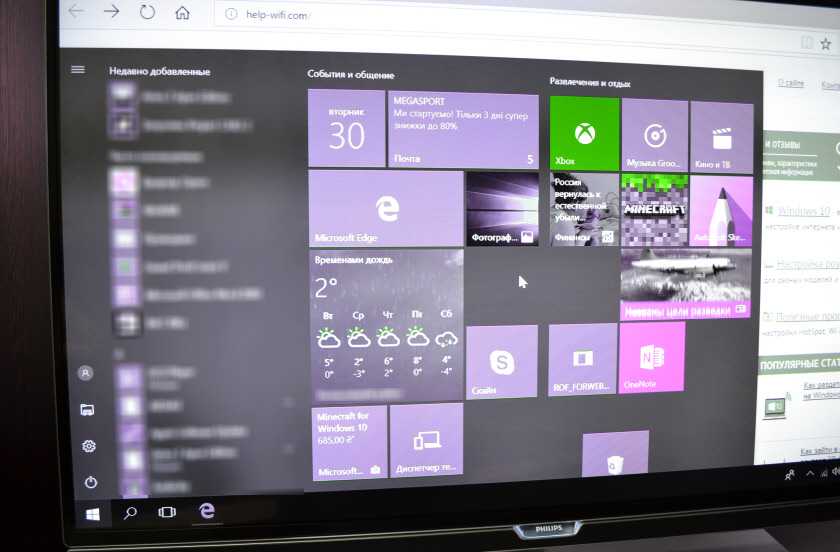
Все решается очень просто. Сначала я попробовал в настройках телевизора отключить UHD (Ultra HD) для HDMI порта к которому подключен ПК. Изображение стало нормальным, но разрешение получилось обычное, 1920×1080. Поэтому, это способ нам не очень подходит.
Чтобы получить настоящее 4k изображение с натуральными цветами необходимо просто в свойствах дисплея в Windows 10 сменить разрешение экрана на максимальные 3840×2160.
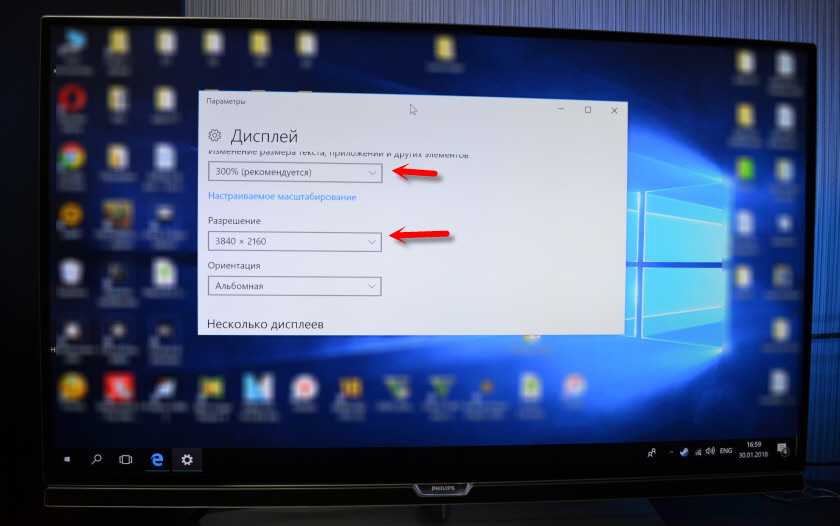
Изображение сразу стало нормальным. Так же автоматически был выставлен масштаб в 300%. Иначе все было бы очень маленьким. Его при необходимости можно поменять. Играть при таком разрешении я не пробовал. Но думаю, что это не реально. Тем более, что видеокарта на моем компьютере не самая новая и не самая мощная.
Жду ваших комментариев. Задавайте вопросы и не забывайте делится советами. Всего хорошего!
223
546880
Сергей
Разные советы по настройке телевизоров
Решение проблемы
Исправление ошибки осуществляется путем проверки всех причин, которые потенциально могли повлиять на возникновение проблемы. Поскольку частота проявления тех или иных факторов бывает разной, сначала рекомендуется рассмотреть наиболее частые из них. Так вы сэкономите время в процессе устранения неполадок.
Важно. Первым делом проверьте состояние HDMI-кабеля и всех портов, участвующих в подключении
Только после этого есть смысл приступать к исправлению программных ошибок, связанных с настройкой соединения ТВ и ПК.
Настройка компьютера или телевизора
Отбросим в сторону возможные неполадки видеокарты и потенциальное воздействие вирусов, чтобы сосредоточиться на настройке оборудования. Как показывает практика, пользователи нередко допускают ошибки на этом этапе, в связи с чем телевизор не подключается к ПК. Вернее, на экране ТВ не высвечивается интерфейс компьютера.
Правильность настроек мы будем проверять как на ПК, так и на ТВ. Подключив компьютер к телевизору, сделайте следующее:
Нажмите на кнопку «Source» пульта дистанционного управления ТВ. Если найти клавишу не удается, откройте настройки подключения телевизора.
- Выберите задействованный HDMI-разъем.
- Нажмите на кнопку «ОК» для подтверждения выбора.
Итак, в случае с телевизором главной настройкой является правильный выбор порта. Если на экране продолжает высвечиваться «Нет сигнала» или какое-либо другое сообщение об ошибке, есть смысл проанализировать настройки ПК:
- Кликните ПКМ по свободной области рабочего стола.
- Перейдите в «Параметры экрана».
Кликните ЛКМ по надписи «Обнаружить» («Найти»).
- В открывшемся «Менеджере дисплеев» нужно убедиться, что компьютер обнаружил телевизор.
- Далее выберите интересующий тип отображения второго экрана и нажмите на кнопку «Применить».
Как правило, пользователями выбирается тип отображения «Дублировать», в рамках которого изображение с экрана монитора копируется на ТВ. Но при необходимости вы можете остановиться на любом другом режиме.
Чистка от вредоносных программ
Если надпись «Нет сигнала» сохраняется, хотя кабель исправен, и настройки выставлены верно, следует перейти к рассмотрению следующей причины возникновения проблемы. В частности, существует вероятность того, что ошибка появляется из-за воздействия вирусов.
Установите на компьютер продвинутый антивирус вроде Kaspersky Internet Security или Avast, после чего запустите глубокую проверку компьютера. Если у вас нет возможности использования платного ПО, стоит обратиться к помощи встроенного защитника Windows. Он тоже способен выполнить проверку, выявив, в конечном итоге, вирус и ликвидировав его.
Обновление драйверов
Отсутствие вирусов заставляет задуматься над проверкой оборудования. Не исключено, что неполадки связаны с устаревшими драйверами видеокарты. Их необходимо обновить:
- Щелкните ПКМ по иконке «Пуск».
- Перейдите в «Диспетчер устройств».
Раскройте вкладку «Видеоадаптеры».
- Кликните ПКМ по названию своего графического адаптера.
- Нажмите на кнопку «Обновить драйверы».
Совет. Если стандартным способом обновить драйверы не получится, попробуйте установить апдейт вручную, скачав дистрибутив с официального сайта производителя видеокарты.
Обратите внимание, что на ноутбуке или десктопном компьютере может быть сразу два видеоадаптера. Обновлять нужно каждый из них
После этого необходимо вновь проверить правильность настроек подключения. Скорее всего, проблема больше не даст о себе знать.
Почему нет звука на телевизоре через HDMI подключение
Многие пользователи подключают компьютер к телевизору, так как это удобно, да и изображение более качественное. Но после того как его включают, обнаруживают, что звучания на телевизоре нет. Тогда сразу возникает вопрос. Что я сделал неправильно, что звук не идет и как вообще настроить звучание так по HDMI на своем телевизоре, чтобы он работал.
Что потребуется для подключения
После того как вы решили посмотреть фильм в интернете, подключив компьютер к телевизору, вам потребуется: ТВ, компьютер, кабель HDMI. Устройства напрямую соединяются друг с другом. На ТВ выбираете HDMI и все готово. Вы получаете прекрасный звуковой эффект и высокое качество изображения. В случае, когда подключено, верно, а включенный телевизор не говорит, значит что-то сделано не так.

Не работает звук через HDMI? Это проблема, с которой может столкнуться любой пользователь, который пытается два оборудования синхронизировать. Прежде чем решить вопрос с настройкой голосового воспроизведения, нужно как минимум выяснить причину, по которой так происходит. Чаще всего, в автоматическом режиме, после подключения на телевизоре звучание не воспроизводится и тогда нужно настроить звук. Делается это следующим образом:
- на иконке «колокольчик», нужно щелкнуть правой кнопкой мышки и в появившемся окне выбрать параметр «Устройства воспроизведения»;
- окно, которое откроется перед вами, будет отображать передающиеся сигналы, в том числе и нужная картинка от телевизора;
- после этого выбираете именно «колокольчик» от ТВ и настраиваете пункт «Использовать по умолчанию».
Проделав данные манипуляции, звучание при подключении компьютера начнет передаваться через телевизионное устройство.
Если вы открыли настройки и не обнаружили там иконки от второго устройства, как настроить в этом случае. При отсутствии звука через HDMI на телевизоре и иконки, которая за это отвечает, можно попробовать перезагрузить компьютер. И скорее всего сразу станет все в порядке.
В случае если аудиосигнал не станет звучать и при настройке ничего не получается, тогда достаточно в интернете скачать необходимые драйвера и можно пользоваться.
Как правильно произвести подключение, чтобы все работало
В данном вопросе не должно возникнуть проблем. Как вывести звук? Для того чтобы ТВ мог передавать звуковое звучание, необходимо чтобы в нем был установлен протокол Sound over HDMI. Но дело в том, даже все новые телевизоры имеют такую возможность. Тогда потребуется обычный кабель, который нужно подключить к выходу Audio in. А на устройстве, которое передает звук должно быть соединение Audio Out. После проведенного соединения вы получите звук при подключении.
Обратите внимание: если вы самостоятельно не можете вывести, что требуется для красивого звучания, то лучше, чтобы это все произвел профессионал. Он — то действительно заставит звучать любое устройство
После того, как вы подключили все необходимые провода и кабель, обратите внимание на то, что на экране должна появиться картинка. Если она есть, значит, соединили правильно
Но вдруг вы обнаружили, что нет громкости. Так как же сделать так, чтобы он появился. У пользователя сразу возникает стандартный вопрос, почему нет качественного звука на HDMI на его телевизоре?
Итак, как подключить звук:
- Для начала проверяем, все ли есть на оборудовании. Для этого заходим в меню компьютера и нажимаем кнопку «Пуск»;
- В выбранном меню нужно нажать на Панель управления;
- Далее панель для настройки звучания. Если не удается найти нужные значки, можно просто войти в поиск компьютера и ввести слово звук.
- После сделанной процедуры, перед вами откроется 4 закладки. Вам нужно выбрать «Воспроизведение». Если для подключения используется кабель HDMI , то на данной панели перед динамиком будет стоять зеленая галочка. В этом случае нужно настройки изменить и выбрать пункт по «Умолчанию».
- Соответственно сохраняете и сразу же услышите, что хотели на вашем ТВ.
Даже после подключения HDMI кабеля нет звука на вашем телевизоре, тогда можно воспользоваться инструкцией, которая к нему прилагается. Возможно, это связано с тем, что в меню TV, есть скрытые настройки, которые нужно активировать. Не справились самостоятельно? Тогда проще обратиться к мастеру, который знает профессиональные хитрости. Он быстро поможет вам справиться с возникшей проблемой.
Настройка вывода звука

При помощи пульта проверяем, действительно ли звук не выводится с ноутбука: нажимаем кнопку увеличения громкости ТВ, но ничего не происходит. Надо проверить контакт в разъемах — если и там все в порядке, то настройка звука на каждом изделии производится повторно.Оперативная система (ОС) Windows во время подключения любого внешнего устройства к ноутбуку сама автоматически определяет, что звук идет именно через этот подсоединенный источник. В некоторых случаях ОС этих действий не производит, поэтому вы сами можете назначить телевизор устройством воспроизведения, через которое нужно передавать на него звуковой ряд.
Инструкция по настройке:
- кликнуть мышкой на иконку динамика в панели задач и выбрать показанный на фото раздел;
- в открывшемся окне для настроек со списком всех подключенных устройств, выбрать включенный в перечень телевизор, навести курсор и кликнуть ПКМ;
- отметить вариант использования по умолчанию;
- сохранить свои действия —> применить —> ок.
Иногда в устройствах воспроизведения нет подключенного ТВ. В этой ситуации следует здесь же нажать ПКМ и активировать пункт «показать устройства». Это дает увидеть ранее подсоединенное оборудование, а значит, если телевизор соединен, но выключен программным методом, то он отобразится, и его можно будет включить.
Во многих случаях, если звук при использовании соединения по HDMI не передается на телевизор, то после произведенных манипуляций динамики ТВ будут устойчиво воспроизводить передаваемый звуковой ряд.
Установка драйверов для вывода звука через HDMI
Еще одной причиной, почему нет звука через HDMI на телевизоре, может стать отсутствие драйверов. Чаще всего такая проблема возникает в том случае, если при установке драйверов видеокарты пользователь в ручном режиме выбирал устанавливаемые компоненты и отключил инсталляцию драйверов для HDMI.
Узнать, установлены ли драйвера для вывода звука через HDMI на компьютер, можно в диспетчере устройств. Для этого необходимо:
Если в списке доступных звуковых устройств значится только звуковая карта, нужно загрузить на компьютер драйвера от видеокарты и установить те их компоненты, которые отвечают за передачу звука через HDMI. Для этого перейдите на сайт Intel, NVIDIA или AMD и загрузите последние драйвера видеокарты, после чего запустите их установку. На этапе инсталляции выберите ручной режим и обязательно среди доступных драйверов отметьте «Аудиодрайвер HD».
Обратите внимание: Драйвер, отвечающий за вывод звука через HDMI, называется «Аудиодрайвер HD» именно на видеокарте NVIDIA. На других картах он может называться иначе.
После установки необходимых драйверов перезагрузите компьютер и попробуйте вновь подключить его через HDMI к телевизору
После установки необходимых драйверов перезагрузите компьютер и попробуйте вновь подключить его через HDMI к телевизору.
Многие меломаны хранят цифровые записи любимых треков на личном компьютере, но слушать их лучше при помощи современной аудиосистемы. Отличный вариант это — объемный звук, сабвуфер выдает отличное низкое звучание басов. Но как осуществить подключение, чтобы звук шел с ноутбука на телевизор, а потом разливался по всей комнате через качественные динамики? Существует достаточно много различных способов, позволяющих решить вопрос, как подключить звук от стационарного компьютера или ноутбука к телевизору.
Каждая бытовая техника имеет разъемы для подключения, основные и довольно часто используемые из них следующие.
- Мультимедийный интерфейс высокой четкости, сокращенно — HDMI. Его назначение — передавать цифровые данные видео и звука. В последнее время стало модным соединение со всемирной сетью через этот порт и кабель.
- Цифровой визуальный интерфейс или DVI. Он предназначен для передачи видеосигнала на все современные мониторы и жидкокристаллические TV.
- Видеоадаптер с 15 контактами или субминиатюрный разъём VGA передает аудиосигнал построчно, применяется на всей современной теле и аудиотехнике.
- Беспроводная связь или всем известная аббревиатура Wi-Fi, которая прочно вошла в жизнь современной молодежи — по ней можно подключиться и передать данные без кабеля.
- Зарегистрированный Джек (разъем) или RJ45 — это разъем для подключения компьютера или ноутбука к бытовой технике.
- Композитный разъем RCA, запатентованный в начале 40 годов прошлого века, чтобы переключить звук с фонографа того времени на усилитель. Применяется до сих пор.
Вся современная техника имеет в арсенале несколько разъемов различного типа, чтобы облегчить подсоединения. Подключенный через эти разъемы , или другой цифровой носитель, идеально совмещается с телевизором для обмена информацией.