Виды HDMI-кабелей
Существует три основных форм-фактора, в которых может выполняться HDMI-кабель. Первый — простой тип А, имеющий 19 контактов, применяется в полноразмерных устройствах — компьютерах, телевизорах и приставках. Это самый распространённый вид. Mini-HDMI тип C – более компактный разъём, который используется в не менее компактных устройствах — смартфонах, планшетах, нетбуках и иногда видеокартах. Он также оснащён 19 контактами и по своим характеристикам ничуть не уступает своему «старшему» брату.
Разнообразие разъёмов. Micro-HDMI тип D – самый маленький разъём во всём семействе. Несмотря на размеры, он тоже содержит 19 контактов и полностью соответствует спецификациям. Наряду с mini-версией применяется в смартфонах, планшетах, видеокамерах и других портативных устройствах. На самом деле существует ещё два типа – B и E. Первый есть только в официальной спецификации, а в реальных устройствах никогда не применялся, так как имеет 26 контактов и довольно большие размеры. Второй довольно редкий — применяется в автомобильных мультимедийных системах. Оснащён 19 контактами и имеет дополнительное экранирование для защиты от помех из-за других устройств автомобиля. Существует огромное количество переходников и адаптеров на другие виды разъёмов, которые позволяют вывести изображение с ноутбука через HDMI, для таких устройств, как старые ТВ или ПК.
Почему через HDMI кабель нет изображения на телевизоре с компьютера (ноутбука)
В некоторых случаях, после подключения телевизора к компьютеру, или ноутбуку по HDMI кабелю, на телевизоре просто не появляется изображение. Редко, но бывает и такое, что звук по HDMI есть, а изображения на телевизоре нет. Хотя, мне кажется, что чаще всего сталкиваются с обратной проблемой, когда изображение есть, а звука по HDMI нет.
В этой статье, мы постараемся разобраться исключительно с проблемой вывода изображения по HDMI кабелю. Вроде бы там все просто, соединили телевизор с компьютером, выбрали на телевизоре нужный вход, и если нужно, то на компьютере так же выбираем необходимый режим вывода картинки. И по идеи, все уже должно работать. А вместо этого видим надпись «Нет сигнала» на телевизоре.
Прежде чем перейти к каким-то советам, посмотрите инструкции по соединению телевизора с компьютером по HDMI:
Если вы все делаете по инструкции, но результата нет, и изображение на телевизоре так и не появилось, то сейчас будем разбираться.
Что делать, если Windows 10 HDMI на ТВ не работает?
Обычно компьютеры подключаются к телевизорам Smart TV с помощью кабеля HDMI. И в случае возникновения этой проблемы возможно, что кабель поврежден. Следовательно, рекомендуется проверить кабель, чтобы убедиться, что он в хорошем состоянии. Если это так, то вы можете попробовать некоторые из исправлений, приведенных в этом руководстве.
1. Сбросить вывод на дисплей
Если вывод изображения на вашем компьютере не настроен надлежащим образом, ваш компьютер не сможет обнаружить/распознать телевизор, к которому он подключен.
Чтобы сбросить вывод на дисплей, выполните следующие действия:
После этой процедуры ваш ПК должен теперь распознать совместимый Smart TV, который подключен к нему.
2. Устранение неполадок оборудования и устройств
Запустите это средство устранения неполадок, чтобы проверить, все ли необходимое оборудование в хорошем состоянии. Чтобы запустить это средство устранения неполадок в Windows 10, следуйте пошаговой инструкции ниже:
После запуска этого средства устранения неполадок снова подключите телевизор и проверьте, может ли ваш ПК теперь обнаружить телевизор.
Если проблема не устранена, вы можете попробовать следующее решение.
3. Обновите драйвер дисплея через диспетчер устройств
В случае, если предыдущие решения не могли решить проблему, и ваш ПК с Windows 10 по-прежнему не может распознать телевизор, вам, возможно, придется обновить драйвер дисплея вручную через диспетчер устройств вашего ПК.
Чтобы вручную обновить драйвер дисплея через диспетчер устройств, вы можете выполнить следующие действия:
В случае, если ошибка связана с драйвером дисплея, его обновление исправит ошибку, и теперь ваш ПК сможет обнаружить подключенный телевизор.
– Загрузите средство обновления драйверов Tweakbit
4. Установите драйверы в режиме совместимости
Если предыдущее решение не помогло вам и вы не смогли установить драйверы, вы можете попробовать установить их в режиме совместимости. Для этого выполните следующие действия:
Эта процедура при правильном выполнении должна исправить ошибку.
Если проблема не устранена, вы можете запустить Средство устранения неполадок Центра обновления Windows и проверить, может ли оно решить проблему.
Вот некоторые потенциальные решения, которые вы можете попробовать, если Windows 10 не сможет распознать или обнаружить ваш телевизор. Однако следует отметить, что в случае физического повреждения кабеля HDMI эти решения практически бесполезны. В таких случаях вам, возможно, придется заменить кабель.
Не подключается ноутбук к телевизору через HDMI
Подключение по HDMI в наше время одно из самых популярных, поскольку оно позволяет передавать звук и изображение в хорошем качестве и максимально стабильно. Однако при попытке сопряжения ноутбука и телевизора у пользователя возможны различные трудности, с которыми мы дальше и поможем вам разобраться. В данной статье мы рассмотрим частые проблемы подключения ноутбука к ТВ по HDMI-кабелю.
Проблема 1: Отсутствие сигнала на экране, нет изображения
Итак, вы выполнили соединение устройств через кабель HDMI, но изображение не появляется. При таком раскладе возможны следующие действия:
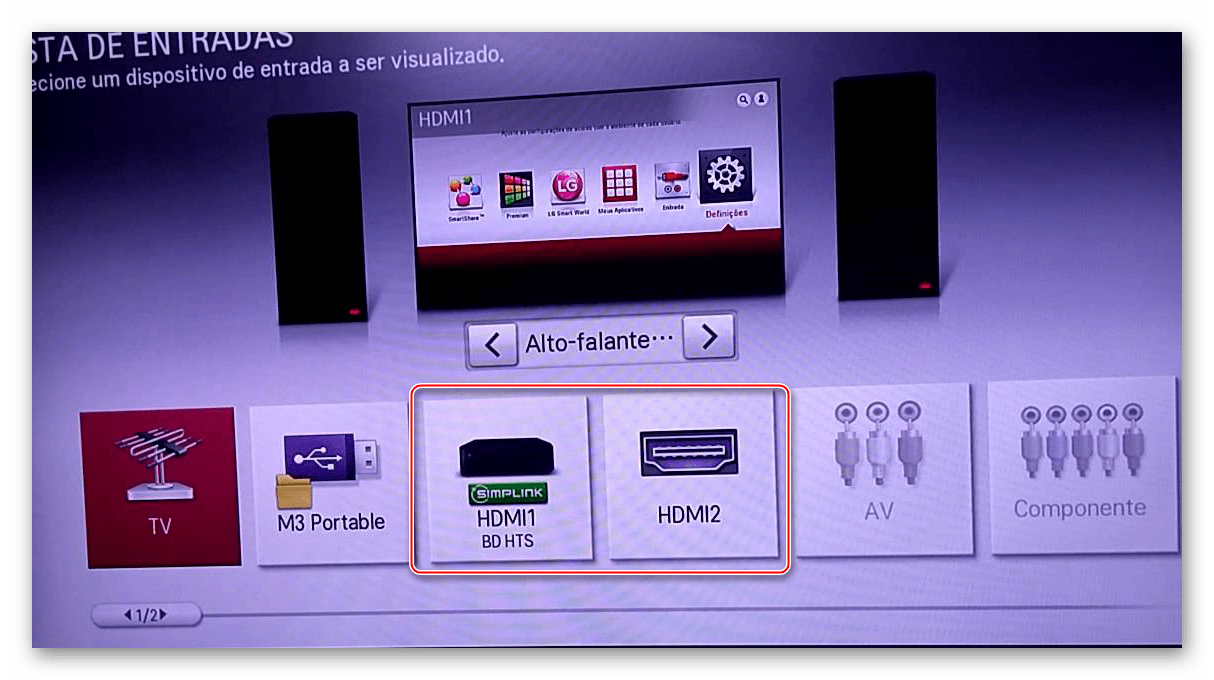
Проблема 2: Отсутствие звука
Часто владельцы морально устаревших моделей ноутбуков испытывают проблемы с выводом звука. Изображение, передаваемое на телевизор без звука, может быть связано с программной и аппаратной несовместимостью.
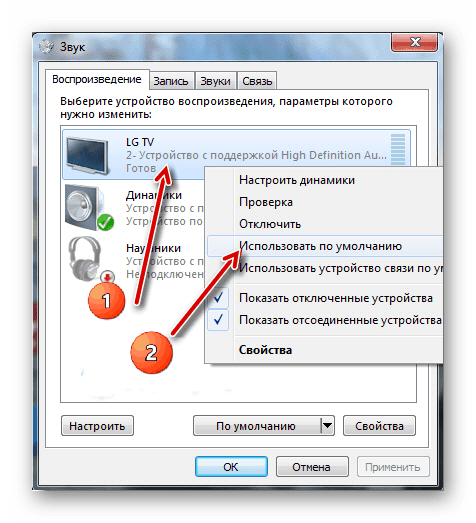
Рекомендуем также обновить программное обеспечение звуковой карты для нормальной работы HDMI-интерфейса. Осуществить это можно, выполняя стандартные действия по обновлению драйверов. По ссылкам ниже вы найдете все необходимые руководства на эту тему.
Владельцы звуковых карт Realtek могут воспользоваться отдельной инструкцией.
Не забывайте, что виновником может стать и кабель, который не поддерживает вывод звука. Обратитесь к характеристикам ТВ и ноутбука, чтобы узнать, работает ли порт HDMI со звуком. Если к разъемам претензий нет, следует попробовать заменить кабель на новый.
Проблема 3: Поломка разъема или кабеля
Как и любая другая техника, контроллеры HDMI либо разъемы могут выйти из строя. Если вышеперечисленные способы не принесли желаемого результата:

Мы рассмотрели всевозможные типы неисправностей, возникающих при переносе изображения ноутбука на телевизор. Надеемся, данная статья была достаточно полезной. В случае если вы столкнулись с техническими неполадками (поломка разъема), не занимайтесь самостоятельным ремонтом!
Помимо этой статьи, на сайте еще 12307 инструкций. Добавьте сайт Lumpics.ru в закладки (CTRL+D) и мы точно еще пригодимся вам.
Не работает HDMI на ноутбуке – что делать
Первым делом определите, какого рода проблема возникла, ведь в зависимости от ситуации существуют разные способы решения.
После подключения к телевизору отображается пустой рабочий стол
В этом случае проблема заключается не в кабеле или разъёме HDMI, а в том, что телевизор выступает в качестве расширения экрана ноутбука, т. е. он является дополнительной областью вашего рабочего стола. В этом режиме, если вы, например, передвинете какое-нибудь окно вправо либо влево (зависит от настроек), то увидите его на экране телевизора.
Для того чтобы переключить отображение в режим дублирования, при котором всё, что происходит на экране ноутбука, отображалось бы на дисплее телевизора, сделайте следующее:
Ноутбук видит подключение, но на дисплее телевизора нет соответствующей картинки
Для начала проверьте надёжность соединения, кабель HDMI не должен болтаться в гнезде телевизора или ноутбука. Затем внимательно осмотрите провод HDMI, в случае обнаружения перегибов или повреждений задумайтесь о замене провода, возможно, таким образом вы решите проблему.
Если с проводом всё в порядке, то удостоверьтесь, что вы выбрали правильное гнездо при подключении к телевизору. Дело в том, что некоторые модели телевизоров имеют несколько портов HDMI, и по умолчанию в настройках устанавливается приём сигнала только от одного из них.
В этом случае нужно просто правильно направить сигнал звука. Сделать это можно следующим способом:
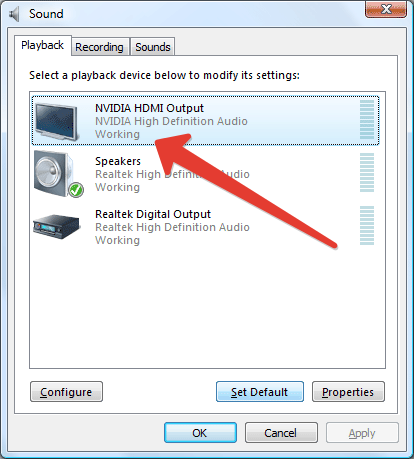
Если ничего не помогло
Нередко причиной, когда не получается подключить телевизор к ноутбуку через HDMI, становится выход из строя самого порта HDMI (в частности, перегорание).
Для того чтобы избежать такой проблемы, как перегорание HDMI-порта, рекомендуется перед соединением с помощью кабеля отключать от телевизора спутниковую антенну или кабельное. В случае если розетка, от которой питаются устройства, не имеет заземления, перед подключением с помощью HDMI-провода следует отключить питание от обоих устройств.
При этом неисправности могут возникать как с портом ноутбука, так и с портом телевизора. Для того чтобы определить, какой из разъёмов вышел из строя, попробуйте подключить к ноутбуку посредством HDMI-кабеля другое устройство. Затем то же самое сделайте с телевизором, т. е. попытайтесь к нему подключить через HDMI иной ноутбук или компьютер. В случае выявления проблем с одним из устройств рекомендуется обратиться в сервисный центр для получения квалифицированной помощи.
Читайте далее
Компания Майкрософт всегда работала над защитой персональной информации пользователей. Но при этом, сами
Если вы столкнулись с проблемой, когда не работает мышка на ноутбуке, не спешите
С течением времени аккумулятор лэптопа утрачивает первоначальную ёмкость, что сказывается на продолжительности автономной
Если ваше устройство перестало реагировать на нажатие кнопки Power, удостоверьтесь, что причиной проблемы
HDMI кабели бывают разных поколений
Один из самых простых ответов, почему компьютер не видит телевизор через HDMI, — банальное несоответствие кабеля. Технология передачи данных во всех случаях действительно одна — но реализуется она по-разному.
Использование HDMI, то есть интерфейса передачи мультимедийного потока высокой чёткости, позволяет посредством одного кабеля транслировать на телевизор с компа или ноутбука и картинку, и звуковое сопровождение. Такой шнур с огромным успехом заменяет практически все устаревшие стандарты, от «тюльпанов» до SCART или DVI. Интерфейс позволяет передавать видео разрешением до 4K; в скором времени, вероятно, в массовое использование войдут и кабели, рассчитанные на 8K. Громадное преимущество технологии — универсальность: трудно найти современный компьютер, ноутбук, телевизор, даже фото- или видеокамеру, не оснащённые портом HDMI.
Начиная с года презентации (случилось это в 2002-м) интерфейс претерпел несколько изменений, по большей части касавшихся пропускной мощности: чем выше этот показатель, тем лучшего качества фильмы и ролики способен передавать кабель HDMI. Кроме того, были исправлены недостатки совместимости, связанные с передачей файлов разных форматов и многоканальных звуковых дорожек.
Для сопряжения современных телевизора и компьютера или ноутбука рекомендуется использовать относительно новый интерфейс HDMI 1.4: это сразу исключает одну из причин, почему телевизор не видит ПК через HDMI. Начиная с версии 1.4 посредством кабеля можно передавать сигнал IPTV, 3D-ролики и многоканальный звук. Проводное соединение обеспечивает максимальную скорость транслирования данных — а для подключения используются следующие варианты контактов:
Ниже будут перечислены неполадки, мешающие телевизору видеть ПК или ноут, и способы устранения неисправностей. Рекомендуем следовать инструкции с первого шага, от простого к сложному; как только проблема будет решена, можете закрывать статью — и продолжать наслаждаться просмотром контента на телеэкране.
По какой причине HDMI кабель не транслирует изображение на телевизор с компьютера (ноутбука) (не подключается ноут к телевизору через HDMI)
По кабелю HDMI нет прохождения сигнала на телевизор и отсутствует изображение. Как действовать?
Проверьте соединение кабеля.
Обратите внимание на настройки в телевизоре (был ли выбран компьютер).
Посмотрите на настройки в компьютере, чтобы случайно не была отключена функция вывода изображения.
Обновите драйверы.

Нет подключения между ноутбуком и телевизором через HDMI, как справиться?
Когда происходит подключение, то обычно сразу становится виден значок устройства. Если же ноутбук не видит телевизор, то, возможно, причины того, что телевизор не видит ноутбук через HDMI, заключаются в следующем:
- Неисправный кабель.
- Неправильное подключение провода.
- Неисправный вход.
- Произошла ошибка в настройке монитора.
- Драйвера видеокарты неисправны.
- Неправильно настроены параметры
- Не подключается ноут к телевизору через HDMI.
Если ноутбук не видит HDMI после попыток самостоятельного устранения причин, рекомендуется пригласить специалистов.
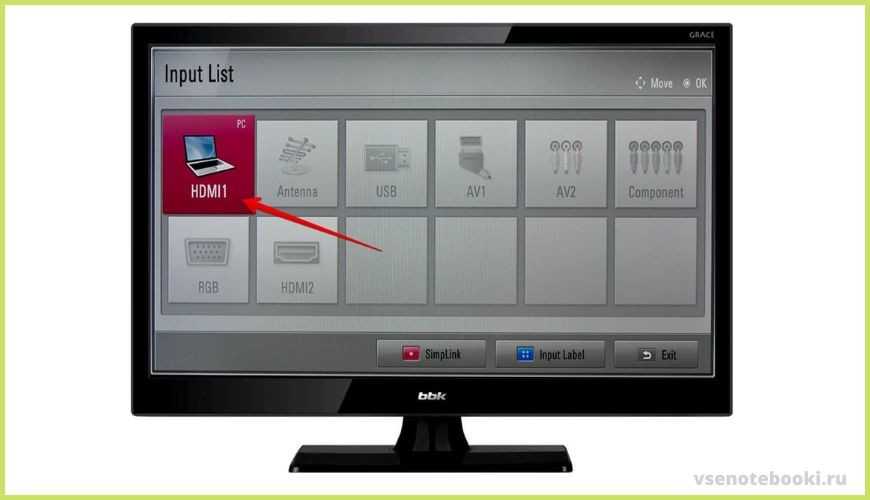
Возможности телевизора, подключенного как второй монитор

Самое очевидное применение ТВ, подключенного к ПК или ноутбуку, — просмотр фильмов. Даже по сравнению с монитором телевизор дает гораздо больше эмоций при просмотре фильмов за счет эффекта погружения. А особенно выигрывают от подключенного ТВ ноутбуки с маленькими экранами и скромными звуковыми возможностями. Отлично выглядят на ТВ и ролики YouTube, особенно в разрешении 4K.

Например, при использовании такой связки удобна возможность одновременно работать на ноутбуке и включать детям мультфильмы на телевизоре. А учитывая возможности Windows по независимому выводу звука, можно обеспечить возможность разговоров через мессенджеры или прослушивания музыки в наушниках, в то время как по телевизору будет идти мультфильм или детский YouTube-канал. В нашей действительности, когда многим приходится работать из дома, это отличная возможность.

На большом экране замечательно выглядят игры, начиная от гонок и шутеров и заканчивая старыми добрыми Heroes of Might and Magic III. Для игр на телевизоре, находящемся на удалении от ПК, достаточно беспроводной клавиатуры и мыши, которые могут дублировать уже имеющиеся.
А если у вас есть геймпад, то ПК легко заменит игровую приставку.
Дополнительным плюсом использования ТВ является удобство управления контентом: Windows заметно шустрее и удобнее любых версий Smart TV. А если у вас бюджетный телевизор с медленным Smart TV или вообще без него, то разница будет очень заметна.
Достаточно подключить к ПК или ноутбуку дополнительную недорогую беспроводную мышку, и управлять контентом можно будет, не вставая с дивана.
В качестве клавиатуры вполне можно использовать «Экранную клавиатуру» из «Специальных возможностей» Windows.
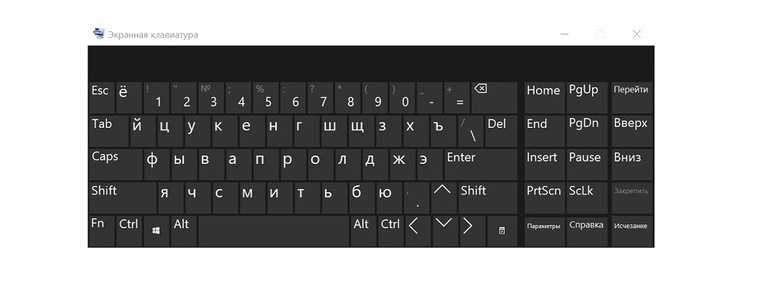
Этапы проверки оборудования
- В первую очередь необходимо проверить качество подключения проводов и состояние разъемов.
- Далее нужно проверить правильность компьютерных настроек.
- Затем проверяется обновление драйверов и настройки видеокарты.
- Запуск антивирусной программы для сканирования вредоносных программ.
- Проверка порта. Рекомендуется выполнить подключение к другому устройству.
Проверка кабеля
Если вдруг перестал работать ТВ, подключенный к ПК, а до этого момента все было настроено исправно, значит, отошел кабель или его перебили. Первый вариант более распространен, так как можно зацепить переходник, просто проходя мимо. А вот второй реже, так как оптимальная длина кабеля HDMI не настолько большая, чтобы лежать на полу и попасть под чью-то тяжелую ногу.
Настройки ТВ
Когда телевизор не видит ноутбук через HDMI сразу же после соединения оборудования, скорее всего, неверно выбрать источник сигнала на самом ТВ.
Если нет сигнала от компьютера, то на пульте от ТВ следует найти кнопку «вход», «источник» или «Imput», может быть сразу на ТВ от LG написано «HDMI». Заходите в открывшееся окно и там, в перечне активных входов, выбираете нужный. Подтвердить действие нажатием на «ОК».
Если оборудование все равно не подключается после проделанных операций, проводим диагностику дальше.
Настройки монитора
Убедившись, что от телевизора сигнал идет по верному пути, переходим к диагностике экрана ноутбука или ПК, а точнее, к настройкам. Их провести может любой пользователь с базовым знанием своего компьютера:
- Навести мышкой на любое свободное пространство экрана и нажать на правую кнопку.
- В появившемся перечне выбрать «Разрешение экрана» или «Графические характеристики» в зависимости от типа ОС.
- Выбрать подходящий вариант для отображения картинки на ТВ. В паспорте устройств прописано допустимое разрешение, придерживаться его.
На ноуте проделать все легче. Зажать одновременно кнопку «Fm» и F4, держать до тех пор, пока не подберется оптимальный вариант. После этого ноутбук к телевизору подключится корректно и ошибка, что нет изображения, уйдет.
Ошибка видеокарты
Еще одна причина, почему не работает соединение устройств – некорректное функционирование видеокарты ПК. В таком случае ноутбук не видит другое устройство или не выводит на него изображение.
Для устранения нужно попробовать поставить новые драйвера, которые есть в глобальной сети для каждой модели устройства. Иногда может потребоваться полная переустановка или замена элемента.
Подключение ноутбука к проектору по HDMI
Ноутбук подключают по HDMI не только к телевизору, но и к проектору – в школах, университетах, на массовых мероприятиях, где требуется показывать материалы широкой публике. Процесс подключения практически не отличается от соединения с ТВ:
- включите ноутбук и соедините его с проектором при помощи HDMI-кабеля;
- включите проектор, когда к нему уже подключен шнур, и как только лампа нагреется, на экране появится изображение;
- если система автоматически не определила проектор, на ноутбуке в Windows10 нажмите в нижнем углу вкладку «Центр уведомлений», после чего выберите «Передавать на экран»; на проекторе нажмите пункт Source (на самом устройстве или на пульте управления), в качестве источника проекции выберите ноутбук по HDMI.
При подключении через HDMI нет изображения на телевизоре
Настройка входа телевизора
В первую очередь следует зайти в меню телевизора и проверить, выбран ли в качестве источника входного сигнала именно тот порт HDMI, к которому был подключен кабель. На задней или боковой панели телевизора может быть несколько портов, и каждый из них имеет свой индекс (HDMI 1, HDMI 2, HDMI 3 и так далее). Поэтому вам следует на телевизионном пульте ДУ найти и нажать кнопку выбора внешнего источника сигнала. Это может быть кнопка Source (Источник), Input (Вход) или HDMI (у каждого производителя свое обозначение).

В открывшемся списке входов следует выбрать тот, к которому вы подключили HDMI-кабель, соединяющий телевизор с компьютером. После выбора нужного входа следует подтвердить действие нажатием на кнопку OK (Enter). Теперь на экране телевизора должно появиться зеркальное отображение рабочего стола компьютера. Если экран продолжает оставаться черным, значит, проблему следует искать в настройках видеокарты компьютера.
Настройка видеокарты компьютера
Вполне возможно, что в настройках видеокарты не указано, что телевизор будет использоваться в качестве дополнительного монитора, поэтому изображение подается только на монитор компьютера.

Чтобы устранить проблему следует щелкнуть правой кнопкой мыши по свободному полю рабочего стола компьютера. В выпавшем списке найти пункт «Разрешение экрана» (для Win7) или «Графические характеристики» (для WinXP). Откроется специальное меню, в котором вы сможете выбрать подходящие вам варианты использования основного и дополнительного мониторов. Удобнее всего выбрать вариант клонирования (дублирования) экранов телевизора и компьютерного монитора. После нажатия подтверждающей кнопки ОК на экране телевизора должно появиться изображение.

При подключении ноутбука к телевизору процедура выбора экрана выглядит гораздо проще: надо несколько раз одновременно нажимать на две функциональные кнопки Fn+F4 на клавиатуре, пока не появится удовлетворяющий вас вариант. Вместо F4 может использоваться другая кнопка, на которой должна быть нанесена пиктограмма с одним или двумя мониторами.
Механическая поломка
Ну и последняя причина, объясняющая, почему при подключении через интерфейс HDMI нет изображения на телевизоре, – это неисправность самого кабеля или же коммуникационных портов на одном или обоих устройствах.
Никто не застрахован от заводского брака, поэтому в случае возникновения проблем с подключением следует обязательно проверить исправность HDMI-кабеля. Проще всего проверить кабель его заменой на гарантированно исправный аналог или же попробовать подключить его к другим устройствам.
Нередкой причиной выхода из строя HDMI-портов является некорректное подключение к ним разъемов кабеля. Кроме механических повреждений внутренних контактов, порт может выгореть из-за проблем со статическим электричеством. Хотя стандарт HDMI и поддерживает «горячее подключение» аппаратуры, но из-за отсутствия в большинстве нашей бытовой техники нормального заземления порты HDMI продолжают гореть. Поэтому опытные мастера советуют перед подключением HDMI-кабеля полностью обесточивать аппаратуру, а из телевизора дополнительно вынимать антенный штекер.
Если материалы этой статьи не помогли вам решить ваш вопрос, задайте его на нашем форуме.
HDMI пропал сигнал
Почему пропал сигнал hdmi на телевизоре?
Одной из частых проблем бывает ситуация, когда изображение показывалось на телевизоре через hdmi и ни с того ни с сего пропало. Что делать, если на телевизоре hdmi пропал сигнал
и почему это произошло?
Примечание!
Решение проблемы очень простое. В большинстве случаев по тем или иным причинам виновата настройка отображения экранов, которая находится все там же в Разрешениях экрана в строке Несколько экранов.
Возможно выбрали Отобразить рабочий стол только на 1
или Отобразить рабочий стол только на 2. Поэтомуизображение показывается только на одном из устройств . Если необходимо показывать на обоих устройствах, выберитеДублировать эти экраны .
Синхронизация телевизора и компьютера позволяет существенно расширить функциональные возможности техники. Пользователь сможет запускать на большом экране видеоигры, смотреть фильмы, сериалы и телепередачи. Существует несколько способов подключения, но именно HDMI остается приоритетным вариантом. В некоторых ситуациях компьютер не видит телевизор через HDMI. Что становится причиной этой проблемы? Есть несколько вариантов. Сейчас рассмотрим каждый из них, а также предоставим полезные рекомендации по восстановлению подключения.
Аббревиатура HDMI расшифровывается как мультимедийный интерфейс высокой четкости. Это современный разъем, который одновременно передает аудио и видео. Практически вся техника оборудована этим интерфейсом. «Тюльпан» и другие популярные в прошлом кабели, предназначены для передачи аналогового сигнала. Шнур HDMI транслирует контент в цифровом контенте с разрешением Full HD или 4К (в зависимости от модификации).
Поэтому если вам нужно подсоединить к экрану телевизора компьютер, тогда лучше всего использовать именно этот интерфейс. Разъем обеспечивает передачу данных в высочайшем качестве и с минимальной задержкой. В отличие от других проводов, HDMI одновременно передает на ТВ звук и изображение.
Интерфейс HDMI был представлен еще в 2002 году. С того времени разработчики выпустили множество различных модификаций. Они постепенно увеличивают пропускную способность шнура. Разработчики стараются своевременно добавлять поддержку популярных форматов и многие другие полезные функции.
Версии HDMI старше 1.4 поддерживают передачу интернет-сигнала, 3D и разрешение 4К. Интернет-соединение через HDMI отличается от беспроводной технологии Wi-Fi увеличенной скоростью передачи данных, а также более стабильным и надежным сигналом. Самые популярные форм-факторы HDMI:
- type A – классический вариант;
- type C – mini HDMI;
- Type D – micro HDMI.
При подключении hdmi нет сигнала: методы решения проблемы
Правильность подключения
По этой причине предлагаем вам попробовать снова «законнектиться», т.к. есть вероятность, что вы что-то делаете не так.
- Достаньте подключенный кабель и заново воткните его в порт для НDМI, причем запомните в какой именно.
- Подключите его в любой свободный порт вашего ноутбука или вашего системного блока персонального компьютера.
- Далее на пульте нужно нажать на кнопка, которая покажет, какие выполнены подключения к вашему телевизору. Это может быть кнопка с названием «Sоurсе» или «Inрut».
- Теперь в меню перед вами откроется раздел, где представлены все входы и порты. Выберите тот, через который вы подключали компьютер или ноутбук.
- Есть еще один важный момент – на некоторых моделях телевизоров есть и меню, где указан вид подключаемого устройства. Это требуется для того, чтобы изображение было приемлемым по качеству. По этой причине стоит отыскать кнопку для смены имени и выберите «Ноутбук» или «РС».
Если на экране нет изображения, а вы и дальше видите злосчастную надпись, то переходим к следующим шагам. А вот если изображение есть, но отсутствует звук, то тоже нужно перейти к следующей главе.
Отсутствует изображение
Попробуйте отключить от вашего телевизора вообще все, в том числе USВ-накопители или ТВ-приемники. Еще это касается различных подключений через АV-порты. Т.е. действительно отключите вообще все. На телевизорах фирмы LG есть функция, которая дает возможность управления подключениями. Но она на самом деле мешает. Следует кликнуть на кнопку пульта со значком домика, а после выберите «Настройки», далее «Дополнительные настройки» и «Общие», пролистайте вниз до строки «SIМРLINК (НDМI-СЕС)». Теперь выставьте режим «Выкл».
Как поменять частоту экрана
Инструкция для 10 версии операционной системы Windows:
- Кликните по рабочему столу правой кнопкой. Там обязательно должно отображаться с надписями 1 и 2, причем 1 является вашим ноутбуком или компьютером, а 2 это телевизор.
- Пролистайте и отыщите «Дополнительные параметры дисплея».
- Теперь следует войти в свойства второго экрана и перейти во вкладку «Монитор», а после выставьте другую частоту. Если ваш телевизор работает на частоте 60 Гц, то оставьте такую. Иногда подходит вариант и на 25 Гц, чтобы все заработало на старых ТВ. Кликните на «Применить», а после «ОК».
А теперь рассмотрим, что делать с драйверами.
Обновление драйверов
Это тоже является причиной отсутствия сигнала, а потому нужно проверить, все ли в порядке:
- Нажимайте на кнопки и R, а после пропишите «dеvmgmt.msс».
- Теперь войдите в раздел «Видеоадаптеры» и отыщите там свою видеокарту, кликните правой кнокпой мыши и выберите «Обновить драйверы».
- В этот момент у вас обязательно должно быть подключение к Интернету. Теперь выберите «Автоматический поиск обновленных драйверов». Подождите, пока ваш драйвер будет скачан и инсталлируется. Если система сообщит вам, что драйвера не нуждаются в обновлении, то не радуйтесь заранее, потому что это обозначает, что их просто нет на серверах.
- По этой причине сделайте по-другому, войдите в «Свойства видеокарты».
- Далее войдите в третью вкладку и выберите в свойствах «ID оборудования».
- Скопируйте первое значение и войдите на сайт drivеrslаb.ru.
Отсутствие звука
Иногда пропадает сигнал hdmi и в таком случае отсутствует звук:
- В нижнем правом углу экрана в трее найдите иконку динамика и кликните по ней правой кнопкой мыши.
- Выберите вариант «Устройство воспроизведения».
- Теперь следует выбрать именно ваш телевизор, который должен отображаться на экране и кликните правой кнопкой мыши. В конце выберите вариант «Использовать по умолчанию».
Если не появится звук, то вам еще требуется выполнить обновление драйвера на видеокарту, потому что часто звук идет конкретно от нее. Как это сделать, описано выше.



























