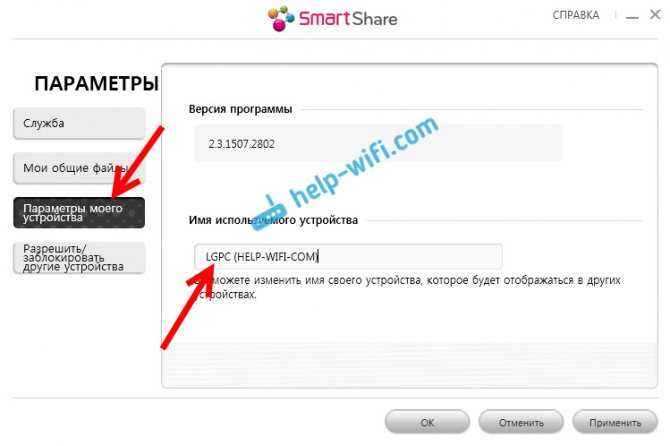Распространенные проблемы и их устранение
При попытке воспроизвести на ТВ-приемнике фильм с ПК посредством функции Smart Share самой распространенной проблемой является отсутствие искомого компьютера во вкладке «Подключенные устройства». Это означает, что телеприемник или ПК не подключены к локальной сети. Устраняется проблема путем последовательного выполнения ряда действий.
- Если соединение настроено через кабель, нужно удостовериться, что штекеры плотно вставлены в разъемы Ethernet на обоих устройствах.
- Если подключение беспроводное, нужно выключить технику на несколько минут и снова проверить соединение после включения.
- Если программа по-прежнему не работает, нужно определить качество связи возле телеприемника. Сделать это можно так — положить телефон или планшет возле телевизора, подключиться к той же сети и включить воспроизведение видео.
- Если соединение хорошее, нужно переподключиться к Wi-Fi на телеприемнике, а затем установить режим «Wi-Fi Screen Share» в положение «Вкл».
- Также нужно удостовериться, что ПК (или ноутбук) подключены к беспроводной сети. На Windows 10 следует открыть вкладку «Параметры», затем «Сеть и Интернет» и в поле «Состояние» открыть «Параметры общего доступа». В поле «Все сети» нужно установить метку на «Отключить общий доступ с парольной защитой». На других версиях ОС данное действие может выполняться немного иначе.
Также достаточно распространена и такая проблема — мультимедийный контент не воспроизводится, или при помещении скачанного фильма в папку не обновляется список файлов, и новая видеозапись в нем не появляется. В этом случае, скорее всего, телеприемник LG просто не воспроизводит этот формат. Полный список поддерживаемых форматов можно найти в инструкции по эксплуатации или на сайте производителя. Если формат поддерживается, но не воспроизводится, это означает, что файл поврежден. Нужно убедиться в его работоспособности, запустив на ПК или ноутбуке.
Подведем итог — функция LG Smart Share позволяет удобно и быстро воспроизводить на телевизоре видеозаписи или музыку, а также просматривать фотографии или другие изображения, расположенные на компьютере или мобильном устройстве. Передача данных осуществляется через беспроводное соединение или кабель: первый способ удобнее и проще, а второй обеспечивает более высокую скорость и стабильность при передаче данных. Само приложение имеет простой и удобный интерфейс, благодаря этому использовать его может даже неопытный пользователь.
Настройка программы “Домашний медиа-сервер (UPnP, DLNA, HTTP)”
Для начала, нам нужно скачать и установить саму программу. Скачивать я советую с официального сайта: . Там всегда новая версия и так безопаснее.
Сохраните архив на компьютер. Для установки, просто запустите файл setup.exe, который находится в архиве. Я не буду описывать весь процесс установки, он простой. Следуйте инструкциям.
После установки, запускаем программу ярлыком на рабочем столе.
Давайте сразу перейдем в настройки программы. Там мы ничего особого, делать не будем. Мы просто укажем локальные диски, флешки, внешние жесткий диски, или папки, содержимое которых, мы хотим видеть на телевизоре. Например, можно открыть только несколько папок с фильмами, фото и музыкой.
Откроется окно с настройками. В первой же категории, Медиа-ресурсы, нам нужно указать, какие диски, или папки мы хотим видеть на телевизоре. По умолчанию, там открыты стандартные папки с фото, видео и музыкой.
Программа все пытается сортировать. И что бы не путаться во всех этих папках на телевизоре, я советую открыть общий доступ к локальным дискам. По умолчанию, если я не ошибаюсь, доступ к ним уже открыт. Проверьте, установлена ли галочка, возле Локальные диски.
Если установлена, то это значит, что вы на телевизоре сможете открыть любой файл, который хранится на этих локальных дисках (диски C, D, E и т. д.).
Вы так же, можете указать и отдельные папки, или например внешний жесткий диск. Для этого, нажмите справа на кнопку Добавить, и выберите в проводнике нужную папке, флешку, или жесткий диск.
Мы можем видеть, к каким папкам и дискам, мы открыли доступ. Можем удалять выбранные папки. Это основные настройки, если вы посмотрите, то там настроек ну очень много, все я рассматривать не буду. Для сохранения, нажмите на кнопку Ok, и согласитесь на сканирование медиа-ресурсов.
Ждем, пока программа просканирует папки и диск. Дальше, можно уже запускать сам DLNA сервер. Для этого, просто нажимаем на кнопку “Запуск“.
Наблюдаем сообщение о том, что сервер запущен.
Теперь, просто включите телевизор. Если все подключено правильно, то он должен появится в программе “Домашний медиа-сервер (UPnP, DLNA, HTTP)”. Для этого, перейдите на вкладку Устройства воспроизведения (DMR), и справа, нажмите кнопку Обновить.
Если появился наш телевизор, то все хорошо. Можно попробовать запустить просмотр фото, прямо с программы.
Для этого, в главном окне программы (вверху), выберите одну из вкладок: фильмы, музыка, или фото.
В левом окне, будет появляется медиа-контент, который находится в тех папках и дисках, к которым мы открыли доступ. Нажмите правой кнопкой мыши, например на фотографию, и выберите “Воспроизвести на“, дальше выбираем наш телевизор.
Фотография сразу должна появится на экране телевизора.
Точно так же, можно запустить воспроизведение видео, и музыки. Значит, мы можем с программы “Домашний медиа-сервер (UPnP, DLNA, HTTP)” запускать воспроизведение на экран телевизора.
Но, это не всегда удобно. Намного лучше, зайти через телевизор, и открыть нужные файлы. Для этого, оставляем запущенный сервер. Вы можете скрыть программу “Домашний медиа-сервер (UPnP, DLNA, HTTP)”. Нажмите на красный крестик (закрыть программу), и она спрячется на панель уведомлений.
При этом, сервер будет работать и вы сможете с телевизора зайти на компьютер.
Запускаем просмотр файлов по DLNA с телевизора
Значит сервер на компьютер запущен, файлы для просмотра открыты.
Теперь, нам на телевизоре, нужно зайти в программу, которая отвечает за работу с технологией DLNA. Например в LG, это Smart Share. На других телевизорах, это приложение может называться по-другому.
Например, для запуска Smart Share в LG, заходим в Smart TV (синяя кнопка на пульте) и выбираем Smart Share. Если на телевизоре нет Smart TV, но есть DLNA, то процесс может отличатся.
Дальше переходим на вкладку Подключенные устройства и выбираем созданный нами сервер.
Открываем папку Мой компьютер, и видим там наши локальные диски, и другие папки, к которым мы открыли доступ.
Дальше уже заходим в нужную нам папку и запускам просмотр фото, видео, или воспроизведение музыки.
Послесловие
“Домашний медиа-сервер (UPnP, DLNA, HTTP)” на самом деле, очень классная программа, с большим количеством настроек. Мы же рассмотрели только открытие общего доступа к файлам, и запуск сервера. Когда я запускал просмотр фильма через программу Smart Share, то ноутбук уходил в спящий режим, и воспроизведение прерывалось. В “Домашний медиа-сервер (UPnP, DLNA, HTTP)” есть блокировка, которая не позволяет компьютеру перейти в спящий режим, когда он используется как сервер.
Надеюсь, у вас все получилось, и вы теперь смотрите любимые фильмы на большом экране телевизора, используя технологию DLNA.
Поделиться экраном используя кабель — HDMI
Вы можете поделиться своим мобильным экраном на совместимом телевизоре LG с помощью кабеля HDMI или Micro HDMI. Во-первых убедитесь, что ваше устройство android, кабель и телевизор LG поддерживают MHL или альтернативу SlimPort.
Что такое MHL? HDMI широко распространен, и все мы знаем, что он обеспечивает выходной сигнал с любого подключенного устройства. Основным недостатком HDMI является то, что мобильные устройства и планшеты не имеют выхода HDMI.
Здесь и используется MHL, MHL просто означает Mobile High Definition Link. MHL и SlimPort — это просто порт microUSB на телефоне или планшете Android, который может генерировать выходной сигнал HDMI.
MHL и SlimPort поддерживают вывод видео и звука до восьми каналов объемного звука и с разрешением видео до 4K.
ПРИМЕЧАНИЕ: Самое важное, что необходимо проверить для использования этого типа подключения — это Телевизор, Кабель, и android устройство должны поддерживать MHL
Подключение через Wi-Fi Direct
Способ подключения определяется особенностями имеющейся в доме модели. Если речь идёт о наиболее современной, то она должна иметь модуль для работы с беспроводными подключениями и обеспечивают выполнение функции Wi-Fi Direct. При этом не возникает необходимости в обязательном использовании маршрутизатора. Хотя этот вариант работы считается более древним, однако он по прежнему является качественным и надёжным.
Для настройки необходимо сделать следующее:
Если на этот момент функция Wi-Fi Direct не активирована, то смартфон пока ничего делать не будет. Далее необходимо провести настройку на телевизоре. Для этого нужно выполнять такие действия:
- Взять пульт для управления телевизором.
- Перейти в главное меню.
- Нужно перейти в раздел, содержащий сетевые настройки.
- Среди доступных возможностей найти Wi-Fi Direct и кликнуть по этой строке. Если такой команды нет, тогда выберите «Дополнительные настройки».
- Откройте на пулте ДУ главное меню. Зайдите в раздел «Сеть». Как и в предыдущем случае, нужно нажать на команду «Wi-Fi Direct».
- На экране появится полный список различных доступных для синхронизации устройств. Нужно выбрать из них смартфон и кликнуть по нему.
После этого нужно посмотреть на экран смартфона. Там должен появиться запрос на проведение подсоединения. Требуется его одобрить.
В результате проведённой настройки изображение и звук со смартфона будут в автоматическом режиме передаваться на телевизор LG.
Здесь был показан один из вариантов, который можно использовать для подсоединения. Он имеет следующие преимущества:
- В этом случае нет необходимости устанавливать проводное подсоединение.
- Отсутствует необходимость для этой цели покупать роутер.
- Есть возможность транслировать на экран видеоконтент, использующий различные форматы.
- Такой способ работы не использует разъёмы. Поэтому ничто не мешает, например, поставить во время трансляции, телефон на зарядку.
- Имеется возможность в таком режиме выполнять просмотр сайтов в интернете.
К сожалению, использование этого варианта также имеет некоторые недостатки:
- Рассматриваемая функция присутствует в последних моделях телевизоров LG, на более ранних такой возможности может не быть.
- При работе в таком режиме интенсивно расходуется аккумулятор телефона. Поэтому он быстро разряжается. При соединении с телевизором желательно параллельно ставить смартфон на подзарядку.
Проблемные ситуации при подключении
Картинка 6 Подключение по USB используется для более быстрой передачи файлов
Не всегда удается подключить смартфон к ТВ, чтобы передать файл или посмотреть видео. Иногда люди сталкиваются с проблемами при подключении. К наиболее распространенным можно отнести следующее:
- Потеря связи между устройствами. Такое часто случается при подключении по Wi-Fi через перегруженный роутер, к которому подсоединено много устройств.
- Устройства не видят друг друга. Проблема появляется из-за использования разных точек Wi-Fi.
- Медленная скорость передачи данных. Если телефон передает информацию на телевизор очень медленно, значит придется подключить его через USB.
Современные модели ТВ и телефонов можно подключать друг к другу. Однако прежде чем заняться этим, надо разобраться как правильно подключить телефон к телевизору через Wi-Fi LG Smart TV и какие проблемы при этом могут возникнуть.
Как вам статья?
Мне нравитсяНе нравится
Как дублировать экран телефона на телевизор LG?
Откройте на телевизоре меню Smart TV и запустите приложение «Screen Share».
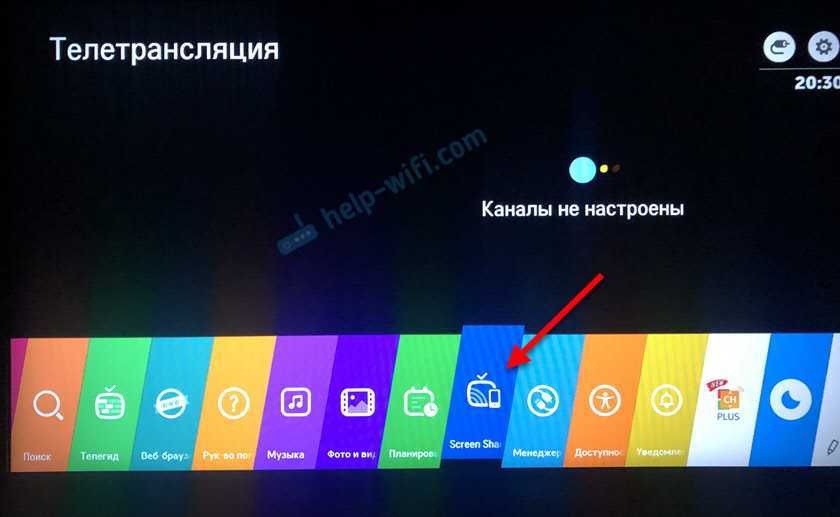
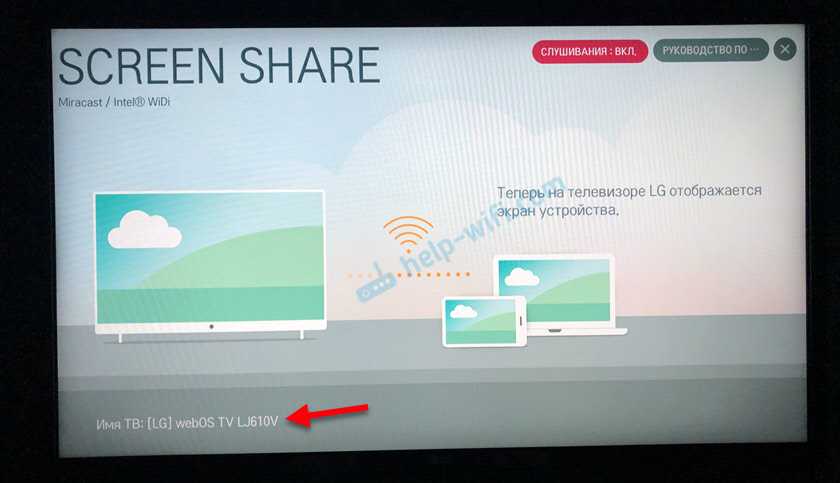
Телевизор уже доступен для поиска и подключения. На телефоне, или на планшете нужно открыть настройки подключения к беспроводному дисплею и выбрать там свой телевизор. Название и расположение настроек Miracast может отличаться в зависимости от производителя телефона и версии Android.
Где искать настройки трансляции экрана на Android устройствах:
После этого в настройках телефона должен появиться наш телевизор. Просто выберите его из списка.
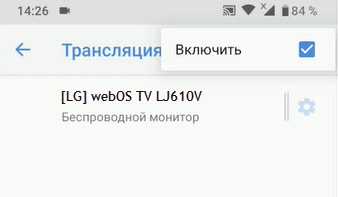
Возможно, понадобится подтвердить подключение на телевизоре. Или ввести код, который будет отображаться на экране телевизора. После соединения изображение и звук с телефона будет транслироваться на экран телевизора LG.
Если на вашем телефоне нет такой функции, то попробуйте установить из Google Play одно из следующих приложений:
Способы подключения
Вариантов, как подключить ноутбук к телевизору ЛДЖИ, несколько:
- С помощью приложения SmartShare, устанавливаемого на ПК;
- Посредством Миракаст и подключения к одной сети;
- Проводное соединение (HDMI-кабель, VGA или порт USB).
Правда, в некоторых случаях соединение больше будет напоминать шаманские танцы с бубном.
SmartShare
Самый простой способ подключить ноутбук к телевизору LG через WiFi, — воспользоваться приложением SmartShare. Оно позволяет передать фото, фильмы/видео и даже звук с одного оборудования на другое. Итак, как подключить ноутбук к телевизору LG Smart TV:
Скачайте на ноут приложение Smart Share. Найти его можно на официальном сайте в свободном доступе.
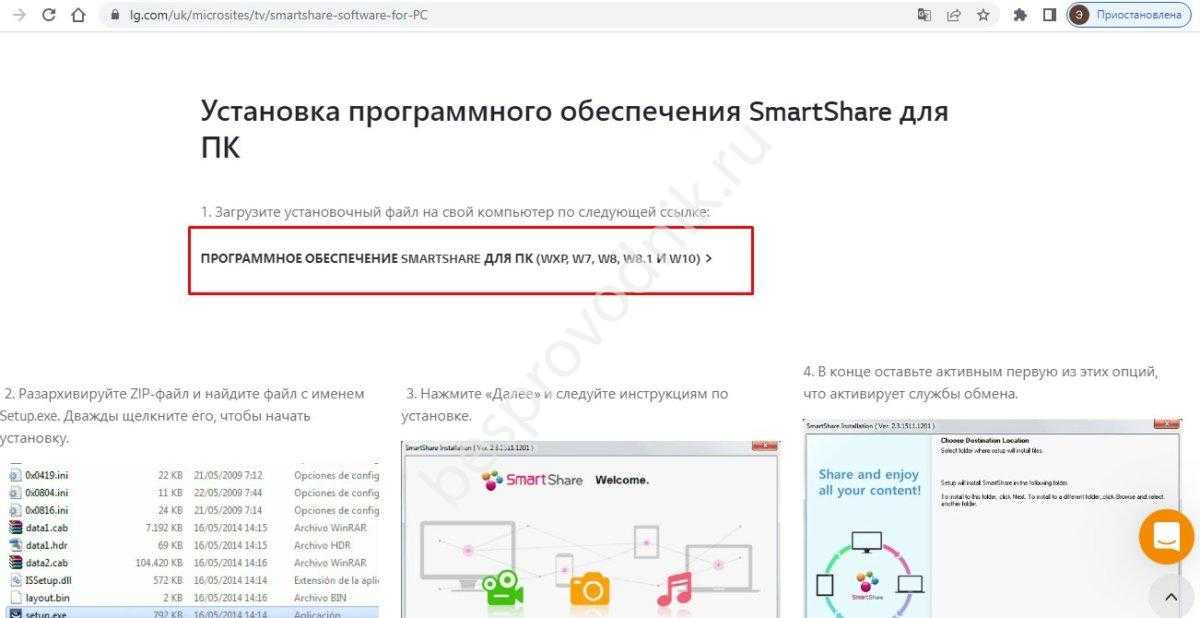
- После установки подключите к одной сети интернет оба устройства (ТВ и ПК) любым удобным вариантом с помощью провода Ethernet либо через WiFi. Учитывайте, что в первом случае скорость передачи данных будет выше, а значит и никаких помех и рассинхронизации.
- Теперь на ноуте откройте «Параметры» (сначала жмите на Пуск, а потом на шестеренку);
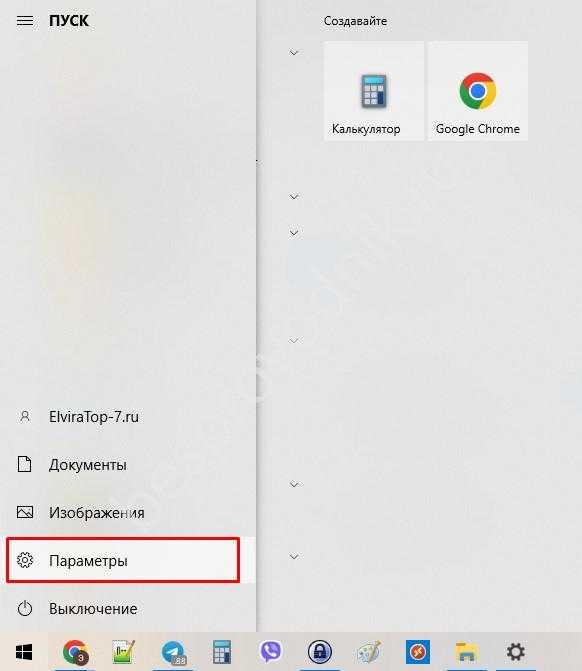
Выберите раздел «Сеть и интернет»;
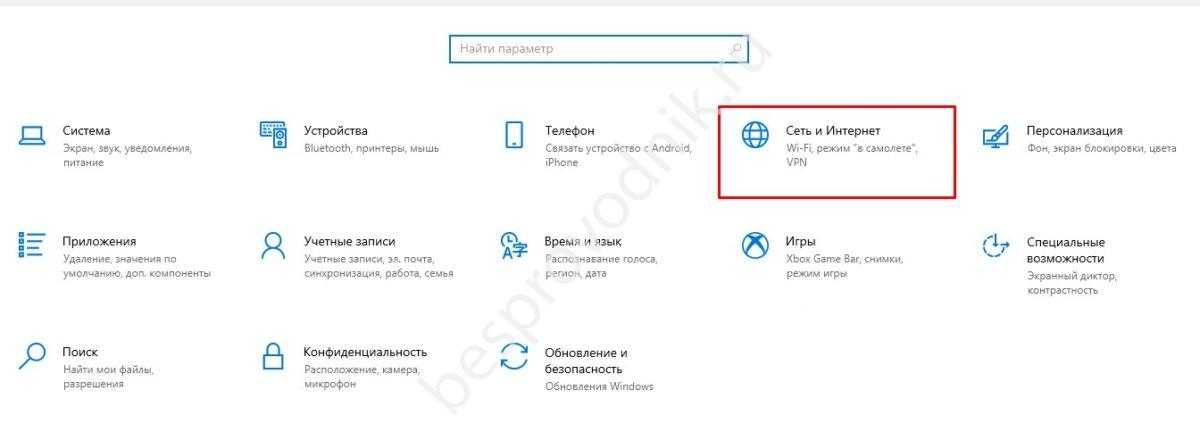
- Пролистайте вниз до подраздела «Дополнительные сетевые параметры»;
- Выберите пункт «Центр управления сетями и общим доступом»;
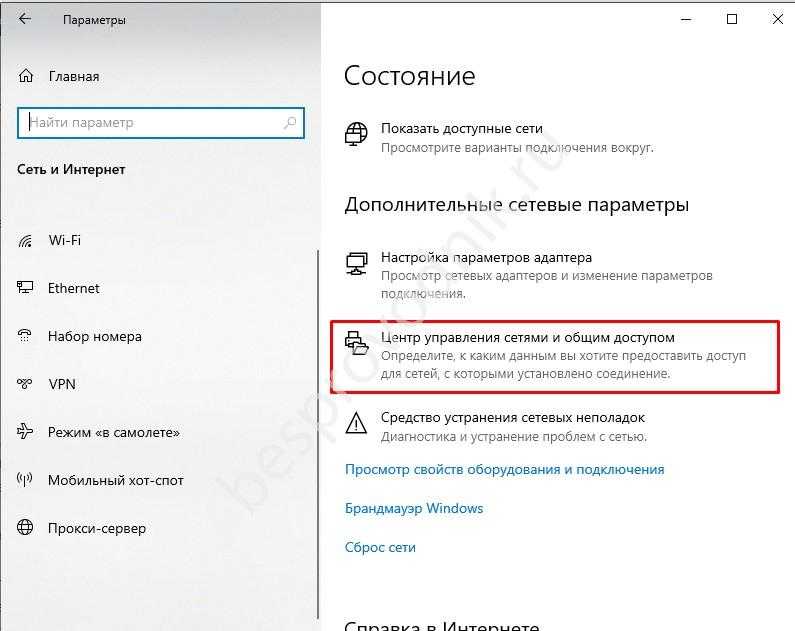
Кликните по строке «Параметры потоковой передачи мультимедиа»;
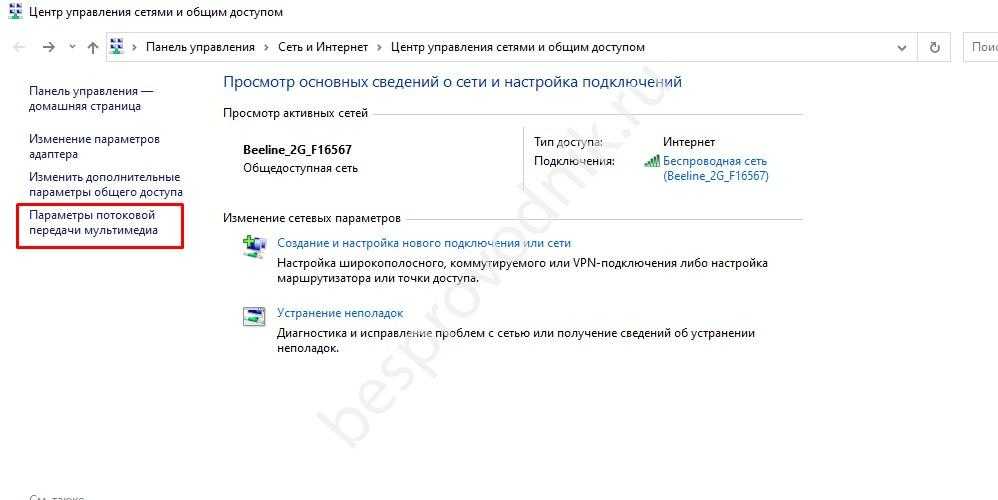
Включите опцию;
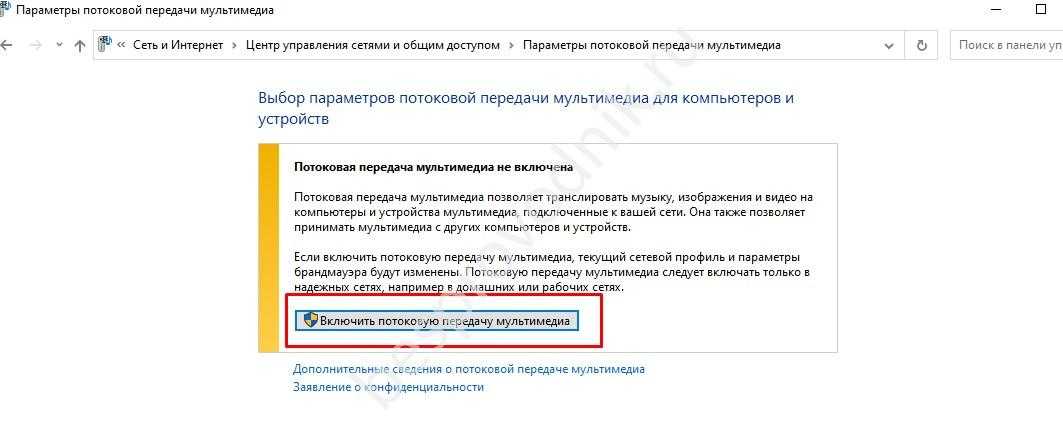
- В списке найдите наименование Вашего телека, установите рядом галочку и жмите на Ок;
- Теперь возьмите в руки пульт дистанционного управления и жмите кнопку Смарт (чаще всего, на нее также наносят изображение в виде домика);
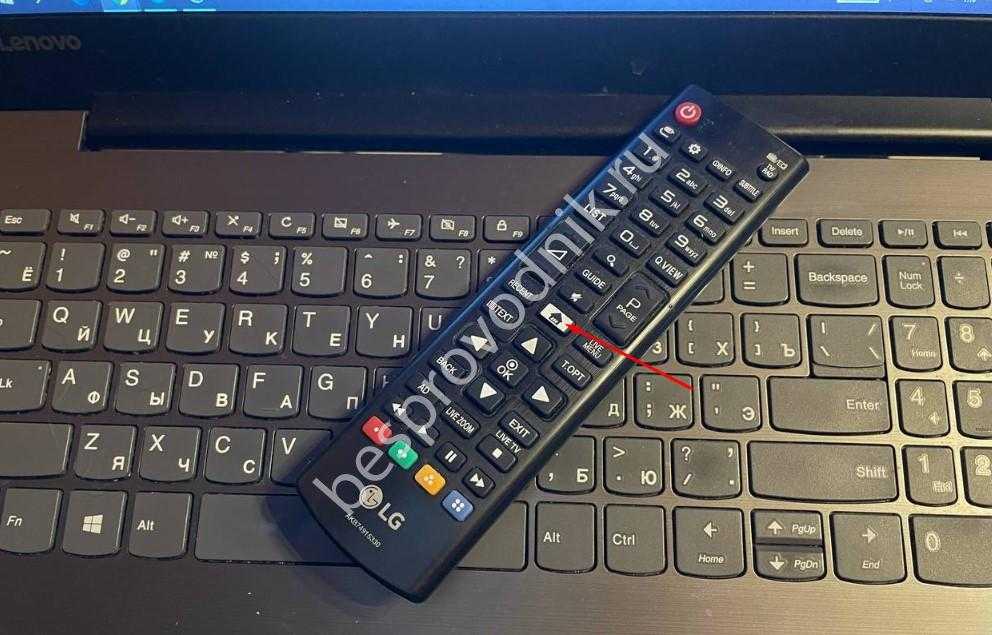
И с помощью стрелочек пролистайте до пункта SmartShare, тапните Ок;
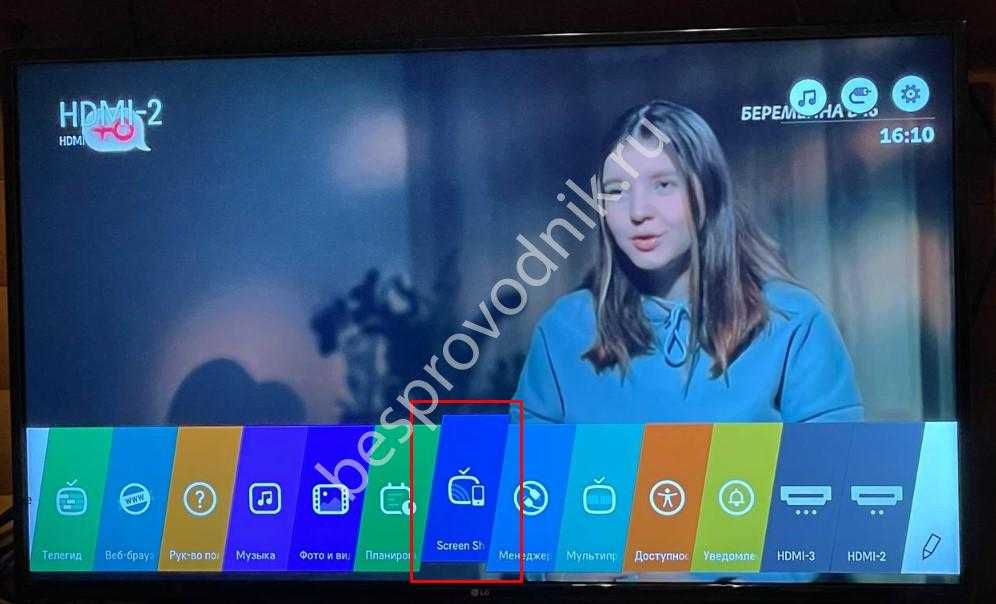
В разделе «Устройства» выберите наименование Вашего ПК, жмите на него.

Таким образом Вы сможете получить доступ к файлам на ноуте. Дальше остается только запустить тот, который Вы хотели бы проиграть.
Miracast
Беспроводное подключение ноутбука к телевизору LG через WiFi возможно также с помощью опции Miracast. Главный плюс этого варианта в том, что Вы можете не только воспроизводить файлы, но и дублировать экран. Но начать нужно с того, что подключить оба устройства к одной сети интернет по Вай-Фай либо посредством кабеля Ethernet (предпочтительный и более стабильный вариант).
Как транслировать экран ноутбука на телевизор LG?
Жмите на кнопку Smart (иконка в виде домика) на пульте дистанционного управления;
Пролистайте меню до пункта «Менеджер подключений» и тапните Ок;
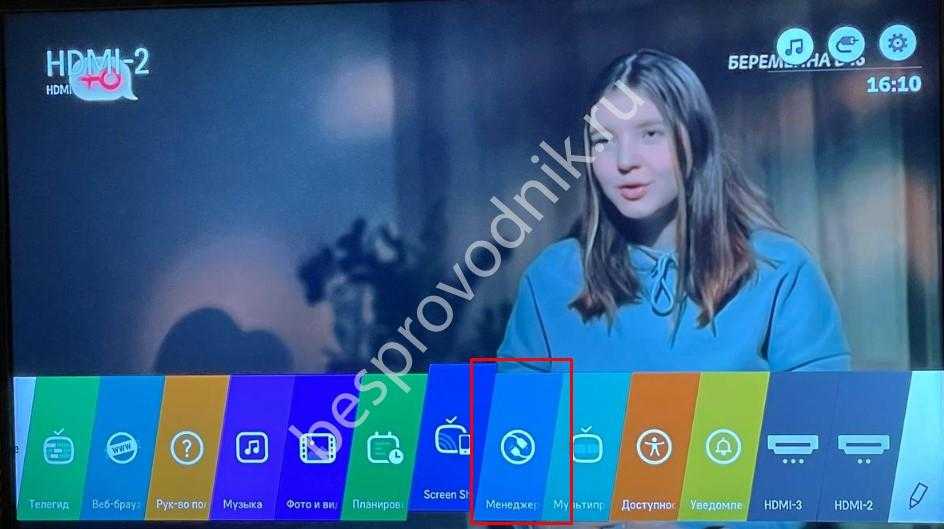
В представленном списке выберите «Персональный компьютер (ПК);

Выберите вариант Screen Share, снова Ок;

- Определите метод подключения слева (укажите Miracast);
- Затем кликните «Выполнить»;

Теперь переходим к настройке ноута. Жмите Пуск, а затем по шестеренке («Параметры»);
Сделайте клик по пункту «Система»;
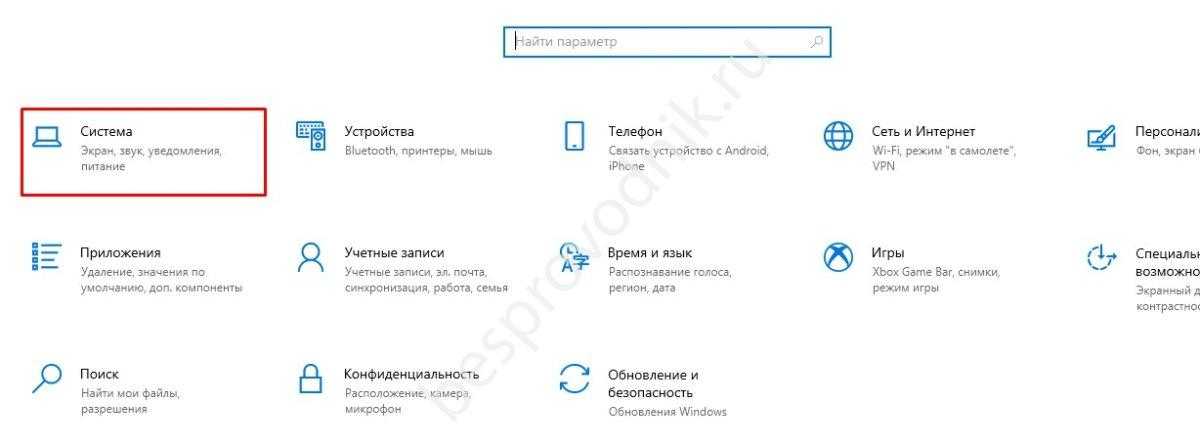
В разделе «Дисплей» пролистайте вниз до строки «Подключиться к беспроводному дисплею»;
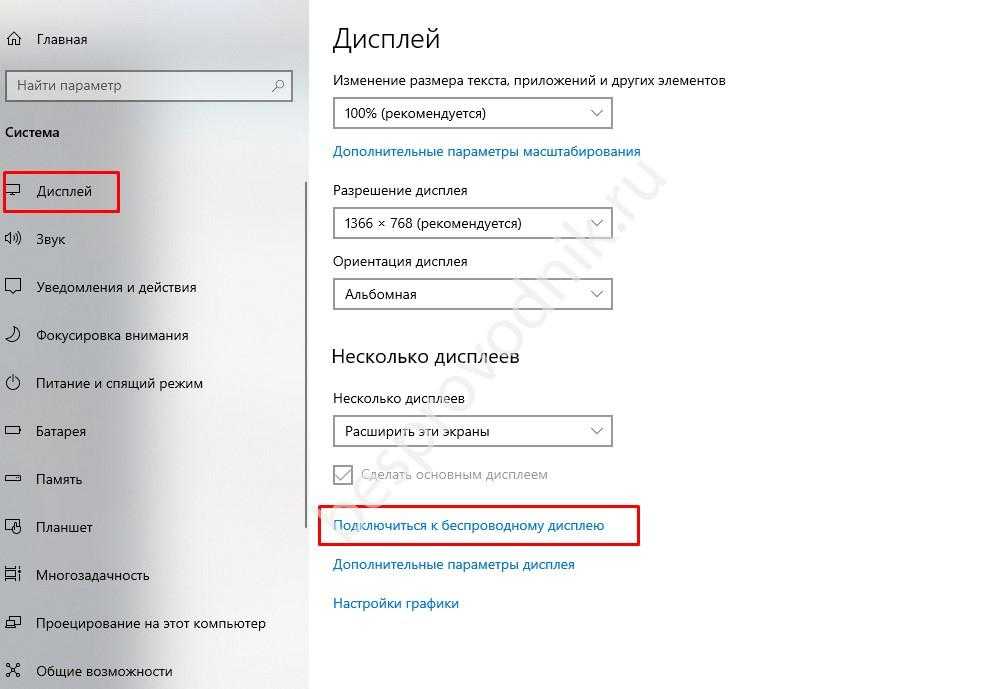
- Справа откроется блок с поиском доступных устройств. Дождитесь, пока там появится наименование телека. Выберите его и жмите кнопку для соединения.
- Теперь перейдите в раздел «Звук» и в пункте «Устройство вывода» укажите ТВ, чтобы звук шел не через динамики компьютера.
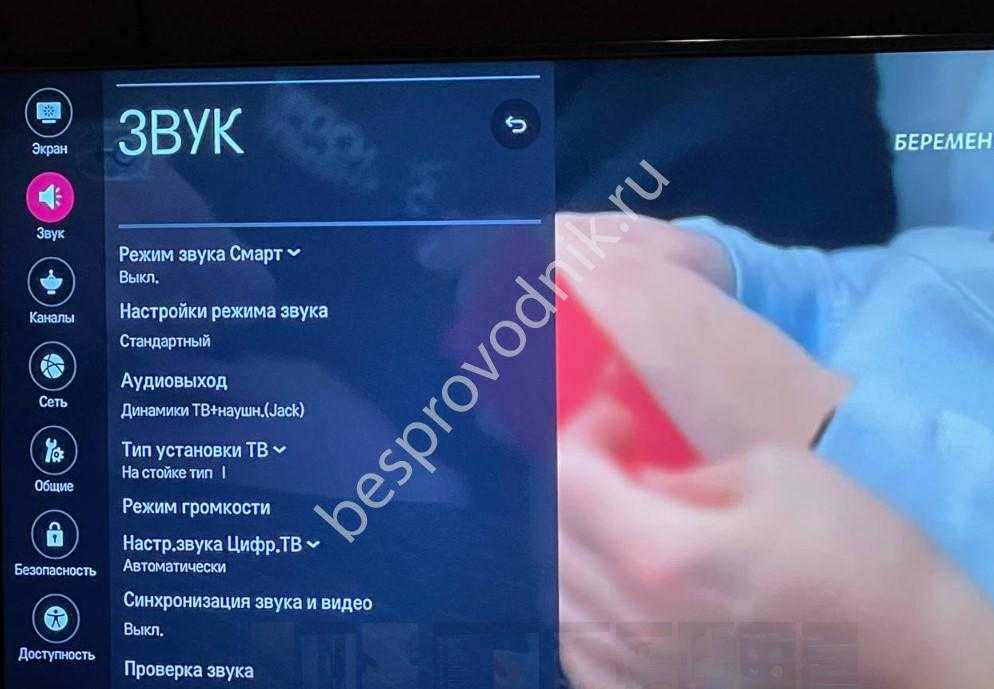
Теперь у Вас настроена трансляция с ноутбука на телевизор LG.
HDMI
Еще один вариант, как транслировать экран ПК на телевизор LG, — подключить устройство с помощью HDMI-кабеля. На большинстве современных ТВ этот порт обязательно присутствует. Найти его можно либо на заднем корпусе телека, либо на боковой консоли.
Для подключения:
Соедините ноут и телек с помощью HDMI-кабеля. Обязательно запомните номер порта на ТВ, в который Вы воткнули штекер;

- На пульту управления нажмите кнопку Input и с помощью стрелочек и Ок выберите нужный Вам порт;
- Затем выберите динамики телека на компе как устройство вывода звука. Для этого жмем Пуск, затем «Параметры». Там выбираем «Система» и «Звук».
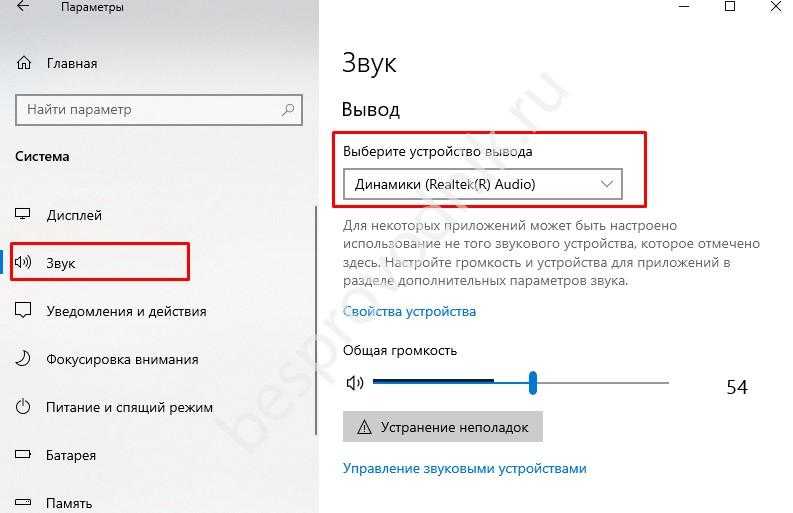
Если на Вашем устройстве нет HDMI-разъема, можно попробовать установить проводное соединение с помощью других портов. Но для этого потребуется докупить дополнительный переходник.
USB
Подключить ноутбук к телевизору LG через USB напрямую нельзя. Вам потребуется видеокарта USB, которая преобразует сигнал в HDMI, чтобы ТВ смог прочитать его. Либо Q-Waves Wireless USB AV.
Как вывести экран ноутбука на телевизор LG?
- Подсоедините USB-провод к персональному компьютеру, а другой конец воткните в переходник;
- С другой стороны к преобразователю подсоедините HDMI-провод;
- Другой конец кабеля воткните в HDMI-разъем на телеке.
Как показать экран ноутбука на телевизоре LG (и только на нем), если Вам мешает дублирование экранов сразу на двух устройствах? Нажмите Win+P и укажите «Только второй экран». А в разделе «Дисплей» (Пуск — «Параметры» — «Система») настройте разрешение экрана.

Подключение к компьютеру
Чтобы настроить ваш ПК для работы с интерфейсом LG SmartShare, во-первых, убедитесь, что они подключены к одной проводной или WiFi сети (к одному маршрутизатору или свичу), в противном случае вам необходимо подключить их таким образом. Во-вторых, понадобится установить софт SmartShare PC SW DLNA. Найти и скачать её можно на официальном сайте LG, для этого перейдите по адресу https://lg.com/ru/support/smart-share и нажмите на ссылку “Загрузка ПО” в соответствующей колонке с заголовком DLNA. Также там будет ссылка на MediaLink, но мы это приложение рассматривать не будем.
Далее распаковываем архив и запускаем setup.exe. Процесс установки стандартный и не должен вызвать затруднений. Нам нужно нажать всего 5 кнопок: Установить, Далее, Да, Далее и Готово.
По окончанию установки запускаем SmartShare с рабочего стола и выполняем следующее:
- В главном окне дождитесь, пока исчезнет надпись “Обновление” и появится пустая таблица файлов.
- Справа вверху нажмите на “Параметры” и дождитесь, пока появится картинка с синей надписью ON.
- Перейдите в “Мои общие файлы”, нажав на соответствующую кнопку слева. Вы увидите, что стандартные общие папки Windows уже “расшарены”. Для того, чтобы открыть доступ к другим папкам, нужно добавить их в этот список, нажав на кнопку с папкой справа вверху.
Для совместного доступа к медиафайлам можно также установить софт MediaLink, но на наш взгляд он не представляет никаких полезных функций, достаточно DLNA-сервера, с ним всё более просто и понятно.
Теперь возвращаемся к телевизору, заходим в пункт меню Smart Share и выбираем «Устройства DLNA». Настройка завершена! При помощи приложения Network File Browser на телевизоре мы можем полноценно использовать данные с компьютера.
Как транслировать видео с телефона на телевизоре
С помощью Chromecast
Если у вас есть Chromecast, подключите его к ТВ и установите приложение Google Home на вашем телефоне. Затем выберите опцию «Cast screen /audio» в меню приложения и выберите ваш Chromecast. Запустите видео на телефоне и оно автоматически начнется на вашем телевизоре.
С помощью Apple TV
Если у вас есть Apple TV, убедитесь, что устройства находятся в одной Wi-Fi сети. Свайпните вниз на экране вашего телефона и выберите AirPlay. Выберите Apple TV и запустите видео на телефоне.
С помощью HDMI кабеля
Если у вас нет Wi-Fi или используемые устройства не имеют возможности взаимодействовать через Wi-Fi, используйте HDMI кабель. Подключите его к порту HDMI на вашем ТВ и на телефоне, затем выберите опцию входа на вашем ТВ. Видео с вашего телефона будет транслироваться на телевизоре через HDMI кабель.
| Метод | Преимущества | Недостатки |
|---|---|---|
| Chromecast | Беспроводная передача сигнала, не нужны дополнительные кабели. Хорошо работает с приложениями, специализированными на воспроизведении видео. | Требует наличия устройства Chromecast. Ограниченный выбор для iPhone-пользователей. |
| Apple TV | Простота подключения, отличное качество передачи данных и прекрасное сочетание с устройствами Apple. | Требует наличия устройства Apple TV. Не подходит для Android-пользователей. |
| HDMI кабель | Безупречное качество подключения, может использоваться с любым устройством и телевизором. | Нуждается в кабелях и в принципе не беспроводной. Неудобство в том, что невозможно управлять устройством из далека. |
Screen Share lg: как подключить ноутбук
Транслировать все, что происходит на экране на приемник LG, используя опцию Screen Share можно и с персонального компьютера, а также ноутбука. Перед этим следует убедиться, что у устройства, которое передает картинку и звук, присутствует модуль Wi-Fi.
На ноутбуке или ПК, которые работают под системой Windows 10, опция передачи медиа контента без проводов называется «Беспроводной дисплей». При подключении рекомендуется пользоваться следующим алгоритмом действий:
- в первую очередь пользователь должен активировать Miracast на ТВ, на старых моделях эта опция доступна в пункте «Сеть», на новых устройствах ее можно найти в меню под своим названием — Screen Share;
- на ноутбуке следует набрать комбинацию клавиш Win + P;
- в правой части дисплея должно отобразиться меню с названием «Проецировать», в нем будет представлен список действий, среди которых нужно выбрать «Подключение к беспроводному дисплею»;
- система устройства запустит поиск, через некоторое время в результатах появится телевизор, нужно нажать на его обозначение;
- на дисплее приемника появится уведомление для подтверждения подсоединения ноутбука, необходимо кликнуть клавишу «Да».
Если все действия были выполнены правильно, на мониторе телевизора можно будет видеть все, что происходит на экране ноутбука.
Внимание. Если ноутбук или компьютер работают под другими системами, например, под Windows 7, то, для корректной передачи данных, следует установить программы «Intel WiDi»
Она поможет оборудованию соединиться. Стоит сказать, что данная программа не поддерживается производителем, поэтому рекомендуется обновить Windows до 10 версии.
Также следует уточнить, что оба устройства должны быть соединены под одной сети Wi-Fi. В противном случае передача просто не осуществится.
Я не вижу компьютер в разделе «Подключенные устройства»
Если вы зашли в настройки телевизора и не нашли ваш компьютер, то это значит, что или телевизор, или ПК не подключен к сети роутера. Если подключение идёт по проводу, то подойдите сначала к телевизору и посильнее воткните провод в разъём. Тоже самое сделайте возле роутера второй конец посильнее вставьте в LAN разъём передатчика.
Если подключение идём через WiFi, то сделайте несколько шагов:
- Выключите СМАРТ телевизор и роутер. Через 2-3 минуты включите снова.
- Проверьте насколько хороша связь рядом с телевизором. Просто подключитесь с телефона или планшета к той же беспроводной сети.
- Нажмите кнопку «HOME» «Smart Share» «СЕТЬ» «Wi-Fi Screen Share».
- Переподключитесь к беспроводной сети роутера на телевизоре. Об этом я писал в самом начале статьи.
- Поставьте режим Wi-Fi Screen Share» в режим «Вкл.».
- Проверьте, чтобы ноутбук или компьютер также были подключены к сети. В правом нижем углу экрана не должно быть соединения с красным крестиком. Если красный крестик есть, то ПК не подключен к сети и нужно решать эту проблему.
Если и это не помогло, то надо изменить параметры общего доступа в вашем компьютере
Windows 10
- Параметры».
- «Сеть и Интернет».
- «Состояние».
- «Параметры общего доступа».
- Отключите доступ по паролю в разделе «Общий доступ с парольной защитой».
Windows 7
- На седьмой Виндовс всё куда проще. Нажимаем на подключение.
- Выбираем третий пункт в меню слева.
- Отключаем запрос пароля в сети.
Настройка DLNA с помощью Smart Share

Скачайте архив с программой, и запустите установку, запустив файл setup.exe с архива. Установка очень простая, есть русский язык. Ничего не меняйте, просто нажимайте Далее.
Запустить программу можно ярлыком на рабочем столе. Smart Share кстати будет запускаться автоматически при включении компьютера.
После запуска Smart Share, на панели уведомлений (в правом нижнем углу) появится значок. Нажмите на него правой кнопкой мыши, и выберите пункт Настройка программы Smart Share.
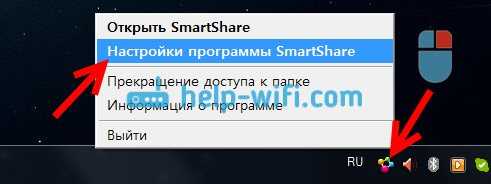
Сразу ставим переключатель в положение ВКЛ. И нажимаем кнопку Применить.
Этим мы открываем общий доступ к файлам на вашем компьютере, что бы они отображались и открывались на телевизоре LG. Если вы потом захотите закрыть общий доступ к файлам, то просто установите переключатель в положение ВЫКЛ.
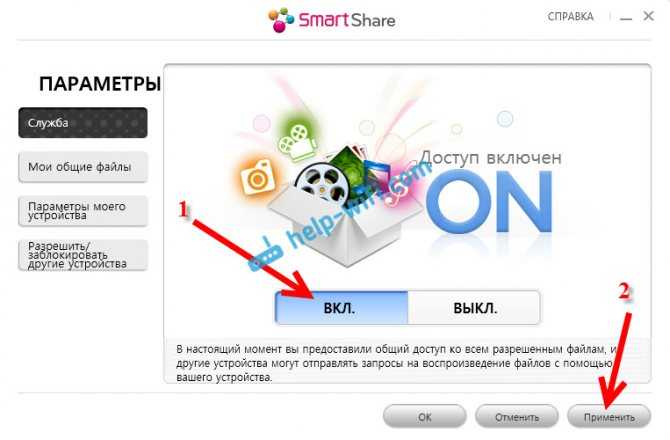
Дальше переходим на самую главную вкладку Мои общие файлы. Здесь можно указать, какие папки, или диски, будут доступны на телевизоре. То есть, мы например можем добавить только одну папку с фильмами, фото, или музыкой. Или открыть доступ к локальному диску.
По-умолчанию, уже добавлены общие папки. Что бы добавить нужные нам папки, нажимаем специальную кнопку, и выделяем галочками папки, или диски, к которым хотим открыть общий доступ. Я, например, открыл только папку Фильмы, которая находится на диске D. Когда выберите нужные папки, нажмите Ok. Затем, нажмите на кнопку Применить.

Вы можете удалять ненужные папки, просто выделив ее, и нажав специальную кнопку. Можете открывать доступ к новым папкам.
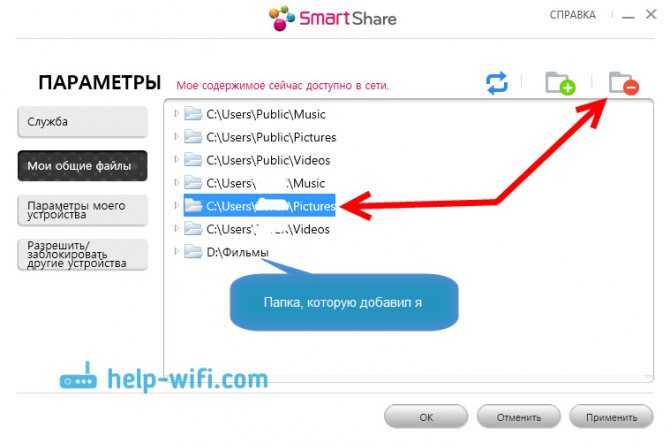
На вкладке Параметры моего устройства, вы можете изменить имя вашего DLNA сервера, который будет отображаться на телевизоре. А можете оставить стандартное.
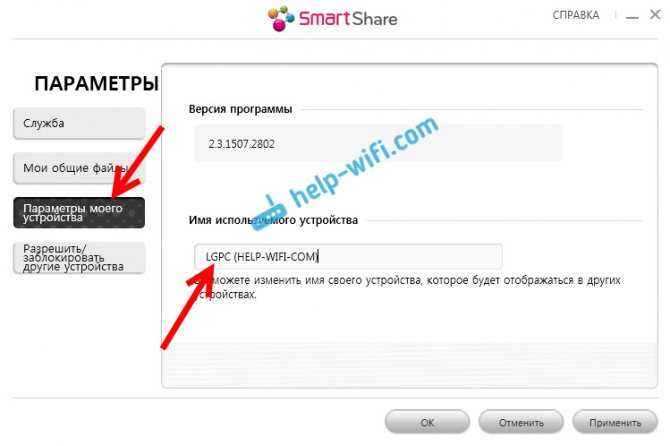
Ну и последняя вкладка Разрешить/заблокировать другие устройства. На этой вкладке, вы должны увидеть свой телевизор. Если он включен и подключен к одной сети с ноутбуком.
ПОДЕЛИТЬСЯ ЭКРАНОМ С ПОМОЩЬЮ BLUETOOTH
Совместное использование экрана по Bluetooth может не привести к желаемому разрешению экрана и звуку. Технология Bluetooth поддерживает ОБМЕН ФАЙЛАМИ, такими как изображения, видео, тексты и файлы маленького размера.
Чтобы использовать общий доступ к экрану мобильного устройства с помощью Bluetooth, вам необходимо загрузить сторонние мобильные приложения, доступные в Интернете.
ПРИМЕЧАНИЕ: Технология Bluetooth не рекомендуется для совместного использования экрана. Для достижения наилучших результатов попробуйте использовать HDMI или Wi-Fi.
ЧТобы поделиться своим экраном с компьютера Mac, вам необходимо убедиться, что компьютер и телевизор поддерживают AirPlay 2.
Щелкните по значку AirPlay в правой части строки меню Mac.
В раскрывшемся списке выберите Apple TV. (Ессли поблизости есть несколько Apple TV, выбирете тот который хотите использовать прямо сейчас.)
Нажмите Mirror Built-In Display чтобы отразить собственное разрешение вашего Mac на телевизоре.
Нажмите Mirror Apple TV чтобы изменить разрешение вашегоMac в соответствии с разрешением вашего телевизора.
Нажмите Use as Separate Display что бы ваш Mac расширил рабочий стол и рассматривал телевизор как дополнительный дисплей.
Чтобы отключить AirPlay, щелкните по значку AirPlay в правой части строки меню Mac и выберите Turn AirPlay Off.
Альтернативы:
LG не делает специальных приложений для Mac поддерживающих Smart Share.
В случае, если у вас нет телевизора LG 2019, альтернативой демонстрации экрана является использование Plex Media Server.
Linux
Мы не делаем специального приложения для Linux, поддерживающего Smart Share. Однако в Интернете доступно несколько руководств, которые помогут настроить совместное использование файлов.
Просто выполните поиск Linux DLNA и выберите наиболее подходящий для вас вариант.
Преимущества и недостатки технологии
Как и все технологии, данная разработка также наделена своими положительными и отрицательными сторонами. Сравнить их можно в следующей таблице.
Плюсы и минусы
Программа позволяет увеличить изображение с телефона
На мониторе можно просматривать как файлы из памяти устройства, так и данные из сети
Работает по беспроводной связи, не требуется подключать какие-либо провода
Интерфейс простой, переведен на русский язык, программа доступна бесплатно
Программы LG подходят только для Смарт ТВ этого производителя
В разрешенных форматах может не находится того разрешение, которое нужно показать на телевизоре Иногда Wi-Fi может обрываться, приходится пользоваться проводным подключением
На некоторых моделях качество может быть не очень высоким, это зависит от того, когда был выпущен передатчик
Подготовка
Прежде чем скачивать программу, вы должны подключить телевизор и компьютер или ноутбук к одной локальной сети. Обычно в домашних условиях её строит роутер, так что к нему мы и будем подключаться.
Подключение может быть как по сетевому проводу, так и по Wi-Fi. Давайте подключим наш телевизор к маршрутизатору:
- Включите телевизор;
- Если вы будете подключать устройство к маршрутизатору по проводу, то найдите на задней панели специальный вход и вотките туда провод. Второй конец надо вставить в жёлтый разъём на роутере (LAN-порт);
- Если проводов нет, то ничего не делаем, а подключаться будем по Wi-Fi;
- Нажимаем на пульте кнопку «HOME»;
- Выбираем «Настройки»;
- Переходим в «СЕТЬ» и далее «Сетевое подключение»;
- Выбираем «Проводной» или «Беспроводной»;
- Если вы выбрали подключение по Wi-Fi, то далее ничего сложного нет, надо выбрать вашу домашнюю сеть, ввести пароль и подключиться.
И так мы подключили телик к локальной сети, теперь идём к нашему компьютеру и ноутбуку.
Как включить Аирплей на телевизоре LG
Активация функции Аирплей на телевизоре LG — это простой процесс, который позволяет стримить контент на Apple устройствах с iOS и MacOS. Для начала, убедитесь, что ваш телевизор и гаджет находятся в одной Wi-Fi сети.
Шаг 1: Зайдите в «Настройки» на вашем телевизоре и выберите пункт «Сеть».
Шаг 2: Из меню выберите «Включить Wi-Fi» и подключитесь к вашей Wi-Fi сети.
Шаг 3: Перейдите в «Настройки» на вашем Apple устройстве и выберите «AirPlay и AirDrop».
Шаг 4: Включите функцию «AirPlay» и выберите ваш LG телевизор в списке устройств.
Шаг 5: Теперь вы можете стримить контент на свой телевизор, такой как фильмы, фото и музыку, используя приложения, такие как Netflix, YouTube, Apple Music и многие другие.
Как настроить телевизор на смарт ТВ
1. Подключите телевизор к интернету.
Для того чтобы использовать смарт ТВ, необходимо подключить телевизор к интернету. Это можно сделать с помощью Wi-Fi или Ethernet-кабеля.
2. Обновите ПО телевизора.
Чтобы использовать все возможности смарт ТВ, необходимо обновить программное обеспечение телевизора до последней версии. Обновление можно выполнить через меню настроек телевизора.
3. Зарегистрируйте учетную запись LG ThinQ.
LG ThinQ позволяет управлять телевизором с помощью мобильного приложения. Для использования данной функции необходимо зарегистрироваться на сайте LG ThinQ и подключить телевизор к этой учетной записи.
4. Настройте функции Smart Share.
Smart Share позволяет легко передавать контент между телевизором и другими устройствами. Для настройки данной функции необходимо выбрать соответствующую опцию в меню настроек телевизора.
5. Наслаждайтесь просмотром контента.
После выполнения всех настроек можно наслаждаться просмотром контента на телевизоре с помощью смарт ТВ. В меню смарт ТВ можно выбрать различные сервисы и приложения для просмотра фильмов, сериалов, спортивных трансляций и другого контента.
Подключение ноутбука на Windows 10 через Screen Share к телевизору LG
Если вы не знаете, поддерживает ваш компьютер Miracast или нет, то смотрите эту статью: беспроводной дисплей Miracast (WiDi) в Windows 10.
Как я подключал свой ноутбук на Windows 10 к телевизору LG по Miracast:
Дополнительные настройки Screen Share
Каких-то особых настроек функции Screen Share нет. Разве что можно сменить имя телевизора в настройках, в разделе «Сеть» есть пункт «Имя телевизора».
Так же в окне программы Screen Share можно отключить «Режим прослушивания». По умолчанию он включен. Если я правильно понял, то когда этот режим включен, устройства могут находить телевизор всегда, даже когда приложение Screen Share не запущено. Если его отключить, то телевизор будет доступен для подключения и дублирования экрана только когда приложение запущено.
Так же «Режим прослушивания» рекомендуется отключать если подключение по Wi-Fi работает нестабильно.
Что это дает?
Давайте я представлю вам 5 причин, чтобы вы захотели соединить ТВ и телефон:
- Вы сможете смотреть фильмы, ролики и другое из Интернета на большом экране. Даже если на ТВ нет Wi-Fi!
- Знаете, как удобно и красиво смотреть фото с экрана мобильного на телеприемнике? Попробуйте, вам понравится!
- У вас есть любимая игра на мобильнике? Вы сможете поиграть в нее на телевизоре!
- Вы сможете просматривать страницы сайтов, то есть пользоваться ТВ как компьютером или мобильным гаджетом, но с большим монитором.
- На экране телеприемника можно делать презентации – демонстрировать документы, фото и другое со своего смартфона.
Ну что, надумали соединить ТВ и телефон? Тогда читайте дальше!
Все варианты подключения любого ТВ к телефону описаны тут:
Особенности подключения к телевизорам LG телефонов разных моделей
Телефоны разных производителей (Lenovo, Asus, Honor, Huawei, Samsung и прочие) подключаются к телевизору LG по одним тем же инструкциям, что были описаны выше. Единственное, есть некоторые отличия при настройке связи между ТВ и «Айфоном».
Для «Айфона» нужно будет купить дополнительно адаптер Lightning — HDMI, если собираетесь соединять мобильное устройство с ТВ по HDMI.

Также для «Айфона» можно использовать дополнительный способ подключения — приставку AirPlay.

Если вам нужно полное дублирование экрана телефона на телевизоре, используйте HDMI либо Smart Share. Если вам нужно просто передать на ТВ какие-то файлы для просмотра, можно использовать простой кабель USB либо функцию Wi-Fi Direct.