Подключение Windows 7 и Windows 8 к Wi-Fi со скрытым SSID
Если у вас установлена Windows 7, или Windows 8, то проще всего создать новое подключение к беспроводной сети вручную. Это можно сделать и в «десятке».
Зайдите в «Центр управления сетями и общим доступом» и нажмите на «Создание и настройка нового подключения или сети».
Дальше выбираем «Подключение к беспроводной сети вручную».
В следующем окне задаем такие параметры:
- Имя Wi-Fi сети.
- Выбираем тип безопасности. Скорее всего WPA2-Personal.
- Указываем «Ключ безопасности» (пароль).
- Если хотите, чтобы компьютер подключался к этой сети автоматически, оставьте включенным пункт «Запускать это подключение автоматически».
- Поставьте галочку возле «Подключаться, даже если сеть не производит широковещательную передачу».
Ноутбук подключится к сети и запомнит ее.
Как подключится к скрытой Wi-Fi сети
Давайте сначала разберемся, что такое скрытая Wi-Fi сеть. А затем, я покажу как подключится к скрытой Wi-Fi сети в Windows 10, 8, 7, на Android-смартфоне или планшете, а так же на iPhone и iPad.
Скрытой считается Wi-Fi сеть, имя (SSID) которой не транслируется. Это значит, что название беспроводной сети не будет отображаться в списке доступных для подключения на компьютере, телефоне, планшете, или другом устройстве. Вы когда на своем устройстве открываете список доступных сетей, то можете видеть там кроме своей сети, соседние Wi-Fi сети с разными именами. Если сеть скрыта, то ее в списке не будет. А чтобы к ней подключится, нужно указать не только пароль, но и ее имя.
Если ваш компьютер увидит в радиусе скрытую Wi-Fi сеть (или несколько), то в списке доступных появится сеть с названием «Скрытая сеть», или «Другие сети». Вы так же можете скрыть беспроводную сеть в настройках своего роутера. Как это сделать на примере роутера TP-Link я писал в статье: как на роутере Tp-Link сделать Wi-Fi сеть невидимой. Это дополнительная защита. Как я уже писал выше, чтобы подключится к такому Wi-Fi, нужно кроме пароля указать еще и имя сети.
Подключаемся к скрытой Wi-Fi сети в Windows 10
Сам процесс практически ничем не отличается от обычного подключения к Wi-Fi в Windows 10. Откройте список доступных сетей и нажмите на «Скрытая сеть». Если хотите, чтобы компьютер подключался к этой сети автоматически, то оставьте галочку возле «Подключатся автоматически». Если такого пункта у вас нет, то попробуйте создать сеть вручную, об этом я напишу ниже. Так же хорошо бы убедится, что такая сеть есть.
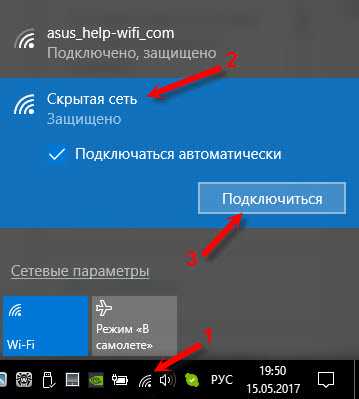
Вводим имя Wi-Fi сети.
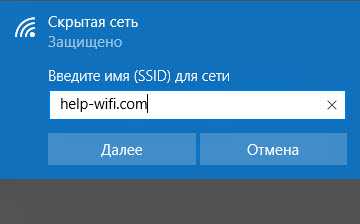
Вводим пароль и нажимаем «Далее».

Если вы все указали верно, то Windows 10 подключится к скрытой Wi-Fi сети.
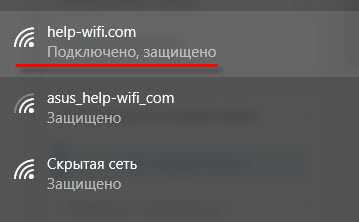
Вот собственно и все.
Подключение Windows 7 и Windows 8 к Wi-Fi со скрытым SSID
Если у вас установлена Windows 7, или Windows 8, то проще всего создать новое подключение к беспроводной сети вручную. Это можно сделать и в «десятке».
Зайдите в «Центр управления сетями и общим доступом» и нажмите на «Создание и настройка нового подключения или сети».
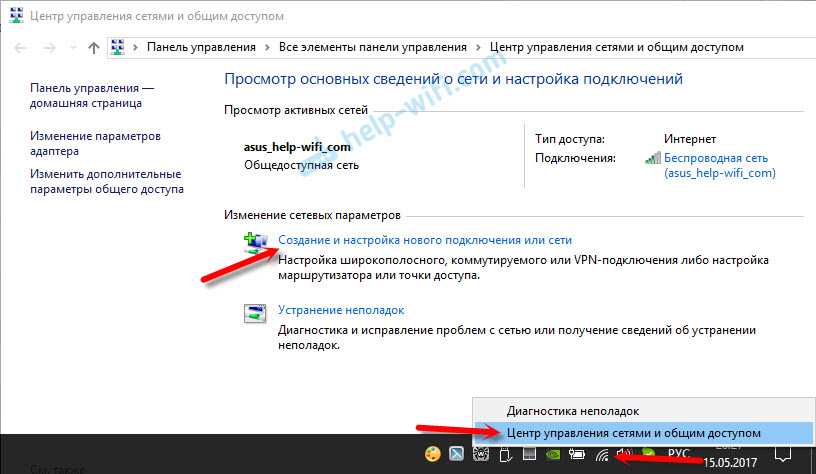
Дальше выбираем «Подключение к беспроводной сети вручную».
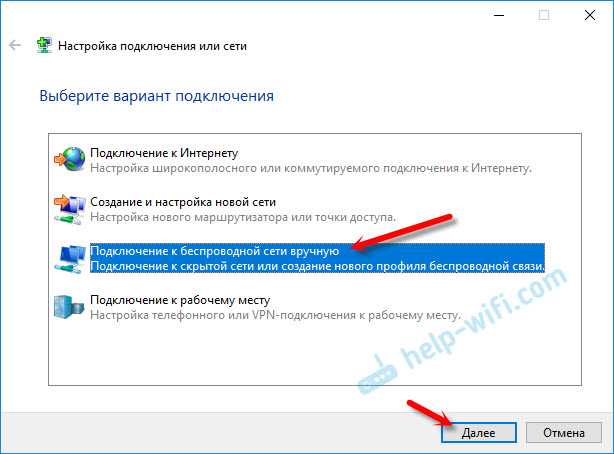
В следующем окне задаем такие параметры:
- Имя Wi-Fi сети.
- Выбираем тип безопасности. Скорее всего WPA2-Personal.
- Указываем «Ключ безопасности» (пароль).
Если хотите, чтобы компьютер подключался к этой сети автоматически, оставьте включенным пункт «Запускать это подключение автоматически». Поставьте галочку возле «Подключаться, даже если сеть не производит широковещательную передачу».
Вот так:

Ноутбук подключится к сети и запомнит ее.
Как подключится к скрытой Wi-Fi сети на iPhone и iPad (iOS)
Если у вас планшет или телефон от Apple, то подключится к скрытой Wi-Fi сети там очень просто. Я покажу на примере iPhone. На iPad все точно так же.
- Заходим в настройки, и переходим в раздел «Wi-Fi».
- Дальше нажимаем на пункт «Другая…».
- Указываем имя сети, выбираем «Безопасность» (скорее всего WPA2), и указываем пароль.

Вот так просто можно подключить свой iPhone, или iPad к беспроводной сети со скрытым SSID.
Подключаем Android-смартфон или планшет к скрытому Wi-Fi
Сам процесс подключения может немного отличатся, в зависимости от версии Android, устройства и производителя (оболочки).
Нужно сначала зайти в настройки, в раздел «Wi-Fi».
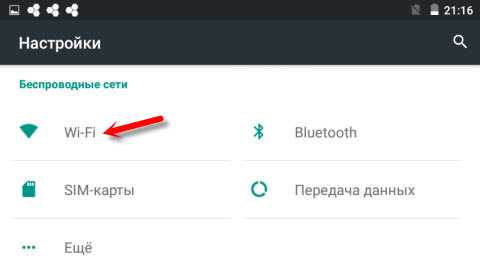
Дальше нажмите на меню (скорее всего в виде трех точек), и выберите «Добавить сеть».

Вводим имя сети, выбираем «Защита» – WPA/WPA2 PSK, и вводим пароль от сети. Дальше нужно нажать на «Сохранить».
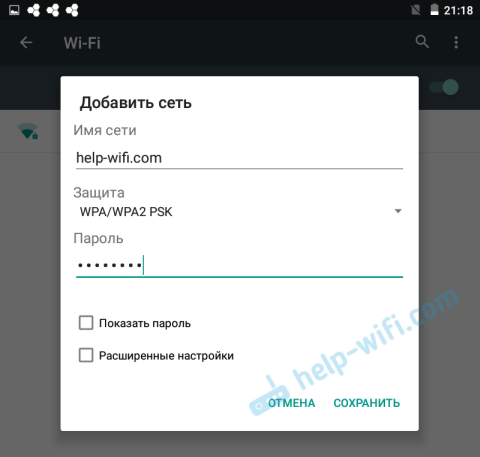
Ваш телефон, или планшет на Android подключится к скрытому Wi-Fi. При условии, что вы все указали правильно.
Независимо от того, какое устройство вы хотите подключить к скрытому Wi-Fi, нужно создать новую беспроводную сеть, указать ее название, тип безопасности и пароль.
Соединение с рабочим местом компании.
Если Вы используете свой ноутбук Windows 8.1 или планшет на работе или ПК с Windows 8.1 был предоставлен Вашим работодателем, вероятно, вы должны соединиться с сетью этой компании (сервером). Однако возможно иногда Вы захотите использовать на работе свой собственный компьютер. Для таких целей Microsoft предложила новую функцию под названием Рабочее место. Эта функция позволяет отделу ИТ предоставить своим сотрудникам и их компьютерам определенные сетевые права доступа, не соединяя их непосредственно с сетью компании.
Если вы попытаетесь сделать вашу беспроводную сеть невидимой, то наверняка вы беспокоитесь о том, что другие люди могут получить доступ к вашей сети. Хакеры также смогут перехватывать радиоволны, которые постоянно отправляются с вашего маршрутизатора и доступ к вашей сети.
MultiSSID или как создать несколько имён для одного подключения
Это будет ключом, который вам нужно будет ввести на любое устройство, которое хочет подключиться к вашей сети, чтобы получить к нему доступ. Перейдите в раздел безопасности панели управления вашей сети.
. Нажмите «Применить» или аналогичную кнопку. Теперь все изменения вашей сети будут сохранены.
- Чтобы соединиться с рабочим местом, откройте чудо — кнопки «Настройки» (Win+I).
- Щелкните «Изменить настройки ПК» в нижнем правом углу экрана.
- В настройках ПК, щелкните «Сеть» в левой части экрана.
- Щелкните по «Рабочее место», левая часть экрана.
Находясь в настройках рабочего места, введите, в поле ID вашей компании, и по ставшей доступной кнопке «Соединиться». Здесь же вам скорее всего придется вводить пароль.
Соединение с рабочим местом компании
Это также происходит в бизнес-средах, где имена сетей обычно самоочевидны и могут следовать известному шаблону, так что от имени сети можно прогнозировать имя других сетей, просто зная их длину. Точка доступа отвечает клиенту через другой кадр, известный как «Проверка зонда». Обмен этими сообщениями начинает процесс связывания станции с точкой доступа.
Как скрыть название беспроводной сети в настройках Tp-Link
Поскольку он является необязательным информационным элементом и использование которого мало распространено, его поведение не реализуется во многих прошивках точек доступа или игнорируется, что значительно ограничивает эксплуатационную способность этой «функциональности».
Ниже Вы увидите маркированное поле приложений и служб администратора IT. Эта функция позволяет системным администраторам удаленно устанавливать важные для вашего рабочего места приложения и программы. Благодаря этому, у вас нет необходимости устанавливать их вручную, что гарантирует корректность версий и своевременность их обновлений. Можно попросить Ваш отдел ИТ активировать эту опцию.
Это делается потому, что теоретически это повышает безопасность, не позволяя людям узнать, что ваша сеть существует. Обычно даже найти этот отзыв в руководствах, которые научат вас, как сделать вашу беспроводную интернет-сеть немного более безопасной, но это правда? Ну, по общему мнению, это миф — и утверждая, что он может поймать много людей врасплох, но спокойно, потому что мы все вам объясним.
Очень просто идентифицировать вас среди множества других, что упрощает вашу жизнь для подключения к новому беспроводному устройству. Чтобы сделать это еще проще, это имя настраивается в настройках вашего модема. Вы можете использовать до 32 символов, чтобы назвать вашу сеть, дифференцируя строчные буквы из верхнего регистра, тем самым обеспечивая миллионы возможных комбинаций.
Решение 7. Проверьте, есть ли доступные скрытые сети
Есть несколько способов проверить наличие скрытых сетей, и если вы не можете подключиться к скрытой сети, вы можете попробовать использовать стороннее приложение, чтобы найти скрытую сеть. Есть много инструментов, которые могут помочь вам в этом, и если вы хотите найти скрытые сети, обязательно попробуйте NetStumblerm Kismet или NetSurveyor.
Скрытые сети могут быть полезны, так как они могут скрывать себя от общественности, но любой пользователь, имеющий необходимую информацию, может легко получить к ним доступ. Как видите, при попытке подключения к скрытой сети могут возникать определенные проблемы, но мы надеемся, что вам удалось решить их с помощью одного из наших решений.
Примечание редактора: этот пост был первоначально опубликован в августе 2016 года и с тех пор был полностью переработан и обновлен для обеспечения свежести, точности и полноты.
Программы ПК для подключения к вай фай соседа без пароля
Программ для подключения к чужому вай фай под стационарный ПК или ноутбук написано не мало, куда больше, чем под андроид. Оно и понятно, андроид относительно новая ОС, если сравнивать с Windows или Linux. Мы собрали самые распространенные и нужные программы, которые обязательно помогут вам, вот они:
- Wificrack — электронный словарь с миллионами возможных паролей от вай фай сетей.
- Macchanger — программы для подмены мак-адреса вашего устройства, нужна для подключения по WPS.
- Airodump-ng — приложение, которое может определить разрешенный адрес для подключения к чужой вай фай сети без пароля.
- Wifiphisher — программа для ловли (подлога) пароля чужого пароля.
Как подключиться к вай фай на ноутбуке с windows
И так, как подключиться к вай фаю виндовс? Самый простой способ подключения, это тот случай когда ваш ноутбук видит нужную wi-fi сеть. В таком случае вам остаётся нажать на соответствующую иконку wifi-сети в правом нижнем углу экрана, выбрать точку доступа и ввести пароль. На Windows 10 процесс подключения к сети не много отличается от стандартного.
Подключение к вай фай через WPS
Данный вариант, хороший способ подключения без введения паролей. Для подключения компьютера с виндовс 7, 8 либо 10 таким способом, вам будет необходимо выполнить следующие шаги:
- в списке доступных сетей находите нужную и нажимаете «подключиться»;
- в появившемся окне для ввода пароля, внизу табличке выберите надпись «подключиться при помощи на кнопки на маршрутизаторе»;
- после чего нажмите кнопку WPS на самом роутере;
- таким способом ваше устройство будет подключено к точке доступа без ведения кода.
Отсутствия такого окошка свидетельствует, о том что эта функция не поддерживается вашим вай-фай адаптером на ноутбуке.
Стандартное подключение ноутбука к роутеру:
- Подсоединяем кабель к роутеру (порт WAN), второй конец провода подключается к компьютеру (при первом подключении лучше использовать такой вариант, чем беспроводной). Включаем роутер в розетку, при наличии кнопки питания, включаем её и даём пару минут для загрузки.
- Дальше будет несколько вариантов:
- Первый — Роутер подключён провайдером и получил настройки автоматически (для проверки зайдите в браузер, загрузите пару вкладок). Работает – подключён.
- Второй — Роутер не подключается автоматически — нужно настроить подключение к интернету. Подробную инструкцию сможете найти на сайте провайдера, так как последующие настройки зависят от его настроек и модели роутера.
- Смотрим настройки, в адресной строке браузера вводим «192.168.11» либо «192.168.01» и нажать ENTER. При несоответствии адреса, посмотрите нужный в документах на роутер (или на наклейке на задней крышке роутера), после чего система может запросить ввод логина и пароля (может быть – admin для двух полей либо 1234). Подробную информацию можете просмотреть на сайте провайдера или в прилагающийся инструкции. Далее настраиваем роутер в соответствии с инструкциями на сайте вашего провайдера интернета.
- В завершении нужно настроить домашнюю сеть wi-fi. Зайдя в настройки найдите раздел, который отвечает за беспроводное подключение, придумайте и запишите надёжный пароль. Он же будет использоваться для подключения остальных ваших устройств. И в конце выберите средством защиты WPA2-PSK.
На этом стандартная настройка компьютера к роутеру будет завершена.
Как подключиться к вай фаю через телефон от роутера
Как подключиться к вай фай с мобильного телефона без введения пароля? — достаточно просто. Подключаем wifi к OC Android через WPS Для этого выполняем следующие шаги:
- в смартфоне открываем настройки wi-fi (WLAN);
- находим «дополнительно» либо «расширенные настройки» и заходим в них;
- выбираем «WPS по кнопке» / «использовать WPS»;
- на роутере нажимаем кнопку маршрутизатора.
OC iOS (iphone) через WPS К сожалению настройки айфона не дают возможности подключаться подобным способом. При большом желании, попробовать осуществить такой процесс подключения, можете ознакомиться со страницей справки на сайте Apple, где подробно описана рекомендация настройки маршрутизатора для подключения устройств iOS.
https://youtube.com/watch?v=S7_qaUTzXBA
Чужой WiFi безопасен? Мои пароли не украдут?
При подключениях к чужой сети безопасность данных конечно может оказаться под большим вопросом, из-за существования массы разного рода программ, на стороне раздающего вам интернет, которые могут перехватить и расшифровать ваш трафик, что позволит узнать как минимум вашу браузерную историю и пароли как максимум. Но это уже из разряда, когда хакеру очень нужно взломать вас. В остальных случаях ваши данные в относительной безопасности.
Таким образом данные хранящиеся на вашем компьютере будут защищены.
Что такое скрытый SSID
Всякий раз, когда вы подключаетесь к сети Wi-Fi, вы должны заметить, что с ним связано имя. SSID — это имя, связанное с беспроводной сетью, и является идентификатором для него. Все клиенты, которые подключаются к этой сети, знают эту сеть по SSID.
Беспроводные сети постоянно транслируют свой SSID, чтобы другие клиенты могли сканировать их и подключаться к этим сетям. Но некоторые сети не хотят, чтобы все видели свое присутствие. Таким образом, сеть, не передающая свое имя публично, имеет скрытый SSID. Эти сети также не отображаются нормально при сканировании сетей Wi-Fi.
Возможно, вы думаете, это одна хорошая функция безопасности. Но позвольте мне сказать вам, это не так. Существует множество доступных инструментов, которые могут легко сканировать эти скрытые сети
И скрывая вашу сеть, вы можете привлечь нежелательное внимание со стороны хакеров. Скрытые сети ничего не добавляют к уровню безопасности сети Wi-Fi
Подумайте об изменении пароля и типа безопасности для большей безопасности.
Подключение к Невидимой WiFi Сети со Скрытым SSID на Роутере
Сегодня будем разбираться, как подключиться к wifi сети, у которой скрыто имя, название или «по-научному» SSID. В одной из прошлых статей я описывал, как создать невидимую сеть WiFi через роутер, а также как поменять имя SSID. Напомню, что существуют такие беспроводные сети, которых не видно с компьютера или телефона, так как их SSID не ретранслируется. Но при этом к ним можно подключиться, если знать имя и пароль. Давайте смотреть, каким образом.
Как подключиться к WiFi со скрытым SSID сети на Windows 7?
Разберем подробно все доступные на сегодняшний день варианты подключения к скрытой WiFi сети на операционных системах Windows и Android.
Для подключения к сети wifi со скрытым SSID с ноутбука на Windows 7 необходимо из раздела «Панель управления» зайти в «Центр управления сетями и общим доступом» и нажать на ссылку «Создание и настройка нового подключения или сети»
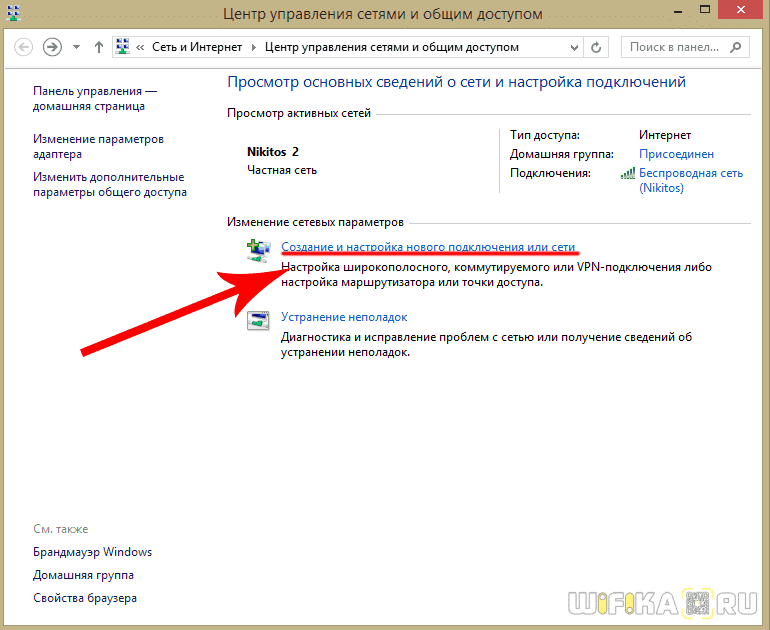
И на следующем шаге выбираем «Подключение к беспроводной сети вручную»
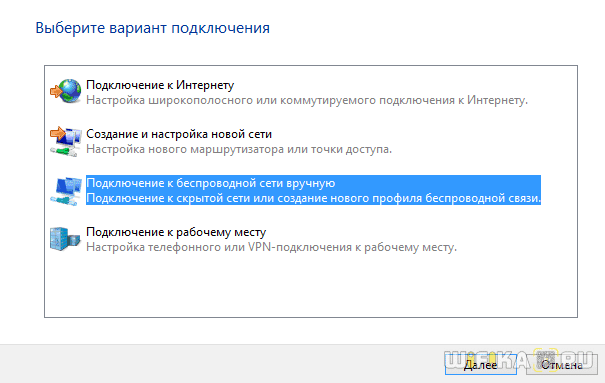
После чего вводим данные для подключения к невидимой сети wifi:
- SSID, то есть ее название
- Тип шифрования
- Пароль
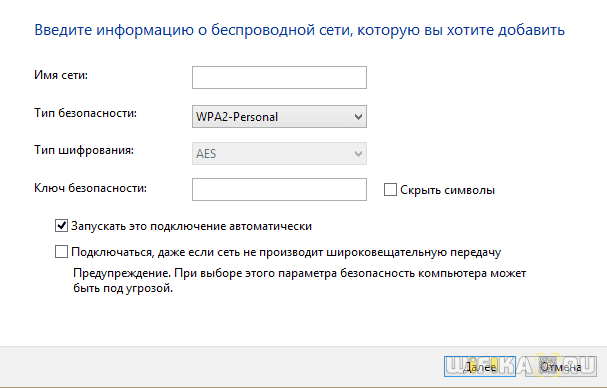
Подключение к сети wifi с невидимым SSID на Windows 10
На Windows 10 подключиться к невидимой сети еще проще — не нужно лезть ни в какие глубокие настройки. Просто щелкаем по значку «WiFi» в панели состояния, рядом с часами
![]()
и среди списка точек доступа находим «Скрытую сеть»

Нажимаем на нее и оставляем флажок «Подключаться автоматически»

Далее вводим имя

и ключ безопасности
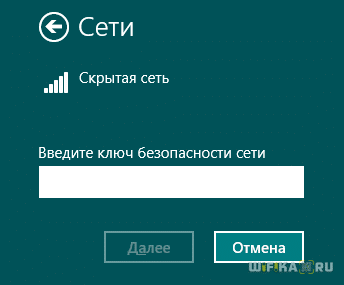
Если вы хотите получить с подключаемого компьютера доступ ко всем внутренним ресурсам локальной сети, то на следующем шаге жмем на кнопку «Да»
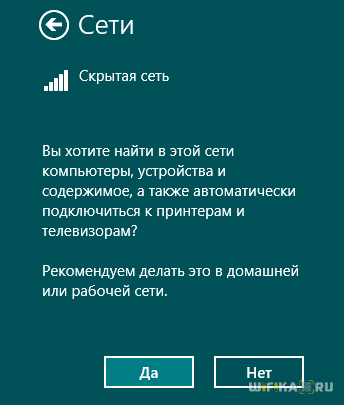
После установления соединения сеть появится в списке среди остальных — заметьте, для вас SSID больше не будет невидимым.

Как подключиться к скрытому wifi по имени SSID c на Android с телефона Xiaomi?
На телефонах и планшетах с установленной на них системой Android сеть со скрытым именем SSID также не будет видно в списке. Я рассмотрю в качестве примера, как это сделать со смартфона Xiaomi — сейчас они едва ли не у каждого второго пользователя в нашей стране, поэтому инструкция будет полезна большинству наших читателей. Для подключения к невидимому WiFi заходим в «Настройки» и открываем раздел «Wi-Fi»
Здесь будет список открытых сетей, но поскольку у нашей не виден SSID, то пролистываем вниз и выбираем «Новая сеть Wi-Fi»
- Указываем ее SSID
- Выбираем тип защиты
- И вводим пароль

Если все сделали правильно, то на телефон должен появиться интернет и доступ в локальную сеть
Подключение к невидимой wifi на iPhone
На iPhone также заходим в настройки WiFi и среди списка доступных сетей нажимаем на кнопку «Другая»
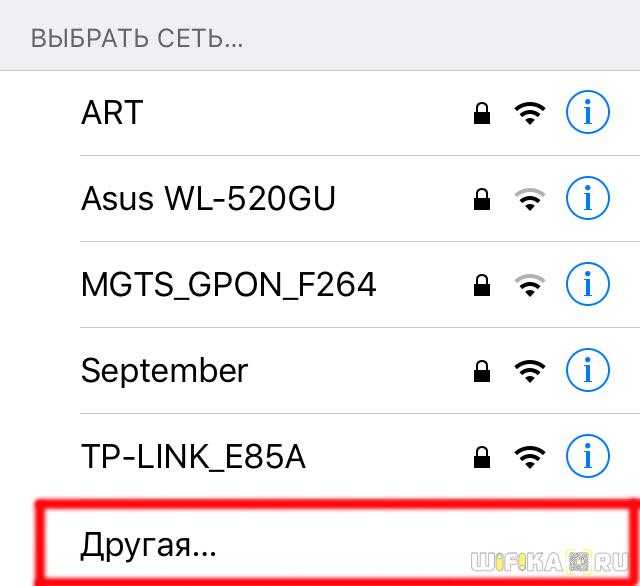
и поочередно вводим все необходимые данные — Имя, Тип шифрования, Пароль
Теперь вы знаете, как правильно подключиться к скрытой сети WiFi с невидимым SSID.
Пользователи жалуются, что не могут подключиться к скрытым сетям Wi-Fi в Windows 10
Скрытые сети Wi-Fi обеспечивают немного лучшую безопасность, но многие пользователи сообщали о проблемах при подключении к скрытой сети Wi-Fi в Windows 10. Поскольку это может быть проблемой, мы рассмотрим следующие проблемы:
- Как найти скрытые сети WiFi в Windows 10 — Есть много способов найти скрытую сеть, но лучше всего просто поискать доступные сети, и скрытая сеть должна быть указана как таковая.
- Подключение к скрытой сети Wi-Fi Windows 10, 8, 7 — Подключение к скрытой сети может быть немного сложнее, и для этого вам необходимо знать всю необходимую информацию, такую как имя сети и ее пароль.
- Настройка скрытой сети Wi-Fi. Иногда для подключения к скрытой сети необходимо настроить ее вручную. Кроме того, вам также необходимо изменить настройки маршрутизатора и отключить SSID-трансляцию.
- Обнаружение скрытой сети WiFi. Существует несколько способов обнаружить скрытую сеть, но лучше всего ввести правильный SSID и пароль. Если вы более продвинутый пользователь, вы можете попробовать использовать стороннее приложение для обнаружения скрытой сети.
Как объединить два роутера в одну Wi-Fi сеть?
Понятное дело, что для того, что бы объединить например два (или больше), роутера в одну сеть, их нужно как-то соединить между собой.
Здесь есть два способа:
- Соединение двух и более маршрутизаторов с помощью кабеля. Необходимо прокладывать сетевой кабель от одного роутера ко второму. Это не всегда удобно, и не всегда получается. Но, это самый надежный и стабильный способ. Если вам нужна стабильная сеть, с хорошей скорость и для большого количества устройств, то лучше всего соединить маршрутизаторы именно кабелем.
- Соединение маршрутизаторов без проводов, по Wi-Fi. В таком случае, используется соединение в режиме моста (WDS), клиента, или в режиме репитера. По сути, это одно и то же. Просто на разных маршрутизаторах, разных производителей, эти настройки сделаны по разному.
С этим разобрались. Например, у нас есть главный маршрутизатор, к которому подключен интернет, и он раздает Wi-Fi сеть. Нам нужно установить еще один роутер, например, в другом помещении, или на другом этаже. Мы второй роутер можем подключить к первому по кабелю, или по Wi-Fi. Практически на всех современных маршрутизаторах есть такая возможность.
Так же, нужно определится, нам нужна одна Wi-Fi сеть, просто усиленная вторым (третьим, четвертым) маршрутизатором, или каждый маршрутизатор должен создавать отдельную сеть, с другим именем и паролем. От этого зависит режим работы маршрутизатора, который нам нужно настроить. В основном, нужна одна беспроводная сеть, просто усиленная. Что бы устройства сами, и незаметно переключались между точками доступа.
Давайте теперь рассмотрим оба способа соединения: по беспроводной сети, и с помощью кабеля.
Как подключиться к скрытой сети?
- Открыть «Панель управления», перейти в «Центр управления сетями и общим доступом».
- В появившемся окне выбрать «Создание и настройка нового подключения…».
- Выбрать «Подключение к беспроводной сети вручную».
- Ввести имеющиеся данные, а именно: название скрытой сети, тип шифрования (метод проверки подлинности), пароль.
- Нажать «Готово» и дождаться подключения к точке доступа. Проверить статус можно в системном трее (появится ярлык активного подключения к Wi-Fi).
Подключение доступно и со смартфона. К примеру, в Android это делается следующим образом:
- Открыть «Настройки», выбрать «Wi-Fi».
- Выбрать «Добавить сеть».
- Ввести данные подключения.
- Если все параметры введены правильно, то телефон тут же подключится к сети.
Вещание BSSID работает всегда, поэтому если устройство было подключено к скрытому Wi-Fi, то повторять процедуру подключения не потребуется. То есть и ПК, и ноутбук, и телефон будут автоматически подключаться к точке доступа, которая не обнаруживается другими устройствами.
Если не помогло
Способ выше обычно помогает в 90% случаев. Если не помогло – прочитайте рекомендации ниже и попробуйте найти что-то подходящее. Помните, что ошибка возникает обычно из-за изменения параметров подключения беспроводной сети, а вот почему это произошло – нужно выяснить только вам. Вот еще причины того, почему Windows 7 иногда не подключается к Wi-Fi:
- Еще раз перезагрузите роутер и компьютер – вдруг в этот раз точно поможет?
- В окне, где вываливается ошибка, есть еще один пункт – «Устранение неполадок». Этот пункт запустит автодиагностику сети самой Windows. Во многих случаях его пошаговый мастер устранения неполадок справляется с проблемами, или по крайне мере указывает на их возможные проблемы. Попробуйте!
- Перенастройте беспроводную сеть на своем роутере – поменяйте название сети SSID (для всех устройств будет выглядеть как новая сеть), ее пароль и шифрование (WPA2-AES, вдруг раньше стояло что-то неправильное), режим работы (оптимально АВТО, а не конкретные режимы b, g, n, т.к. некоторые старые модели могут не поддерживать новые стандарты). Если совсем не разбираетесь – сбрасываем настройки роутера на заводские и настраиваем интернет заново (инструкции по вашей модели можно найти и на нашем сайте WiFiGid).
- И напоследок в командной строке можно выполнить стандартный скрипт по сбросу сетевых настроек:
Что такое скрытая сеть Wi-Fi: преимущества и недостатки
Сети Wi-Fi имеют общедоступный идентификатор или сетевое имя. Так оно и установлено в заводских настройках роутера, поэтому его могли увидеть все. Это имя, которое мы даем нашей сети Wi-Fi, известно как SSID, и оно позволит нам идентифицировать и отличать наше беспроводное соединение от остальной части сети. Wi-Fi сети вокруг нас.
Elden Ring: In-Depth Review and Fir…
Please enable JavaScript
Elden Ring: In-Depth Review and First Impressions
Однако это имя сети Wi-Fi можно сделать невидимым, изменив некоторые параметры маршрутизатора, и тогда у нас будет скрытая сеть Wi-Fi . С этого момента название нашей сети Wi-Fi исчезнет из списка доступных сетей Wi-Fi, и наш способ подключения кардинально изменится. Таким образом, нам придется выполнить несколько различных шагов, потому что мы не сможем щелкнуть или коснуться имени нашей сети и ввести пароль. Способ подключения к скрытой сети Wi-Fi будет таким:
- Нам придется вручную ввести имя или SSID нашего Wi-Fi. Это было бы главным новшеством.
- Нам нужно будет установить шифрование безопасности, используемое этим маршрутизатором или точкой доступа.
- Мы бы вводили пароль, как и в любой сети Wi-Fi. Здесь не было бы никаких изменений.
В настоящее время нет преимуществ от использования скрытой сети Wi-Fi, возможно, единственное преимущество, которое мы можем получить, заключается в том, что она не будет отображаться в списке сетей Wi-Fi различных беспроводных устройств, например, наших соседей. Однако с помощью специального программного обеспечения для аудита сети Wi-Fi мы можем легко увидеть и узнать, какое имя сети SSID имеет скрытую сеть Wi-Fi, поэтому у нас не будет дополнительной безопасности. В этом случае у нас нет «безопасности неизвестностью», потому что есть бесплатные инструменты, которые могут показать нам SSID скрытой сети Wi-Fi.
У скрытой сети Wi-Fi есть несколько недостатков. Во-первых, нам придется вручную вводить SSID и пароль на всех устройствах. Некоторые устройства могут не поддерживать скрытые сети Wi-Fi, например IP. облако камеры или интеллектуальные розетки, поэтому убедитесь, что они совместимы. Наконец, все беспроводные клиенты, для которых мы настроили эту скрытую сеть Wi-Fi, будут постоянно отправлять небольшие пакеты, чтобы узнать, могут ли они подключиться к скрытой сети Wi-Fi, которую они настроили, или, в противном случае, они находятся вне зоны действия. Последнее может представлять опасность для нашей конфиденциальности.
Настройка OneMesh сети
К нашему роутеру с поддержкой OneMesh нужно подключить усилитель Wi-Fi сигнала из этой же линейки устройств. У меня это роутер TP-Link Archer A7 v5 и усилитель Wi-Fi сигнала TP-Link RE300.
На роутере ничего настраивать не нужно. Но я рекомендую зайти в настройки роутера и проверить, есть ли там раздел «One Mesh». Чтобы быть уверенным, что ваш роутер поддерживает технологию TP-Link Mesh.
В веб-интерфейсе есть отдельная вкладка. На ней кроме описания самой технологии есть даже анимация, которая показывает, как работает эта технология. В моем случае (на скриншоте выше) написано, что ни одно устройство OneMesh не работает с этим Mesh-роутером. Но это пока. После подключения усилителя он будет отображаться в этом разделе.
Если у вас нет такого раздела в веб-интерфейсе роутера, то убедитесь, что ваш роутер есть в списке устройств с поддержкой OneMesh (проверить можно на сайте TPLink, ссылка есть в начале статьи). Если есть – обновите прошивку.
В настройки роутера мы еще вернемся, чтобы проверить, появился ли там усилитель сигнала после подключения.
Подключаем OneMesh усилитель Wi-Fi сигнала (на примере TP-Link RE300)
Подключить репитер (не только TP-Link RE300, но и другие модели) к роутеру можно тремя способами:
- Нажав кнопку WPS на роутере и репитере. Самый быстрый и простой способ.
- Подключиться к Wi-Fi сети репитера, зайти через браузер в его веб-интерфейс, запустить настройку, выбрать свою Wi-Fi сеть, указать пароль и подключиться.
- Настроить усилитель сигнала через приложение TP-LINK Tether.
Я покажу два первых способа. Думаю, их будет достаточно.
С помощью WPS
- Роутер включен и работает. Включите усилитель в розетку и дождитесь, пока индикатор Power перестанет мигать (1-2 минуты). Усилитель должен быть установлен в зоне стабильного сигнала вашей Wi-Fi сети.
- На роутере активируем WPS. Нужно нажать на кнопку, которая подписана «WPS». Начнет мигать соответствующий индикатор. Если у вас, как у меня на TP-Link Archer A7 v5 кнопка WPS/Wi-Fi On/Off (WPS/Reset), то на нее нужно просто один раз нажать. Не держать нажатой.
- Сразу нажимаем на кнопку активации режима подключения на самом усилителе Wi-Fi сигнала (напомню, что у меня TP-Link RE300).На репитере так же начнет мигать соответствующий индикатор.
- Ждем, пока реепитер подключится к роутеру и создаст OneMesh сеть. После подключения на репитере должны загореться специальные индикаторы. На TP-Link RE300 это индикаторы, которые показывают к какому диапазону (2.4G и/или 5G) он подключился.
- Настройка завершена.
Можно зайти в веб-интерфейс роутера, в раздел «One Mesh», и проверить, появился ли там наш усилитель.
Нажмите на подключенное устройство, чтобы открыть окно с некоторыми настройками и информацией. Там можно сменить его имя, расположение, посмотреть уровень сигнала. Так же можно перейти в настройки самого усилителя (кнопка «Управление устройством»), или отключить его от OneMesh.
На этом настройка OneMesh сети полностью завершена. Теперь у вас в доме одна, бесшовная Wi-Fi сеть. Дальше я еще покажу как настроить репитер через веб-интерфейс (если способ с WPS не сработал). Снова же, это стандартный способ настройки любого репитера
Не важно, есть в нем поддержка OneMesh, или нет
Настройка TP-Link RE300 через веб-интерфейс
На заводских настройках усилитель Wi-Fi сигнала транслирует открытую Wi-Fi сеть. Обычно она называется «TP-Link_Extender». Если вы уже настраивали усилитель, он не раздает Wi-Fi, то нужно сделать сброс настроек. Зажать на 5-10 секунд кнопку Reset. Подключаемся к Wi-Fi сети усилителя.
Дальше открываем любой браузер и переходим по адресу tplinkrepeater.net (подробнее в этой статье). Репитер предлагает нам задать пароль администратора (для защиты страницы с настройками). Придумываем, задаем его и продолжаем.
TP-Link RE300 (или другая модель, которая у вас) сразу начнет искать доступные Wi-Fi сети и сначала предложит подключиться к Wi-Fi сети в диапазоне 2.4 ГГц. При необходимости, подключение к сети в определенном диапазоне можно пропустить. Нам нужно выбрать свою сеть и ввести пароль
Обратите внимание, что Wi-Fi сеть роутера с поддержкой OneMesh будет со значком «Mesh»
Дальше точно так же подключаемся к сети в диапазоне 5 ГГц.
Подтверждаем настройки и ждем, пока усилитель выполнит подключение к беспроводной сети и будет перезагружен. После чего он клонирует имя вашей Wi-Fi сети (сетей), клонирует пароли и объединится с роутером в одну, бесшовную Wi-Fi сеть, в которой устройства очень быстро смогут переключаться между роутером и усилителем сигнала. Именно так работает быстрый роуминг в Wi-Fi сетях.
72
43805
Сергей
TP-Link





























