Как вручную устанавливать драйвера адаптеров в ОС Windows 10?
Windows 10 имеет встроенные драйверы для некоторых адаптеров, поэтому они могут работать в Windows 10 автоматически. Но если для вашего адаптера нет встроенных драйверов или вы хотите обновить драйвер для него, следующая инструкция может вам помочь:
Примечание. Эта статья относится к ситуации, когда не удалось установить адаптер через программу .EXE, и адаптер имеет загруженный .inf-файл.
1. Вставьте адаптер в компьютер.
2. Загрузите обновленный драйвер и извлеките его из архива.
3. Щелкните правой кнопкой мыши значок Этот компьютер и выберите Управление.
1\AppData\Local\Temp\msohtmlclip1\01\clip_image001.png»/>
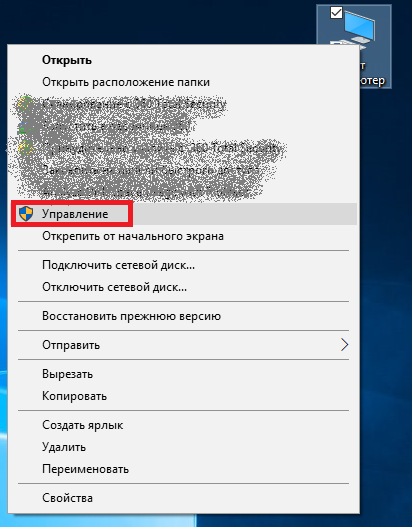
ПРИМЕЧАНИЕ: Если вы не являетесь администратором, вам будет предложено ввести пароль администратора и нажать Да.
1\AppData\Local\Temp\msohtmlclip1\01\clip_image002.gif»/>
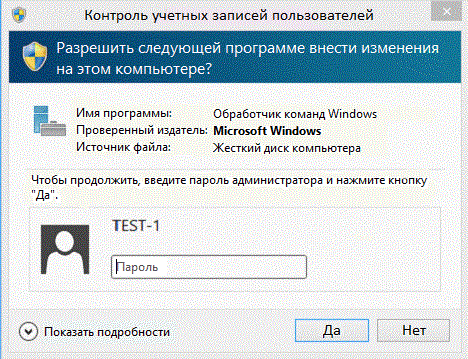
Примечание: Если на рабочем столе нет значка компьютера, обратитесь к инструкции, приведенной ниже, чтобы найти управление компьютером.
Нажмите на кнопку со значком Windows1\AppData\Local\Temp\msohtmlclip1\01\clip_image003.jpg»/>
Диспетчер устройств
Як підключити PCI Wi-Fi адаптер TL-WN851ND?
Вимкніть комп’ютер. Вимкніть кабель живлення, або блок живлення готельної кнопкою (якщо вона є). Зніміть бічну кришку з системного блоку.
Далі потрібно акуратно про вставити адаптер TP-Link TL-WN851ND в PCI слот. Якщо на задній стінці, біля слота стоїть металева планка (в корпусі системного блоку), то її потрібно прибрати. Зазвичай, достатньо просто натиснути на неї. Адаптер вставляємо в порт до упору. Тільки обережно, без зусиль.
Далі адаптер бажано прикрутити до корпусу. Болтик для кріплення в комплекті я не знайшов (може тому, що адаптер у мене не новий). Але я його просто викрутив в іншому місці і прикрутив TL-WN851ND. Але так краще не робити
Далі прикручуємо Wi-Fi антени з зовнішнього боку системного блоку. Антени затискаємо від руки, але не сильно.
Все, установка завершена. Можна закривати системний блок, підключати харчування і включати його.
Установка драйвера Wi-Fi адаптера TP-Link TL-WN851ND
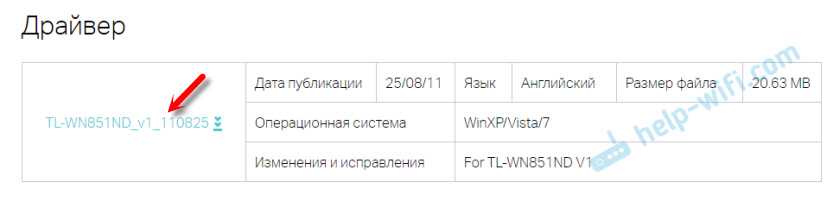
Просто откройте загруженный архив, запустите файл Setup.exe и следуйте инструкциям. Напомню: утилиту можно не устанавливать, только драйвер.
Драйвер для Windows 10
В моем случае все заработало вообще без установки драйверов. Windows 10 сама подобрала драйвер для TL-WN851ND и все отлично работает. Вот так выглядит адаптер «TP-Link 300Mbps Wireless N Adapter» в диспетчере устройств:
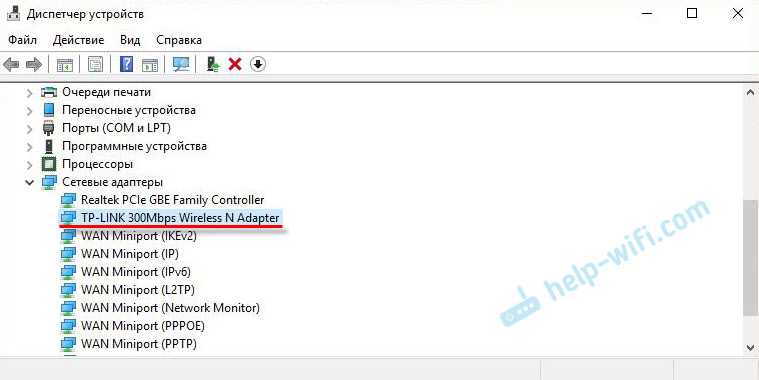
Сразу советую запретить отключение питания для Wi-Fi адаптера. Чтобы не пропадал Wi-Fi.
Просто нажмите правой кнопкой мыши на «TP-Link 300Mbps Wireless N Adapter» и выберите свойства. Перейдите на вкладку «Управление электропитанием» и запретите отключения энергии для адаптера.
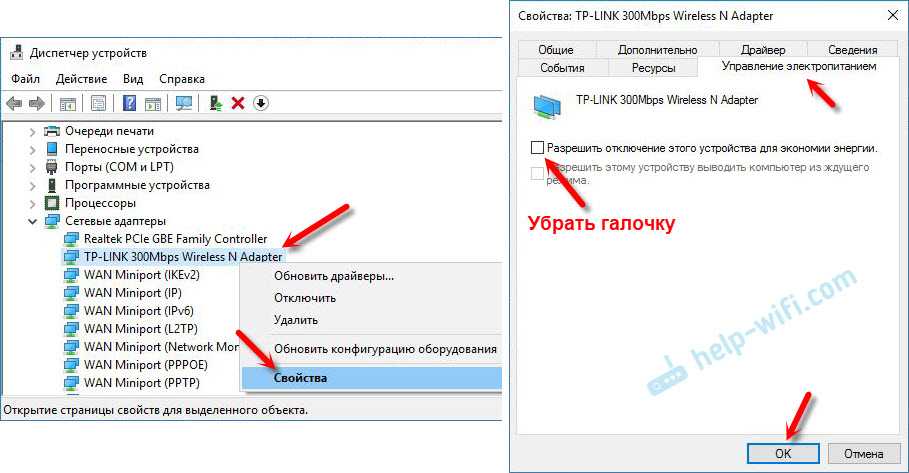
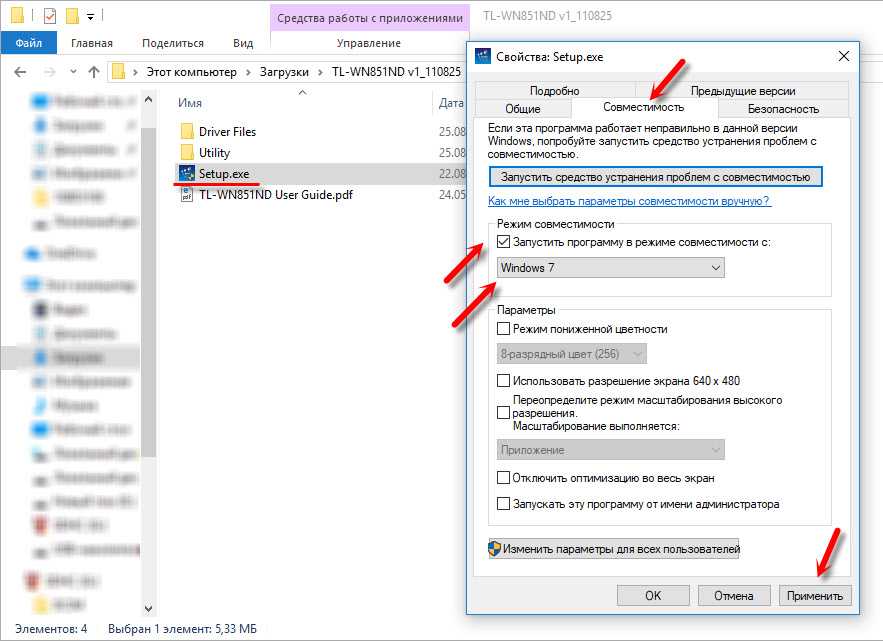
Примените настройки и запустите установку. Сам не проверял, но может помочь.
Если компьютер не видит PCI адаптер, или Wi-Fi сети
Вполне возможно, что после подключения адаптера к ПК, он его просто не увидит. Или адаптер в диспетчере устройств будет отображаться, но компьютер не будет видеть Wi-Fi сети и соответственно подключатся к ним. Давайте рассмотрим оба случая:
Скорость WiFi через USB адаптер TP-Link TL
А реальную мы проверили отдельно. Во-первых, с помощью онлайн сервиса SpeedTest узнали, насколько скорость интернета через адаптер TP-Link отличается от прямого кабельного подключения провайдера. В качестве WiFi роутера мы использовали модель TL-WR840N, которая также поддерживает работу на скорости до 300 Мбит/сек в беспроводном режиме и который гарантированно не режет скорость интернета, как это было уже нами проверено, а значит наш тест будет достаточно объективным.
Получили следующий результат.
Как видим, скорость осталась такой же, как при прямом подключении кабеля провайдера, а это означает, что адаптер также не режет скорость интернета.
Во-вторых, мы померили скорость обмена данными между двумя компьютерами внутри локальной сети, подключенных через маршрутизатор.
- Сначала замерили скорость внутри локальной сети в чистом виде, когда оба ПК подключены к роутеру кабелями.
- После этого к одному из компьютеров подсоединили адаптер TL-WN822N
-
И наконец, оба устройства подключили по WiFi, при этом второй ноутбук — через встроенный беспроводной модуль с поддержкой скорости до 150 Мбит/с.
Как видим, при каждом следующем добавлении беспроводного звена скорость передачи данных между компьютерами, а также ее стабильность падала. Здесь она измерялась немного в других единицах — не в мегабитах, а в мегабайтах в секунду. Чтобы сравнить с первыми тестами, то надо перевести показания с помощью конвертера и получим следующие данные по средней скорости (average):
- 10 Мбит/сек
- 8.9 Мбит/сек
- 4.2 Мбит/сек
В последнем тесте можно сделать скидку на то, что адаптер на втором ноутбуке поддерживал скорость до 150, однако думаю, это было не критично для конечного результата.
Лучшие предложения
АлександрСпециалист по беспроводным сетям, компьютерной технике и системам видеонаблюдения. Выпускник образовательного центра при МГТУ им. Баумана в Москве. Автор видеокурса «Все секреты Wi-Fi»
Новые технологии избавляются от мешающих комплектующих, проводов и тому подобных вещей. Материалы ненадёжны: они подвержены деформации, износу и повреждениям. Другое дело — передача сигнала беспроводным способом. Весь мир постепенно переходит на Wi-Fi вместо кабельного соединения. Появляются девайсы, которые даже из старенького компьютера могут сделать мощную точку приёма и доступа интернет-сигнала. Одним из таких устройств является адаптер TP-Link TL-WN822N.
Обзор сетевого Wi-Fi адаптера TP-LINK TL-WN721N
Если Вы только собираетесь покупать это устройство, то я сделаю небольшой обзор и покажу несколько фотографий. Думаю Вам будет интересно.
Как и принято для TP-LINK, устройство упаковано в красивую зеленую коробку. В этой коробке, есть еще одна коробка:), открыв которую мы видим надежно зафиксированный сетевой Wi-Fi адаптер TP-LINK TL-WN721N. Верхняя часть которого заклеена прозрачной пленкой, как это и принято для глянцевых поверхностей.
Вытягиваем картон, в котором установлен сам адаптер и видим несколько брошюр, диск с драйверами и небольшой USB удлинитель, за который производителю большое спасибо.
Из элементов управления на корпусе есть только кнопка активации QSS:
И еще во время работы на передней части адаптера мигает зеленый индикатор.
Характеристики TL-WN721N
Устройство работает на скорости до 150 Мбит/с, имеет встроенную антенну, поддерживает типы шифрования 64/128-бит WEP, WPA-PSK/WPA2-PSK и имеет возможность быстро устанавливать беспроводное сетевое соединение благодаря функции QSS.
Для подключения к Wi-Fi с небольшой скоростью передачи данных и для организации небольшой домашней сети этого адаптера вполне хватит. А вот для организации высокоскоростного беспроводного соединения и для более лучшего приема на большом расстоянии я советую посмотреть адаптеры подороже.
Подключите Wi-Fi адаптер к компьютеру. Я подключил его с помощью USB удлинителя, который идет в комплекте с TL-WN721N. Так намного удобнее, да и сигнал немного лучше.
Если при подключении появляться окна, что драйвер не установлен и т. д
то не обращайте на них внимание, просто закройте их. Возьмите диск, который идет в комплекте с адаптером запустите его на компьютере, затем запустите мастер установки с диска. Появится программа, в которой выберите наш адаптер TL-WN721N и нажмите “Установить драйвер и утилиту”
Появится программа, в которой выберите наш адаптер TL-WN721N и нажмите “Установить драйвер и утилиту”.
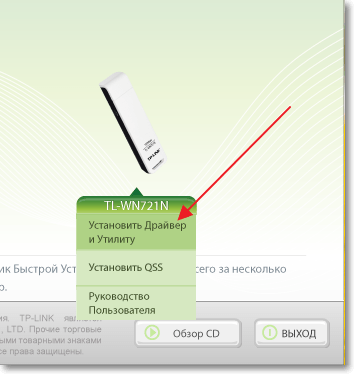
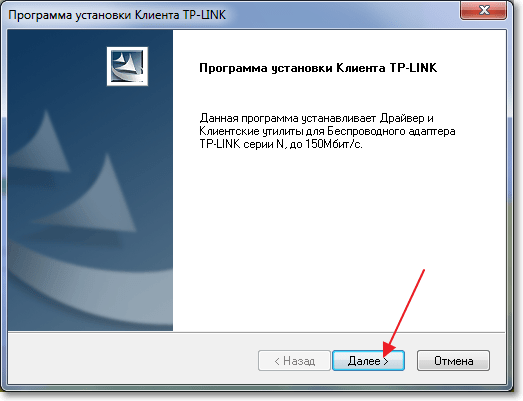
Если у Вас Windows 32-битная, то скорее всего появиться окно, что будет установлен только драйвер. В этом нет ничего страшного, нажмите “Да”.
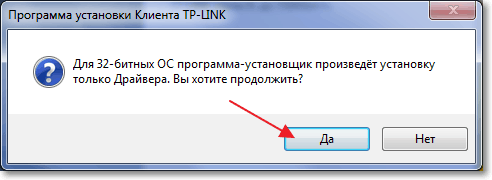
Так же может появиться предупреждение, что . Выберите “Все равно установить этот драйвер”.
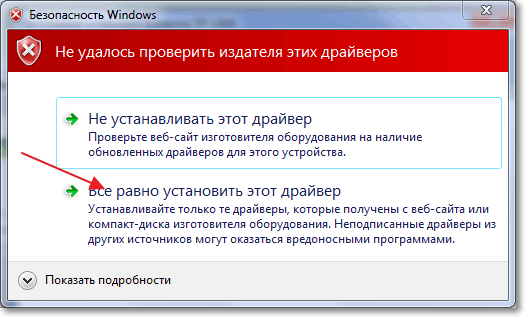
Немножко ждем и все готово. На панели уведомлений, там где статус интернет подключения у меня сразу появились доступные для подключения Wi-Fi сети.
Нажимаем на статус подключения и выбираем Wi-Fi сеть для подключения. Нажмите кнопку “Подключение”.
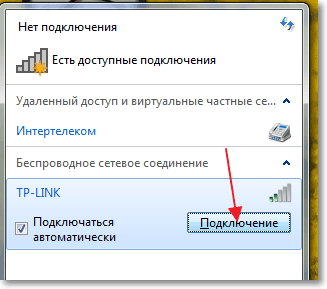
Появиться окно, в котором вводим пароль для Wi-Fi сети и нажимаем “Ок”.
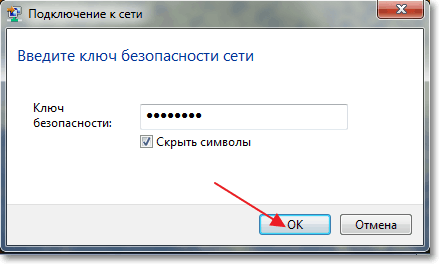
Все, подключение установлено!
Мы только что буквально за несколько минут подключили и настроили сетевой Wi-Fi адаптер TP-LINK TL-WN721N и даже с его помощью подключились к Wi-Fi сети.
Установка очень простая и быстрая за что компании TP-LINK большое спасибо. Я работал в интернете через этот адаптер несколько часов, обрывов соединения замечено не было
Этот адаптер даже очень хорош, тем более, если принять во внимание его цену
Обновление
Ещё на сайте:
Настройка сетевого Wi-Fi адаптера TP-LINK TL-WN721N
обновлено: Февраль 7, 2018
автором: admin
Если задачи Wi-Fi просты — отправить файлы с гаджета на ПК и наоборот, либо с одного ПК на другой, или же обычные выходы в интернет — то незачем покупать для этого роутер. Здесь Wi-Fi адаптер вполне заменит роутер. Один из таких адаптеров — TP-Link WN-727N.
Быстрая настройка
Инструкцию по настройке TP-Link TL-WN851 ND мы разделим на три части.
Подключение
Выключите ПК и отсоедините шнур питания.
Откройте системный блок. Снимаем защиту интерфейса PCI.

Вставляем в этот разъем наш переходник.
Прикручиваем устройство.
Снаружи монтируем антенны.

Возвращаем корпус системного блока на место, подключаем кабель питания и включаем ПК.
Если на экране появится Мастер создания нового подключения, нажмите кнопку Отмена.
Драйверы
Диск, который шел с переходником, вставили в дисковод.
Откроется мастер установки, где нужно выбрать «Установить драйвер и утилиту».
Появится приветственное окно, где нужно нажать «Далее».
В окне «Тип установки» выберите тип беспроводного подключения.
Далее вам нужно будет указать путь, откуда будут установлены драйвера.
Нажмите «Установить» и дождитесь завершения установки.
Драйвера можно скачать с официального сайта tp-link.com
Обратите внимание, прошивки для TL-WN851 ND под Windows 8 и 10 нет. Но я писал выше, что, скорее всего, адаптер будет работать без установки драйвера
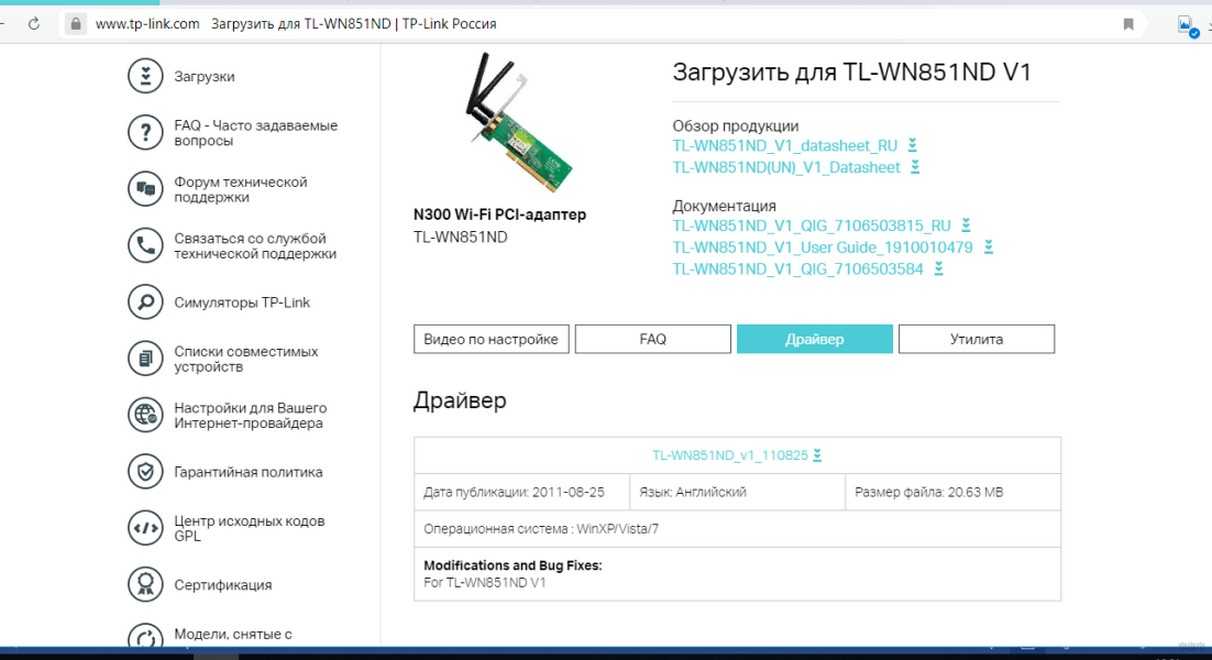
Пока писал статью, нашел интересный совет, если драйвера TL-WN851 ND для Windows 10 не установились автоматически и адаптер не работает. Вот что можно попробовать:
- Скачайте прошивку, которая есть на сайте.
- Разархивируйте файл, найдите файл Setup.exe.
- Щелкните по нему правой кнопкой мыши и перейдите в «Свойства».
- В разделе «Совместимость» поставьте галочку напротив «Запустить эту программу в режиме совместимости для», в выпадающем списке ниже выберите Windows.
Больше ничего не меняем. Нажмите «Применить».
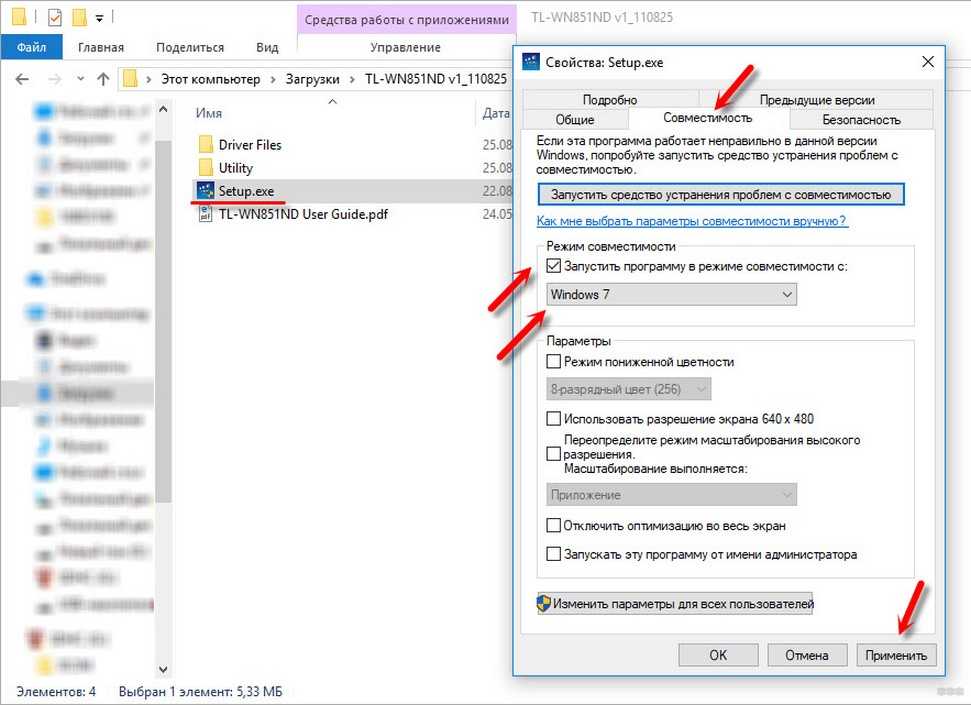
Подключение к сети (через утилиту)
Найдите значок адаптера на рабочем столе и дважды щелкните по нему ЛКМ.
В открывшемся окне откройте вверху вкладку «Сеть», выберите нужное подключение.
Если сеть защищена паролем, есть два варианта:
- Введите ключ безопасности.
- Нажимаем WPS на роутере, после появления надписи: «Также можно подключить…». Еще «Окей».
Если все прошло успешно, появится надпись о том, что адаптер подключен к роутеру. Нажмите «Закрыть».
Чтобы Wi-Fi адаптер не отключался, отключите энергосбережение:
- Заходим в «Диспетчер устройств».
- Во вкладке сетевых адаптеров ищем наш TL-WN851 ND и заходим в его свойства;
- Откройте вкладку «Управление питанием».
- Если рядом с пунктом «Разрешить отключение этого устройства для экономии энергии» установлен флажок, снимите его.
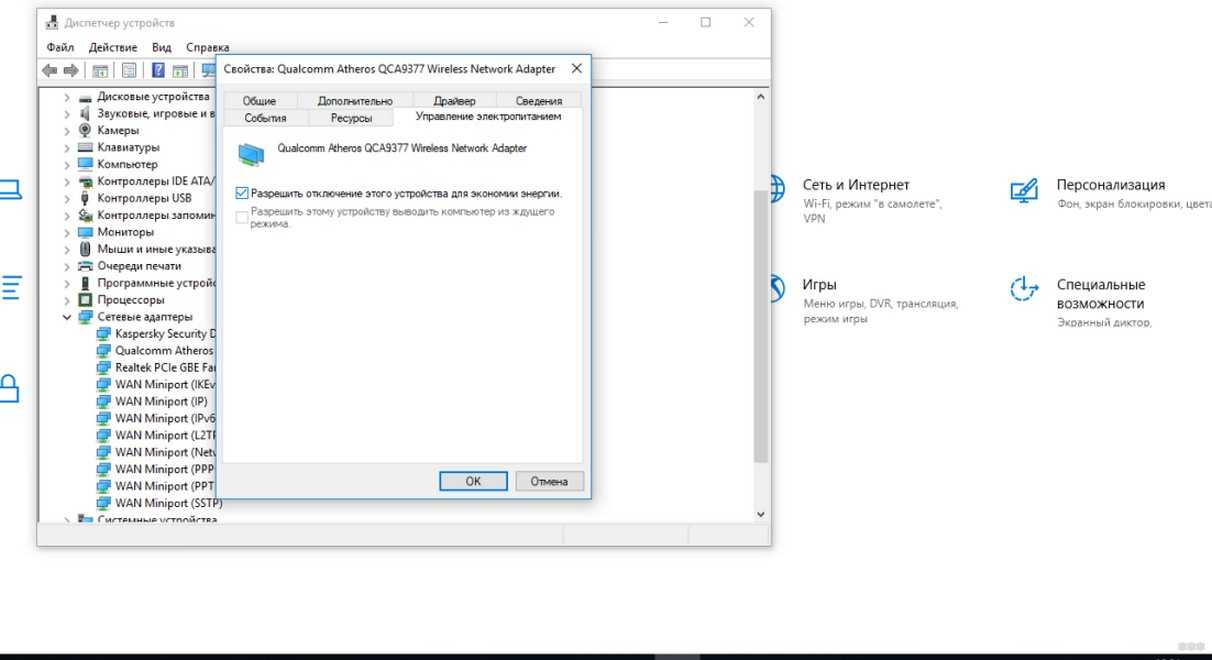
Вот и все. Теперь вы можете подключить свой компьютер к Wi-Fi. И я прощаюсь. До свидания!
Зависание устройства
Зависание устройства
Сообщение Lazy46 » 16 дек 2012, 16:34
Логи оборудования : #################################################################### # TL-WR1042ND System Log # Time = 2012-12-16 20:24:55 758s # H-Ver = WR1042ND v1 00000000 : S-Ver = 3.15.3 Build 121205 Rel.50275n # L = 192.168.0.1 : M = 255.255.255.0 # W1 = L2TP : W = 78.106.136.135 : M = 255.255.255.255 : G = 78.106.136.135 ####################################################################
Dec 16 20:12:31 DHCP NOTICE DHCP server started Dec 16 20:12:31 SECURITY INFO PPTP Passthrough enabled Dec 16 20:12:31 SECURITY INFO L2TP Passthrough enabled Dec 16 20:12:31 SECURITY INFO IPSEC Passthrough enabled Dec 16 20:12:31 SECURITY INFO FTP ALG enabled Dec 16 20:12:31 SECURITY INFO TFTP ALG enabled Dec 16 20:12:31 SECURITY INFO H323 ALG enabled Dec 16 20:12:32 SECURITY INFO RTSP ALG enabled Dec 16 20:12:33 WIRELESS NOTICE Wireless module started. Dec 16 20:12:38 DHCP NOTICE DHCPS:Recv REQUEST from 50:E5:49:50:FC:02 Dec 16 20:12:39 DHCP NOTICE DHCPS:Send ACK to 192.168.0.101 Dec 16 20:12:43 DHCP NOTICE DHCPS:Recv INFORM from 50:E5:49:50:FC:02 Dec 16 20:12:45 DHCP NOTICE DHCPC Send DISCOVER with request ip 0 and unicast flag 0 Dec 16 20:12:45 DHCP NOTICE DHCPC Recv OFFER from server 4e6b1f18 with ip a3d7533 Dec 16 20:12:45 DHCP NOTICE DHCPC Send REQUEST to server 4e6b1f18 with request ip a3d7533 Dec 16 20:12:46 DHCP NOTICE DHCPC Recv ACK from server 4e6b1f18 with ip a3d7533 lease time 604800 Dec 16 20:12:46 DHCP NOTICE DHCPC: get 2 static route from classless static route option(121) Dec 16 20:12:46 DHCP NOTICE DHCPC: get 2 static route from Microsoft classless static route option(249) Dec 16 20:12:46 DHCP NOTICE DHCPC:GET ip:a3d7533 mask:fffff800 gateway:a3d7001 dns1:d5eac008 dns2:5515c003 static route:4 Dec 16 20:12:46 PPP INFO pppol2tp kernel fd:10 Dec 16 20:12:48 PPP INFO sent SCCRQ Dec 16 20:12:48 PPP INFO rcvd Start-Control-Connection-Reply Dec 16 20:12:48 PPP INFO sent SCCCN Dec 16 20:12:48 PPP INFO sent ICRQ Dec 16 20:12:48 PPP INFO rcvd Incoming-Call-Reply Dec 16 20:12:48 PPP INFO sent ICCN Dec 16 20:12:48 PPP INFO pppoxl2tp fd2:11 Dec 16 20:12:48 PPP INFO pppol2tp session fd:12 Dec 16 20:12:48 PPP INFO sent Dec 16 20:12:49 PPP INFO rcvd Dec 16 20:12:49 PPP INFO sent Dec 16 20:12:49 PPP INFO rcvd Dec 16 20:12:49 PPP INFO sent Dec 16 20:12:49 PPP INFO rcvd Dec 16 20:12:49 PPP INFO sent Dec 16 20:12:49 PPP INFO rcvd Dec 16 20:12:49 PPP INFO sent Dec 16 20:12:49 PPP INFO sent Dec 16 20:12:49 PPP INFO rcvd Dec 16 20:12:49 PPP INFO sent Dec 16 20:12:49 PPP INFO rcvd Dec 16 20:12:49 PPP INFO sent Dec 16 20:12:49 PPP INFO rcvd Dec 16 20:12:49 PPP INFO sent Dec 16 20:12:49 PPP INFO rcvd Dec 16 20:12:52 PPP NOTICE L2TP connected Dec 16 20:13:11 DHCP NOTICE DHCPS:Recv REQUEST from C0:9F:42:9E:05:70 Dec 16 20:13:12 DHCP NOTICE DHCPS:Send ACK to 192.168.0.103 Dec 16 20:21:47 DHCP NOTICE DHCPS:Recv INFORM from 50:E5:49:50:FC:02 Dec 16 20:22:01 DHCP NOTICE DHCPS:Recv REQUEST from C0:9F:42:9E:05:70 Dec 16 20:22:01 DHCP NOTICE DHCPS:Send ACK to 192.168.0.103
Внешний вид WiFi адаптера TP-Link TL-WN822N
Адаптер упакован в фирменную коробку традиционно зеленого цвета. Комплект не богат, но содержит все самое необходимое — это сам usb адаптер, достаточно длинный кабель USB — miniUSB, диск с драйверами и ПО для настройки, наглядная инструкция в картинках и гарантийный талон.
Очень оригинальный внешний вид wifi адаптера TP-LINK. Мы привыкли, что сетевой адаптер выглядит как увеличенная в размерах USB флешка. Здесь немного другая концепция устройства — оно не рассчитано на то, что будет вставляться и торчать из корпуса компьютера или ноутбука. TP-WN822N изначально спроектирован для максимально качественного приема сигнала wifi.
- Поэтому во-первых, он оснащен двумя внешними антеннами по 3 dBi, которые вращаются на 180 градусов для поиска наиболее подходящего местоположения для более устойчивого приема.
- Во-вторых, он подключается к компьютеру или ноутбуку USB кабелем, тем самым у пользователя есть возможность разместить адаптер в оптимальном для «поимки» сигнала месте.
Кстати, в сложенном положении эти антенны оригинально замаскированы под белый глянцевый корпус и визуально являются его завершением.
Из внешних элементов управления на корпусе wifi адаптера TP-Link имеются:
- светодиод
- mini-USB разъем
- и кнопка QSS для быстрой автоматической настройки связи между ним и роутером при наличии у последнего аналогичной функции.
Скачать программу тп линк для адаптера. Загружаем драйвера для Wi-Fi адаптера TP-Link TL-WN725N

Прежде чем приступить к ручной установке, скачайте последнюю версию для вашего беспроводного адаптера TP-Link и извлеките содержимое архива в любую папку на жестком диске.
Перед скачиванием архива с драйверами, обратите внимание на версию вашего беспроводного адаптера. Она обычно указана в маркировке на самом устройстве и на упаковке
Откройте меню в правом углу экрана рабочего стола затем нажмите кнопку Поиск/Search.
Выберите пункт Рабочий Стол.
Затем выполните следующие действия:
1. Подключите адаптер в компьютер. (если адаптер уже подключен, переходим к пункту №2)
2. Щелкните правой кнопкой мыши по значку Компьютер и выберите пункт Управление/Manage.
Если вы не являетесь администратором, вам будет предложено ввести пароль администратора, после чего нужно нажать кнопку Да/Yes.
4. Выберите пункт Выполнить Поиск Драйверов на этом компьютере/Browse my computer for Driver Software.
5. Выберите пункт Выбрать драйвер из списка уже установленных драйверов/Let me pick from a list of device drivers on my computer.
6. Выберите пункт Показать Все Устройства/Show All Devices (1) и нажмите Далее/Next (2).
7. Нажмите кнопку Установка с диска/Have Disk.
8. Нажмите кнопку Обзор/Browse.
9. Перейдите в папку с распакованными драйверами (см. начало статьи). Затем найдите папку соответствующую Вашей операционной системе и перейдите в неё (1). Выберите файл с расширением INF (2) и нажмите кнопку Открыть/Open. athw8 для 32-разрядной операционной системы, athw8x для 64-разрядной операционной системы.
10. Выберите устройство, которое вы хотите установить и нажмите кнопку Далее/Next.
12. Появиться окно с предупреждением, что Windows не может проверить совместимость драйвера с Вашим оборудованием. Игнорируем его и нажмите Да/Yes.
13. Ждем, пока драйвер установиться и нажимаем кнопку Закрыть/Close.
Если при установке драйвера для 64-разрядной Windows 8 возникла проблема, вы увидите следующее сообщение:
В этом случае, Вам понадобиться подключение к Интернету и возврат к пункту №4.
4. Выберите пункт Автоматический поиск обновлённых драйверов/Search automatically for updated driver software.
5. Подождите пока драйвер установится и нажмите кнопку Закрыть/Close.
Этот метод применит к следующим устройствам TP-Link: Archer T2U, Archer T4U, Archer T6E, Archer T8E, Archer T9E, TG-3269, TG-3468, TF-3239D, TL-WN721NC, TF-3239DL, TL-WDN3800, TL-WN310G, TL-WN722NC, TL-WN781ND, TL-WN725N, TL-WN721N, TL-WN723N, TL-WN811N, TL-WN422G, TL-WN321G, TL-WN821N, TL-WN350GD, TL-WN851N, TL-WN881ND, TL-WDN4200, TL-WN951N, TL-WN861N, TF-3200, TL-WN7200ND, TL-WN722N, TL-WN322G, TL-WN821NC, TL-WN727N, TL-WN751N, TL-WDN3200, TL-WN822N, TL-WN350G, TL-WN422GC, TL-WDN4800, TL-WN751ND
Ну вот добрался я до Wi-Fi адаптеров, которые подключаются в PCI слот. Установив такой PCI Wi-Fi адаптер в свой стационарный компьютер (системный блок), он сможет подключатся к Wi-Fi сетям как ноутбуки, мобильные устройства и т. д.
Там я рассказывал, какие бывают адаптеры, на что обратить внимание при выборе, какой лучше выбрать и т. д
https://youtube.com/watch?v=UfKjcJxvaIs
Хоть я и за адаптеры, которые подключаются по USB, на рынке есть много хороших адаптеров с PCI интерфейсом. Один из таких адаптеров – TP-Link TL-WN851ND.
Проверенная временем модель, не самая новая, но популярная и не дорогая.
В этой статье я покажу, как подключить PCI Wi-Fi адаптер TL-WN851ND к компьютеру, как установить драйвера на него, настроить и подключить свой ПК к Wi-Fi сети. Кстати, с помощью такого адаптера можно так же .
Так как адаптер TL-WN851ND не новый, и на официальном сайте есть драйвера только для Windows XP, Vista и Windows 7, то судя по отзывам, у некоторых пользователей возникают проблемы с драйверами для Windows 10. Я как раз буду устанавливать его в компьютер с Windows 10, так что разберемся. Думаю, что все будет без проблем работать.
В любом случае, нам сначала нужно установить Wi-Fi адаптер в PCI слот компьютера. С этого и начнем.
Как подключить PCI Wi-Fi адаптер TL-WN851ND?
Выключите компьютер. Отключите кабель питания, или блок питания отельной кнопкой (если она есть). Снимите боковую крышку с системного блока.
Дальше нужно аккуратно о вставить адаптер TP-Link TL-WN851ND в PCI слот. Если на задней стенке, возле слота стоит металлическая планка (в корпусе системного блока), то ее нужно убрать. Обычно, достаточно просто надавить на нее. Адаптер вставляем в порт до упора
Только осторожно, без усилий
Дальше адаптер желательно прикрутить к корпусу. Болтик для крепления в комплекте я не нашел (может потому, что адаптер у меня не новый). Но я его просто выкрутил в другом месте и прикрутил TL-WN851ND. Но так лучше не делать
Обзор сетевого Wi-Fi адаптера TP-LINK TL-WN721N
Если Вы только собираетесь покупать это устройство, то я сделаю небольшой обзор и покажу несколько фотографий. Думаю Вам будет интересно.
Как и принято для TP-LINK, устройство упаковано в красивую зеленую коробку. В этой коробке, есть еще одна коробка :), открыв которую мы видим надежно зафиксированный сетевой Wi-Fi адаптер TP-LINK TL-WN721N. Верхняя часть которого заклеена прозрачной пленкой, как это и принято для глянцевых поверхностей.
Вытягиваем картон, в котором установлен сам адаптер и видим несколько брошюр, диск с драйверами и небольшой USB удлинитель, за который производителю большое спасибо.
Из элементов управления на корпусе есть только кнопка активации QSS:
И еще во время работы на передней части адаптера мигает зеленый индикатор.
Характеристики TL-WN721N
Устройство работает на скорости до 150 Мбит/с, имеет встроенную антенну, поддерживает типы шифрования 64/128-бит WEP, WPA-PSK/WPA2-PSK и имеет возможность быстро устанавливать беспроводное сетевое соединение благодаря функции QSS.
Для подключения к Wi-Fi с небольшой скоростью передачи данных и для организации небольшой домашней сети этого адаптера вполне хватит. А вот для организации высокоскоростного беспроводного соединения и для более лучшего приема на большом расстоянии я советую посмотреть адаптеры подороже.
Как исправить проблему адаптера беспроводных сетей или точки доступа?
Теперь рассмотрим, что делать, если сеть недоступна, и не горят индикаторы на роутере.
- 1. Горит только один индикатор питания («Power»).
Это наиболее тяжёлый случай. Так как данная ситуация, наглядно говорит о физических неполадках на роутере. Единственное, что можно попробовать, это сбросить настройки на заводские или воспользоваться другим адаптером питания. Если не помогло, то поможет только сервисный центр или возврат, или ремонт по гарантии.
- 2. Не горит индикатор «WiFi».
Для начала проверьте, нет ли кнопки «WiFi» на задней панели роутера — она может быть утоплена в корпус (например, на роутере «Tp-link TL-MR3220»). Если такой кнопки нет, а индикатор не горит — попробуйте обновить прошивку роутера. Скачайте последнюю версию прошивки с официального сайта производителя, сохраните в интерфейсе роутера резервную копию конфигураций (для подстраховки) и обновите прошивку согласно рекомендациям производителя.
В противном случае проблема адаптера беспроводных сетей или точки доступа скорее всего вызвана физической неисправностью маршрутизатора.
- 3. Не горит индикатор «WAN».
В «WAN» разъём подключается, так называемый «кабель провайдера», который и предоставляет доступ в интернет. Если индикатор не горит, возможны следующие причины проблемы:
- — проблема в кабеле: может быть сетевой кабель «перебит», неправильно обжаты коннекторы или другая физическая неисправность;
- — проблема на стороне провайдера или отсутствие оплаты для доступа в интернет. Вопрос соответственно решается на уровне технической поддержки провайдера интернета.
Роутер с беспроводным соединением пользуется наибольшим спросом среди пользователей, ведь это удобно и практично, тем более в большинстве случаев клиент получает высокоскоростной и качественный Интернет . Но у любого оборудования бывают неполадки, из-за которых подключение работает с перебоями либо отсутствует полностью.
Большинство проблем с Wi-Fi оборудованием можно решить самостоятельно
Давайте рассмотрим, какие проблемы чаще всего возникают при использовании маршрутизатора и как их исправить?
Прежде всего, проверяем, включён ли роутер, так как часто провод задевается, из-за чего он отключается от сети. Если устройство включено в питание, но индикатор WLAN не горит, выключите точку доступа, подождите около минуты и запустите её снова.
Если же указанный индикатор засветился, но подключение отсутствует, а вот лампочка WAN или DSL не горит, то это значит, что отсутствует сигнал от провайдера. Чтобы проверить это, снова выполните перезагрузку роутера, но после выключения подождите около 5 минут. Интернет всё ещё не появился? Значит, проблемы с соединением возникли со стороны провайдера.
Если индикатор Wi-Fi горит , а при подключении провода к компьютеру соединение есть, значит, неполадки возникли в настройках оборудования или параметрах компьютера, с которого вы хотите подключиться.
Как это проверить? Сделайте следующее:
- Зайдите в настройки маршрутизатора через адресную строку браузера и введите IP-адрес сети, после чего перед вами появятся параметры оборудования.
- Включите беспроводной режим работы, чтобы роутер раздавал сигнал через модуль Wi-Fi.
Если же в настройках вы обнаружили, что сеть включена, но её нет на компьютере или ноутбуке, то выполните такие действия:
- Перезагрузите компьютер, после чего сеть должна появиться.
- Если у вас ноутбук, то следует поискать меню включения адаптера беспроводной сети и активировать его.
Не сработало? Следует выяснить, в чём же кроется корень проблемы — в вашем оборудовании или роутере? Если список сетей абсолютно пуст, попробуйте подключиться к точке доступа через другое устройство. В случае, когда остальная техника не может обнаружить подключение, нужно изменить настройки роутера следующим образом:
- Войдите в параметры через адресную строку браузера и зайдите в меню Wi-Fi или Wireless.
- Измените способ работы на смешанный режим (b/g/n).
Если вы не можете подключиться к точке доступа именно с компьютера, а на других устройствах она доступна, то придётся переустанавливать операционную систему.
TL-WN851ND наглухо вешает комп
TL-WN851ND наглухо вешает комп
Сообщение Vadim.Malikov » 28 май 2015, 22:02
Добрый день. Собрал себе ПК на AM3+ сокете с мамкой типа «стандарт ATX» и в первый-же день комп повис под нагрузкой (играли минут 20 в 2й кразис).Потом третий кразис и запускал видеоконвертер.
Меняли всё что можно, 3 материнки, 3 оперативки, воткнул блок питания на 1200Вт, охлаждение на ЦП заменил на более производительное, видяху ставил другую. Перенакатывал операционку и драйвера, комп проходил все тесты.
В конечном итоге когда систему стартовали в минималке удалось установить что без модуля TL-WN851ND система стабильно работает. Так-же комп виснет даже если не установлены драйвера на этот вайфай модуль!
Настройка сетевого Wi-Fi адаптера TP-LINK TL-WN721N
Привет. Не очень давно я писал статью Как подключить обычный (стационарный) компьютер к Wi-Fi в которой рассказывал, какие бывают Wi-Fi приемники и как с их помощью можно подключить к Wi-Fi обычный стационарный компьютер, у которого нет Wi-Fi модуля.
После установки роутера TP-Link TL-MR3220 о котором я писал в статье Установка и настройка TP-Link TL-MR3220.
Настраиваем Wi-Fi роутер на работу с 3G/4G модемом, или кабельным интернетом мне понадобилось подключить один стационарный компьютер к интернету по Wi-Fi.
Конечно же, можно было просто проложить сетевой кабель от роутера к компьютеру, но я посчитал это неправильным решением. Протягивать кабель через несколько комнат не очень удобно и это лишнее. Поэтому я просто купил Wi-Fi приемник TP-LINK TL-WN721N. Если я не ошибаюсь, то это самый дешевый сетевой адаптер из семейства TP-LINK. Обошелся он мне примерно в 11 долларов.
Купил я TP-LINK потому что у меня роутер этой компании, да и устройства этой компании мне очень нравятся и цены приятные.
и F1 на конец 2018 – начало 2019 года:ноутбуки, Power bank, SSD, Smart TV приставки с поддержкой 4K UHD, игровые видеокарты, процессоры для ПК, роутеры, усилители Wi-Fi, смартфоны до 10000 рублей, планшеты для интернет-серфинга, антивирусы
Если Вы решили создавать сеть, не важно, проводную, или беспроводную, то я советую Вам покупать устройства одной компании. То, что устройства одной компании в связке между собой работают более стабильно, уже проверено мной на практике
Обзор сетевого Wi-Fi адаптера TP-LINK TL-WN721N
Если Вы только собираетесь покупать это устройство, то я сделаю небольшой обзор и покажу несколько фотографий. Думаю Вам будет интересно.
Как и принято для TP-LINK, устройство упаковано в красивую зеленую коробку. В этой коробке, есть еще одна коробка :), открыв которую мы видим надежно зафиксированный сетевой Wi-Fi адаптер TP-LINK TL-WN721N. Верхняя часть которого заклеена прозрачной пленкой, как это и принято для глянцевых поверхностей.
Вытягиваем картон, в котором установлен сам адаптер и видим несколько брошюр, диск с драйверами и небольшой USB удлинитель, за который производителю большое спасибо.
Из элементов управления на корпусе есть только кнопка активации QSS:
И еще во время работы на передней части адаптера мигает зеленый индикатор.
Характеристики TL-WN721N
Для подключения к Wi-Fi с небольшой скоростью передачи данных и для организации небольшой домашней сети этого адаптера вполне хватит. А вот для организации высокоскоростного беспроводного соединения и для более лучшего приема на большом расстоянии я советую посмотреть адаптеры подороже.
Настройка Wi-Fi адаптера TP-LINK TL-WN721N
Подключите Wi-Fi адаптер к компьютеру. Я подключил его с помощью USB удлинителя, который идет в комплекте с TL-WN721N. Так намного удобнее, да и сигнал немного лучше.
Если при подключении появляться окна, что драйвер не установлен и т. д
то не обращайте на них внимание, просто закройте их. Возьмите диск, который идет в комплекте с адаптером запустите его на компьютере, затем запустите мастер установки с диска
Появится программа, в которой выберите наш адаптер TL-WN721N и нажмите “Установить драйвер и утилиту”.
В программе установки нажмите “Далее”.
Если у Вас Windows 32-битная, то скорее всего появиться окно, что будет установлен только драйвер. В этом нет ничего страшного, нажмите “Да”.
Так же может появиться предупреждение, что “Не удалось проверить издателя этих драйверов”. Выберите “Все равно установить этот драйвер”.
Немножко ждем и все готово. На панели уведомлений, там где статус интернет подключения у меня сразу появились доступные для подключения Wi-Fi сети.
Нажимаем на статус подключения и выбираем Wi-Fi сеть для подключения. Нажмите кнопку “Подключение”.
Все, подключение установлено!
Мы только что буквально за несколько минут подключили и настроили сетевой Wi-Fi адаптер TP-LINK TL-WN721N и даже с его помощью подключились к Wi-Fi сети.
Установка очень простая и быстрая за что компании TP-LINK большое спасибо. Я работал в интернете через этот адаптер несколько часов, обрывов соединения замечено не было
Этот адаптер даже очень хорош, тем более, если принять во внимание его цену
Обновление
Если после установки драйвера и утилиты с диска, окно утилиты неактивное, то смотрите статью по решению этой проблемы – //f1comp.ru/internet/posle-ustanoi-drajvera-i-utility-na-besprovodnoj-adapter-tp-link-tl-wn721n-i-drugie-okno-utility-neaktivnoe/.
Настройка сетевого Wi-Fi адаптера TP-LINK TL-WN721N обновлено: Февраль 7, 2018 автором: admin




























