Усиление сигнала вай-фай
Перед использованием данного метода в целях увеличения текущего сигнала, внимательно изучите инструкцию и найдите пункт, описывающий опцию xmit. Она напрямую связана с возможностью улучшение качественных показателей передачи и приема данных при использовании роутера.
Стоит понимать, что среди возможных последствий ручного усиления, существует вероятность повреждения оборудования или его перегрева.
Осуществить задуманное поможет та же инструкция по настройке маршрутизатора.
Замена антенны
Нередко причиной плохого уровня сигнала или его недостаточности может являться неисправная или недостаточно мощная антенна. В таком случае, если вы твердо уверены, что причина интересующей нас проблемы кроется именно в антенне, рекомендуется ее замена на более мощную.
Дополнительные антенны для роутеров бывают двух видов: всенаправленные и с большим коэффициентом усиления. Всенаправленная антенна рассылает имеющийся сигнал во всех направлениях и актуальна, если роутер стоит в центре дома. А если сигнал нужно транслировать в конкретном направлении, то уместно купить усиливающую антенну. Для точки раздачи, стоящей в центре жилища, это не удобный вариант.
Двухдиапазонный Wi-Fi маршрутизатор способен раздавать одновременно два сигнала, увеличивая, тем самым, скорость Интернет-соединения.
Технология «802.11ac» умеет определять место, где находится ваше устройство и фокусировать сигнал именно в этом направлении.
Использовать повторители сигнала
В помещениях со сложной планировкой и многоэтажных домах эффективно использование репитеров — устройств, повторяющих сигнал основного маршрутизатора.
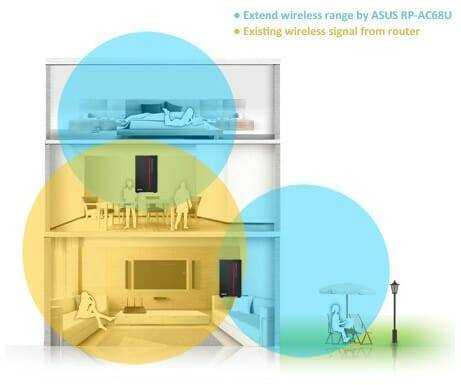
Репитеры расширяют WiFi-сеть, охватывая прилегающую территорию и верхние этажи загородного дома.
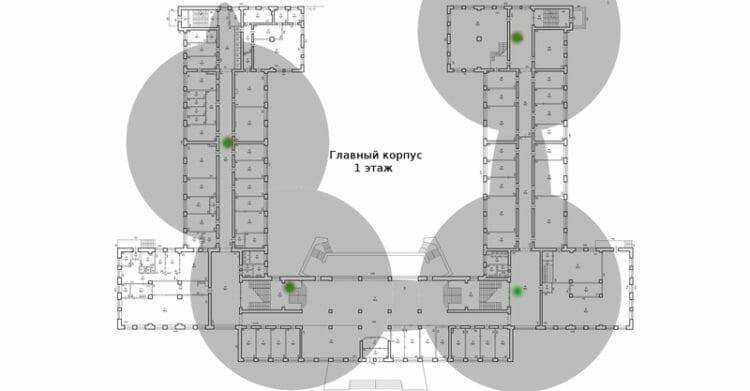
Репитеры помогают развернуть беспроводную сеть в помещениях со сложной планировкой.
Простейшее решение — использовать в качестве повторителя старый роутер. Минус такой схемы — вдвое меньшая пропускная способность дочерней сети, т. к. наряду с клиентскими данными WDS-точка доступа агрегирует восходящий поток от вышестоящего маршрутизатора.
Подробная инструкция по настройке моста WDS представлена здесь.
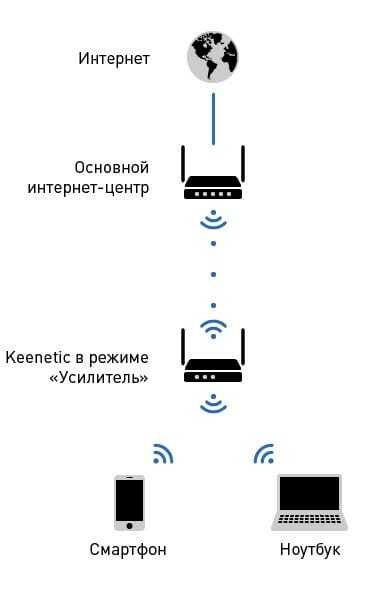
Роутер в режиме WDS помогает расширить покрытие WiFi-сети.
Специализированные повторители лишены проблемы урезания пропускной способности и оснащены дополнительным функционалом. Например, некоторые модели репитеров Asus поддерживают функцию роуминга.
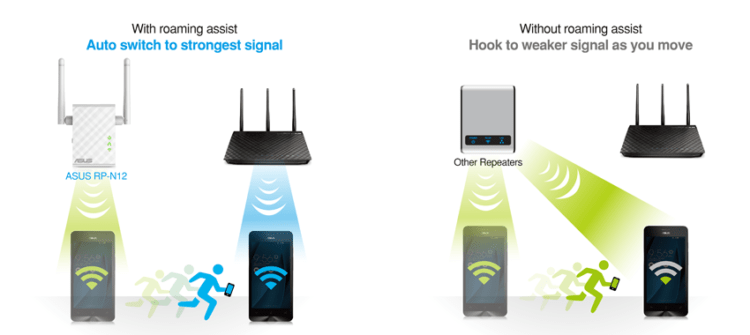
В режиме роуминга устройства автоматически подключаются к более мощной сети, а во время перехода между точками доступа соединение не разрывается.
На практике: Какой бы сложной ни была планировка — репитеры помогут развернуть WiFi сеть. Но любой повторитель — источник интерференционных помех. При свободном эфире репитеры хорошо справляются со своей задачей, но при высокой плотности соседних сетей использование ретранслирующего оборудования в диапазоне 2,4 ГГц нецелесообразно.
Использовать диапазон 5 ГГц
Бюджетные WiFi-устройства работают на частоте 2,4 ГГц, поэтому диапазон 5 ГГц относительно свободен и в нем мало помех.
5 ГГц — перспективный диапазон. Работает с гигабитными потоками и обладает повышенной емкостью по сравнению с 2,4 ГГц.
На практике: “Переезд” на новую частоту — радикальный вариант, требующий покупки дорогостоящего двухдиапазонного роутера и накладывающий ограничения на клиентские устройства: в диапазоне 5 ГГц работают только новейшие модели гаджетов.
Проблема с качеством WiFi сигнала не всегда связана с фактическим радиусом действия точки доступа, и ее решение в общих чертах сводится к двум сценариям:
- В загородном доме чаще всего требуется в условиях свободного эфира покрыть площадь, превышающую эффективный радиус действия роутера.
- Для городской квартиры дальности роутера обычно достаточно, а основная трудность состоит в устранении мертвых зон и интерференционных помех.
Представленные в этом материале способы помогут выявить причины плохого приема и оптимизировать беспроводную сеть, не прибегая к замене роутера или услугам платных специалистов.
Нашли опечатку? Выделите текст и нажмите Ctrl + Enter
Какой радиус действия вай фай роутера
Для ответа на вопрос можно рассмотреть один из стандартов связи маршрутизаторов — 802.11n. Максимально достигаемая заявленная скорость передачи устройств такого типа — от 150 Мбит до 300 Мбит в секунду. Соответственно, возможная зона покрытия для такой скорости — около 100 метров. Показатель может доходить до 300 метров, если пространство открыто. К примеру, радиус действия wifi роутера tp link на открытом пространстве при этих показателях — 150 метров. Если пространство закрыто, то радиус действия — 50 метров.
Примерно тот же радиус действия wifi роутера asus. Такие цифры заявляются производителями и являются теоретическими. На практике эти показатели чуть меньше. Эффективный способ определения настоящей зоны действия — пройтись с подключенным устройством по помещению и отследить наличие сигнала.
Меняем антенны на домашнем роутере
Всем привет! Во время недавней акции на Tinydeal, наткнулся на 12dBi антенны для Wi-Fi роутеров и точек доступа. Глянул под стол, на свой TP-Link 1043ND, с тремя 5dBi антеннами, подумал, а почему бы и нет. Цена ведь пол бакса Оформил одну, вторую, и тут наступил галяк… Поинты перестали слать Ну и ладно, будет 2. Днями начали приходить посылки, причем каждый день по паре штук на почте на меня уже смотрят со злостью… Фоток упаковки что то не додумался сделать, упаковано было в зиплок пакет + стандартный конверт с пупыркой внутри. Сравним новые антенны с старыми.  37 см против 16… Ну, собственно, хватит сантиметрами меряться, пора тестить! Выбрал самое труднодобиваемое место в доме, кухня. От роутера до ноутбука, 2 несущих стены и 9 метров. inSSIDer старые антенны.
37 см против 16… Ну, собственно, хватит сантиметрами меряться, пора тестить! Выбрал самое труднодобиваемое место в доме, кухня. От роутера до ноутбука, 2 несущих стены и 9 метров. inSSIDer старые антенны. 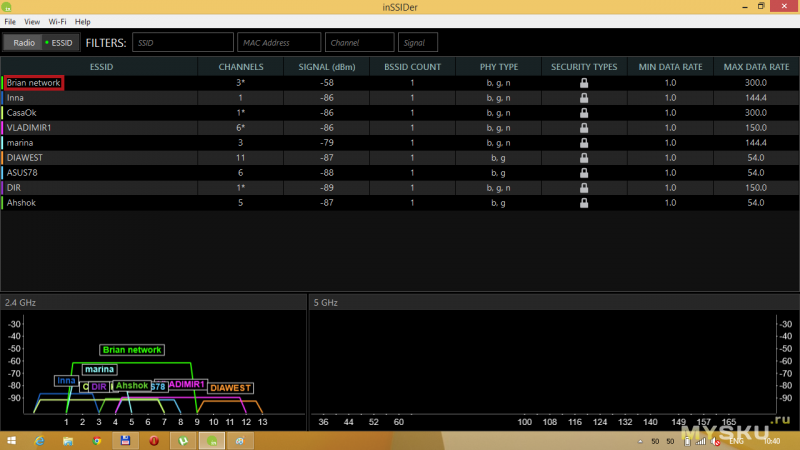 Копируем DVDrip с NAS на ноутбук.
Копируем DVDrip с NAS на ноутбук. 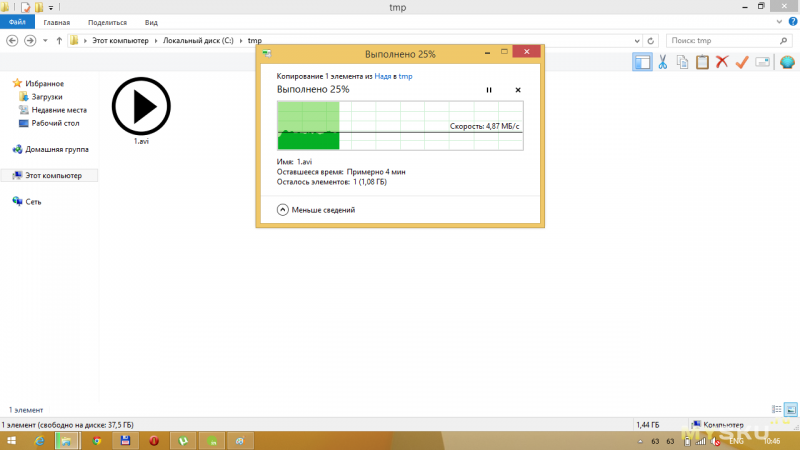 По скрину не сильно видно, но скорость постоянно прыгает, от 3,7Мб/с до 5,3Мб/с. Ну, а теперь новые Менял крайние антенны, центральная осталась старая.
По скрину не сильно видно, но скорость постоянно прыгает, от 3,7Мб/с до 5,3Мб/с. Ну, а теперь новые Менял крайние антенны, центральная осталась старая. 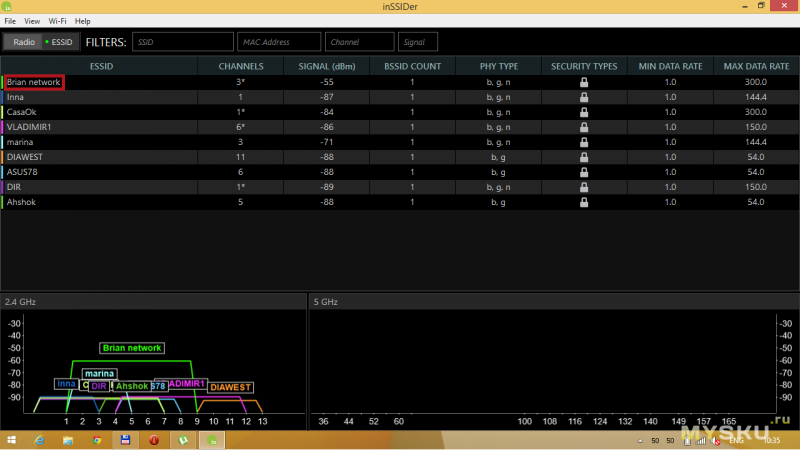 Как то слабовато… Повторяем тест с копированием фильма.
Как то слабовато… Повторяем тест с копированием фильма. 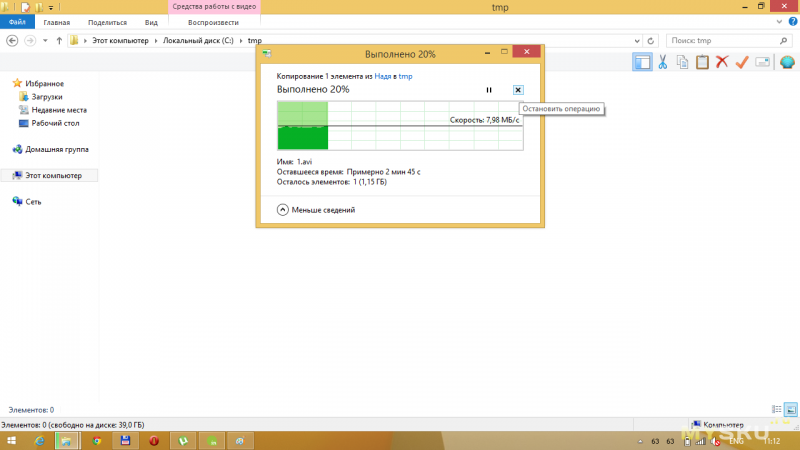 А вот тут, уже совсем другие пироги! Скорость стала от 7,8Мб/с до 8,9Мб/с.
А вот тут, уже совсем другие пироги! Скорость стала от 7,8Мб/с до 8,9Мб/с.
Выводы: Если судить что антенны обошлись, грубо говоря, в 1$=16грн, по старому курсу, то оно того стоит. Без акций и с нынешним курсом, 3,53$x2(штуки)x25(курс)= 176.5грн. оно того явно не стоит.
Как в настройках роутера усилить сигнал Wi-Fi?
Если вы уже купили, и установили у себя дома, или в офисе роутер, и Wi-Fi ловит не везде, где вам нужно, то можно попробовать усилить беспроводную сеть. Как это сделать, мы сейчас рассмотрим. Усилить сигнал можно как с помощью настроек в роутере, так и с помощью отдельных устройств, и приспособлений.
1
Поиск и смена канала на роутере. Если у вас устройства видят много доступных для подключения сетей ваших соседей, то все эти сети, могут загружать канал, на котором работает ваша сеть, и тем самым уменьшит радиус действия сети.
Можно попробовать, в настройках роутера задать какой-то статический канал, или же поставить Auto. Здесь нужно экспериментировать. Если вам не лень, то с помощью программы inSSIDer вы можете найти более свободный канал, и задать его в настройках вашего роутера.
Я не буду подробно расписывать, просто даю вам ссылку на статью Как найти свободный Wi-Fi канал, и сменить канал на роутере? В ней я подробно рассказывал о каналах, и о том как найти не загруженный канал. Так же, там есть инструкция по смене канала на роутерах разных производителей.
2
Переводим свою сеть в режим работы 802.11N. Как правило, по умолчанию на всех роутерах беспроводная сеть работает в смешанном режиме b/g/n (11bgn mixed). Если принудительно заставить роутер транслировать Wi-Fi в режиме работы 802.11N, то это может увеличить не только скорость, но и радиус покрытия Wi-Fi (если на вашем роутере более одной антенны).
Единственная проблема в том, что если у вас есть старые устройства, которые не поддерживают режим 802.11N, то они просто не будут видеть вашу сеть. Если у вас нет старых устройств, то без сомнений переключите свою сеть в режим n. Сделать это очень просто. Заходим в настройки роутера, обычно по адресу 192.168.1.1, или 192.168.0.1 (подробную инструкцию по входу в настройки смотрите здесь).
В настройках откройте вкладку, где настраивается беспроводная сеть. Называются они обычно так: Wi-Fi, Беспроводной режим, Беспроводная сеть, Wireless и т. д. Найдите там пункт Режим беспроводной сети (Mode) и установите в нем N only. То есть, работа сети только в режиме N.
Для примера: смена режима беспроводной сети на роутере Asus
Сохраните настройки и перезагрузите роутер. Если появляться проблемы с подключением устройств, то верните обратно смешанный режим.
3
Проверяем мощность передачи в настройках маршрутизатора. На некоторых роутерах, есть возможность выставить уровень мощности беспроводной Wi-Fi сети. Насколько я знаю, по умолчанию стоит максимальная мощность. Но, можно проверить.
В роутерах Asus, эти настройки меняются на вкладке Беспроводная сеть — Профессионально. В самом низу, есть пункт «Управление мощностью передачи Tx power». Там есть шкала, которую можно регулировать в процентах. Выглядит это вот так:
На роутерах Tp-Link открываем вкладку Wireless — Wireless Advanced. Пункт Transmit Power позволяет настроить силу сигнала. Значение High – означает максимальная мощность.
Эти настройки больше пригодятся в том случае, если вы захотите наоборот, уменьшить мощность сигнала вашего Wi-Fi роутера.
Как усилить сигнал Wi-Fi заменой антенн?
На вашем роутере, скорее всего есть несколько антенн. Есть роутеры, на которых антенны внутренние, их не видно, они не торчат как рога. Либо, если антенны даже внешние, то они могут быть несъемные
Это очень важно, ведь и в первом, и во втором случае, вы не сможете их заменить, так как не сможете их просто снять. Если у вас такой маршрутизатор, с внутренними антеннами, или несъемными, то способ описанный в этой статье вам не подойдет. Так вот, эти антенны передают сигнал Wi-Fi сети
Они бывают разной мощности. Есть антенны с усилением 2dbi, 5dbi, 8dbi, 10 dbi, это самые популярные. Есть и более мощные. На маршрутизаторе, производителем уже установлены антенны определенной мощности. В зависимости от модели, цены и т. д. Увеличить покрытие и силу Wi-Fi сигнала можно за счет замены этих антенн (которые уже установлены на маршрутизаторе), на более мощные
Так вот, эти антенны передают сигнал Wi-Fi сети. Они бывают разной мощности. Есть антенны с усилением 2dbi, 5dbi, 8dbi, 10 dbi, это самые популярные. Есть и более мощные. На маршрутизаторе, производителем уже установлены антенны определенной мощности. В зависимости от модели, цены и т. д. Увеличить покрытие и силу Wi-Fi сигнала можно за счет замены этих антенн (которые уже установлены на маршрутизаторе), на более мощные.

Почти все производители сетевого оборудования, выпускают такие антенны, и их можно купить практически в любом магазине компьютерной техники. У меня есть три антенны TP-LINK TL-ANT2408CL. Это антенны с усилением 8dbi. Кстати, очень популярная модель, по очень хорошей цене. Продаются они поштучно, поэтому, вы можете купить их столько, сколько вам нужно. Коннектор у этих антенн RP-SMA. Подходят они к большинству роутеров. Если антенны от TP-LINK, то это не значит, что подходят они только к маршрутизаторам TP-LINK. Менять антенны нужно все, это обязательно.
Нужно заметить, что установка более мощных антенн, это не единственный способ усилить сигнал Wi-Fi сети. Есть и другие способы: правильное расположение роутера, настройка беспроводной сети, и даже самодельные Wi-Fi антеннами. Об этом я писал в статье: Как усилить сигнал Wi-Fi сети? Увеличиваем дальность Wi-Fi.
Если вам необходимо серьезное увеличение покрытия беспородной сети, в одном направлении, то я бы советовал рассмотреть установку репитера. Что это такое, можете почитать здесь. Он будет эффективнее, чем более мощные антенны.
Важный момент: Wi-Fi – это двухсторонняя связь. И когда мы меняем антенну на роутере, то антенна на ноутбуке, или мобильном устройстве остается такой же. Поэтому, хорошо бы менять антенну так же на устройстве, которое подключаем к интернету. Но, в большинстве случае, это конечно же не возможно. Только, если у вас Wi-Fi адаптер со съемной антенной.
Выбор роутера с поддержкой режима повторителя, для усиления Wi-Fi сети
На данный момент, я уже написал, и опубликовал на сайте отдельные инструкции по настройке режима повторителя на роутерах ASUS, Zyxel Keenetic, и Netis. Рассматривал я настройку на конкретных моделях. Ссылки на инструкции дам ниже в статье.
Что касается такого популярного производителя как TP-LINK, то на их маршрутизаторах нет режима повторителя (по крайней мере на тех моделях, с которыми я знаком). Там, можно использовать функцию WDS (режим моста). Но, она немного отличается.
Давайте разберемся с маршрутизаторами каждой фирмы. Напишу о моделях, на которых я проверял работу функции усилителя сигнала Wi-Fi сети. И как этот режим сделан на том, или ином маршрутизаторе. Ну и дам ссылки на подробные инструкции по настройке.
Роутеры Zyxel Keenetic в качестве репитера
Думаю, что все маршрутизаторы Zyxel из серии Keenetic (которые в черном корпусе) могут работать в режиме репитера. Я проверял на модели Zyxel Keenetic Start. Все работает просто идеально. Достаточно выбрать данный режим в настройках, нажать кнопку WPS на главном маршрутизаторе, и на Zyxel Keenetic. После этого, роутеры будут соединены по беспроводной сети и Zyxel будет усиливать сигнал вашей Wi-Fi сети. Будет одна, но усиленная беспроводная сеть.
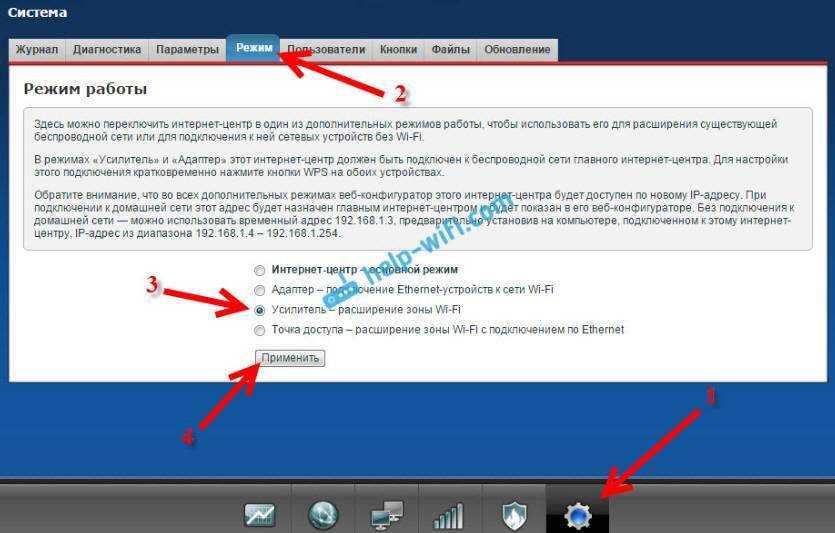
Вот подробная инструкция по настройке: настройка Zyxel Keenetic в режиме репитера (усилитель). Рекомендую эти маршрутизаторы в качестве ретрансляторов.
Режим повторителя на маршрутизаторах ASUS
Так же все очень просто. Я настраивал на примере модели Asus RT-N12. Так же проверял на RT-N18. Вот подробная инструкция: настройка роутера Asus в качестве репитера (режим повторителя Wi-Fi сети). Помню, даже на старом роутере Asus RT-N13U B1 все отлично работало. Там режим включался отдельным переключателем на корпусе.
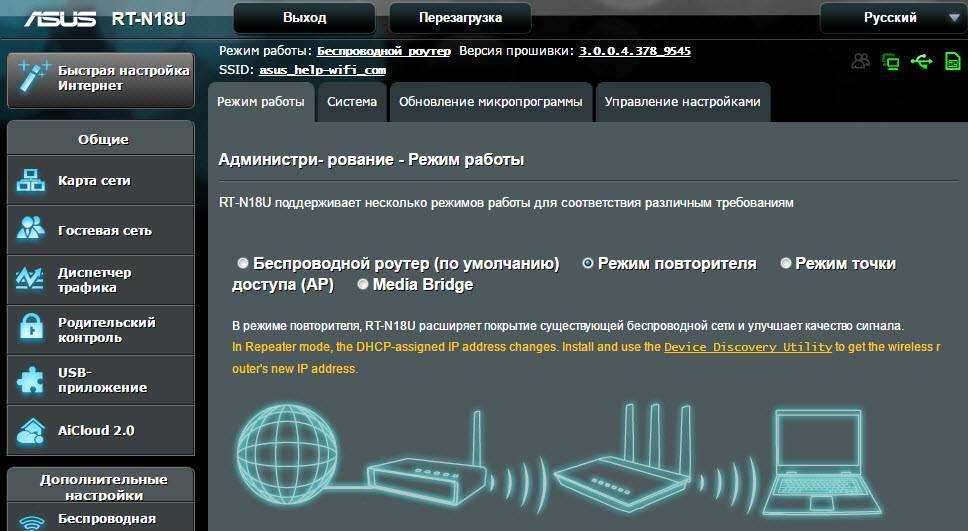
В настройках достаточно активировать необходимый режим работы, выбрать сеть, которую нужно усилить, и все готово.
Маршрутизатор Netis, как повторитель Wi-Fi сети
Проверял я настройку на дешевом роутере этой компании – Netis WF2411. Не знаю, как на других моделях этого производителя, но на Netis WF2411 все работает очень хорошо. По идеи, если на самом дешевом роутере есть такой режим работы, то на более дорогих он точно будет
В настройках так же все просто. Достаточно выбрать режим работы “Повторитель”, и задать необходимые параметры для подключения к беспроводной сети, которую хотим усилить.
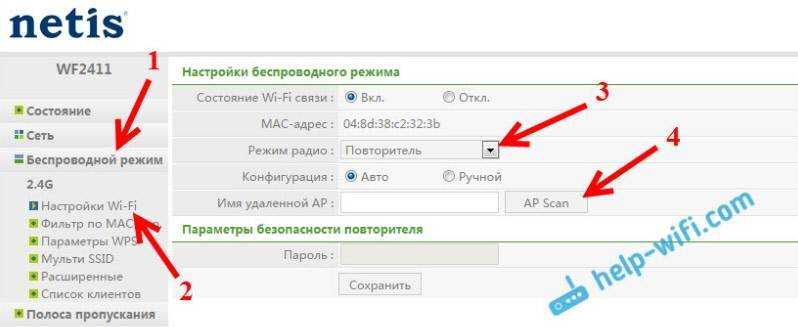
Если выберите устройство этого производителя, то вам пригодится подробная инструкция: Роутер Netis как репитер, повторитель Wi-Fi сети.
Может ли роутер TP-LINK быть репитером?
Как я уже писал выше, на маршрутизаторах TP-LINK нет такой функции (только на их точках доступа).

По этой теме, я даже писал статью: роутер TP-Link TL-WR841ND и TL-WR741ND как репитер (повторитель Wi-Fi сети), где объяснял, что есть только режим моста, он же WDS. О настройке которого писал в статье: настройка роутера Tp-Link в режиме моста (WDS).
Расширение Wi-Fi сети с помощью роутера D-LINK
Честно говоря, с маршрутизаторами фирмы D-LINK я мало сталкивался. В основном, все инструкции по настройке писал на примере модели D-link DIR-615. И до этой поры, почему-то думал, что роутеры D-LINK не могут работать в роли усилителя. Принимать интернет по беспроводной сети, и передавать его дальше.
В чем-то я был прав. На D-link DIR-615 я не нашел как такового режима репитера. Но, там есть “режим клиента”. Когда роутер D-link получает интернет по Wi-Fi и передает его на устройства по кабелю. Но, если в настройках режима “Клиент” включить вещание Wi-Fi сети, и на вкладке “Сеть” – “WAN” добавить подключение с интерфейсом “WiFiClient”, то все работает.
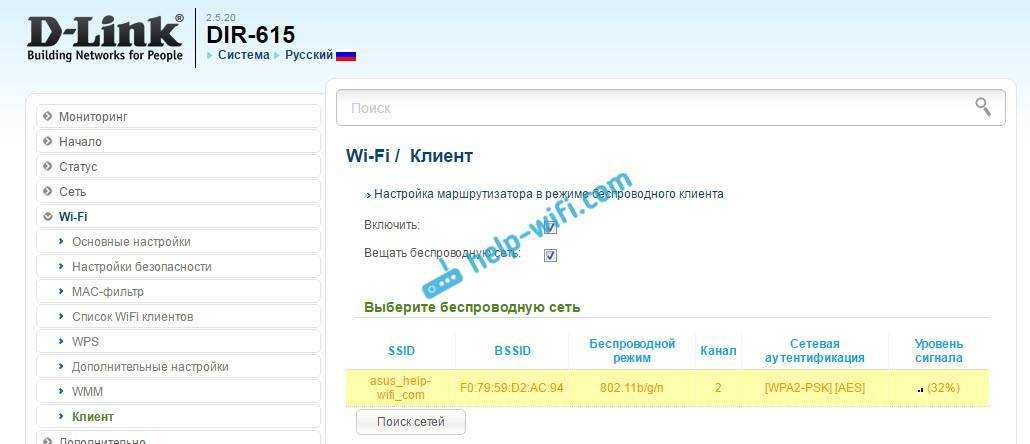
Правда, у нас будет две Wi-Fi сети, а не одна, как в случае с работой данного режима на других устройствах. Просто D-link не клонирует настройки Wi-Fi сети с главного маршрутизатора. Но, можно попробовать задать их вручную.
Немного информации по настройке такой схемы есть в статье по соединению двух роутеров через Wi-Fi.
Подготовил отдельную статью по D-LINK: Режим «клиент», «мост» и «репитер» на роутере D-LINK
Выводы
Рассказал все что знаю по этому вопросу на данный момент. Будет новая информация и новый опыт, обязательно дополню статью. Думаю, что мои советы вам пригодятся, и вы сможете выбрать для себя подходящий роутер, который будет без проблем работать в режиме повторителя беспроводной сети.
80
Сергей
Полезное и интересное
Проблема в тарифном плане
Наиболее распространенная причина медленной скорости – ограничение по тарифному плану. К примеру, вы выбрали пакет, предполагающий скорость передачи данных 50 Мбит/сек. В таком случае рассчитывать на показатель 150 Мбит/сек бессмысленно. Даже свободный канал не обеспечит такого значения. Чтобы ускорить интернет на даче, вам придется сменить тарифный план.
Ростелеком непрерывно обновляет линейки тарифных планов. Поэтому вы всегда сможете подобрать подходящий для себя вариант. Также провайдер предлагает массу полезных опций. Для изменения тарифа зайдите в свой персональный кабинет на сайте компании. В соответствующем подразделе меню подберите подходящий пакет услуг.
Кликните на «Подключить». Через личный кабинет можно сразу оплатить услугу. Также вы можете позвонить в службу технической поддержки абонентов. Третий вариант – личное обращение в офис компании. Если вы планируете подключить новый тариф, к примеру, на 250 Мбит/сек, проверьте, поддерживает ли ваш маршрутизатор такую скорость.
Какой усилитель Wi-Fi сигнала выбрать в 2020-2021 году?
Этих устройств на рынке очень много. Я уже не говорю о каких-то китайских репитерах, которых на AliExpress просто тонны. Ниже я покажу несколько моделей репитеров от популярных производителей, которые заслуживают вашего внимания. Это исключительно мое мнение. Вам не обязательно выбирать только из этих устройств.
Чтобы найти лучший репитер Wi-Fi сигнала, это нужно тщательно протестировать абсолютно все устройства, которые есть на рынке. А это практически невозможно. Плюс условия у всех разные, и та модель, которая у меня показывает отличные результаты в плане покрытия и скорости, у вас может работать очень плохо. Ну и как правило, чем дороже усилитель, тем он лучше, быстрее, производительнее. Глупо сравнивать устройство за 15 и 50 долларов.
TP-Link RE305
Популярная модель двухдиапазонного ретранслятора Wi-Fi сигнала. Я уже делал его обзор и писал инструкцию по настройке.
Есть 1 порт Ethernet (до 100 Мбит/с). Скорость беспроводной сети в диапазоне 5 ГГц до 867 Мбит/с. В 2.4 ГГц до 300 Мбит/с. Интересный внешний вид и внешние антенны, которые можно сложить. Есть кнопка для быстрого подключения к маршрутизатору.
Так же есть поддержка OneMesh начиная с аппаратной версии V3 и на прошивках с конца 2019 года. Из минусов: цена и небольшой радиус действия сети в диапазоне 5 ГГц (но это скорее особенность данного диапазона).
Можно посмотреть еще TP-Link RE205 – похожая, но более дешевая модель.
Asus RP-N12
Недорогой усилитель от компании ASUS с поддержкой только одного диапазона 2.4 ГГц. Скорость до 300 Мбит/с. LAN-порт до 100 Мбит/с.
Из минусов: режет скорость примерно в 2 раза (как и все подобные устройства), иногда зависает и его приходится перезагружать.
Каких-то особых проблем с ним не наблюдается.
Xiaomi Mi Wi-Fi Amplifier PRO
Это для любителей техники Xiaomi. Недорогой усилитель с поддержкой только одного диапазона (2.4 ГГц). Две внешние Wi-Fi антенны. Стильный внешний вид.
Могут быть проблемы с настройкой. Приложение MiHome, учетная запись Xiaomi, проблемы с регионом и т. д.
TP-Link TL-WA854RE
Еще одна популярная модель Wi-Fi усилителя от TP-Link. На этот раз уже однодиапазонная (2.4 ГГц, 802.11n). Модель новая, но собрала уже очень много положительных отзывов.
Обратите внимание, что эта модель не оборудована Ethernet-портом
TP-Link AC1200 RE300 (с поддержкой Mesh)
Отличная модель с поддержкой технологии Mesh. При подключении к роутеру из линейки OneMesh создает бесшовную Wi-Fi сеть. Может работать с обычными роутерами. Работает на двух диапазонах.
Ethernet-порт отсутствует. Антенны встроенные в корпус. Есть ночной режим, который отключает индикаторы в заданное время.
Есть много хороших моделей и у других производителей: Tenda, D-Link, Mercusys, Totolink, Zyxel и т. д. Выбор очень большой. Под любые задачи и разный бюджет.
Выводы
- Если есть возможность обойтись без усилителя Wi-Fi сигнала (например, перенести роутер ближе к центру квартиры) – желательно воспользоваться этой возможностью.
- Когда без усилителя никак – рассмотрите вариант создания бесшовной Wi-Fi сети. Особенно если у вас большой частный дом, или огромная квартира. Для этого нужна либо Wi-Fi Mesh система, либо роутер и репитер (или два роутера) с поддержкой технологии Mesh. Может у вас уже очень старый роутер, и вы поменяете его на Mesh систему, или у вас роутер поддерживает технологию Mesh и вы купите репитер, или еще один роутер с поддержкой этой же технологии.
- Если бесшовный Wi-Fi не нужен, или такие расходы не вписываются в ваш бюджет, тогда я рекомендовал бы выбрать обычный, но двухдиапазонный усилитель Wi-Fi сигнала. С ним будет больше шансов добиться более высокой скорости подключения.
- Если двухдиапазонная модель тоже выходит за рамки вашего бюджета – выберите что-то из однодиапазонных. Их сейчас достаточно на рынке, есть с чего выбрать. Можно посмотреть какие-то модели на AliExpress. Просто наберите в поиске «WiFi Repeater». Но будьте готовы к частым обрывам, к сильному падению скорости и трудностям в процессе настройки.
Репитры будут развиваться в сторону технологии Wi-Fi Mesh и конечно же нового стандарта Wi-Fi 6 (802.11ax), так как роутеры с поддержкой этого стандарта уже начинают появляться в продаже. Стандарт 802.11ac (Wi-Fi 5 GHz) так же еще долго будет актуальным. Можете смело выбирать такие репитры в 2020 и 2021 году, как для частного дома, так и для квартиры. А вот устройства с поддержкой одного диапазона 2.4 ГГц (стандарта 802.11n) скорее всего постепенно будут уходить с рынка.
97
157159
Сергей
Полезное и интересное
Подключение Wi-Fi антенн TP-LINK TL-ANT2408CL к роутеру
Сейчас мы подробно рассмотрим установку Wi-Fi антенн TP-LINK TL-ANT2408CL, ну и посмотрим на результат усиления беспроводной сети, ведь это самое важное. В этом плане, кончено же сложно сделать какие-то конкретные выводы, ведь многое зависит от самого роутера, устройств которые подключаете к Wi-Fi, помех и т
д. Но, я тут провел небольшой тест, и результаты вроде бы получились вполне объективными.
Что касается самой замены антенн, их установки, то здесь все проще простого. Откручиваем с маршрутизатора старые антенны, и прикручиваем новые.

Только хорошенько их зажмите, от руки, специальный инструмент не нужен
Результаты усиления сигнала Wi-Fi после замены антенн
Тестировал я антенны TL-ANT2408CL на двух маршрутизаторах: TP-LINK TL-WR1045ND, и Asus RT-N18U. Хотел еще проверить на TP-LINK TL-WR740ND, но у меня есть сейчас только TP-LINK TL-WR740N, а у этой модели антенна не съемная.
Как тестировал
Долго думал, как же снять результаты до и после замены антенн, и показать их вам. Сделал так: в одной комнате установил роутер TP-LINK TL-WR1045ND, в другой комнате поставил ноутбук. На роутере выставил статический канал (6), и ширину канала 40МГц. Включил роутер с заводскими антеннами, немного подождал, и снял уровень сигнала через программу inSSIDer. Это программа, которой мы искали свободный канал в статье .
Дальше, открутил заводские антенны и подключил три штуки TL-ANT2408CL. Снова подождал, и снял показатели в inSSIDer. Ничего не менял, и не переставлял. Пробовал как с перезагрузкой роутера, после замены антенн, так и без. Результаты были одинаковые.

В радиусе не было других Wi-Fi сетей. В процессе теста, никакие устройства не отключал и не включал.
В программе inSSIDer смотрел на показатель «Signal». Чем он ниже, тем лучше. Минимальное значение вроде -25. Так же, смотрел на показатель сигнала в Windows 7. На скриншотах все это есть.
На смартфоне (Android) замерял силу сигнала программой «Wifi Analyzer».
Результаты проверки на TP-LINK TL-WR1045ND
С роутером TL-WR1045ND идут антенны мощностью 5dbi. С ними у меня был вот такой результат:
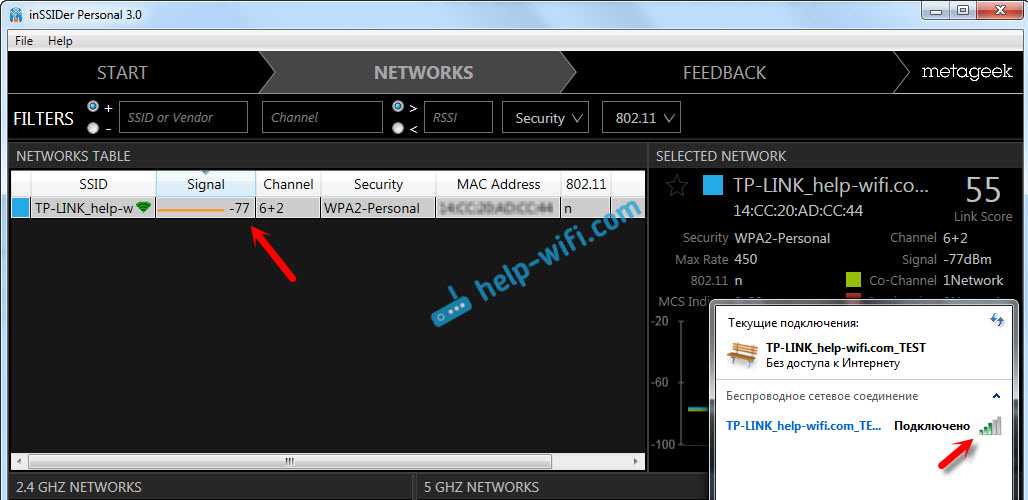
А с антенным TL-ANT2408CL (8dbi) результат стал лучше:
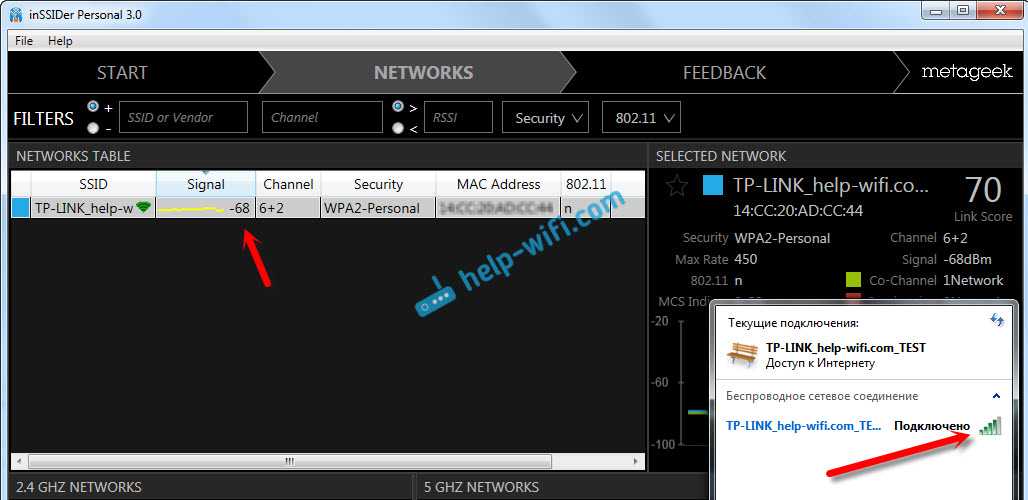
Вот такие результаты. Я взял средние результаты, так как сила сигнала все время менялась на 1-2 значения в обе стороны.
Тестирование антенн на роутере Asus RT-N18U
Не нашел я нигде информации, кокой же мощности установлены антенны на роутере Asus RT-N18U. Но, мне кажется, что такие же как и на TL-WR1045ND, 5 дБи. Эти маршрутизаторы очень похожи по характеристикам и цене.
Уровень сигнала на заводских антеннах:
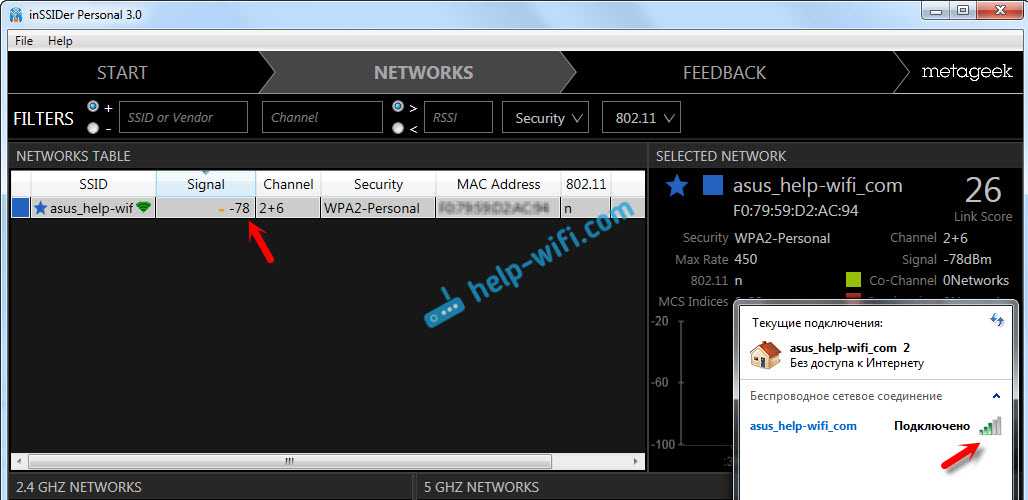
После установки TP-LINK TL-ANT2408CL:
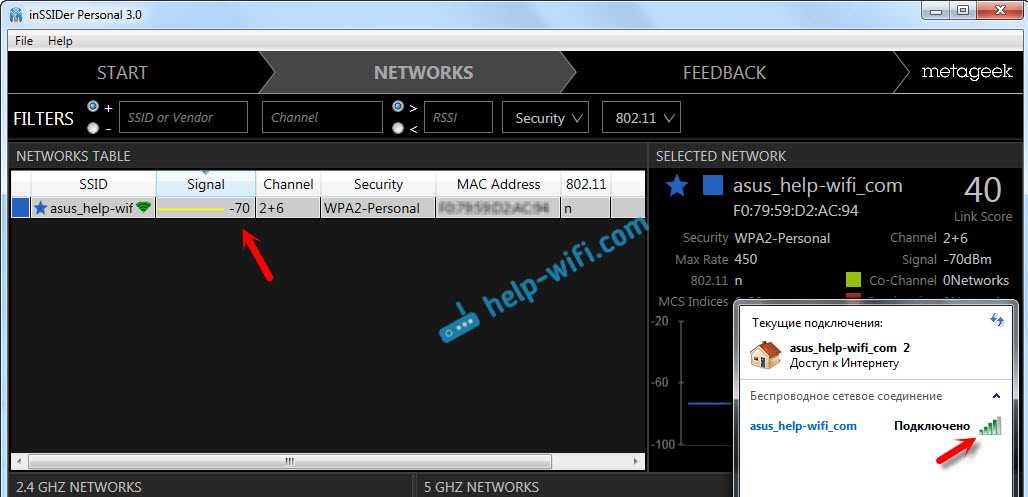
Вот такие результаты.
Выводы. Нужно ли покупать более мощные антенны для маршрутизатора?
Как видите, замена антенн все же дает результат. И я считаю, что результат хороший. Ведь я менял 5dbi на 8dbi. А если бы у меня изначально были антенны скажем на 3dbi, то результат был бы еще лучше. Радиус действия беспроводной сети точно увеличится на несколько метров, а там где было одно деление, будет примерно два.
Но, снова же, у всех результаты могут быть разные. Я тут почитал отзывы о TP-LINK TL-ANT2408CL, и там можно увидеть сообщения тех, кто совсем не заметил разницы после установки антенн, и тех, у кого увеличилось покрытие Wi-Fi. И самое интересное, что и те и другие могут быть правы, ведь у всех разные маршрутизаторы и условия.
Если бы мне нужно было усилить Wi-Fi сеть, то я все таки смотре бы в сторону Wi-Fi репитеров. Да, они будут стоять немного дороже, чем антенны, но и усиление будет лучше.
Янв
26
2017
Мы уже касались конструкций Wi-Fi антенны направленного действия. Это и биквадратные, и баночные самодельные раритеты. Но всегда имеется шанс получить лучшую конструкцию.
Мы уже упоминали, что вместо обычной проволоки лучше взять провод ПВ1 аналогичного сечения, который убережет установленную антенну от непогоды.
Плата с двухсторонним фольгированием, которую часто рекомендуют использовать в качестве рефлектора, не очень хорошо переносит непогоду.
Она не защищена ничем, а создать для конструкции специальный корпус достаточно проблематично.
В частности, возрастет ветровая нагрузка на изделие. Сегодняшний обзор посвящен методам улучшения конструкции. Вай фай антенна своими руками для любой непогоды!
Увеличение радиуса сигнала wi-fi вторым роутером, репитером или точкой доступа без усиливающей антенны
- Еще один проверенный метод улучшения качества приема — использовать отдельное специальное устройство, именуемое wifi репитером, или повторителем. Это усилитель сигнала, работающий по принципу ретранслятора, позволяющий расширить существующую сеть. Он принимает сигнал и передает его дальше, расширяет зону покрытия на 15-20 метров.
- Другой вариант — поставить более дорогую внешнюю точку доступа. Она устанавливается на улице или в помещении и обеспечивает радиус покрытия wifi до 100 метров. Cпособна обеспечить покрытие как внутри здания, так и небольшой участок поблизости. Имеются также модели, работающие узконаправленно для расширения зоны не внутри квартиры или дома, а для создания довольно-таки большого по расстоянию беспроводного моста между разными зданиями.
- В качестве альтернативы можно использование второго роутера. Например, если у вас имеется дополнительное устройство, лежащее без дела, то целесообразно задействовать его в качестве репитера, чтобы не покупать новое оборудование. В этом случае на другом маршрутизаторе обязательно должен присутствовать данный режим повторителя в прошивке.
Зачем снижать мощность?
Но почему так происходит? Разве не проще увеличить мощность передатчика до максимально возможного значения, повысив уровень сигнала? В идеальном мире – проще. В реальности же мы сталкиваемся с неприятными моментами:
- Вокруг нас живут другие пользователи Интернета, которые настраивают свои точки доступа. Роутеры соседей создают определенные помехи в эфире. Представьте, что минимум в трех квартирах рядом с вашей установлены роутеры с мощными передатчиками, работающие на одном (или близких) каналах в диапазоне 2,4 ГГц (довольно типичная ситуация, кстати). Даже уверенный прием сигнала в этом случае не гарантирует стабильной скорости подключения (ни у вас, ни у соседей – вы «замусориваете» друг другу эфир).
- У роутеров передающие антенны зачастую чувствительнее, чем антенны устройств, принимающих сигнал. Если точка доступа выдает 20 дБм, а мощность передатчика в смартфоне составляет, скажем, 12 дБм, в зоне покрытия могут появиться места, где роутер будет «терять» клиентское устройство. Это явление называют асимметрией сети. Побороть асимметрию можно уменьшением мощности передатчика вашего роутера.
Отметим, что часто производители указывают не мощность передатчика, а чувствительность приемника (тоже в дБм, но со знаком минус). В данном случае, чем меньше число по модулю, тем сильнее сигнал, то есть -65 дБм – это более уверенный прием сигнала по сравнению с -90 дБм. Значение мощности передатчика или чувствительности приемника для конкретной модели роутера практически всегда можно проверить на официальном сайте производителя оборудования. Выбирая роутер, помните об асимметрии, а при настройке мощности передатчика не «выкручивайте» сразу уровень сигнала до максимально возможных значений.
Настройка режим модема на телефоне Андроид
Как настроить точку доступа на телефоне Андроид? Делается это через настройки телефона. Путь к желаемым параметрам лежит через категорию «Подключение и общий доступ» и содержащуюся в ней вкладку «Точка доступа Wi-Fi».
На новой странице появится список доступных опций. Помимо переключения режима раздачи интернета здесь можно найти такие категории, как:
- настройки собственно точки;
- возможность установки лимита на использование интернет-трафика при подключении к точке;
- автоотключение функции;
- список подключенных устройств и управление ими.
Ниже будет подробнее рассказано о том, как настроить APN на Андроид с использованием всех этих опций.
В «Настройках точки доступа» дается возможность установить защиту и задать пароль, который надо будет вводить всем, кто захочет подключиться к данному устройству. Защиту также можно убрать, оставив точку открытой для всех. В этом же разделе можно задать диапазон частот Wi-Fi.
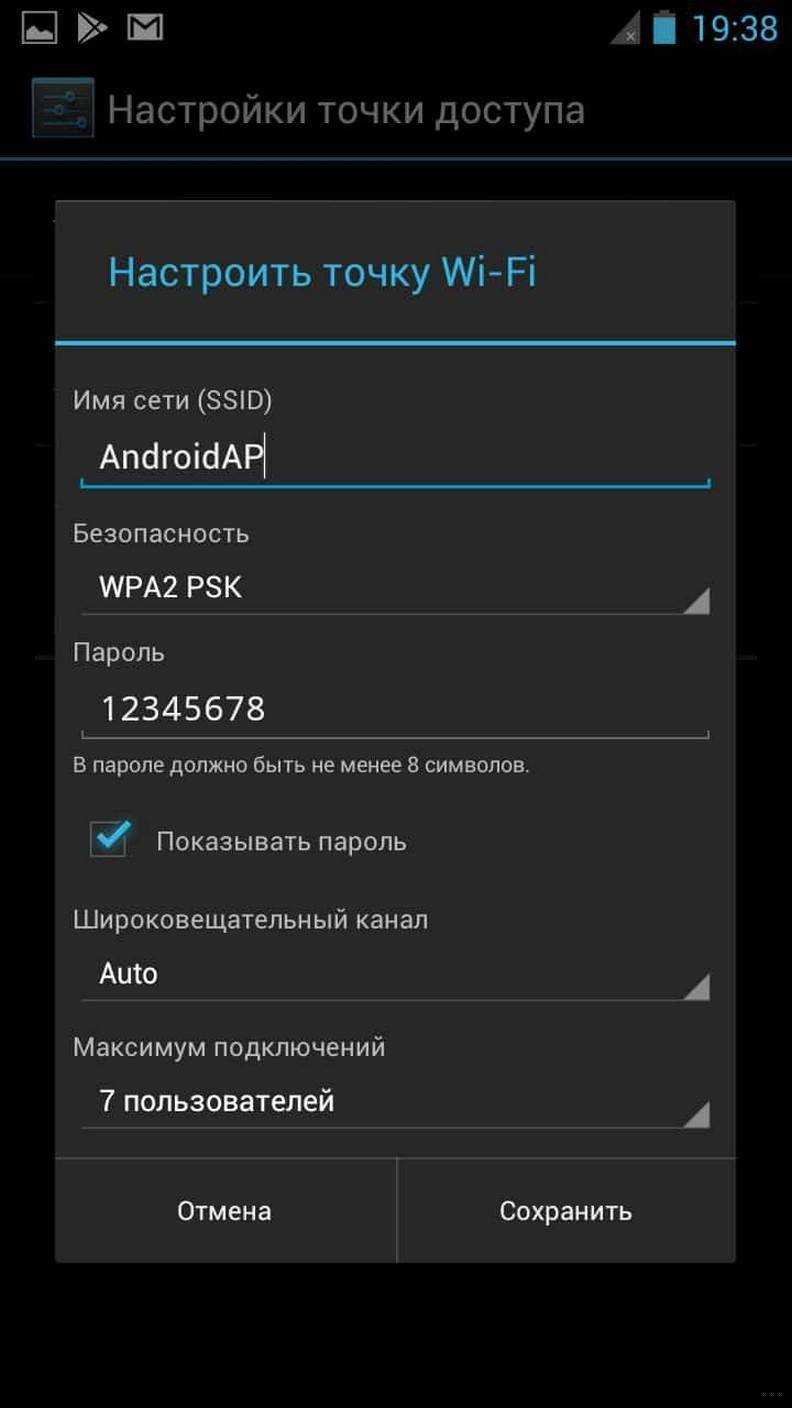
Настройки точки Wi-Fi
«Однократный режим трафика» определяет, сколько мегабайт мобильного интернета разрешено получить подключенному устройству прежде, чем ему будет ограничен доступ к точке. Лимит можно не устанавливать вовсе. Если же подключение хочется ограничить, владелец смартфона может задать величину лимита в мегабайтах или гигабайтах, а также действие, которое будет совершаться при превышении заданного ограничения. Предлагаются две опции: «Уведомить о превышении лимита и отключить точку» и «Только уведомить».
Важно! Лимит раздаваемого трафика не может превысить лимит интернетного трафика, предоставляемого мобильным оператором. «Автоотключение точки доступа» используется преимущественно для экономии заряда батареи
Суть настройки заключается в том, что при отсутствии подключенных устройств режим модема будет автоматически отключаться
Суть настройки заключается в том, что при отсутствии подключенных устройств режим модема будет автоматически отключаться
«Автоотключение точки доступа» используется преимущественно для экономии заряда батареи. Суть настройки заключается в том, что при отсутствии подключенных устройств режим модема будет автоматически отключаться.
В «Управлении подключенным устройствами» находится черный список. В него владелец смартфона может занести устройства, которым он не желает давать доступ к раздаваемому им интернету. Список в любой момент можно редактировать, добавлять и убирать из него устройства. Помимо черного списка в этом разделе есть возможность ограничить число одновременно подключенных гаджетов. Делать это целесообразно, поскольку чем меньше количество одновременно подключенных устройств, тем меньше нагрузка на сеть и тем быстрее работает раздаваемый интернет.































