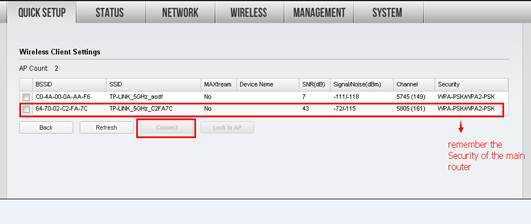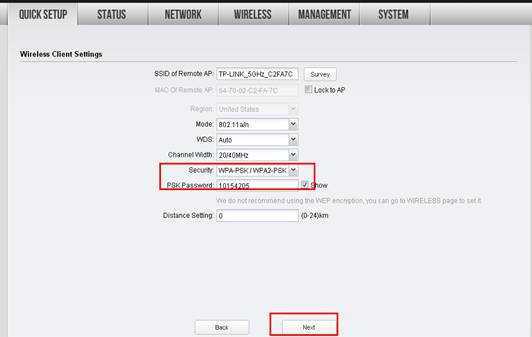Обновление прошивки
Как узнать поддерживает ли устройство стандарт вай фай 5 ГГц
Каждое устройство нуждается в регулярной перепрошивке, то есть обновлении программного обеспечения. Сделать это можно, соблюдая следующий алгоритм действий:
- Зайти в системные инструменты и кликнуть курсором мыши на строку «Обновление», далее — «Проверить наличие апдейта». Кнопка средних размеров голубого цвета.
- Подождать, пока система не найдет требуемое обновление для прошивки конкретной модели. Если оно будет найдено, устройство его самостоятельно не только отыщет, но и скачает, установит. Если же обновлений не будет, соответствующая информация отобразится на экране.
Существует еще один способ обновить программное обеспечение усилителя. Для этого апдейт запускается вручную. Предварительно нужно ознакомиться с текущей версией прошивки, информация о ней содержится в самом низу страниц
Важно запомнить ее номер
В завершении нужно распаковать скаченный файл и в веб-интерфейсе в этом же разделе нужно кликнуть на клавишу «Обзор». Указать путь на файл bin, который немного ранее был распакован из архива. Загрузить этот файл в интерфейс и запустить апгрейд.
Пока устанавливаются обновления, устройство нельзя отключать из розетки.
Как настроить режим повторителя на устройстве Pharos?
Эта статья относится к:
CPE605, WBS510, WBS210, CPE520, CPE610, CPE510, CPE220, CPE210
Определение : устройство в режиме повторителя может расширить беспроводное покрытие существующей беспроводной сети, чтобы покрыть «мертвые» зоны, особенно для устранения слепых углов сигнала в большом пространстве. SSID и тип шифрования устройства должны быть такими же, как и у корневой точки доступа.
Возьмем для примера CPE.
Доступ к веб-странице управления CPE
Примечание: CPE210 — это устройство 2,4 ГГц, которое может подключаться только к беспроводным сетям 2,4 ГГц; CPE510 — устройство 5 ГГц, которое может подключаться только к беспроводным сетям 5 ГГц. Здесь мы возьмем CPE510 в качестве примера в этой статье.
Запуск быстрой настройки
Шаг 1:
Перейдите к Quick Setup — > Выберите « Repeater (Range Extender) » — > Щелкните Next
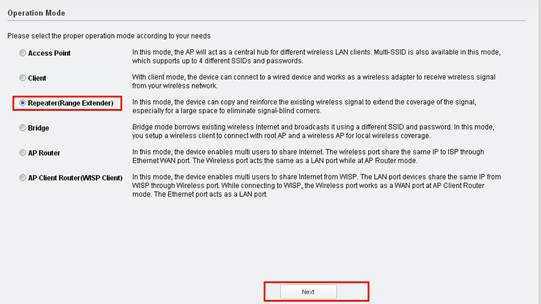
Шаг 2:
IP-адрес CPE по умолчанию — 192.168.0.254, мы можем изменить его на другие IP-адреса, чтобы они соответствовали основной сети маршрутизатора. Например, , если IP-адрес основного модема / маршрутизатора 192.168.1.1, мы можем настроить CPE510 как 192.168.1. * (* = 2 ~ 254) , Маска подсети 255.255.255.0.
Также можно оставить это значение по умолчанию, если вы не уверены в IP-адресе основного маршрутизатора, затем нажмите Далее .
Шаг 3:
Нажмите Обзор
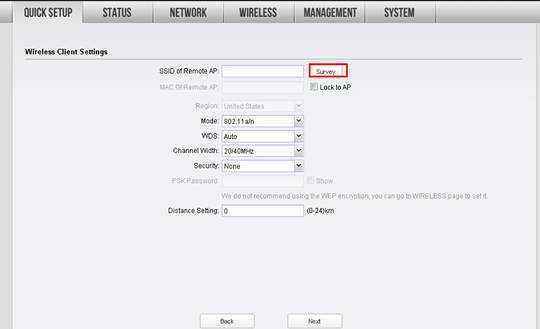
Он просканирует все доступные беспроводные сети, найдите сеть основного маршрутизатора, проверьте тип безопасности и нажмите Подключиться.В качестве примера мы возьмем TP-Link_5GHz-C2FA7C. Шаг 4 Выберите тот же тип безопасности, что и основной маршрутизатор, и введите тот же пароль беспроводной сети / Сетевая безопасность Ключ основного маршрутизатора для пароля PSK. Если вы уверены в пароле беспроводной сети / ключе безопасности сети, обратитесь к производителю основного маршрутизатора. –> Нажмите Далее . |
Шаг 5
Щелкните: Finish и подождите, пока настройки вступят в силу, это займет около 1 минуты.
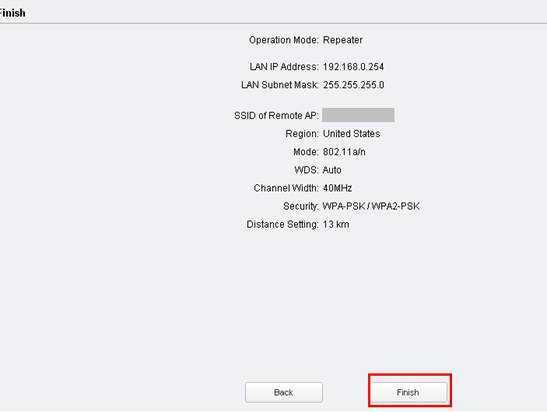
Перемещение CPE
Теперь вы можете отключить компьютер от порта LAN адаптера PoE и переместить CPE в централизованное место, чтобы максимально использовать Rep
Обзор модели
Модель WA850RE имеет альтернативное название в классификации вендора TP-Link N300. Усилитель сигнала представляет собой передатчик Wi-Fi-сигнала, позволяющий увеличить радиус охвата беспроводной сети.
Усилители TP-Link используются в сочетании не только с домашними роутерами, но и с серией гигабитных маршрутизаторов SafeStream. Они предназначены для организации локальной сети внутри небольших офисных помещений.
WA850RE подключается к роутеру через LAN-порт. Настройка займет несколько минут. После этого будет доступна сеть Wi-Fi внутри офисных помещений.
Внешний вид
WA850RE выглядит как небольшой брусок белого цвета с закругленными углами. На самом верху расположен logo вендора и подпись – TP-Link.
Девайс состоит из вилки для подключения к сети электропитания, разъема Ethernet и кнопки сброса настроек Reset. На передней панели расположены индикаторы состояния модели производителя TP-Link.
Левая часть отображает состояние функций WA850R: беспроводную связь, питание и другие. Правая сторона показывает уровень сигнала Wi-Fi-точки доступа.
По центру расположена большая кнопка со значком замка. Она предназначена для быстрой настройки связи с маршрутизатором.
Усиление сигнала Wi-Fi сети на частотах 2.4GHz, и 5GHz с помощью TP-Link RE200
Давайте сначала рассмотрим быструю настройку с помощью кнопки WPS. Скорее всего, на вашем маршрутизаторе есть такая кнопка. Если ее нет, или этот способ не сработает, то ниже я покажу как все настроить через панель управления самого ретранслятора.
Первым делом, включите повторитель в розетку, и подождите секунд 15, пока он загрузится. Затем, на роутере нажмите кнопку WPS. На моем TP-Link Archer C20i она выглядит вот так:

Важно! Не держите кнопку WPS на роутере нажатой слишком долго. Особенно, если она подписана «WPS/Reset». Примерно через 5 секунд после нажатия на кнопку, будут сброшены настройки роутера к заводским.
Примерно через 5 секунд после нажатия на кнопку, будут сброшены настройки роутера к заводским.
После нажатия на кнопку на маршрутизаторе, сразу идем, и нажимаем кнопку WPS на репитере TP-Link AC750 RE200.

Как вы можете увидеть на скриншоте выше, у меня загорелись индикаторы возле 5G, и 2.4G. Это значит, что ретранслятор уже усиливает беспроводную сеть в двух диапазонах. Если горит красный индикатор, то это значит, что сигнал от роутера очень слабый, и нужно установить репитер ближе к точке доступа. А если индикатор возле какой-то сети вообще не загорелся, но у вас роутер транслирует сеть на двух частотах, то это значит, что нужно попробовать настроить AC750 RE200 через панель управления. Так как подключится сразу к двум сетям через кнопку WPS, и усиливать их, не всегда получается.
Настройка TP-Link AC750 RE200 через панель управления
Включите репитер в розетку, и подключитесь к нему по Wi-Fi, или с помощью сетевого кабеля. Откройте браузер, и перейдите по адресу tplinkrepeater.net. Появится страница авторизации. Стандартный пароль и логин: admin и admin. Откроются настройки ретранслятора TP-Link AC750 RE200.
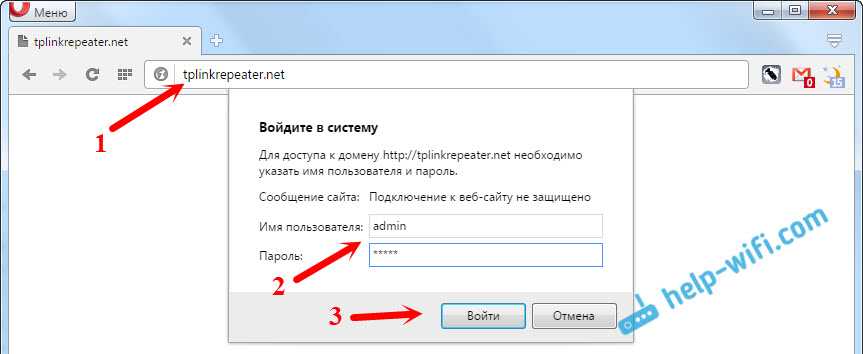
Скорее всего, перед вами сразу появится окно с мастером быстрой настройки (если нет, то перейдите на вкладку Wireless — Connect To Existing Network). Просто нажмите на кнопку «Next».
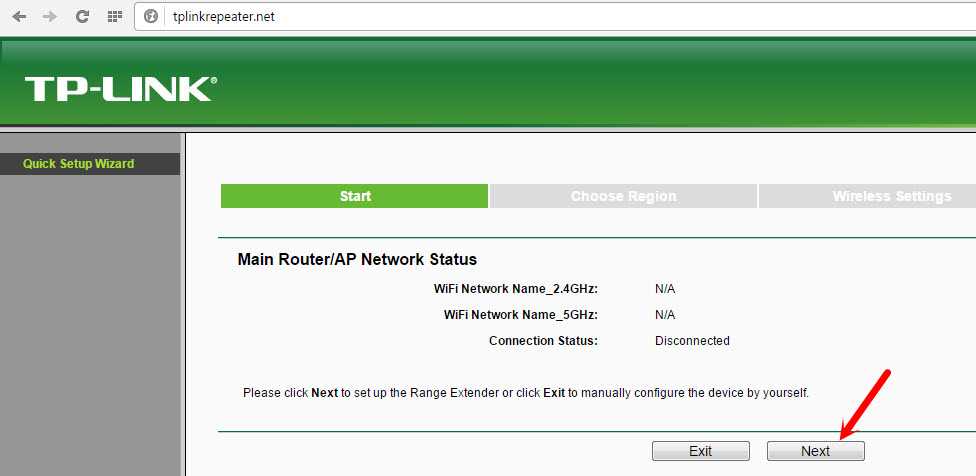
Выберите свой регион.
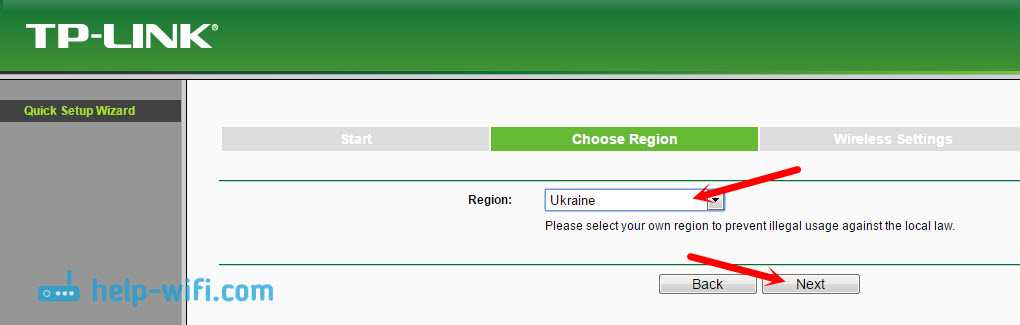
Дальше репитер выполнит поиск сетей на частоте 2.4ГГц. Выделите свою сеть, и нажмите кнопку «Next».
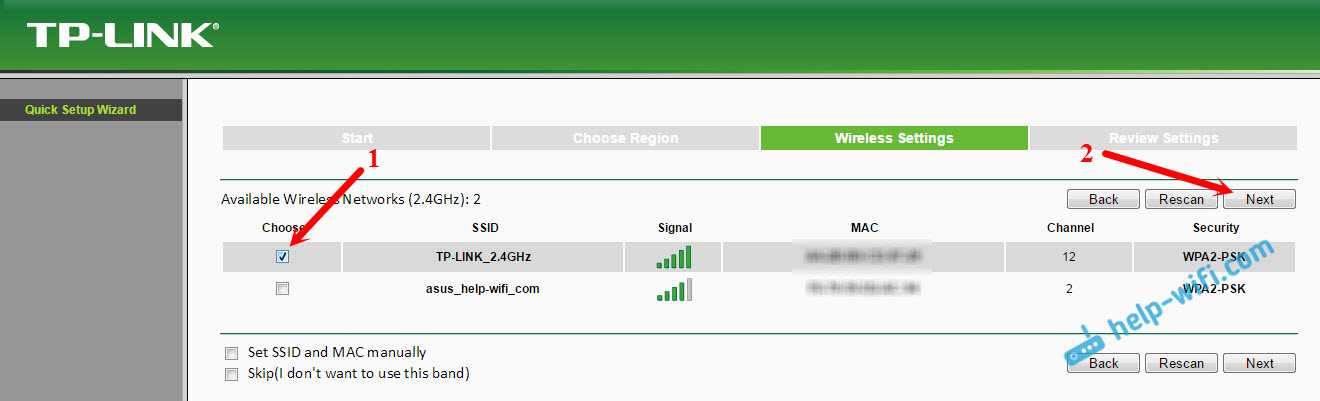
В следующем окне нужно только указать пароль от Wi-Fi сети, которую вы хотите расширить.
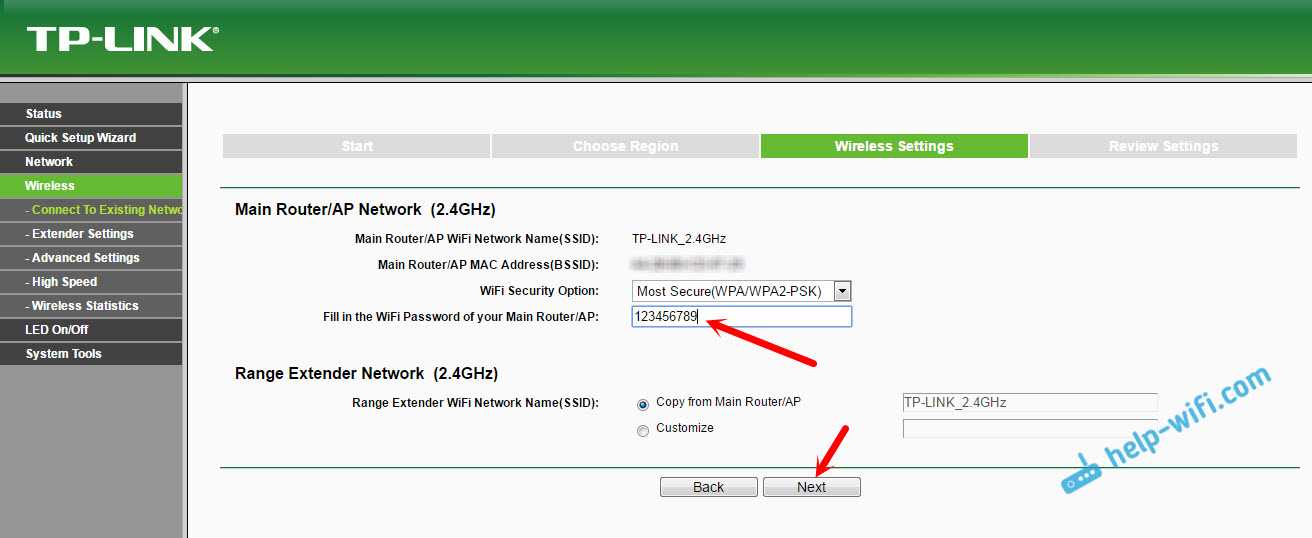
Дальше репитер начнет поиск сетей на частоте 5GHz.
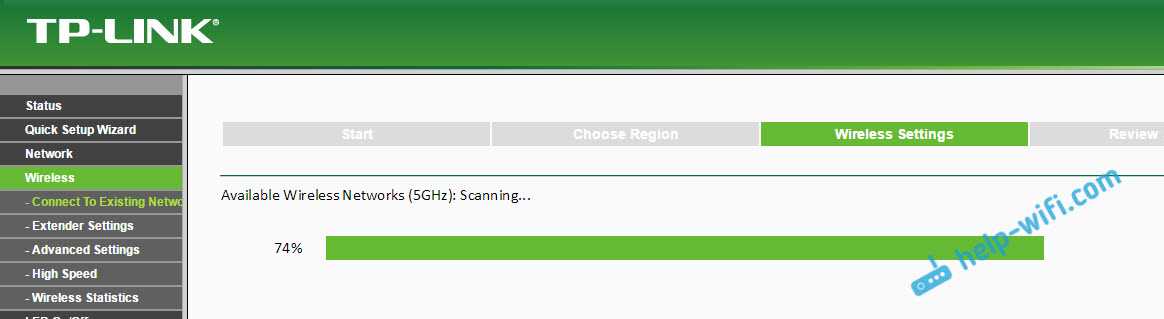
Подключаемся к своей сети на другом диапазоне точно так же, как я показывал выше. Нужно только выбрать сеть, уже на частоте 5GHz и указать пароль к ней.
В итоге, роутер должен выдать информацию по всем настройкам, и нам нужно только нажать на кнопку «Finish».
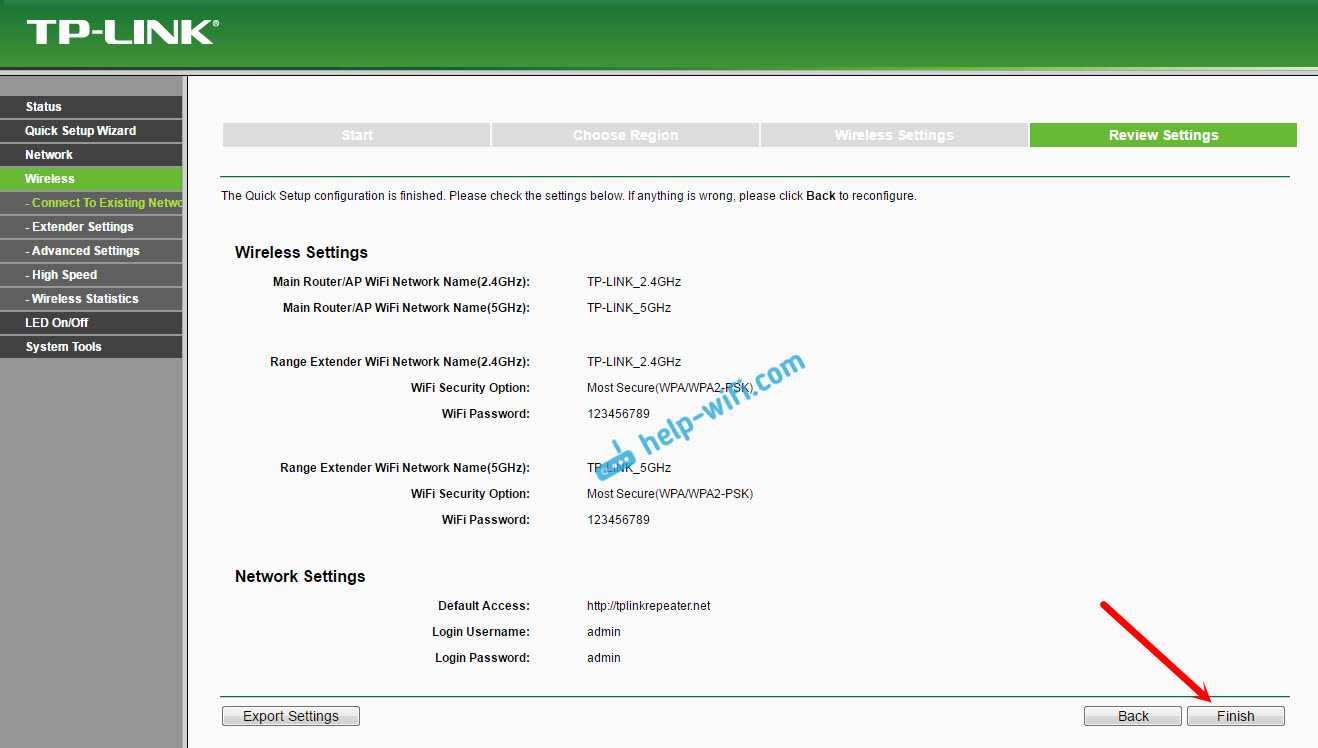
Репитер перезагрузится, и начнет усиливать ваши Wi-Fi сети
Обратите только внимание на индикаторы на самом устройстве, которые возле 5G, и 2.4G. Они должны гореть зеленым цветом. Если горят красным, то установите репитер ближе к роутеру
Вообще, советую выбрать такое расположение усилителя, что бы он находился в зоне стабильного сигнала от маршрутизатора, и максимально покрывал сигналом нужную вам площадь
Если горят красным, то установите репитер ближе к роутеру. Вообще, советую выбрать такое расположение усилителя, что бы он находился в зоне стабильного сигнала от маршрутизатора, и максимально покрывал сигналом нужную вам площадь.
Несколько полезных советов:
1
После настройки, вы сможете отключать TP-Link AC750 RE200, и включать его в другом месте. Повторно настройку выполнять не нужно, все будет работать. Главное, чтобы повторитель был в зоне покрытия Wi-Fi сети, которую вы хотите усилить.
2
На повторителе есть один Ethernet порт, а в комплекте есть сетевой кабель. Это значит, что вы можете подключить к интернету одно устройство по кабелю (игровую приставку, стационарный компьютер, Smart TV). Устройство, у которого нет возможности подключится к интернету по Wi-Fi.
3
Вы всегда можете сбросить настройки AC750 RE200 и выполнить его повторную настройку. Снизу есть кнопка Reset. Нажмите на нее чем-то острым, подержите примерно 10 секунд, и настройки повторителя будут сброшены к заводским.

4
Если вы заметил какие-то проблемы в работе этого ретранслятора, или у вас не получается что-то настроить, то попробуйте обновить прошивку. Достаточно скачать новую версию прошивки для модели AC750 RE200 с сайта TP-Link, зайти в настройки повторителя на вкладку System Tools — Firmware Upgrade, выбрать файл прошивки с расширением .bin, и запустить процесс обновления. Только смотрите, чтобы скачанная прошивка была для вашей аппаратной версии. Аппаратная версия указана на самом устройстве.
253
154621
Сергей
TP-Link
Как настроить усилитель wifi tp link ac750 re205:
Шаг 1: Подключите усилитель к роутеру
Подключите усилитель wifi tp link ac750 re205 к роутеру при помощи провода Ethernet, чтобы устройства могли обмениваться информацией. Как правило, данная процедура не требует настройки, однако, если у вас возникли проблемы с подключением, проверьте соединение на наличие ошибок.
Шаг 2: Перейдите на страницу настройки устройства
Введите IP-адрес устройства tp link ac750 re205 в адресную строку браузера. Пользовательская страница настройки будет загружена. Если вы не знаете IP-адрес, используйте команду «ipconfig» в командной строке, чтобы получить доступ к этой информации.
Шаг 3: Настройка параметров усилителя wifi
Чтобы усилитель корректно работал и мог полностью рассмотреть все возможности, необходимо правильно настроить параметры устройства. В зависимости от вашей ситуации, настройки могут варьироваться, но обязательными являются следующие пункты:
- Выберите свою Wi-Fi-сеть из списка доступных сетей
- Введите пароль от своей Wi-Fi-сети
- Установите новое имя для вашей расширенной Wi-Fi-сети (необязательно)
Шаг 4: Нажмите кнопку «Сохранить»
После того, как вы закончили настройку параметров усилителя wifi tp link ac750 re205, нажмите кнопку «сохранить». После сохранения настроек устройство будет автоматически перезапущено, и настройки войдут в силу. Теперь ваш усилитель wifi tp link ac750 re205 готов к использованию.
Выбор между 2,4 или 5 ГГц на моих устройствах
Если ваше устройство поддерживает проводное Ethernet-соединение, и у Вас нет проблем с подключением кабеля к устройству, мы настоятельно рекомендуем использовать проводное соединение вместо беспроводной сети. Проводные соединения обеспечивают более низкую задержку, отсутствие отключения соединений из-за помех и просто более быстрые скорости, чем в случае беспроводного соединения.
Тем не менее, мы здесь, чтобы поговорить о беспроводной связи. Если вы в настоящее время используете Wi-Fi 2,4 ГГц и задаетесь вопросом, нужно ли вам обновляться до 5 ГГц, – это действительно то, что вам нужно сделать. Если вы часто сталкиваетесь с обрывом соединения или вам нужна больше скорости для просмотра видео или игр, вам, вероятно, нужно перейти на 5 ГГц. В сети с частотой 2,4 ГГц вы сможете такую скорость только в идеальных условиях.
Если вы живете в переполненном жилом комплексе с десятками беспроводных маршрутизаторов, детских мониторов и других устройств с диапазоном 2,4 ГГц, то вам обязательно нужно переходить на 5 Ггц.
Если вы уже используете двух- или трёхдиапазонный маршрутизатор, вам нужно будет принять некоторые решения относительно способа подключения ваших устройств. Заманчиво просто использовать 5 ГГц Wi-Fi для любого устройства, которое его поддерживает, и использовать 2,4 ГГц для остальных – вы можете это сделать, но это не всегда лучшая стратегия.
Вместо этого подумайте о том, как вы используете каждое устройство. Если устройство поддерживает только 2,4 ГГц, ваше решение уже принято. Если устройство поддерживает оба варианта, подумайте, действительно ли вам нужно использовать 5 ГГц. Требуется ли этому устройству более высокая скорость или вы только проверяете электронную почту и просматриваете интернет? Испытывает ли устройство сбои соединения в сети 2,4 ГГц, и вам нужно, чтобы оно было более надежным?
Короче говоря, мы рекомендуем использовать 2,4 ГГц, если устройство не имеет конкретной потребности в диапазоне 5 ГГц. Это поможет устройствам с низким уровнем использования конкурировать на частоте 5 ГГц и, в свою очередь, вы избежите перегрузки сети.
Надеюсь, это даст вам информацию, необходимую для принятия решения о том, нужен ли вам Wi-Fi на 5 ГГц в вашей жизни и как лучше всего его использовать. Также имейте в виду, что независимо от того, что вы выберете, вы также должны потратить время на оптимизацию своих беспроводных сигналов, выбрав соответствующий канал на своём маршрутизаторе. Вы можете быть удивлены различием, которое может внести небольшое изменение.
Внешний вид
Модель AC 750 выполнена в оригинальном оформлении. Верх прибора темный глянцевый, а низ – матово-бежевый. Дизайнерское оформление привлекает юзеров. Прибор выделяется на фоне монотонных вариантов других брендов. Устройство оснащается тремя антеннами для Wi-Fi. Поэтому оно относится к группе Wireless роутеров. Прибор обеспечивает стабильный сигнал, который не пропадает. На задней части устройства размещены 4 разъема LAN. Они работают на скорости до ста мегабит в секунду. Также предусмотрен один разъем для подключения сетевого кабеля от провайдера. Предусмотрен разъем USB. Для выполнения сброса настроек есть кнопка Reset. Сзади расположена кнопка питания. Разработчики оснастили роутер специальной кнопкой сзади на маршрутизаторе. С ее помощью можно деактивировать работу вай-фай.
Значение индикаторов
Круговой индикатор разбит на несколько зон, каждая из которых отвечает за конкретную функцию. Сектор возле надписи Power традиционно отвечает за питание и принимает два положения: горит (усилитель включен в сеть) и не горит (питание отсутствует). У сектора RE есть три положения: горит или не горит (соединение с роутером установлено или не установлено), мигает (усилитель пытается соединиться с роутером). Сектор возле надписи Wireless отвечает за беспроводное вещание. Если вещание происходит, сектор будет постоянно мигать, иначе он не будет гореть. Сектор возле Ethernet может принимать одно из трех положений: не горит (к порту Ethernet ничего не подключено), горит (к указанному порту подключено устройство, но оно не активно), мигает (устройство подключено и принимает или передает данные).
Помимо названных есть еще пять секторов, которые находятся возле значка мощности сигнала и принимают несколько значений. Чем меньше будет мощность сигнала, тем меньше секторов будет светиться (при максимальной мощности горит пять секторов). Если эта зона вообще не горит, значит, усилитель не установил соединение с роутером. Мигание говорит о том, что усилитель связался с роутером, но без доступа к интернету.
Как подключить усилитель сигнала WiFi TP-Link Extender
Подключить и настроить повторитель wifi TP-Link можно тремя способами:
- Через автоматическое подключение репитера по WPS
- По WiFi при помощи смартфона, планшета или ноутбука
- Через подключенный к нему по витой паре компьютеру

Автоматическое подключение кнопкой WPS
Как и большинство современных моделей сетевых беспроводных устройств, усилитель wifi TP-Link TL-WA850RE поддерживает настройку на сигнал существующей точки доступа в автоматическом режиме.
Для этого маршрутизатор также должен иметь такую функцию — за ее включение отвечает кнопка «WPS» На старых устройствах TP-LINK она называлась «QSS».
Нажимаем одновременно на эти клавиши на роутере и усилителе, после чего он должен подхватить wifi и начать его раздавать.
Настройка репитера TP-Link со смартфона
Мне больше нравится держать под контролем весь процесс, поэтому я автоматическим способом настройки репитера никогда не пользуюсь, а делаю все вручную. Для того, чтобы подключить усилитель сигнала TP-Link Extender с телефона или планшета:
- включаем WiFi на смартфоне,
- жмем на центральную кнопку на приборе,
- и находим на телефоне в списке доступных для подключения сеть с названием TP-LINK_Extender_7320BA — это SSID, который по умолчанию прошит в устройстве.
- Подключаемся к нему. В моем случае пароль не нужен, но если для вашей модели требуется вводить ключ авторизации, то он будет указан на наклейке на корпусе устройства.
Сразу же после коннекта нас перекинет на страницу авторизации в админке для первичной установки — откроется окошко для ввода логина и пароля. По умолчанию в данной модели это admin/admin — в вашей могут быть другие, поэтому посмотрите либо на инструкцию, либо на наклейку на днище репитера — на ней как правило указаны все данные для доступа.
А что скрыто за этой страницей авторизации мы узнаем из следующего раздела, где зайдем в настройки со стационарного компьютера.
Настройка wifi повторителя ТП-Линк с компьютера или ноутбука по кабелю
Данный вариант конфигурации также можно осуществить двумя путями
- при помощи установочного диска, который идет в комплекте с wifi репитером,
- или через веб-интерфейс.
Второй мне ближе, поэтому возьмем именно его за основной в данной инструкции.
Почему медленный Интернет?
Причин низкой скорости соединения может быть множество. Физические преграды, такие как стены и полы, влияют на беспроводной сигнал. Скорость зависит и от расстояния между компьютером и точкой доступа, и от количества устройств, использующих сеть Wi-Fi. Даже самые незначительные вещи, такие как регулировка высоты маршрутизатора, могут повлиять на его производительность.
Следует обратить внимание на несколько моментов
Слишком много операций одновременно
Очень часто Интернет тормозит из-за того, что в браузере открыто слишком много вкладок. В этом случае возникает значительная нагрузка на сеть, что приводит к снижению скорости соединения.
Эта проблема может появиться, когда Интернет используется одновременно для нескольких действий, требующих большого количества сетевых ресурсов, таких как просмотр фильма, онлайн-трансляция или скачивание больших файлов.
Внезапное падение скорости может быть связано с загружаемыми в данный момент обновлениями операционной системы.
Кто-то посторонний подключается к сети
Снижение скорости может быть вызвано подключением к Wi-Fi недобросовестного соседа. Прежде всего, нужно установить надежный пароль. Также можно ограничить радиус действия роутера в его настройках.
Неправильное расположение роутера
Распространенной причиной является размещение маршрутизатора близко к полу или стенам, в закрытом шкафу, его ограждение. В таких случаях мощность сигнала значительно падает.
Интернет может тормозить различное электронное оборудование, расположенное рядом с роутером, в т.ч. мультимедийный проигрыватель, фотоаппарат, приставка, микроволновая печь, телевизор, радио.
Неправильная конфигурация роутера
Даже если купить последнюю модель роутера, это не гарантирует бесперебойный Интернет-прием. Рекомендуется авторизироваться в панели администрирования. Здесь можно изменить частоту по умолчанию на диапазон 5 ГГц. Однако, если маршрутизатор работает только на частоте 2,4 ГГц, то помехи могут быть вызваны перекрытием каналов.
Затем можно выбрать другой из них – канал №1 имеет наибольший диапазон, а каналы 6 и 11 чаще всего перегружены. Кроме того, не стоит забывать регулярно обновлять прошивку. Если устройство старое и часто выходит из строя, то стоит подумать о его замене.
Перегрузка системы ПК
Необходимо проверить, не была ли система перегружена на этом компьютере. Перегрузка связана с чрезмерным использованием его ресурсов – например, места на жестком диске или оперативной памяти. В этом случае следует удалить с диска ненужные файлы, неиспользуемые приложения и отключить те, которые работают в фоновом режиме или запускаются автоматически после запуска ПК.
Нет кабельного подключения к сети
В квартире Интернет будет быстрым, если подключиться к нему напрямую с помощью кабеля. При использовании Wi-Fi сложнее получить максимальную скорость, предоставляемую провайдером.
Проблема с веб-браузером
Следует убедиться, что тормозит не сам браузер. Можно попробовать обновиться до последней версии, удалить историю просмотров, кэшированные данные, сохраненные файлы cookie. Возможно, поможет отключение расширений, которые установлены и не используются.
Наличие вируса в системе
Все устройства подвержены заражению вредоносными программами, такими как вирусы, трояны, шпионское и рекламное ПО. Это замедляет работу компьютера, что затрудняет эффективное использование Интернета. Чтобы убедиться, что на ПК нет нежелательных программ, просканируйте его с помощью антивируса.
Как настроить усилитель сигнала TL-WA850RE через WPS
Это очень простой вариант настройки, с которым справится любой! Главное, чтобы на роутере была кнопка WPS (программная или аппаратная — без разницы) — это специальный протокол для быстрого подключения беспроводных клиентов к маршрутизатору.
Шаг 1. Включаем роутер и усилитель TP-LINK TL-WA854RE в розетку. Ждём пока устройства загрузятся;
Шаг 2. Включаем на роутере режим WPS нажав на соответствующую кнопку — см. фото. У вас теперь примерно пара минут на подключение репитера.

Шаг 3. На усилителе ТП-линк надо нажать на единственную кнопку с замочком. Теперь через несколько секунд устройства свяжутся друг с другом и будут работать в связке.

Подключение завершено! Теперь каждый раз при включении усилитель TP-LINK TL-WA854RE будет подключаться к WiFi сети роутера и расширять его зону покрытия.
Усиление сигнала Wi-Fi сети на частотах 2.4GHz, и 5GHz с помощью TP-Link RE200
Давайте сначала рассмотрим быструю настройку с помощью кнопки WPS. Скорее всего, на вашем маршрутизаторе есть такая кнопка. Если ее нет, или этот способ не сработает, то ниже я покажу как все настроить через панель управления самого ретранслятора.
Первым делом, включите повторитель в розетку, и подождите секунд 15, пока он загрузится. Затем, на роутере нажмите кнопку WPS. На моем TP-Link Archer C20i она выглядит вот так:

Важно! Не держите кнопку WPS на роутере нажатой слишком долго. Особенно, если она подписана «WPS/Reset»
Примерно через 5 секунд после нажатия на кнопку, будут сброшены настройки роутера к заводским.
После нажатия на кнопку на маршрутизаторе, сразу идем, и нажимаем кнопку WPS на репитере TP-Link AC750 RE200.

Как вы можете увидеть на скриншоте выше, у меня загорелись индикаторы возле 5G, и 2.4G. Это значит, что ретранслятор уже усиливает беспроводную сеть в двух диапазонах. Если горит красный индикатор, то это значит, что сигнал от роутера очень слабый, и нужно установить репитер ближе к точке доступа. А если индикатор возле какой-то сети вообще не загорелся, но у вас роутер транслирует сеть на двух частотах, то это значит, что нужно попробовать настроить AC750 RE200 через панель управления. Так как подключится сразу к двум сетям через кнопку WPS, и усиливать их, не всегда получается.
Настройка TP-Link AC750 RE200 через панель управления
Включите репитер в розетку, и подключитесь к нему по Wi-Fi, или с помощью сетевого кабеля. Откройте браузер, и перейдите по адресу tplinkrepeater.net. Появится страница авторизации. Стандартный пароль и логин: admin и admin. Откроются настройки ретранслятора TP-Link AC750 RE200.
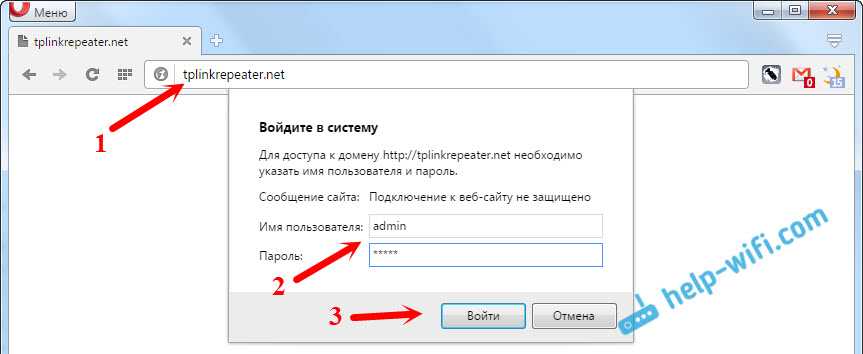
Скорее всего, перед вами сразу появится окно с мастером быстрой настройки (если нет, то перейдите на вкладку Wireless — Connect To Existing Network) . Просто нажмите на кнопку «Next».
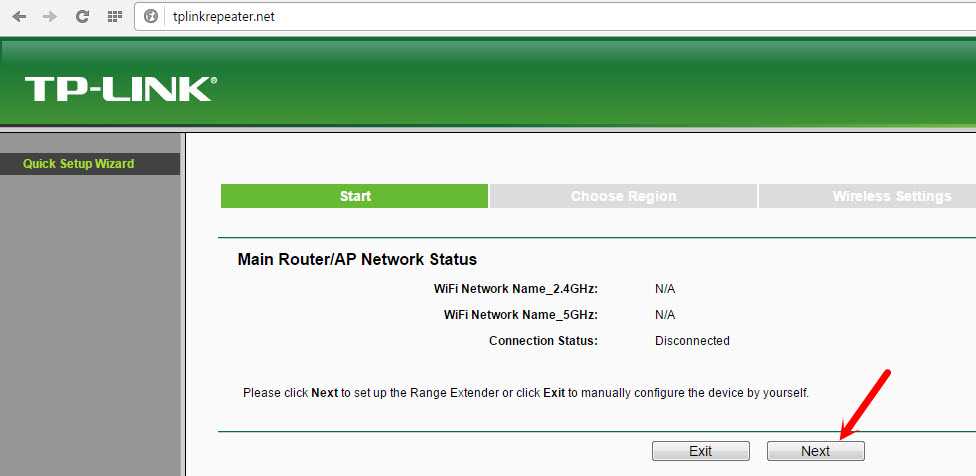
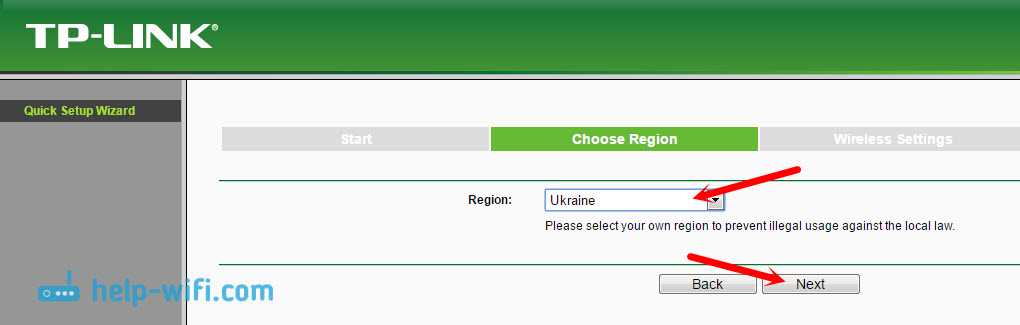
Дальше репитер выполнит поиск сетей на частоте 2.4ГГц. Выделите свою сеть, и нажмите кнопку «Next».
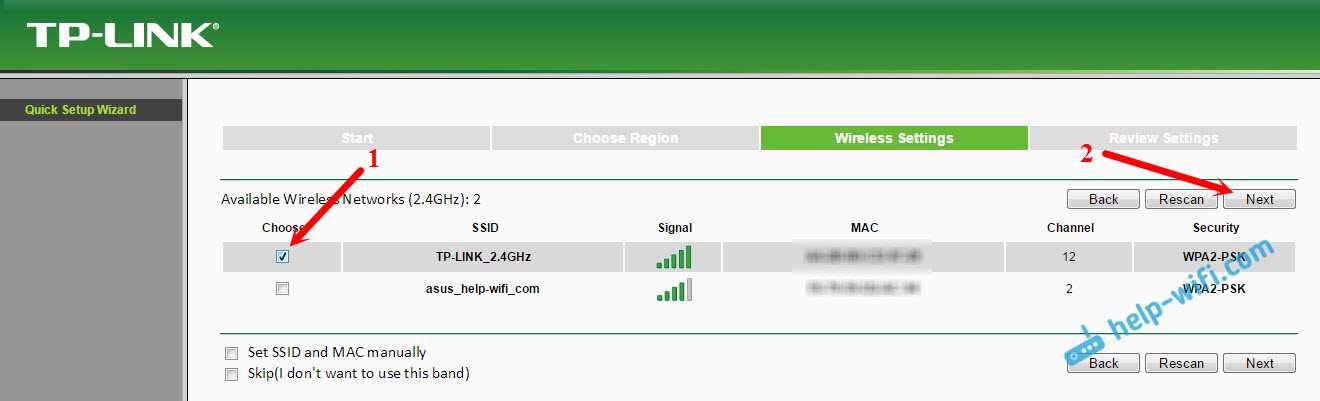
В следующем окне нужно только указать пароль от Wi-Fi сети, которую вы хотите расширить.
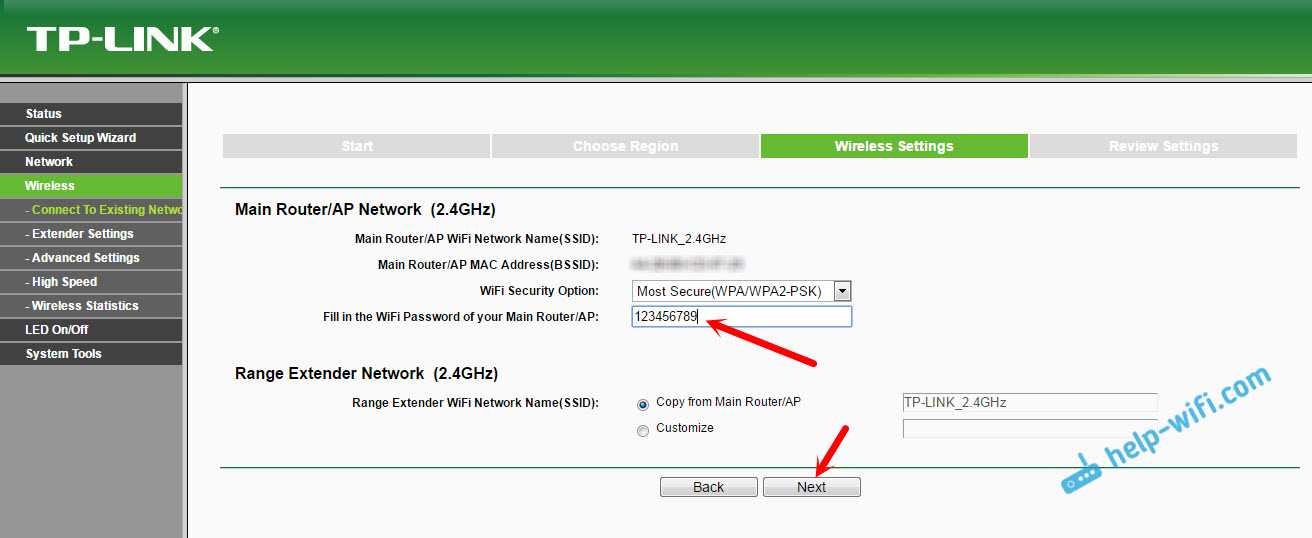
Дальше репитер начнет поиск сетей на частоте 5GHz.
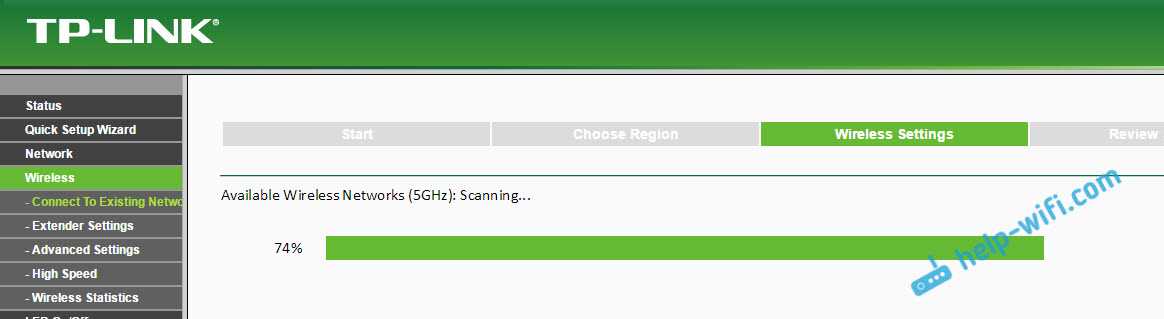
Подключаемся к своей сети на другом диапазоне точно так же, как я показывал выше. Нужно только выбрать сеть, уже на частоте 5GHz и указать пароль к ней.
В итоге, роутер должен выдать информацию по всем настройкам, и нам нужно только нажать на кнопку «Finish».
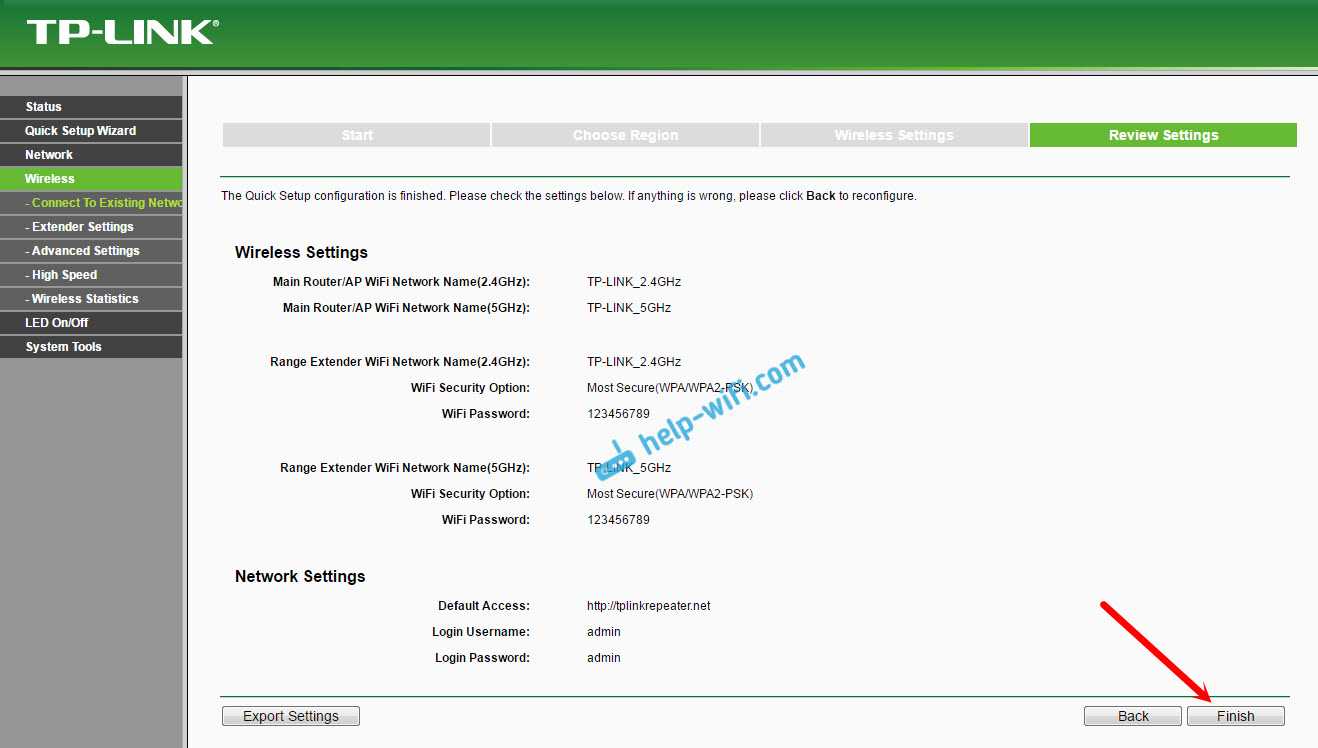
Репитер перезагрузится, и начнет усиливать ваши Wi-Fi сети
Обратите только внимание на индикаторы на самом устройстве, которые возле 5G, и 2.4G. Они должны гореть зеленым цветом
Если горят красным, то установите репитер ближе к роутеру. Вообще, советую выбрать такое расположение усилителя, что бы он находился в зоне стабильного сигнала от маршрутизатора, и максимально покрывал сигналом нужную вам площадь.
Несколько полезных советов:
1 После настройки, вы сможете отключать TP-Link AC750 RE200, и включать его в другом месте. Повторно настройку выполнять не нужно, все будет работать. Главное, чтобы повторитель был в зоне покрытия Wi-Fi сети, которую вы хотите усилить.
2 На повторителе есть один Ethernet порт, а в комплекте есть сетевой кабель. Это значит, что вы можете подключить к интернету одно устройство по кабелю (игровую приставку, стационарный компьютер, Smart TV) . Устройство, у которого нет возможности подключится к интернету по Wi-Fi.
3 Вы всегда можете сбросить настройки AC750 RE200 и выполнить его повторную настройку. Снизу есть кнопка Reset. Нажмите на нее чем-то острым, подержите примерно 10 секунд, и настройки повторителя будут сброшены к заводским.

4 Если вы заметил какие-то проблемы в работе этого ретранслятора, или у вас не получается что-то настроить, то попробуйте обновить прошивку. Достаточно скачать новую версию прошивки для модели AC750 RE200 с сайта TP-Link, зайти в настройки повторителя на вкладку System Tools — Firmware Upgrade, выбрать файл прошивки с расширением .bin, и запустить процесс обновления. Только смотрите, чтобы скачанная прошивка была для вашей аппаратной версии. Аппаратная версия указана на самом устройстве.
260
157721
Сергей
TP-Link
Настройка роутеров на примере TP-LINK TL-WR340GD
Рассмотрим настройку наиболее типичного способа подключения к сети Битл с использованием популярной модели роутера производства TP-LINK на примере модели TP-LINK TL-WR340GD.
Данная инструкция включает в себя настройку только основных необходимых параметров — доступа в Интернет на основе PPPoE соединения и настройку беспроводной точки доступа, встроенной в эту модель. Больше информации о всех настройках конкретно вашей модели можно получить в инструкции пользователя или на сайте производителя.
Подключение роутера
Типичный роутер всегда оснащен двумя типами ethernet-портов — WAN и LAN.
- Первый тип порта (WAN) синий — используется для подключения к глобальной сети (wide area network) — в нашем случае этот порт используется для подключения входящего от провайдера кабеля. Подключите к нему кабель, который входит в квартиру от коммутауционного ящика Битл. Обычно такой порт всего один.
- Второй тип порта (LAN) желтые — используется для подключения к встроенному свичу роутера компьютеров, находящихся у вас в квартире. Таких портов обычно несколько, в рассматриваемом случае — 4. Подключите к ним с помощью обычных сетевых кабелей (патч-кордов) компьютеры, которые должны получить доступ в Интернет.
Вход в роутер
Рассматриваемый роутер, как и все новые роутеры имеет встроенный административный интерфейс для настройки, попросту говоря — специальную веб страничку, зайдя на которую, роутер можно настроить. Для этого необходимо использовать любой компьютер, подключенный к порту LAN на роутере.
Обратите внимание — новый роутер после подключения к сети автоматически назначает всем подключенным к LAN-портам компьютерам набор сетевых настроек, поэтому проверьте, чтобы в настройках сетевой карты не было указано никаких IP-адресов, все значения должны быть установлены в положение «получать автоматически». Параметры нового роутера по умолчанию в моделях TP-LINK обычно указаны на специальной наклейке внизу корпуса – обычно это IP – 192.168.1.1, логин – admin, пароль – admin, однако могут быть и другие значения
Уточните эти параметры на наклейке или в инструкции пользователя
Если ваш роутер не новый и уже был кем то использован – найдите в инструкции пункт о процедуре сброса параметров к заводским настройкам, обычно для этого используется специальная утопленная кнопка «reset» на тыльной стороне корпуса, которую нужно нажать чем-нибудь острым и держать несколько секунд
Уточните эти параметры на наклейке или в инструкции пользователя. Если ваш роутер не новый и уже был кем то использован – найдите в инструкции пункт о процедуре сброса параметров к заводским настройкам, обычно для этого используется специальная утопленная кнопка «reset» на тыльной стороне корпуса, которую нужно нажать чем-нибудь острым и держать несколько секунд
Параметры нового роутера по умолчанию в моделях TP-LINK обычно указаны на специальной наклейке внизу корпуса – обычно это IP – 192.168.1.1, логин – admin, пароль – admin, однако могут быть и другие значения. Уточните эти параметры на наклейке или в инструкции пользователя. Если ваш роутер не новый и уже был кем то использован – найдите в инструкции пункт о процедуре сброса параметров к заводским настройкам, обычно для этого используется специальная утопленная кнопка «reset» на тыльной стороне корпуса, которую нужно нажать чем-нибудь острым и держать несколько секунд.
После того как вы узнали параметры своего роутера (IP-адрес, логин и пароль) – запускайте любой браузер и вводите в адресную строку IP-адрес. Если все правильно – перед вами появится приглашения на авторизацию – вводите логин и пароль (см. рис).
После авторизации попадаем на главную страницу настроек роутера, после чего выбираем меню Network/MAC Clone. В данном разделе клонируем физический адрес сетевой платы Вашего компьютера, который уже был подключен к сети, нажав кнопку «Clone MAC Address To». Как показано на рисунке значение поля WAN MAC Address должно стать идентичным «Your PC s MAC Address». Сохранить изменения.
Потребуется перезагрузка, жмем ОК.
Дальше снова авторизируемся и заходим в раздел Network/LAN. Здесь меняем ip адрес LAN внутренней сети роутера на 10.10.1.1 и сохраняем.
Дальше заходим на роутер под новым адресом 10.10.1.1
Раздел Network/WAN. Настраиваем PPPoE соединение, выбрав тип соединения Dual Access/Russia PPPoE. указав свои логин и пароль, которые указаны в договоре, дальше как на рисунке и сохраняем. Дальше для проверки соединения жмем Connect.
Перейдем к настройкам беспроводной сети Wireless Settings. Делаем все как указано на рисунке. К названию SSID Вашей беспроводной сети можете добавить № квартиры.
Усиление приёма сигнала настройкой ПО на устройстве
Проблема слабого wifi сигнала или его отсутствие может заключаться в том, что приём вайфай работает некорректно, а передача и так осуществляется качественно. Попробуем настроить устройство на максимальный приём сигнала.
Усиление приёма сигнала на операционных системах
Отключение энергосбережения
В операционных системах есть опция работы на пониженной мощности, электричество экономится, а производительность уменьшается. Проверьте, стоит ли запрет на сбережение wifi-проёмника и/или сетевой платы, или отключите энергосбережение целиком.
Windows
Первый вариант: реежим энергосбережения в Windows (xp, 7, 8, Vista, 10) отключается в пункте «электропитание» панели управления, в ноутбуках под управлением Windows 10 можно кликнуть по иконки батареи и попасть в нужное меню. Далее отключите режим экономии электричества.
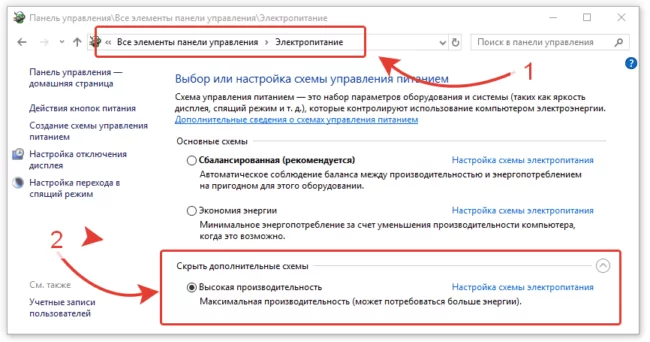
Второй вариант — убрать отключение или ограничение подачи энергии конкретному адаптеру или сетевой плате через диспетчер устройств. Для этого откройте свойства компьютера — диспетчер устройств — сетевые устройства — свойства нужного устройства — контекстное меню «электро питание» и уберите галочки, разрешающие ограничивать питание устройством.
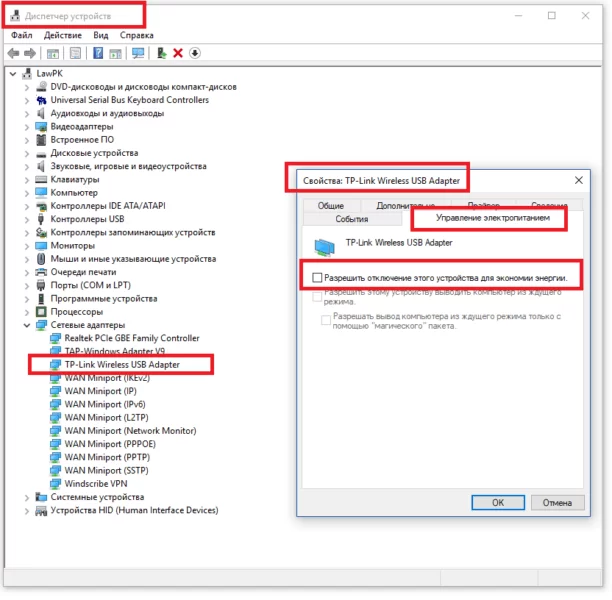
Android
Движением сверху вниз откройте диспетчер приложений, найдите иконку аккумулятора и деактивируйте её, если она активна.
iOS
Откройте настройку устройства, найдите пункт: «аккумуляторы», перейдите в него и переведите ползунок в неактивное положение.
Улучшение приёма вайфай сети на Андроид
Проверьте, не надет ли на телефон чехол.
Толстые чехлы способны глушить приём WiFi, особенно если чехлы не родные к устройству. Попробуйте проанализировать сигнал подключения к беспроводной сети в чехле и без. Возможно, проблема кроется в этом.
Подключитесь к другой Wi-Fi сети
Бывает, что телефон выбирает другую сеть, Вашу или чужую открытую. Убедитесь в том, что устройство подключено к той сети, которая необходима.
Программа для усиления сигнала и работы сети Wi-Fi на Андроид.
- Wi-Fi TX power — программа для лёгкого повышения мощности wifi-приёмника планшета или смартфона. Повышение мощности ведёт к увеличению энергопотребления и, соответственно, быстрейшему разряду аккумулятора.
- Wi-Fi Overview 360 не ускоряет WiFi как таковой, но помогает определить данные канала, на основе которых можно сделать вывод о расположение роутера, направление антенн и выбрать наилучшее решение (а заодно и проверить способы, описанные в этой статье).
- WiFi Solver FDTD — это полезная программа, которая позволяет загрузить схему помещения и отмечать на схеме расположение роутера, источников помех и прочее. Вкупе с Wi-Fi Overview 360 поможет скоротать часы за интересным занятием.
Делитесь способами, как усилили Wi-Fi, добавляйте, если знаете другие способы и задавайте вопросы!
Решение проблем
Случается, что после установки ретранслятора возникают некоторые проблемы – не работает интернет или повторитель не хочет подключаться к беспроводной сети. Что можно посоветовать в подобной ситуации:
- Ставим ретранслятор ближе к роутеру, чтобы усилить сигнал от маршрутизатора.
- Сброс настроек на репитере и перезагрузка роутера могут помочь, если усилитель не хочет связываться с маршрутизатором.
- Если не удается подключение по WPS, пробуйте через настройки.
- На крайний случай могу посоветовать сделать перепрошивку репитера.
Если проблема не решится, пишите, будем думать вместе. Всем добра и удачной настройки!
TP-Link известна не только своими роутерами, но и репитерами — они расширяют уже имеющуюся зону покрытия «Вай-Фай» в квартире и доме. В каталоге можно найти как дорогие двухдиапазонные модели, которые работают по самым современным стандартам, так и бюджетные варианты. Один из недорогих усилителей — модель TP-LINK TL-WA855RE, которая работает в одном диапазоне 2.4 ГГц.