Как настроить роутер Netis как повторитель
Шаг 1: Подключите роутер Netis к компьютеру
Перед началом настройки роутера Netis как повторитель, необходимо подключить его к компьютеру с помощью Ethernet-кабеля.
Шаг 2: Войдите в настройки роутера Netis
Откройте браузер и введите IP-адрес роутера Netis в адресную строку. Введите логин и пароль для входа в настройки роутера.
Шаг 3: Настройте роутер как повторитель сигнала
Перейдите на вкладку «Wireless» и выберите «Repeater» в меню «Mode». Введите SSID и пароль точки доступа, с которой вы хотите повторять сигнал.
- В поле «Wireless SSID» введите название сети, которую хотите повторять.
- В поле «Security Key» введите пароль для этой сети.
Нажмите «Save» и перезагрузите роутер Netis.
Как настроить роутер NETIS W1
Для того, чтобы приступить к настройкам роутера NETIS W1, необходимо включить само устройство. Для этого при помощи адаптера его подключают в розетку. О включении «сообщат» соответствующие индикаторы на корпусе. После этого можно вставить в разъем WAN на корпусе заведенный в квартиру интернет-кабель вашего провайдера, в любой из разъемов LAN обычный провод из комплекта (витую пару). Второй конец этого провода подключается к сетевой карте ноутбука или компьютера.
Обратите внимание на наклейку с нижней части оборудования. На ней содержатся все характеристики этой модели маршрутизатора
Здесь же пользователь найдет необходимые для настройки роутера данные: пароль, веб-адрес сайта, через который можно зайти в интерфейс с параметрами оборудования и другую информацию.
Как зайти в настройки роутера
Чтобы попасть в панель управления модели NETIS W1, не нужно искать посторонний источник для интернет-соединения. Достаточно просто подключиться к маршрутизатору. Сам вход в веб-интерфейс ничем не отличается от процедуры, используемой устройствами других производителей. Вам достаточно открыть любой браузер, прописать в адресной строке 192.168.1.1 и нажать кнопку «Enter». Система автоматически перенаправит вас на страницу для входа: используйте в процессе авторизации логин и пароль, указанные на корпусе оборудования.
Если Wi-Fi-роутер используется не впервые, найдите на его корпусе кнопку «Default», нажмите и удерживайте в течение 15-20 секунд до момента, пока устройство не перезапустится. Это позволит сбросить все настройки до заводских (вместе с установленными ранее паролями).
Сразу после выполнения входа в панель управления смените язык интерфейса на русский, чтобы упростить последующую работу в нем.
Обратите внимание, что в интерфейсе пользователям доступна конфигурация «Быстрая настройка». Ее можно использовать, однако лучше часть параметров прописать вручную
Для этого следует перейти в раздел «Advanced».
Проведение основной подстройки
С этой задачей поможет справиться простой документ – договор на обслуживание от интернет-провайдера, услугами которого вы пользуетесь. Ведь большинство важных параметров, которые придется прописать в конфигурации, указаны именно там. Так, к примеру, компания предоставляет данные об используемом протоколе. Для проводного интернета это чаще всего – РРРоЕ.
В интерфейсе необходимо перейти в раздел «Сеть» и в категории WAN-соединение выбрать нужный вариант протокола. Здесь также прописываются такие поля как:
- IP-адрес;
- шлюз по умолчанию;
- маска подсети;
- DNS-сервер.
Эту информацию мы также берем из документов. Если ее там нет, следует связаться со службой технической поддержки оператора и уточнить нужные данные.
Производить дополнительно настройки в разделе «МАС» необходимости нет: в большинстве случаев данные в нем присваиваются интернет-провайдером удаленно или просто копируются с маршрутизатора, который был подключен в квартире до этого.
Если поставщик интернет-услуг предоставляет клиенту не только интернет, но и IP-телевидение, также необходимо узнать для настройки маршрутизатора соответствующий IP-адрес (для раздела «IPTV»), параметры для маски подсети и информацию, которая потребуется для наладки работы сервера DHCP.
После внесения всех цифр и другой информации не забывайте сохранять новые параметры.
Внесение изменений в конфигурацию беспроводного подключения
Настройка Wi-Fi в маршрутизаторе NETIS W1 не требует получения дополнительных сведений от интернет-провайдера. Производится она в том же веб-интерфейсе – в разделе «Беспроводной режим». Здесь, в первую очередь, следует убедиться, что сама функция беспроводной сети включена (проверьте наличие галочки в соответствующем поле).
После этого важно изменить «Имя» точки доступа. Наверняка в этом поле по умолчанию прописано название модели Wi-Fi-роутера
Его можно просто удалить, заменив уникальным словом или просто удобным набором цифр и букв, которые легко запомнить. Это делается для того, чтобы в будущем избежать эффекта дублирования точек доступа в мобильных гаджетах.
В целях обеспечения безопасности точки, в поле «Тип защиты» выбирайте протоколы WPA2-PSK или WPA-PSK. Это поможет установить собственный пароль для подключения к Wi-Fi-сети, не оставив ее открытой для посторонних.
Ключи шифрования в настройках менять не нужно. Просто пропустите все остальные пункты, сохраните внесенные данные и выполните перезагрузку маршрутизатора. Как только устройство снова включится, к точке доступа можно будет подключиться по беспроводному каналу через ноутбук, планшет или другой мобильный девайс.
Пред. постСлед пост
Как создать сеть из нескольких роутеров соединенных кабелем
Есть два способа соединить несколько роутеров в одной сети с помощью сетевого кабеля. Это:
Так называемое LAN/LAN подключение. То есть, создание сети из нескольких роутеров, соединяя сетевым кабелем их LAN порты.
И LAN/WAN подключение. То есть, создание сети из нескольких роутеров, соединяя сетевым кабелем LAN порт главного роутера с WAN/Internet портом второго, подключаемого к основному роутера.
Давайте рассмотрим их детально.
LAN/LAN подключение
При LAN/LAN подключении, берем два роутера, и определяем для себя, который из них будет первым. Обычно это тот роутер, к которому приходит кабель с Интернетом от провайдера.
Соединяем сетевым кабелем LAN порты основного роутера, с дополнительным.
Будем считать, что первый роутер у нас уже с настроенным соединением интернета, поэтому этот шаг пропускаем. Если же интернета на нём нет, то о том, как его настроить читайте нашу статью о базовых настройках Wifi роутера .
Подключаемся к первому устройству
и проверяем активирован ли на нём DHCP сервер. По умолчанию он обычно включен. Для этого переходим в его настройки, меню «DHCP» / «Настройки DHCP» .
Затем подключаемся ко второму устройству.
И отключаем DHCP сервер, так как все адреса мы будем получать от первого роутера. Для этого переходим в его настройки, меню «DHCP» / «Настройки DHCP» .
- Отключаем, если DHCP-сервер включен.
- В разделе «Сеть» / «LAN» меняем IP-адрес, чтобы он не совпадал с первым роутером. Например, на 192.168.0.2. Так как на первом 192.168.0.1
- Сохраняем.
После перезагрузки второго роутера он должен работать в сети с первым. Получать от него Интернет, и работать как беспроводная точка доступа.
LAN/WAN подключение
Второй способ соединения двух роутеров в одну сеть, с помощью сетевого кабеля.
При LAN/WAN подключении, соединяем сетевым кабелем LAN порт основного роутера, с WAN/Internet портом второго.
Подключаемся к первому устройству:
- и проверяем активирован ли на нём DHCP сервер. По умолчанию он обычно включен. Для этого переходим в его настройки, меню «DHCP» / «Настройки DHCP» .
- Включаем, если DHCP-сервер отключен.
- Не забываем сохранить изменения.
Затем подключаемся ко второму устройству.
- На втором устройстве в разделе «Сеть» / «WAN» , выставляем Тип подключения «Динамический IP-адрес» . Сохраняем изменения.
- В разделе «DHCP» оставляем включенным DHCP-сервер.
- Если на ведомом маршрутизаторе будут задействованы LAN-порты, также убедитесь, что их IP-адреса не конфликтуют с адресами ведущего.То есть, если на основном роутере у нас задан диапазон от 192.168.0.100 до 192.168.0.199, то на ведомом лучше задать от 192.168.0.200 до 192.168.0.299, но обязательно в рамках основной подсети.
- Сохраняем.
После этого на каждом из роутеров может быть запущена отдельная точка доступа. Если все сделано верно, оба роутера будут подключены к Интернет, будут находиться в одной сети и иметь доступ к сетевым устройствам.
Это были все способы подключения нескольких роутеров в одну сеть: проводную или беспроводную.
Частые проблемы и их решения
Многие пользователи знают, как подключить WiFi репитер, но все равно сталкиваются с трудностями при выполнении работы. Причин может быть множество, начиная с неправильного включения, заканчивая неумением настроить работу. К примеру, повторитель по какой-то причине не видит маршрутизатор. Бывает, что подключение имеется, но доступа к Интернету нет. В таком случае следуйте таким советам:
Поставьте маршрутизатор как можно ближе к ретранслятору. В большинстве случаев настроить репитер WiFi не удается из-за слабого сигнала или нахождения повторителя вне зоны действия сети. Если не удается подключить повторитель с помощью кнопки, используйте метод настройки через управляющую панель. Выше приведена инструкция, как это сделать правильно. При появлении проблем с подключением ретранслятора к роутеру или при отсутствии Интернета вернитесь к заводским настройкам
После этого перезапустите роутер и попробуйте настроить соединение с нуля
Обратите внимание на возможность обновления ПО репитера. Если это возможно, установите новую прошивку, а после этого снова попробуйте подключиться
Войдите в маршрутизатор и поменяйте канал сети
Возможно, действующий сильно загружен.
Применения таких рекомендаций достаточно, чтобы самому настроить репитер для усиления WiFi, а впоследствии устранить трудности с подключением. Если возникают вопросы, можно набрать номер своего провайдера или создать тему на специальных форумах для получения помощи от специалистов.
>
Настройка роутера Netis в качестве повторителя Wi-Fi
Главный роутер, который у вас раздает Wi-Fi может быть любой фирмы. У меня Asus. Его настройки мы трогать не будем. Настраивать нужно только наш репитер.
Еще один важный момент, разместите роутер Netis в таком месте, что бы сигнал от главного роутера был примерно процентов 30-50. И что бы наш репитер покрыл необходимую нам зону. Например, если главный роутер стоит на первом этаже, то репитер ставим на втором (если там уже не очень стабильный сигнал Wi-Fi) . Нет никакого смысла ставить репитер рядом с главным маршрутизатором. Думаю, это понятно.
Нужно зайти в настройки нашего маршрутизатора Netis. Для этого, подключитесь к нему с помощью кабеля, или по Wi-Fi, и в браузере перейдите по адресу 192.168.1.1, или http://netis.cc. Вот подробная инструкция по входу в настройки.
В настройках смените язык на Русский, и нажмите на кнопку Advanced.
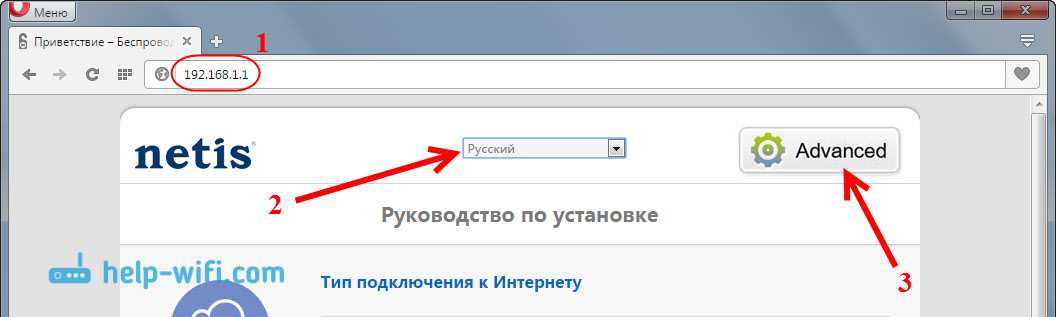
Дальше переходим на вкладку Беспроводной режим – Настройки Wi-Fi. В выпадающем меню Режим радио выбираем Повторитель, и нажимаем на кнопку AP Scan.
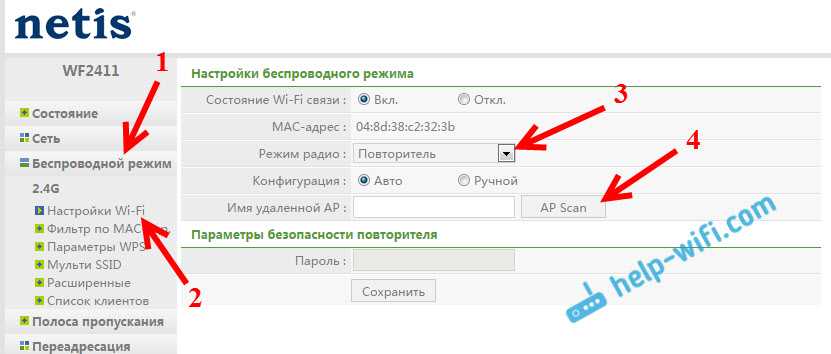
Появится список с доступными Wi-Fi сетями. В этом списке нам нужно напротив нашей сети установить метку Подключ., и нажать кнопку Подключится.
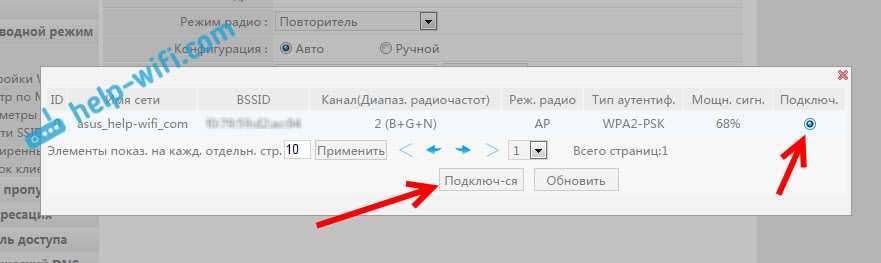
Дальше, в поле Пароль нужно указать пароль от нашей Wi-Fi сети (которую транслирует главный роутер) , и нажать кнопку Сохранить.
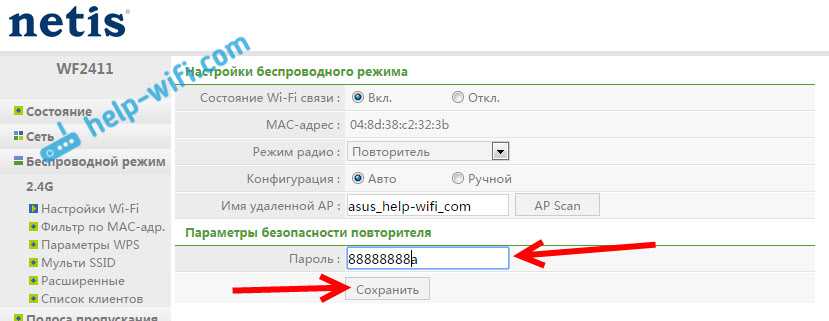
На этом все. Вы сразу заметите, как пропадет Wi-Fi сеть, которую транслировал Netis, и останется только ваша беспроводная сеть главного роутера, но уже с более мощным сигналом. А если вы были подключены по кабелю, как в моем случае, то интернет сразу заработает от нашего репитера.
Получается, что Netis WF2411 (в моем случае) подключается к нашему роутеру, получает от него интернет и раздает по кабелю. А так же, дублирует и усиливает Wi-Fi сеть. Причем, это будет одна сеть, в которой устрйоства будут автоматически переключатся между роутерами (в зависимости от силы сигнала) , и все они будут в одной локальной сети.
Вход в настройки репитера
Скорее всего, при попытке зайти в настройки Netis, который у нас уже выполняет роль повторителя, вы попадете в настройки главного роутера, или же вообще не получится открыть страницу. Что бы не забивать себе голову поиском IP-адреса нашего повторителя, проще всего сделать на нем сброс настроек. И при необходимости, заново настроить режим повторителя.
Так же можно поступить в том случае, если вы заходите использовать свой Netis в режиме обычного маршрутизатора. Делаем сброс параметров, и заходим в панель управления по стандартной схеме.
Настройка
Рассмотрим настройку в режиме «усилителя сигнала». В этом режиме NETIS E1+ подключается к сети 220 В. Последующим действием подключаемся к существующей беспроводной сети, нажав на кнопку WPS или через веб-интерфейс.
Есть два способа подключения повторителя к беспроводной сети:
Способ первый, WPS
Чтобы воспользоваться данным способом убедитесь, что на вашем роутере присутствует кнопка WPS. В случае отсутствия переходите ко второму способу. Итак, кнопка присутствует и функция WPS активна в настройках роутера (смотрите руководство вашего роутера).
1. Нажимаем кнопку WPS на роутере.
2. Нажимаем и удерживаем кнопку WPS на NETIS E1+ в течение 1-2 секунд.
3. Подключение завершено, индикатор горит синим цветом
Способ второй, веб-интерфейс
На моем роутере отсутствует кнопка WPS. По этой причине я изначально настраивал повторитель с использованием именно этого способа. Приступим.
В качестве устройства для настройки буду использовать смартфон.
1. Необходимо подключиться к беспроводной сети «NETIS»
3. После загрузки интерфейса будет предложено выбрать одну из существующих беспроводных сетей.
4. Указать пароль выбранной сети, нажать connect.
5. После чего подключиться к домашней сети.
Посмотрев ip-адрес устройства в сети, можно вновь попасть в веб-интерфейс. Там присутствует информация: о версии прошивки, доступных настройках, режиме.
Рассмотрим настройку в режиме «портативный маршрутизатор». В этом режиме NETIS E1+ подключается к сети 220 В. В Ethernet-порт подключается кабель провайдера. Для выполнения пользовательских настроек по подключения к сети провайдера необходимо:
1. Подключиться к беспроводной сети «NETIS»
3. После загрузки интерфейса будет предложено выбрать режим работы в качестве роутера.
4. Ввести данные для подключения к сети провайдера.
Выбор роутера с поддержкой режима повторителя, для усиления Wi-Fi сети
На данный момент, я уже написал, и опубликовал на сайте отдельные инструкции по настройке режима повторителя на роутерах ASUS, Zyxel Keenetic, и Netis. Рассматривал я настройку на конкретных моделях. Ссылки на инструкции дам ниже в статье.
Что касается такого популярного производителя как TP-LINK, то на их маршрутизаторах нет режима повторителя (по крайней мере на тех моделях, с которыми я знаком). Там, можно использовать функцию WDS (режим моста). Но, она немного отличается.
Давайте разберемся с маршрутизаторами каждой фирмы. Напишу о моделях, на которых я проверял работу функции усилителя сигнала Wi-Fi сети. И как этот режим сделан на том, или ином маршрутизаторе. Ну и дам ссылки на подробные инструкции по настройке.
Роутеры Zyxel Keenetic в качестве репитера
Думаю, что все маршрутизаторы Zyxel из серии Keenetic (которые в черном корпусе) могут работать в режиме репитера. Я проверял на модели Zyxel Keenetic Start. Все работает просто идеально. Достаточно выбрать данный режим в настройках, нажать кнопку WPS на главном маршрутизаторе, и на Zyxel Keenetic. После этого, роутеры будут соединены по беспроводной сети и Zyxel будет усиливать сигнал вашей Wi-Fi сети. Будет одна, но усиленная беспроводная сеть.
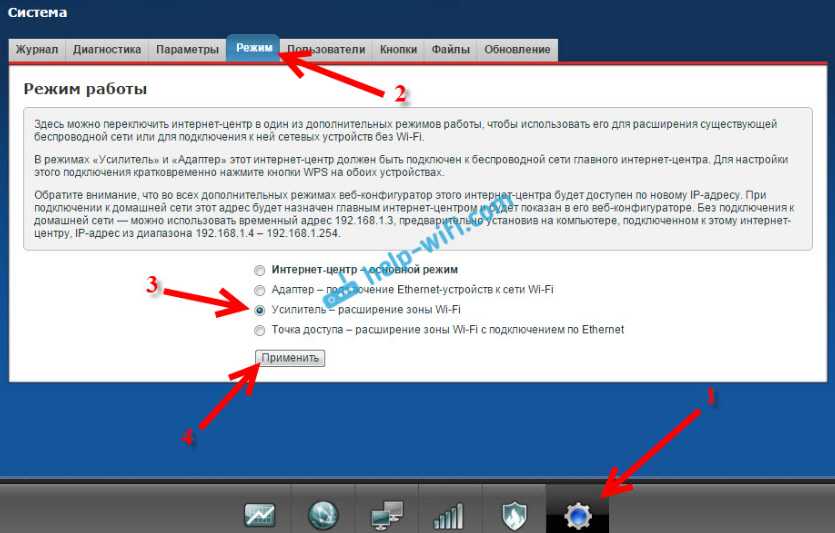
Вот подробная инструкция по настройке: настройка Zyxel Keenetic в режиме репитера (усилитель). Рекомендую эти маршрутизаторы в качестве ретрансляторов.
Режим повторителя на маршрутизаторах ASUS
Так же все очень просто. Я настраивал на примере модели Asus RT-N12. Так же проверял на RT-N18. Вот подробная инструкция: настройка роутера Asus в качестве репитера (режим повторителя Wi-Fi сети). Помню, даже на старом роутере Asus RT-N13U B1 все отлично работало. Там режим включался отдельным переключателем на корпусе.
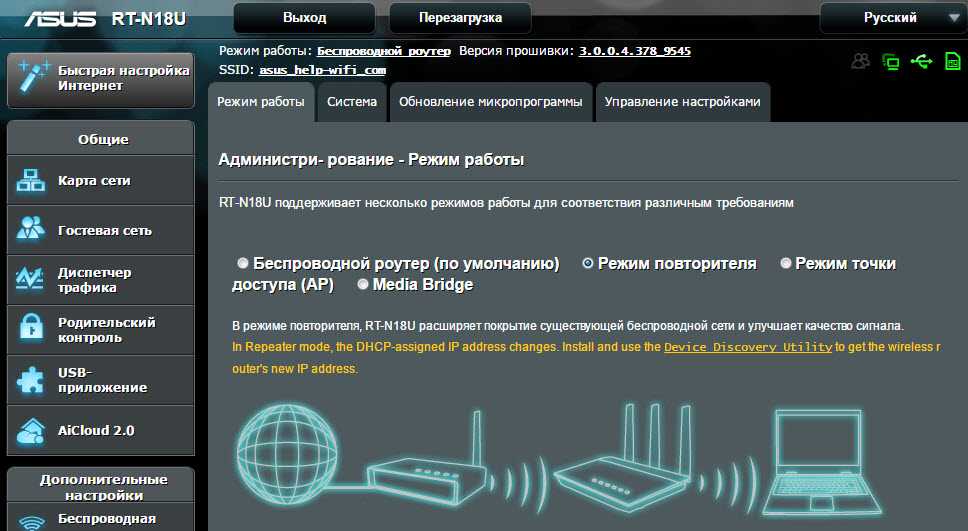
В настройках достаточно активировать необходимый режим работы, выбрать сеть, которую нужно усилить, и все готово.
Маршрутизатор Netis, как повторитель Wi-Fi сети
Проверял я настройку на дешевом роутере этой компании – Netis WF2411. Не знаю, как на других моделях этого производителя, но на Netis WF2411 все работает очень хорошо. По идеи, если на самом дешевом роутере есть такой режим работы, то на более дорогих он точно будет
В настройках так же все просто. Достаточно выбрать режим работы «Повторитель», и задать необходимые параметры для подключения к беспроводной сети, которую хотим усилить.
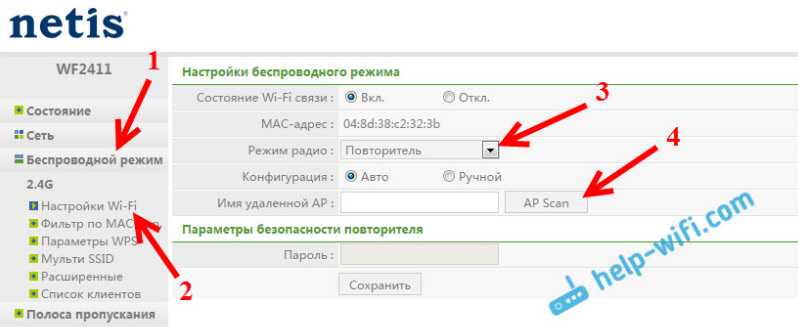
Если выберите устройство этого производителя, то вам пригодится подробная инструкция: Роутер Netis как репитер, повторитель Wi-Fi сети.
Может ли роутер TP-LINK быть репитером?
Как я уже писал выше, на маршрутизаторах TP-LINK нет такой функции (только на их точках доступа).

По этой теме, я даже писал статью: роутер TP-Link TL-WR841ND и TL-WR741ND как репитер (повторитель Wi-Fi сети), где объяснял, что есть только режим моста, он же WDS. О настройке которого писал в статье: настройка роутера Tp-Link в режиме моста (WDS).
Расширение Wi-Fi сети с помощью роутера D-LINK
Честно говоря, с маршрутизаторами фирмы D-LINK я мало сталкивался. В основном, все инструкции по настройке писал на примере модели D-link DIR-615. И до этой поры, почему-то думал, что роутеры D-LINK не могут работать в роли усилителя. Принимать интернет по беспроводной сети, и передавать его дальше.
В чем-то я был прав. На D-link DIR-615 я не нашел как такового режима репитера. Но, там есть «режим клиента». Когда роутер D-link получает интернет по Wi-Fi и передает его на устройства по кабелю. Но, если в настройках режима «Клиент» включить вещание Wi-Fi сети, и на вкладке «Сеть» – «WAN» добавить подключение с интерфейсом «WiFiClient», то все работает.
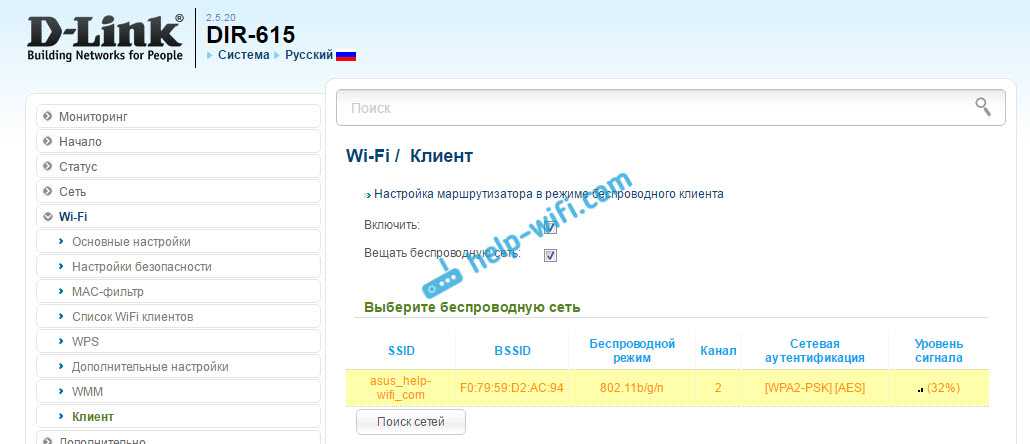
Правда, у нас будет две Wi-Fi сети, а не одна, как в случае с работой данного режима на других устройствах. Просто D-link не клонирует настройки Wi-Fi сети с главного маршрутизатора. Но, можно попробовать задать их вручную.
Немного информации по настройке такой схемы есть в статье по соединению двух роутеров через Wi-Fi.
Подготовил отдельную статью по D-LINK: Режим «клиент», «мост» и «репитер» на роутере D-LINK
Выводы
Рассказал все что знаю по этому вопросу на данный момент. Будет новая информация и новый опыт, обязательно дополню статью. Думаю, что мои советы вам пригодятся, и вы сможете выбрать для себя подходящий роутер, который будет без проблем работать в режиме повторителя беспроводной сети.
96
114365
Сергей
Полезное и интересное
Теория беспроводных сетей
Объединение роутеров через WDS мост
Что такое и как работает технология WDS — (Wireless Distribution System) расшифровывается как «распределённая беспроводная система». Данная технология поддерживается почти всеми производителями точек доступа и роутеров. Если описать эту технологию в двух словах, то она позволяет устройствам устанавливать беспроводное соединение между друг другом.
Какие минусы у технологии WDS?
Во времена когда динозавры ходили по земле эта технология была еще жива, но WDS имел большое кол-во минусов которые сделали эту технологию не популярной. Давайте разберем основные минусы данной технологии.
Минусы WDS:
- качество связи должно быть максимально стабильным (это основной минус)
- номер канала должен быть всегда постоянным
- уменьшение пропускной способности сети (до -50%)
- уменьшается скорость работы по WiFi
- проблема совместимости между оборудованием разных производителей
- WDS работает на устаревшим методом шифрования WEP
Мосты хорошая технология для объединение сетей через провода, беспроводная технология плохо справляется с этой задачей!
Объединение роутеров через UTP провод
Тут даже не будем задерживаться и расписывать все подробно. Для того чтобы объединить две точки доступа по приводу нам понадобиться только:
Кабель UTP витая пара категории 5 (до 100 метров)
Как настроить объединение дух точек доступа через провод?
Основной роутер на который приходит интернет в 99% случаях включена служба DCHP которая при подключении к ней выдает ip адрес устройствам автоматически. Когда мы подключим вторую точку доступа в том месте где мы ее решили расположить у нее при включении укажите следующие настройки:
- установите получить настройки интернета Автоматически
- настроить Wi-Fi т.е. сменить метод аутентификации и пароль (если нужно)
- сменить адрес локальной сети, по умолчанию на всех устройствах он будет 192.168.0.1 , а вы сделайте 192.168.22.1
Теперь можно соединить два устройства таким способом
- на основном роутере воткните провод в порт LAN
- на втором роутере провод воткните в порт WAN
Все, теперь у вас на втором роутере — точке доступа есть интернет. Как видите все очень просто и это относится ко всем моделям устройств таким как: ALCATEL, ASUS, D-LINK, HUAWEI, KEENETIC, MERCUSYS, MIKROTIK, NETIS, NONAME, TP-LINK, UBIQUITI, XIAOMI, ZTE, ZYXEL
Как соединить два wifi роутера через режим Повторителя?
Режим Репитер, Повторитель или Repeater — это режим в котором сигнал ретранслируется (повторяется) и передается дальше, в рамках wifi это усиление сигнала и передача дальше на расстояния, таким образом путем соединения двух беспроводных роутеров или точек доступа в режиме Повторителя мы делаем большее покрытие wifi сигнала.
Для объединений или расширения зоны действия беспроводной сети самым лучшим вариантом является технология или режим работы роутера в Повторителя (Repeater)! Если Вы еще не определились какой Вас способ нужен, почитайте мою статью на тему — чем отличается режим Повторителя и Моста.
Как вы будете подключать роутеры? В режиме Повторителя? 80.65%
В режиме Моста? 19.35% Проголосовало: 31
Частые проблемы и их решения
При подключении репитера к роутеру Mikrotik и некоторым другим может возникнуть ряд неприятных проблем, ошибок и неполадок, не позволяющих закончить процесс синхронизации. Для полного понимания темы необходимо рассмотреть самые существенные и распространённые из них:
- Repeater не может подключиться к передатчику Wi-Fi. Неполадка обычно устраняется путём перезагрузки оборудования. Возможно, произошёл кратковременный системный сбой, приведший к возникновению подобной проблемы. Если перезапуск не даст положительного результата, то следует уменьшить расстояние между устройствами, чтобы облегчить процесс их синхронизации.
- Ретранслятор не может подключиться по WPS. У этой проблемы есть несколько причин появления. Если у пользователя нет времени на их поиск, то он может попробовать синхронизироваться по кабелю. О том, как это сделать, было рассказано выше.
- Индикатор ретранслятора постоянно моргает. Это означает, что повторитель перешёл в режим ожидания и по какой-то причине не смог синхронизироваться с роутером. Обычно помогает сброс настроек обоих устройств, обновление их программного обеспечения, прошивка через ПК. Если не поможет, то ретранслятор лучше сдать обратно в магазин по гарантии или отнести в сервисный центр для проведения ремонтных работ.
- Репитер не включается после подключения в розетку. Данное обстоятельство, скорее всего, свидетельствует о заводском браке. Также можно проверить розетку на работоспособность. Возможно, отсутствует электричество в этом узле.
- Не удаётся достигнуть синхронизации по проводу. При возникновении такой проблемы, в первую очередь, рекомендуется проверить кабель на предмет наличия повреждений. Возможно, он надорвался, либо поломан разъём LAN на маршрутизаторе.
Сброс настроек маршрутизатора до заводского уровня
Таким образом, репитер — полезная вещь в домах с толстыми стенами
Все о ITСамое интересное и полезное. информационно-коммуникационные технологии Ежедневно новое ПЕРЕЙТИ телеграмм канал ITUMNIK
Репитер
Теперь мы добрались, до самого интересного усилителя вайфай сигнала, который на деле усиливает радиоволны. По сути, репитер или повторитель, ловит сигнал от центрального роутера, находясь в зоне видимости, и повторяет этот сигнал. Можно сказать он является неким удлинителем Wi-Fi зоны.
Это очень удобно, если нужно усилить сигнал только в определенном месте. При этом подключить подобный аппарат можно как по WiFi, так и по кабелю. Работают стационарные репитеры от розетки – воткнул, настроил и работает. Полный разбор этих устройств писал мой коллега тут. Стоят они не дорого, работают стабильно.
Самодельные
Теперь мы подобрались наконец-то к тому – как сделать усилитель в домашних условиях. Сначала небольшой экскурс. Если вы прочли первую статью, на которую я давал ссылку, то должны понимать, что антенны бывают несколько видов. Узконаправленные и всенаправленные. Если посмотреть на рисунок ниже, то можно понять, что дома чаще всего используют именно всенаправленные.
Для передачи сигнала на большое расстояние при настройке моста используют узконаправленные. Далее я расскажу сначала как сделать домашнюю, а потом как сделать внешнюю антенну или пушку.
Домашняя
- Крепления и основу я сделал из обычной подставки для CD дисков. Можете использовать что-то подобное. Я сделал ровные круглые разрезы посередине, чтобы туда поместилась антенна.
- Посмотрите на картинку выше, должно получиться, что-то подобное;
- Берём медную проволоку до 4 мм в диаметре и делаем вот такие квадраты с помощью плоскогубцев. Размеры вы можете посмотреть на картинке. Также нужно оставить примерно 1-1.5 мм в центре;
- А теперь берём кусок коаксиального кабеля. Снимает примерно сантиметр верхней оплетки. Теперь сердцевину припаиваем к одному углу, а оплётку к другому;
- Проталкиваем кабель внутрь и приклеиваем антенну к центру;
- Также сверху запаиваем клеем;
- Чтобы провод не вырвало, дополнительно я советую приклеить его к основанию сзади;
- Вы можете припаять провод напрямую к плате. Или просто сделать переходник и прикрутить к выходу для антенны.
- В итоге должно получиться что-то подобное. Можно на заднюю часть положить диск, который будет рассеивать и отражать сигнал в нужную сторону.
Самодельная узконаправленная антенна
Сразу скажу, что антенна внешняя и будет использована для передачи данных на расстояние до 10 км. Кстати, её можно использовать и для улучшения сигнала 3G/4G модема, так при этом используется примерно та же частота.
В первую очередь смотрим на схему выше. Там обозначены все точные размеры, к которым мы и будем стремиться в ходу работы.
- И так, нам понадобится лист меди, шпилька и гайки. Теперь нужно очень аккуратно вырезать все круги по размеру;
- Теперь внимательно прикручиваем по размерам все круги кроме двух последних (самых крупных);
- Теперь на предпоследнем нужно сделать точные дырочки под углом 90 градусов, как на картинке выше.
- Для подключения нам ещё понадобится старая антенна от роутера. Нужно снять два верхних слоя и оголить проводок с оплеткой;
- А теперь нужно на последнем напротив предпоследнего круга сделать аналогичные дырочки, куда мы будем пропихивать антенну. После этого прикручиваем круги. Теперь очень внимательно – нужно припаять оплетку к последнему кругу, а проводок, который идёт по центру к предпоследнему.
- Вторая пара дырок понадобится для коаксиального удлинителя. Нужно сделать вход таким образом, чтобы центральная жила кабеля доставала до второго круга. Но эта же центральная жила не должна прикасаться к первому кругу – поэтому возможно понадобится немного расширить отверстие. После этого припаиваем центральную жилу к второму кругу и приклеиваем сам провод;
Подключить подобную антенну можно к роутеру, к 3G, 4G модему. Для использования моста, понадобится вторая – аналогичная. Устанавливать нужно, как можно выше, чтобы внизу на пути радиоволны было как можно меньше препятствий, деревьев, домов и т.д. Также антенны должны быть установлены четко друг к другу.
Роутер Netis в качестве репитера wifi
Для активации режима WiFi репитера на роутере Netis необходимо зайти в администраторскую панель и открыть расширенные настройки
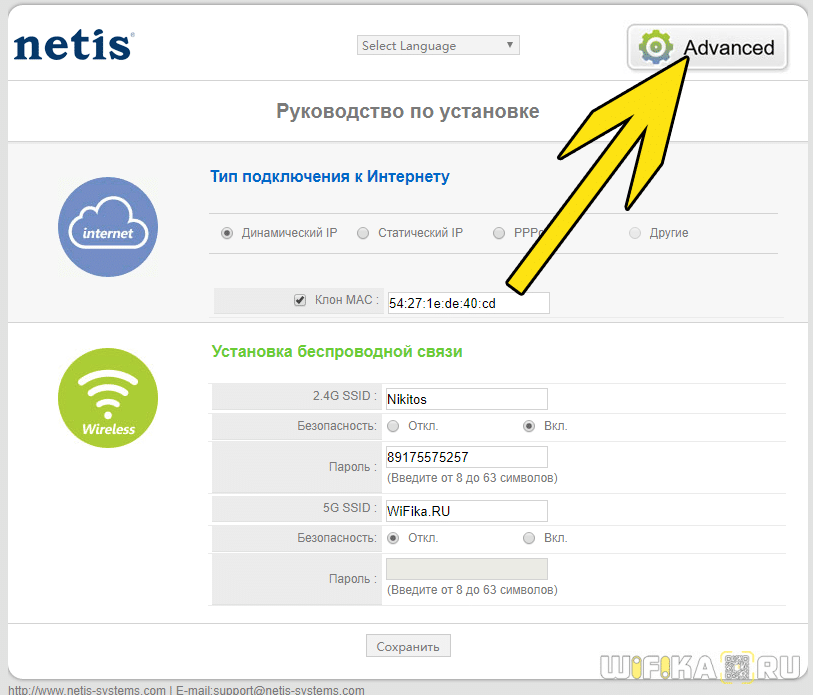
Здесь нам нужен пункт меню «WAN» в разделе «Сеть». Если до этого маршрутизатор работал в стандартном режиме раздачи WiFi, то в блоке «Тип WAN» флажок будет стоять на значении «Проводной» — то есть, если сказать по-русски, интернет на него поступает через кабель, подключенный на порт WAN.
Для режима усилителя WiFi переносим галочку на «Беспроводной», то есть внешний выход в сеть будет осуществляться беспроводным способом — от другого роутера.

Если ваша модель поддерживаем два диапазона частот, то в следующей графе выбираем, в каком именно будет вестись прием сигнала — на 2.4 ГГц или 5 ГГц. Он, естественно, должен совпадать с частотой, на которой раздает сеть основной роутер.





























