Как настроить роутер Netis WF2411E
Шаг 1: Подключение роутера
Перед настройкой роутера необходимо его подключить. Для этого, подсоедините шнур Ethernet к устройству и к вашему компьютеру. Затем, включите роутер и дождитесь, пока индикаторы на передней панели начнут мигать.
Шаг 2: Доступ к веб-интерфейсу
Запустите любой веб-браузер (например, Google Chrome или Mozilla Firefox) на компьютере, к которому подключен роутер, и введите в адресной строке 192.168.1.1. После этого, откроется страница входа в веб-интерфейс роутера Netis WF2411E.
Шаг 3: Настройка сетевого подключения
Прежде чем приступить к основным настройкам роутера, рекомендуется сначала настроить сетевое подключение. Для этого, перейдите в настройки сети на вашем компьютере и выберите меню «Параметры сети». В этом меню вы можете изменить настройки IP-адреса, подсети и шлюза в сетевом подключении.
Шаг 4: Основные настройки роутера
В основных настройках роутера, вы можете установить пароль для доступа к веб-интерфейсу, выбрать тип подключения (DHCP, PPPoE или статический), а также настроить Wi-Fi сеть (SSID, пароль и канал). Также вы можете задать IP-адрес и маску подсети для локальной сети.
Шаг 5: Настройка безопасности
В настройках безопасности вы можете запретить доступ к определенным сайтам или портам, задать ограничения доступа для пользователей по MAC-адресу, а также настроить фильтр адресов URL и внешних IP-адресов.
Шаг 6: Сохранение изменений
После того, как вы завершили настройку роутера, не забудьте сохранить изменения в настройках, для этого, найдите кнопку «Сохранить» и нажмите на нее. Роутер перезагрузится и применит ваши изменения.
Логин и пароль маршрутизатора Netis по умолчанию
Если вы не можете войти в свой маршрутизатор, вероятно, вы вводите неправильное имя пользователя или пароль. Не забудьте записать оба параметра после того, как вы их изменили.
- Забыли пароль для входа? Попробуйте полностью сбросить логин вашего роутера. Для этого нажмите и удерживайте маленькую черную кнопку на задней панели роутера около 10 секунд. Это сбросит ваш маршрутизатор до заводских настроек.
- Страница входа в маршрутизатор не загружается? Если страница входа не загружается, убедитесь, что используемое устройство подключено к Wi-Fi.Вам также нужно будет проверить, не установлен ли неправильный IP-адрес маршрутизатора в качестве адреса по умолчанию.
- Иногда страницы могут иметь проблемы с загрузкой или проблемы со скоростью. В этом случае ваша сеть, вероятно, использует другой IP-адрес. В этом случае обратитесь к нашему списку маршрутизаторов IP-адресов и найдите правильный адрес. Если вам нужна помощь, ознакомьтесь с нашим руководством о том, как узнать IP-адрес вашего маршрутизатора.
с Wi-Fi (беспроводной) как изменить пароль
Первый шаг: Доступ модема к панели администрирования
Существует несколько способов доступа к панели администратора модема. Вы можете получить его с установочного компакт-диска. Но мы опишем наш метод прямо через ваш браузер, вы должны внести все необходимые изменения в главную панель. Локальный адрес 192.168.1.1 вы можете получить доступ к интерфейсу из вашего браузера с помощью стандартного модема. Но этот адрес может отличаться в зависимости от марки модема.URL-адрес, необходимый для доступа к интерфейсу управления модемом, широко используется в следующей таблице, вы можете найти имя пользователя и пароль.
| Марка | Шлюз по умолчанию | Имя пользователя | Пароль |
| Actiontec | 192.168.0.1 | админ | (космос) |
| Actiontec Verizon | 192.168.1.1 | админ | (космос) |
| Airties | 192.168.2.1 | админ | ttnet |
| Airties RT206v2 (TTNET) | 192.168.2.1 | админ | ttnet |
| Airties RT210 (TTNET) | 192.168.2.1 | (космос) | (космос) |
| Airties RT210 (TTNET) | 192.168.2.1 | админ | ttnet |
| Allied Telesyn | 192.168.1.1:8080 | менеджер | друг |
| Apache | 192.168.1.1 | корень / настройка | корень |
| Искусство | 192.168.1.1 | админ | adslroot |
| Asus | 192.168.1.1 | Администратор | Администратор |
| Aztech | 10.0.0.2 | админ | админ |
| Aztech | 192.168.1.1 | админ | админ |
| Бек | 192.168.1.254 | админ | админ |
| Млрд | 192.168.1.254 | админ | админ |
| млрд Bipac | 192.168.1.254 | админ | пароль |
| Бросс | 192.168.1.1 | админ | 1234 |
| C-Com | 192.168.1.1 | Требуется | Требуется |
| Cnet | 10.0,0.2 | админ | эпикроутер |
| Corecess 3112 USB | 10.0.0.3 | админ | corecess3112 |
| Corecess 3113 eth | 10.0.0.2 | админ | corecess3113 |
| Творческий | 192.168.1.1 | админ | админ |
| Дибег 108 | 192.168.1.1 | смею | (космос) |
| D-Link | 192.168.1.1 | админ | админ |
| Datron ETHERNET | 192.168.1.1 | админ | админ |
| Datron USB | 192.168.1.2 | админ | админ |
| Дост ГВЦ | 192.168.1.254 | админ | достдост |
| ДрайТек | 192.168.1.1 | админ | (пространство)) |
| Dynalink | 192.168.1.1 | админ | админ |
| Edimax | 192.168.2.1 | админ | 1234 |
| E-Con | 192.168.1.1 | админ | админ |
| Eicon Diva | 10.0.0.2 | (космос) | (космос) |
| Эверест SG-1400 | 192.168.1.1 | админ | админ |
| Сетка АР-1101 (ДОПИНГ) | 192.168.1.1 | админ | 1234 |
| Flynet | 192.168.1.1 | админ | админ |
| Компьютерщик | 10.0.0.2 | админ | эпикроутер |
| Компьютерщик | 10.0.0.2 | админ | geekadsl |
| Гезз | 10.0.0.2 | админ | эпикроутер |
| Hayes | 10,0.0,2 | админ | hayesadsl |
| Домашняя станция DC 213 | 10.0.0.1 | админ | админ |
| Домашняя станция DC 214 | 192.168.1.254 | админ | пароль |
| Hicomm | 10.0.0.2 | админ | эпикроутер |
| Huawei | 192.168.1.1 | админ | ttnet |
| Инки | 192.168.1.1 | админ | эпикроутер |
| Инки | 10.0.0.2 | админ | эпикроутер |
| Карел | 10.0.0.2 | админ | adslroot |
| Ladox | 192.168.1.1 | админ | Ladox |
| Loopcom | 10.0.0.2 | админ | эпикроутер |
| Ссылка SYS | 192.168.1.1 | админ | админ |
| Меркурий ADSL | 10.0.0.2 | админ | конексант |
| NetMaster | 192.168.2.1 | админ | пароль |
| NetMaster | 192.168.0.1 | админ | пароль |
| Землетрясение | 10.0.0.2 | админ | эпикроутер |
| Ониксон | 192.168.1.1 | корень | корень |
| Origo Wireless | 10.0.0.2 | админ | конт2004 |
| Ориго | 192.168.2.1 | админ | админ |
| Парадигма | 10.0.0.2 | админ | эпикроутер |
| Пикатель | 192.168.7.1 | DSL | DSL |
| Пикатель КомбоМакс | 192.168.1.1 | админ | пароль |
| Philips SNA6500 | 192.168.2.1 | Требуется | админ |
| Philips SNC6500 | 192.168.2.1 | Требуется | админ |
| ПТИ 840 | 10.0.0.2 | админ | эпикроутер |
| Пронец | 10.0.0.2 | админ | конексант |
| Сименс | 192.168.254.254 | Определись | Определись |
| SMC | 192.168.2.1 | Требуется | smcadmin |
| Sonicwall | 192,1 |
Netis: как поменять пароль Wi-Fi сети
Привет! Сейчас мы будем менять пароль роутера Netis. Я имею введу пароль, который используется для защиты Wi-Fi сети. Так же по этой инструкции вы сможете установить пароль, если он у вас еще не установлен.
Я всегда рекомендую устанавливать хорошие пароли для защиты беспроводной сети, что бы к ней кроме вас никто не смог подключится. И делать это нужно сразу же после установки роутера. В инструкции по настройке Netis WF2411 я писал как это сделать. Ну и отдельная инструкция по смене ключа безопасности на маршрутизаторах Netis лишней точно не будет. Разные бывают ситуации, может пароль забудете, или захотите сменить пароль, что бы ранее подключенные устрйоства не смогли подключатся.
Настройка роутеров Netis
Техподдержка
1
Настройка Netis на примере WF2419R и Netis WF2419
Заводское название сети, пароль и адрес для входа в настройки указаны снизу роутера Netis WF2419R или Netis WF2419.
Для входа в панель управления маршрутизатором, подключение к интернету не нужно. Достаточно просто подключится к маршрутизатору.
Если у вас на компьютере было настроено высокоскоростное соединение, то теперь оно не нужно. После настройки это соединение будет устанавливать роутер.
Прежде чем перейти к настройке Netis, нужно сначала его подключить. К роутеру подключить питание. В WAN порт (синий) нужно подключить кабель от модема Eltex.
Дальше нужно подключится к роутеру с устройства, через которое вы планируете проводить настройку. Если у вас есть компьютер, или ноутбук с LAN портом, то лучше использовать его. С помощью кабеля, который идет в комплекте, соедините компьютер с Netis.
2
Настройка интернет-центра для подключения к Интернету по протоколу PPPoE
Зайдите в меню Интернет > PPPoE/VPN
и нажмите кнопку Добавить соединение
для настройки параметров подключения к Интернету.
Если же нет возможности подключиться по кабелю, или вы будете настраивать свой Netis с телефона, или планшета, то подключаемся по Wi-Fi. Когда роутер новый, на заводских настройках, то он раздает Wi-Fi сеть с именем, которое указано снизу самого роутера. Там же указан пароль для подключения к этой сети. Стандартный пароль – password.
Просто выбираем сеть на своем устройстве, вводим пароль и подключаемся.
2
Сброс настроек роутера Netis WF2419R
Возможно, роутер уже был настроен. Изменен пароль, имя сети, уставлен пароль на вход в настройки. В таком случае, чтобы старые параметры нам не мешали, можно сделать сброс настроек до заводских. Для этого, зажмите на секунд 15 кнопку Default.
Она утоплена в корпус, так что вам понадобится что-то острое.
С подключением разобрались. В итоге у нас интернет и устройство, с которого будем настраивать, должны быть подключены к Netis. Доступа к интернету через роутер может не быть. На данном этапе это нормально.
3
Быстрая настройка роутера Netis
Продолжаем. На устройстве, которое подключено к маршрутизатору открываем любой браузер и переходим по адресу netis.cc. Адрес нужно вводить в адресной строке браузера.
Если появится ошибка и страница с настройками роутера не откроется, то попробуйте перейти по адресу 192.168.0.1.
Если никак не получается зайти в настройки, то сначала сделайте сброс настроек роутера (написано об этом выше) и попробуйте зайти снова.
Должна открыться стартовая страничка, на которой можно задать практически все необходимые параметры. А именно: настроить подключение к интернету и Wi-Fi сеть.
Там два раздела:
Тип подключения к Интернету. Нужно выделить тип подключения, который будет использоваться. Если это Динамический IP
, а в большинстве случаев это именно так, то все должно работать сразу. PPPoE
– популярный тип подключения. Нужно задать имя пользователя и пароль (они прописаны в договоре).
Установка беспроводной связи. Тут нужно задать только имя для своей Wi-Fi сети и пароль. Придумайте хороший пароль и укажите его в соответствующем поле. Так же желательно где-то его записать.
Вот так:
Сохраните настройки, нажав на кнопку «Сохранить». Все будет сохранено без перезагрузки. Появится сеть с новым именем (если вы его сменили). Для подключения к которой нужно использовать установленный пароль. Интернет через Netis уже должен работать. Если не работает, значит заходим в настройки и проверяем подключение.
4
Расширенные настройки Netis
Чтобы открыть страницу со всеми настройками, нажмите на кнопку «Advanced».
Здесь все просто. На вкладке «Сеть» – «WAN» можно настроить подключение к провайдеру (интернету).
Настроить Wi-Fi сеть, установить или сменить пароль на Wi-Fi, сменить канал и т. д. можно на вкладке «Беспроводной режим». Там же можно сменить режим работы роутера на повторитель, клиент, WDS мост.
Это все основные и самые необходимые настройки. Также советуем установить пароль, который будет защищать страницу с настройками вашего роутера.
5
Установка пароля на веб-интерфейс
Зайдите в раздел «Система» – «Пароль». Укажите имя пользователя (например, admin) и два раза укажите пароль. Пароль обязательно запишите, чтобы потом не пришлось делать сброс настроек.
Нажмите «Сохранить». Теперь, при входе в панель управления, роутер будет спрашивать имя пользователя и пароль.
Настройки надежно защищены. И никто не сможет получить к ним доступ.
Это все, что необходимо для базовой настройки маршрутизатора.
Техподдержка
Если проблема сохраняется, то просим вас обратиться в техническую поддержку по номеру 58-00-18
или +7 (800) 333-44-40
Дополнительные настройки маршрутизатора
Чтобы открыть расширенные настройки, нужно на главной странице нажать на кнопку “Advanced”.
Давайте пройдемся по основным разделам.
Настройки подключения к интернету находятся в разделе “Сеть” – “WAN”. Там можно выбрать тип подключения и задать обходимые параметры, которые нужны роутеру для подключения к интернету. Напомню, эти параметры выдает интернет-провайдер.
Если у вас провайдер предоставляет услугу цифрового телевидения, то настроить ее можно в разделе “Сеть” – “IPTV”. Там можно выбрать один из 4x LAN портов и назначить его под IPTV. Или несколько портов. Ну и потом подключить в него приставку.
Сменить пароль Wi-Fi сети, или имя (SSID) можно в разделе “Беспородной режим” – “Настройки WiFi”. Там же можно поменять номер канала беспроводной сети и ширину канала. Это на случай, если возникнут проблемы с подключением определенных устройств, или будет слишком низкая скорость подключения по беспроводный сети. В этом же разделе можно сменить режим работы радио (по умолчанию там “Точка доступа”), и использовать Netis WF2411E в качестве репитера, например, или Wi-Fi приемника.
Ну и обязательная на мой взгляд настройка – установка пароля для защиты настроек роутера. Перейдите в раздел “Система” – “Пароль”.
В поле “Новое имя пользователя” английскими буквам пропишите какое-то имя. Можете задать “admin”. А в поле “Новый пароль” придумайте и укажите пароль (он не имеет ничего общего с паролем Wi-Fi сети). Этот пароль так же желательно где-то записать. Подтвердите пароль во втором поле и сохраните настройки.
Сразу появится запрос этих данных. И будет появляться каждый раз, когда вы, или кто-то другой захочет получить доступ к настройкам маршрутизатора Netis WF2411E.
Но мы то пароль знаем, а кто-то другой – нет.
56
Сергей
Netis
Netis E1+ — обзор и настройка ретранслятора Wi-Fi сети от Netis
В этой статье мы рассмотрим Wi-Fi усилитель Netis Wireless N E1+. Это компактное устройство по очень привлекательной цене, которое сможет решить проблему с плохим сигналом Wi-Fi сети в вашем доме, квартире, или офисе. Кроме основного режима работы в качестве репитера, он может работать как роутер. В настройках этот режим называется «Travel Router». Это что-то типа точки доступа. Но это не значит, что Netis E1+ может заменить обычный маршрутизатор. К нему по кабелю можно подключить интернет от модема, или от локальной сети в отеле и организовать доступ к интернету по Wi-Fi. Есть даже авторизация по PPPoE.
Вернемся к его основному предназначению — увеличение радиуса покрытия Wi-Fi сети. Тема в наше время достаточно популярная. Не всегда маршрутизатор может обеспечить стабильное покрытие Wi-Fi по всему дому.
Очень часто в дальних комнатах сигнал очень плохой, или вообще отсутствует. И как показывает практика, это не всегда из-за плохого маршрутизатора, а из-за большой площади дома, большого количества преград (стен), толщины стен, наличия в них метала, и других помех. Вы можете посмотреть мои рекомендации по выбору оптимального места для установки роутера и советы по увеличению радиуса действия Wi-Fi сети.
Если эти советы не помогают, то оптимальное решение — установка повторителя Wi-Fi сигнала. В нашем случае Netis E1+.
Устройство очень простое. Достаточно включить его в розетку примерно на середине пути между маршрутизатором и той частью дома, куда не достает Wi-Fi сеть от роутера и провести настройку с помощью кнопки WPS, или через панель управление. Netis E1+ подключится к вашему роутеру и будет усиливать сигнал. Wi-Fi сеть по прежнему останется одна. Просто увеличится радиус действия сети.
Устраняем неисправности
При самостоятельном конфигурировании роутера могут возникнуть разного рода неисправности. Некоторые связаны с неправильно выставленными параметрами, а другие могут быть следствием программного сбоя. Далее рассмотрим, как найти и устранить типичные неисправности роутера Нетис.
Сброс настроек
Сброс параметров наиболее предпочтительный вариант. Благодаря этому будут удалены все настройки, и вы сможете заново сконфигурировать устройство. Сброс до заводских настроек выполняется следующим образом:
- На задней панели устройства найти кнопку с наименованием «Reset» или «Default». Все зависит от модели аппарата.
- Зажмите кнопку на 8–10 секунд.
- Индикация на роутере полностью погаснет.
- Устройство включится самостоятельно, а настройки по умолчанию будут восстановлены.
Отсутствует подключение
Типичная проблема. В большинстве случаев неисправности происходят на стороне провайдера. В этом случае не требуется ничего сбрасывать и вновь настраивать. Попробуйте позвонить в техподдержку. Кроме того, если у вас в многоквартирном доме используется единый оператор, то можно просто зайти к соседям и спросить, есть ли подключение. В той ситуации, когда у провайдера все в порядке, попробуем устранить неисправность через веб-интерфейс роутера:
- Авторизоваться с помощью учетных данных в админке.
- На главной странице проверьте, какой тип подключения используется.
- Попробуйте установить «DHCP», если ваш провайдер использует динамическую маршрутизацию. Иначе используйте подключение «Статический IP».
Инструкция по смене пароля роутера Netis
Для смены пароля нужно подключится к роутеру по Wi-Fi сети, или по кабелю. Дальше заходим в настройки роутера Netis. Открываем браузер, и переходим по адресу http://netis.cc, или 192.168.1.1. Если вы уже установили пароль на доступ к настройкам, то нужно будет указать его. Откроется страница с быстрыми настройками. Нажмите на кнопку Advanced, что бы перейти к расширенным настройкам.
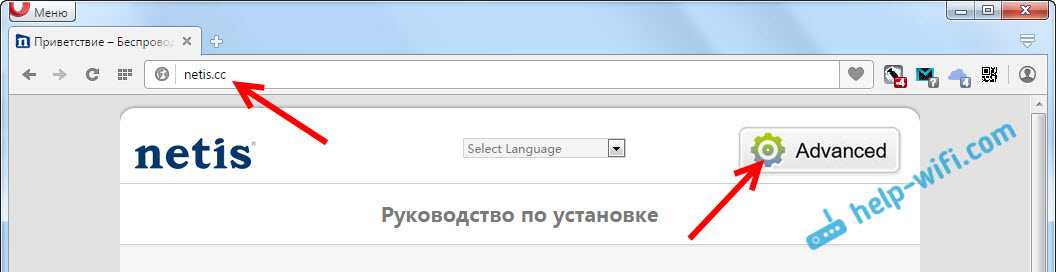
Перейдите на вкладку Беспроводной режим, и если нужно, то выберите необходимый диапазон 2.4G, или 5G, если у вас двухдиапазонный роутер.
В меню Тип аутентификации выберите WPA2-PSK. А в поле Пароль будет указан пароль, который установлен на данный момент. Если вы хотите его сменить, то сотрите старый и просто запишите новый. Пароль должен быть минимум из 8 символов. Для сохранения нажмите на кнопку Сохранить.
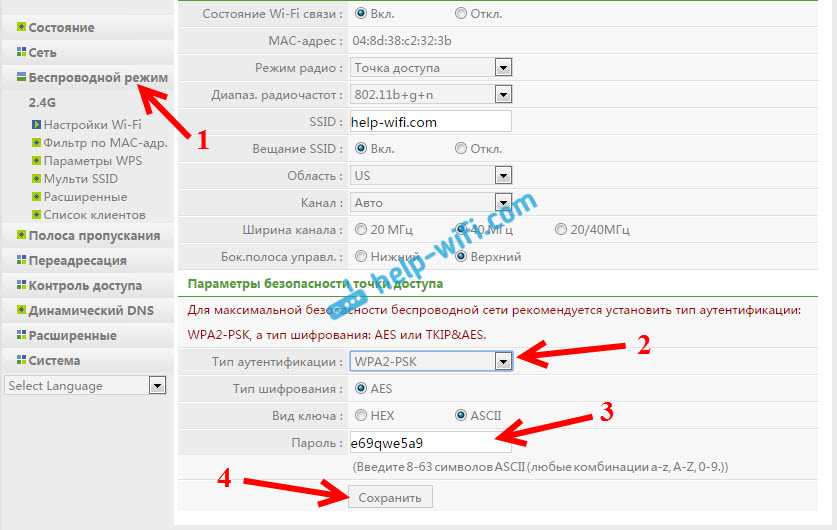
Настройки будут сохранены, и роутер перезагрузится. Все устройства которые были подключены по Wi-Fi будут отключены. Так как мы сменили пароль, то их нужно будет подключить к Wi-Fi заново. А если вы сменили только пароль, имя сети не меняли, то на компьютере могут возникнуть проблемы с подключением к Wi-Fi. Как правило, это ошибка «Windows не удалось подключится к. «, или «Параметры сети сохраненные. «.
Что бы это исправить, нужно в Windows 7 удалить информацию о Wi-Fi сети, а в Windows 8 и Windows 10 забыть сеть.
Теперь для подключения к своему Wi-Fi используйте установленный пароль. Ну и желательно его не забыть, а если забудете, то сможете вспомнить описанным выше способом, или по инструкции из этой статьи.


























