Расстояние
Первое, что нужно проверить в том случае, когда интернет по Wi-Fi на Xiaomi смартфоне стал работать медленно – расстояние до роутера или иной точки доступа, к которой вы подключены. Если дело происходит в квартире, возьмите телефон, подойдите на расстояние 1-2 метров от роутера и проведите тест скорости с помощью приложения SpeedTest. Если оно показывает малые значения, значит, либо с телефоном, либо с роутером что-то не в порядке.
Обычно на телефоне не нужно трогать дополнительные настройки беспроводной сети, а вот изменить пару настроек в роутере имеет смысл. Об этом ниже.
Если же тест скорости на малом расстоянии от роутера показывает нормальную скорость, значит, всему виной расстояние, помехи или преграды на пути сигнала. Но, хотя бы, вы будете знать, что с телефоном Xiaomi всё в порядке.
Почему скорость ниже той, что заявлена на коробке с роутером и в характеристиках?
Сейчас поясню, и уже закроем тему с этими цифрами, которые указаны на коробке, или в характеристиках к маршрутизатору. Так же многие видят пункт «Скорость» в свойствах подключения на компьютере, или мобильном устройстве, и не понимают, почему данные так сильно отличаются.

Каждый маршрутизатор имеет определенный индекс скорости Wi-Fi сети. Это один из главных показателей и критериев при выборе роутера. Если рассматривать роутеры, которые работают только в диапазоне 2.4 GHz, то там скорость от 150 Мбит/с, и вроде до 600 Мбит/с (4 антенны). Если рассматривать двухдиапазонные маршрутизаторы, с поддержкой частоты 5 GHz, то там скорость будет выше.
Так вот, все эти цифры, до 150Mbps, до 300Mbps, это максимальная, теоретически возможная скорость беспроводной сети, которую может выдать данный роутер в идеальных условиях и только в теории. В какой-то статье я уже писал, что эти цифры не имеют никакого отношения к реальной скорости, так как она зависит от многих факторов.
Для примера: роутер стандарта 802.11n, который может выдавать скорость до 300 Мбит/с (их сейчас больше всего на рынке) в теории, в реальности может выжать максимум 100 Мбит/с. Но и это практически невозможно. Я уже не говорю о бюджетных моделях с индексом N150. Там максимум 50 Мбит/с.
Получается, если у вас тариф 100 Мбит/с, и вы купили роутер со скоростью до 150 Мбит/с, то максимум что вы сможете получить по Wi-Fi, это 50 Мбит/с.
Не забывайте, что скорость интернета в первую очередь зависит от вашего провайдера. От тарифа. Поэтому, прежде чем жаловаться на медленное соединение через маршрутизатор, подключите интернет (кабель от провайдера) напрямую к компьютеру и проверьте скорость подключения. Тогда у вас будут данные, по которым вы сможете ориентироваться.
Так же скорость зависит от самого устройства, которое вы подключаете к Wi-Fi роутеру. От уровня сигнала беспроводной сети, от помех, ну и в какой-то степени от настроек беспроводной сети.
Ширина Канала Роутера Xiaomi — Ограничение Скорости и Приоритет Трафика QoS
Сегодня расскажу о том, как настроить ширину канала WiFi на роутерах Xiaomi в заводской прошивке, но для начала разберемся, что это такое? Функция настройки ширины канала (QoS) позволяет отрегулировать приоритет интернет трафика между устройствами. Чтобы было понятнее, приведу пример — у вас работает одновременно два устройства — компьютер и ноутбук. На компьютере вы играете, а за ноутом сидит друг и проверяет почту — кому в данный момент скорость интернета важнее? Правильно, тому, кто играет. Поэтому для него целесообразно отдать приоритет по интернет-трафику. Вот именно это мы сегодня и научимся делать через роутер Xiaomi.
Автоматическая настройка ширины канала QoS на роутере Xiaomi
Настройка QoS находится в разделе «Advanced — QoS traffic manager»

Тут мы увидим текущую скорость интернета в сети. Для активации регулировки ширины канала активируем переключатель «Bandwidth limit»
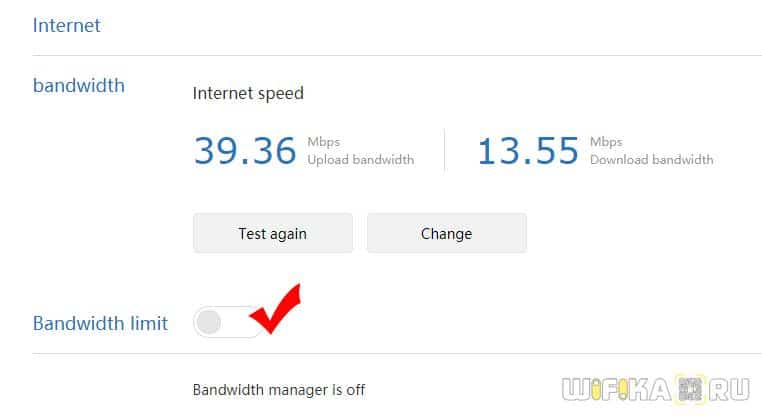
После чего мы увидим список подключенных к роутеру Xiaomi устройств. По умолчанию регулировка находится в автоматическом режиме, то есть маршрутизатор сам определяет, кому в данный момент скорость интернета важнее.
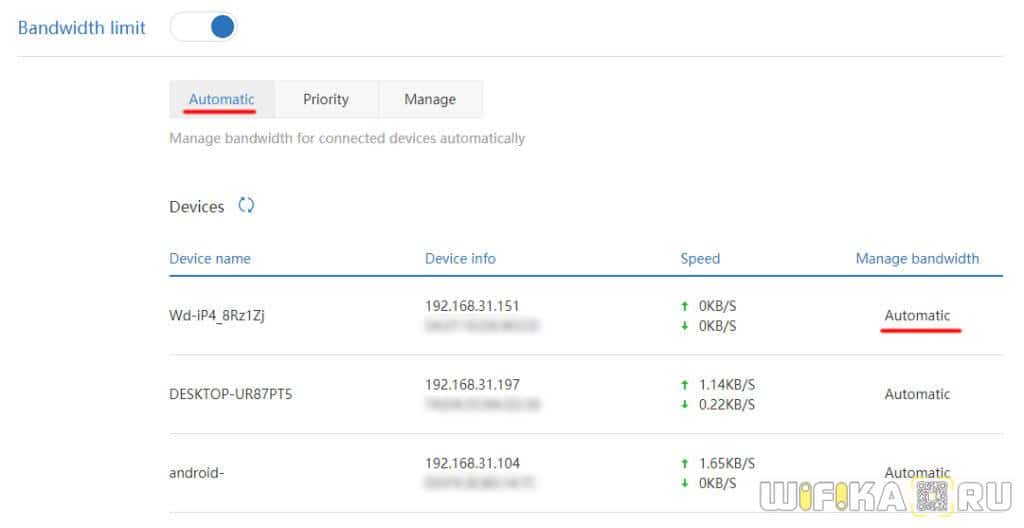
Ручная настройка приоритета трафика QoS
Если же мы хотим настроить приоритет трафика вручную, то кликаем на пункт «Priority». По умолчанию у всех гаджетов он будет в положении «Normal». Чтобы его поменять, жмем на кнопку «Edit»
WiFi на Xiaomi работает очень медленно
Скорость соединения в сетях WiFi больше не должна быть проблемой, у нас есть волоконная оптика в большинстве домов, и даже при этом ADSL не должен создавать проблем, если подключенных устройств не слишком много. В большинстве случаев это ошибка конфигурации среди многих опций, которые мы вводим в MIUI и которые, как мы собираемся объяснить, вы можете исправить.
Elden Ring: In-Depth Review and Fir…
Please enable JavaScript
Elden Ring: In-Depth Review and First Impressions
Активировать режим экстремального трафика в MIUI
Для того, чтобы улучшить Wi-Fi скорость в Xiaomi нам нужно перейти к настройкам нашего мобильного телефона, войти в раздел WiFi, чтобы найти нас или опции, которые нам нужны:
- Сначала мы нажмем на помощника WiFi.
- Затем мы выбираем вариант режима трафика.
- Наконец мы активируем его и выбираем экстремальный режим.
Отключить экономию батареи
Хотя в некоторых случаях это может быть очень полезно, экономия заряда батареи ограничивает возможности нашего мобильного телефона, включая сеть Wi-Fi. Все процессы замедлятся, если мы его активируем. Что-то мы можем сделать, выбрав «Настройки»> «Батарея и производительность», а затем отключить его с помощью простой кнопки.
Выберите лучшую сеть и отмените выбор автоматического
Возвращаясь к настройкам WiFi соединение в Xiaomi мы должны распознавать различные сети, которые появляются в маршрутизаторе нашего дома или в месте, где мы подключаемся. В большинстве WiFi-маршрутизаторов у нас уже есть подключение 2.4 ГГц или 5 ГГц. Эти сети дают нам разные результаты: 5G быстрее, хотя его диапазон лучше, а 2.4 ГГц предлагает больший диапазон, поддерживая хорошую скорость.
Чтобы не возникло проблем, которые могут возникнуть, мы удалим автоматическое изменение сети, предлагаемое Xiaomi, и мы будем теми, кто решит подключиться к сети 2.4 ГГц, за исключением особых случаев. Мы сделаем это, перейдя в «Настройки»> «WiFi»> «WiFi Assistant»> «Выбрать лучшие сети» и, наконец, отключив эту опцию.
Xiaomi Mi Wi-Fi Router 4A: подключение и настройка роутера (по шагам)
В последнее время на блоге я редко публикую заметки относительно настройки Wi-Fi роутеров (многие из них однотипны и похожи // за исключением каких-то отдельных моментов, например, проброски портов).
Но сегодня всё же решил сделать небольшое исключение для модельного ряда роутеров Xiaomi Mi Wi-Fi Router 4A ( во-первых , они сейчас достаточно популярны; во-вторых , обеспечивают хорошую скорость, стабильность и покрытие Wi-Fi сети; в-третьих , благодаря поддержке 5 GHz позволяют увеличить скорость Wi-Fi сети).
В общем-то, если ваш «старенький» роутер работает «так себе» — есть смысл попробовать его заменить на продукт от Xiaomi (благо, что настройка у него простая (мой пример ниже) , и с этим справится большинство пользователей ).
Какой роутер нужен для получения максимальной скорости по Wi-Fi сети?
Для получения максимальной скорости по Wi-Fi, нам нужен современный, мощный (а значит, не самый дешевый) роутер. Новое устройство (ноутбук, ПК с Wi-Fi адаптером, телефон, планшет, телевизор) с современным Wi-Fi модулем. И желательно провайдер с протоколом подключения Статический IP, или Динамический IP.
Если мы говорим о современном, беспроводном сетевом оборудовании, то разумеется, что обязательно должна быть поддержка диапазона 5 GHz и стандарта 802.11ac. Эта поддержка должна быть как в роутере, так и в самом устройстве, которое мы подключаем к Wi-Fi сети. То есть, роутер должен быть двухдиапазонным. Подробнее можете почитать в этой статье.
Мало того, что по стандарту 802.11ac скорость Wi-Fi сети намного выше (максимальная, теоретически возможная до 6.77 Гбит/с) по сравниванию с самым популярным сейчас 802.11n, так еще и в диапазоне 5 GHz (а 802.11ac работает только в этом диапазоне) практически нет помех.
Обратите внимание на скорость WAN и LAN портов маршрутизатора. В выборе роутера, который будет как можно меньше резать скорость, мы забываем о том, что скорость так же ограничена WAN портом, в который мы подключаем интернет
И если у нас по тарифу скорость 200 Мбит/с, а мы поставили роутер, у которого WAN и LAN порты могут работать на скорости 10/100 Мбит/с, то понятно, что больше чем 100 Мбит/с мы не получим ни по кабелю, ни по Wi-Fi.
Если у вас быстрый интернет, более 100 Мбит/с, то вам нужен роутер только с гигабитными портами. Это всегда указано в характеристиках. Даже на роутерах из среднего ценового диапазона не всегда установлены гигабитные (1000 Мбит/с) порты. Будьте внимательны.
Роутеры с поддержкой стандарта 802.11ac сейчас уже вполне доступны. Есть очень много моделей на рынке. Единственный минус только в том, что покрытие Wi-Fi сети в диапазоне 5 GHz немного меньше, чем в диапазоне 2.4 GHz. Это действительно так, я уже в этом убедился. Не критично, но сигнал более слабый.
Несколько важных моментов:
- Двухдиапазонные маршрутизаторы раздают две Wi-Fi сети. На частоте 5 GHz и 2.4 GHz. Так что те устройства, у которых нет поддержки нового стандарта, будут подключатся в диапазоне 2.4 GHz. При необходимости можно отключить ненужную сеть.
- Если вы хотите выжать максимум скорости через Wi-FI роутер, то не покупайте бюджетные модели. Чем дороже роутер, тем лучше железо в нем установлено. А это значит больше производительности и скорости.
- Не забывайте об ограничениях на WAN и LAN портах.
- Для достижения максимальной скорости обновляйте прошивку своего маршрутизатора и экспериментируйте с настройками Wi-Fi. Режим работы, канал, ширина канала.
- Не забывайте, что скорость Wi-Fi соединения так же напрямую зависит от качества, производительности и характеристик Wi-Fi модуля устройства, на котором мы замеряем скорость. Можете сделать замеры на разных устройствах, и вы убедитесь, что скорость скорее всего будет разной.
Выводы
Любой роутер будет резать скорость по Wi-Fi сети. Вопрос только в том, насколько сильно. А вот насколько будет проседать скорость, зависит в первую очередь от мощности роутера, поддержки новых стандартов, от параметров Wi-Fi приемника в устройстве, от провайдера (тип подключения и скорость по тарифу), помех, уровня сигнала и т. д.
Если вы только выбираете роутер, то однозначно советую покупать двухдиапазонный. С поддержкой нового стандарта 802.11ac. И желательно с гигабитными портами. Скорее всего ваши новые мобильные устройства уже поддерживают 802.11ac. Если все будет хорошо работать, то для ПК и даже ноутбуков можно купить USB-адаптеры с поддержкой стандарта ac. Так же я бы советовал не экономить на роутере. Лучше взять хорошую, современную и мощную модель, которая будет актуальной еще много лет, чем менять роутер через год, и весь этого год плеваться на низкую скорость.
Понятно, что здесь все индивидуальное, и очень многое зависит от задач, с которыми должен справляться роутер. Но в этой статье мы говорим о выборе роутера, который сможет обеспечить максимальную производительность и минимальные потери в скорости.
Только одна просьба, не спрашивайте у меня, какую конкретно модель купить. Выбирать вам. А как выбирать, я писал выше.
217
277697
Сергей
Полезное и интересное
Сброс настроек роутера
Конфигурацию ретранслятора необходимо сбросить, если устройство неисправно или система заражена вредоносными файлами / злоумышленниками, которые захватывают весь или часть трафика. Алгоритм действий следующий:
- Следуйте по пути: «Настройки» — «Статус». Для обновления программного обеспечения используйте кнопку «Обновить вручную».
- Чтобы загрузить отчет о действиях, выполненных на репитере, используйте кнопку «Загрузить отчет».
- Для сброса устройства к заводским настройкам есть кнопка Reset. Устройство перезагрузится и вернется к заводским настройкам.
- Чтобы восстановить текущие настройки системы, воспользуйтесь опцией «Сохранить и восстановить».
Важно! При восстановлении конфигурации маршрутизатора важно иметь бесперебойное питание; невозможно вынуть блок питания устройства из розетки
Отличие роутера от точки доступа
Точка доступа (Access Point) — это минимум, необходимый для получения доступа в интернет по WiFi. По сути это урезанный WiFi роутер (маршрутизатор) для опытных. Ее основное назначение — это повторение сигнала с Wi-Fi роутера в зоны где сигнала нет, но никак не замена роутера. Главным ее недостатком является невозможность подключения к WiFi более одного устройства. Также в случае покупки точки доступа вместо роутера, в зависимости от модели и производителя вас ждут неприятные сюрпризы, требующие знания особенностей построения локальных и беспроводных сетей. Роутер же большую часть настроек делает автоматически, вам необходимо только ввести настройки провайдера (поставщика) интернета, название и пароль Wi-Fi сети. Учитывая разницу в цене 100 — 150 р. мы рекомендуем вам брать только роутер, даже если у вас только один компьютер.
Хитрости Mikrotik для идеальной работы wi-fi и интернет
Поделюсь с Вами одной интересной хитростью, которая легко решит проблему работы с wi-fi и интернетом в Вашем офисе или к квартире полностью. И название этой хитрости — Queues.
С помощью Queues мы можем убрать проблему торрентов, скачивальщиков и так далее. Проблема очень известна, но давайте рассмотрим пример.
Чтобы этого не произошло, мы настроим деление трафика по нужности и программисты компании Mikrotik запрятали от Вас эту функцию в Queues — очередь трафика.
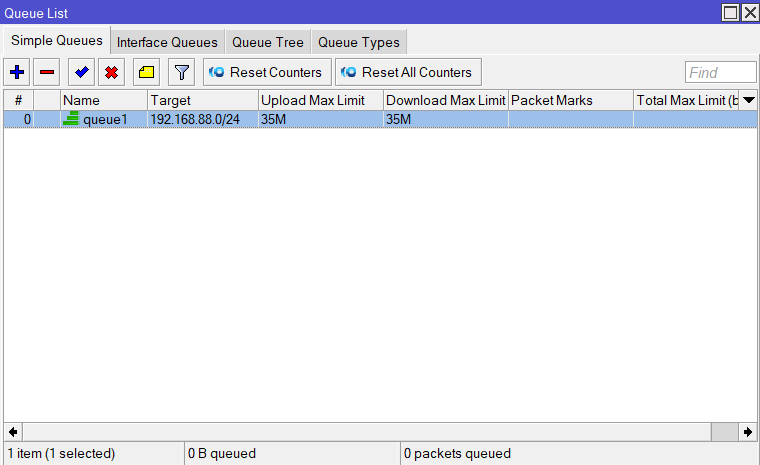 Queues в Mikrotik
Queues в Mikrotik
Давайте создадим правило очереди трафика для правильной приоретизации трафика, чтобы он делился по необходимой скорости для каждого клиента сети.
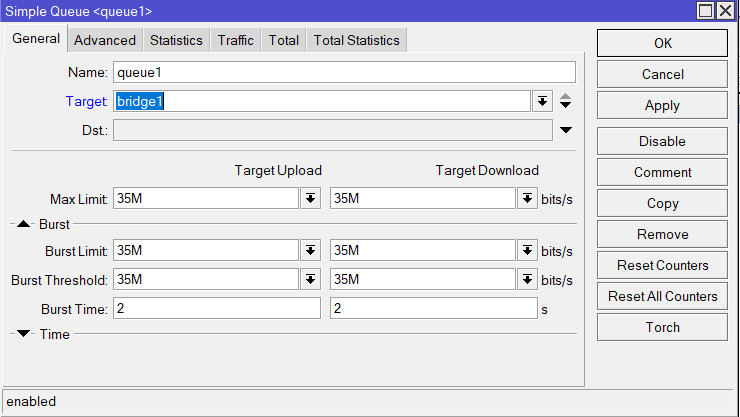
Во все лимиты ставим скорость из расчета скорость тарифа -7-10%, иначе ограничение не будет срабатывать. Burst Time лучше поставить 0-2 секунды.
Во вкладке Advanced необходимо выбрать всё так, как показано на скриншоте ниже.
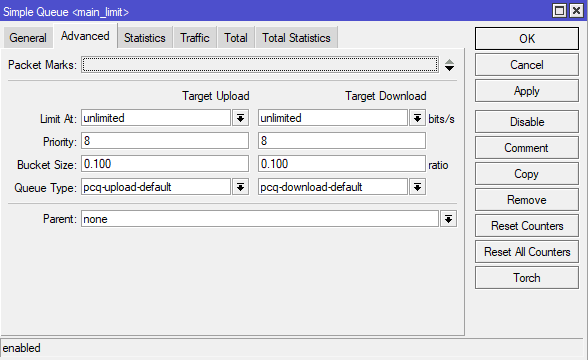
А именно, для Target Upload мы выбираем Queue Type «pcq-upload-default», а для Target Download выбираем «pcq-download-default».
Выясняем, почему такой медленный интернет через wi-fi на ноутбуке
На сегодняшний день практически в каждом ноутбуке, смартфоне, планшете есть встроенный WiFi. Данная технология очень удобная для использования интернета, поэтому пользуется большой популярностью. Ну и разумеется всяческих проблем в процессе использования тоже много. Одна из таких проблем это — маленькая скорость интернета по Wi-Fi. Причин, почему падает скорость, много, наиболее распространенные мы сейчас покажем.

№1: бюджетные роутеры
Очень часто при покупке роутера люди пытаются сэкономить 200 рублей и покупают маршрутизатор малоизвестной фирмы. И напрасно так делают, потому что в бюджетных моделях ставят маломощные передатчики. Это может повлиять на качество соединения, между ноутбуком и роутером. При низком уровне соединения, интернет будет у вас медленно работать. Ну, если все-таки вы приобрели такой роутер, тогда читайте статью: как реально можно усилить вай фай сигнал.
№2: меняем на роутере канал вещания
Есть вероятность, что ваш сосед при настройке роутера выбрал канал вещания такой же, как и у вас. Тем самым он создаст беспроводную помеху, для вашего маршрутизатора. Работать нормально два роутера, которые находятся рядом, на одном канале, не будут. В результате вы заметите, что интернет стал медленнее работать. Для исправления ситуации попробуйте поменять на роутере канал вещания. Сделать это можно так:
Заходим в меню настроек роутера с помощью любого имеющегося браузера. Прописываем IP устройства в адресной строке и по запросу вводим пароль, логин.
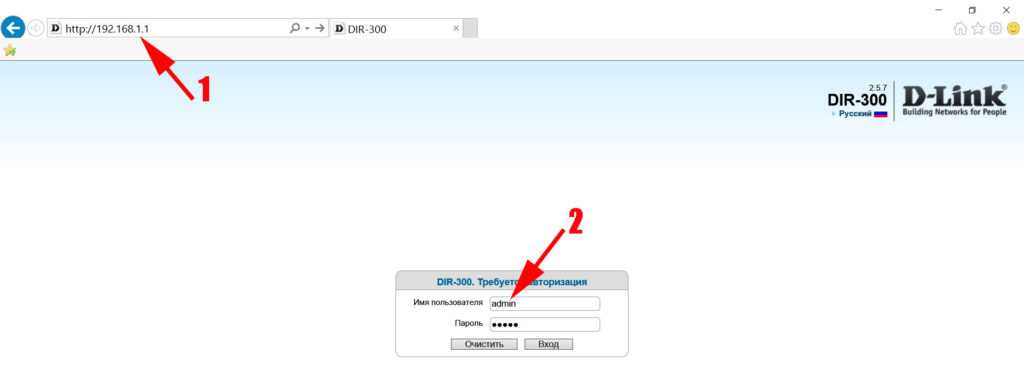
В появившемся окне выберите раздел «WiFi» или «Беспроводная сеть». В основных настройках напротив строки «Канал» выберите любой другой канал. Клацните «Применить».
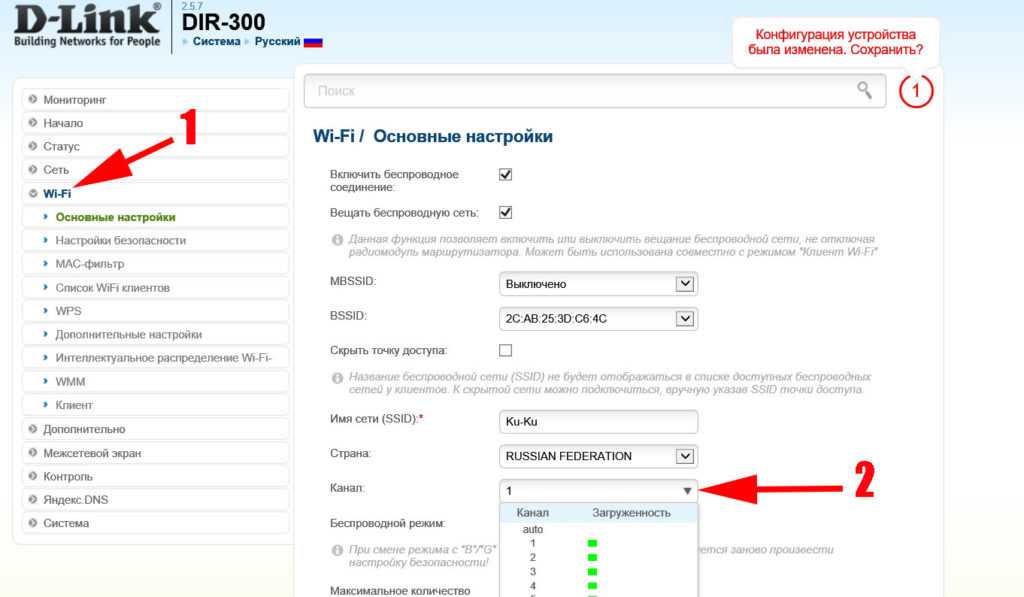
Теперь можете протестировать скорость вай фай интернета. Так можно перебрать несколько каналов и определиться, где скорость интернета наиболее соответствует заявленной. Правильно протестировать скорость вам поможет наша статья: проверяем скорость Wi Fi между устройствами.
№: 3: кто-то подключился к моему роутеру
Существует вероятность, что ваш сосед, не в состоянии оплатить свой интернет, поэтому он решил попользоваться вашим. Одно дело, когда это происходит с вашего согласия. Но совсем другое дело, когда он взломал вай фай пароль и пользуется без спроса. Из-за этого по вечерам все тормозит и резко упала ваша скорость интернета, по непонятным причинам. Обычно такое происходит в момент запуска соседом торрента, или закачки фильма.

Как это выявить и что делать, смотрите в нашей статье: Как узнать, кто подключен к моему wi-fi роутеру.
№: 4 Перепрошиваем маршрутизатор
Программное обеспечение у большинства производителей постоянно обновляется. Все ошибки, допущенные в ранних версиях ПО устраняются. Одна из причин, почему падает скорость интернета через wi-fi, это устаревшее или некорректно установленное ПО.

Поэтому, убедитесь, что на вашем маршрутизаторе стоит последняя версия программного обеспечения. Если не стоит, тогда рекомендуем все-таки обновить. Это может повлиять в положительную сторону на скорость WiFi интернета через роутер.
Настройка IP и DNS адресов в Windows 10 при проблемах с интернетом
Очень часто, статус «Ограничено» может появляться из-за проблем в настройке IP и DNS адресов. Windows 10 в этом случае не исключение. Эти настройки нужно проверять в первую очередь
Причем не важно, как вы подключены к интернету, по воздуху, или по кабелю
Нажмите правой кнопкой мыши на значок интернет соединения и выберите Центр управления сетями и общим доступом.
Дальше, слева выбираем Изменение параметров адаптера.
Нажимаем правой кнопкой мыши на тот адаптер, через который у вас подключен интернет и выбираем Свойства.
- Если у вас ошибка «Ограничено» при подключении по Wi-Fi, то нажимаем на адаптер Беспроводная сеть.
- Если подключение по кабелю, то адаптер Ethernet.
Откроется окно, в котором нужно выделить IP версии 4 (TCP/IPv4) и нажать кнопку Свойства.
Если у вас там выставлено автоматическое получение IP, то попробуйте задать статические данные, установив галочку возле пункта Использовать следующий IP-адрес. Для примера, такие:
- IP-адрес — 192.168.1.10 (последняя цифра может быть другой) при условии, что IP вашего роутеар 192.168.1.1. Может быть еще 192.168.0.1. Это вы можете посмотреть снизу роутера, на наклейке.
- Маска подсети пропишется автоматически.
- Основной шлюз такой же, как адрес вашего руотера: 192.168.1.1, или 192.168.0.1.
- Предпочитаемый DNS-сервер укажите — 8.8.8.8
- Альтернативный DNS-сервер — 8.8.4.4
Скриншот для наглядности:
Если у вас там заданы какие-то данные, то попробуйте автоматическое получение IP и DNS.
И еще один способ. Можно попробовать получение IP выставить автоматически, а DNS сервера задать свои, которые я указывал выше.
После изменений желательно перезагрузить компьютер, и роутер.
Еще несколько советов по решению проблемы
- Если у вас ошибка на ноутбуке появляется когда он отключен от электросети, то попробуйте подключить. Бывает, что при работе от батареи, система ограничивает питание беспроводного адаптера. Можете запретить отключение беспроводного адаптера для экономии энергии. Попробуйте сделать так.
- Можно так же попробовать обновить драйвер на беспроводной адаптер, или сетевую карту. Смотря на каком подключении у вас ошибка. Тот драйвер, который автоматически устанавливает «десятка», не всегда работает стабильно. Скачайте драйвер с официального сайта, для вашей модели ноутбука/адаптера и установите его. Смотрите статью: решение проблем с драйвером беспроводного Wi-Fi адаптера в Windows 10. При проблемах с отсутствием интернета, после того как проверили параметры о которых я писал выше, нужно обязательно поэкспериментировать с драйверами.
- Проверьте, установлена ли галочка возле пункта «IP версии 4 (TCP/IPv4)» в свойствах сетевого, или беспроводного адаптера.
Еще можно проверить, правильно ли у вас выставлен регион в настройках роутера. Проверить это можно в панели управления, как правило, на вкладке где настраивается Wi-Fi сеть.
Я уже писал выше, что чаще всего, проблема «Подключение ограничено» в Windows 10, да и нет только в «десятке», наблюдается из-за проблем в Wi-Fi роутере, или у интернет-провайдера. А если точнее, то в настройках подключения к интернету (WAN). Многие сталкиваются с этой проблемой при первой настройке маршрутизатора. Если ваш компьютер не работает с разными сетями, тогда да, проблема в нем.
Обновление: еще два способа, которыми можно решить проблему «Ограничено» в Windows 10
В первом способе мы включим режим совместимости с FIPS (помню, этот способ так же использовали в Windows 7 и Windows 8). А во втором способе мы проверим нет ли лишних компонентов в свойствах вашего адаптера, которые используют подключение.
Включение режима совместимости с Федеральным стандартном обработки информации
Нажмите правой кнопкой мыши на значок подключения к интернету, и выберите «Центр управления сетями и общим доступом». В открывшемся окне, нажмите на ссылку с названием вашей Wi-Fi сети. Как на скриншоте ниже.
В новом окне нажимаем на кнопку «Свойства беспроводной сети», дальше переходим на вкладку «Доступ», и нажимаем на кнопку «Дополнительные параметры». Ставим галочку возле «Включить для этой сети режим совместимости с Федеральным стандартом обработки информации (FIPS)». И нажимаем на всех окнах кнопку Ok.
Второй способ: проверяем список компонентов в свойствах вашего подключения.
Откройте окно «Изменение параметров адаптера», нажмите правой кнопкой мыши на один из адаптеров: «Ethernet», или «Беспроводная сеть», смотря как у вас подключен интернет (кабель, или Wi-Fi). Выберите «Свойства».
По возможности, буду добавлять новую информацию по проблеме.
690
1359789
Сергей
Решение проблем и ошибок
Некоторые советы
Есть пару советов, которые возможно помогут. В первую очередь обновите прошивку до последней. Очень часто проблемы возникают на отдельной версии прошивки, а решить её можно только так. Например, у вас всего 2 подключения, а при нужной скорости в 100 Мбит в секунду выдает 10-15 или 25 Мбит/с.
Второй вариант — это посмотреть загруженность канала. Поэтому поводу писал мой коллега в этой статье. Просто надо запустить любую подобную программу на ноутбуке и посмотреть, сколько беспроводных сетей есть рядом. Далее заходим на Микротик и выставляем свободный.
Также для настройки максимальной скорости, у вас в конфигурации должна стоять ширина канала 20/40mhz. Бывает, что по умолчанию выставляется 20mhz, а это сильно режет скорость при свободном канале, и в результате мегабиты в секунду и падают.
-
Как подключить видеокамеру к телефону через шнур
-
Как заблокировать мессенджеры на телефоне
-
Digma plane 8595 3g прошивка
-
Пылесос 360 s7 как подключить к телефону
- Как восстановить сим карту водафон украина
Обрывы, низкая скорость Wi-Fi 5 GHz на Xiaomi Mi WiFi Router 3 в режиме усилителя
Ответ
Здравствуйте. Я так и не понял, зачем вам два роутера. Насколько я знаю, то все двухдиапазонные роутеры, которые раздают сеть на 2.4 ГГц и 5 ГГц поддерживают стандарт 802.11ac. Какая у вас модель роутера Netgear?
Что касается проблем с Wi-Fi 5 GHz на Xiaomi Mi WiFi Router 3: я думаю, что проблема в помехах. У вас роутеры скорее всего стоят рядом. Оба раздают сеть на частоте 5 ГГц. Это легко проверить. Можно, например, на Netgear временно отключить Wi-Fi сеть. Понаблюдать, как будет работать Mi WiFi Router 3.
Что касается режима репитера на Mi WiFi Router 3: режим усилителя вам не подойдет, так как он соединяется с главным маршрутизатором по Wi-Fi. А это потери скорости и вам это точно не нужно. А вот режим усилителя (третий в списку) с соединением по кабелю (точка доступа) можете попробовать. Правда, я сам лично его не настраивал.
Как организовать Wi-Fi сеть, чтобы уменьшить потерю скорости
Для снижения количества сбоев нужно обратить внимание на следующие нюансы:
- Выбор провайдера — лучше составлять договор с компанией, работающей по динамическим или статистическим IP-адресам. Такую связку настраивать легче, да и роутер будет работать в стабильном режиме.
- Покупка маршрутизатора — двухрежимное устройство, функционирующее на частоте в 2,4 и 5 ГГц, позволит решить проблему нестабильного интернета. Более высокая частота практически свободна — такое оборудование встречается у единиц.
- Подключаемые аппараты — новейшие девайсы, поддерживающие современные режимы, позволят работать в сети без постоянных «вылетов». Если устройство является ПК, то для него нужно регулярно проводить обновление программного обеспечения (с официальных ресурсов разработчиков).
Пользователи часто ищут роутер который никогда не урезает скорость по Wi-Fi. Такая аппаратура должна обладать вышеуказанными характеристиками, функционировать на частоте в 5 ГГц, быть современной и не относится к бюджетным моделям.
При правильной отладке и двойной проверке (напрямую через провод и беспроводную), пользователь получит работоспособный вай-фай без сбоев и потерь связи. Скорость не будет падать, а интернет на телефоне — внезапно исчезать и снова появляться.
Решение проблемы с понижением скорости на роутере Xiaomi
Если ваш роутер Xiaomi плохо работает и режет скорость по кабелю, существует несколько причин, которые могут вызывать такие проблемы. В этом разделе мы рассмотрим несколько способов решения данной проблемы.
1. Перезагрузка роутера
Первым и самым простым способом решения проблемы с понижением скорости на роутере Xiaomi является его перезагрузка. Для этого необходимо отключить роутер от электрической сети на некоторое время (примерно 30 секунд) и, затем, снова подключить его. Это поможет очистить временные файлы и сбросить все настройки роутера, возвращая его к начальному состоянию.
2. Обновление прошивки
Если перезагрузка роутера не решает проблему, следующим шагом может быть обновление прошивки. Проверьте, установлена ли на вашем роутере последняя версия прошивки от производителя. Для этого зайдите в настройки роутера через веб-интерфейс и найдите раздел «Обновление прошивки». Если доступна новая версия, скачайте ее с официального сайта Xiaomi и установите на роутер. Обновление прошивки может исправить некоторые ошибки, включая проблемы с понижением скорости.
3. Проверка наличия вирусов и вредоносного ПО
Если проблема с понижением скорости на роутере Xiaomi сохраняется, стоит проверить наличие вирусов и вредоносного ПО. Существуют специальные программы-антивирусы, которые помогут обнаружить и удалить подобное ПО с вашего устройства. Запустите программу на компьютере или устройстве, подключенном к роутеру, и выполните полное сканирование системы. Если вирусы или вредоносное ПО будут обнаружены, удалите их и проверьте, не решит ли это проблему с понижением скорости.
4. Проверка подключенных устройств
Если все вышеперечисленные способы не привели к решению проблемы, стоит проверить подключенные к роутеру устройства. Возможно, одно из устройств использует слишком большую пропускную способность сети, что влияет на скорость работы всей сети. Отключите поочередно каждое устройство от роутера и проверьте, не приводит ли это к улучшению скорости. Если у вас много подключенных устройств, попробуйте установить ограничение скорости на некоторые из них в настройках роутера.
5. Обратитесь в техническую поддержку Xiaomi
Если ни одно из вышеперечисленных решений не помогает решить проблему с понижением скорости на роутере Xiaomi, стоит обратиться в техническую поддержку производителя. Они смогут провести дополнительную диагностику проблемы и предложить более подробное решение. На официальном сайте Xiaomi можно найти контактные данные технической поддержки.
Разбираемся с внутренними причинами
Если внешне все в порядке (хорошая модель, расположена правильно), разбираемся с внутренними.
Поиск свободного канала
Подсчитайте ради интереса, сколько Wi-Fi подключений обнаруживает ваш компьютер. Кликните на соответствующую иконку.
Даже не в самое пиковое время и не в самом большом доме мы насчитали более 20 подключений. Все они накладываются друг на друга, создавая тем самым помехи.
Воспользуемся программой Wi-Fi Scanner и увидим все нагляднее. На графике разными цветами выделены разные Wi-Fi-подключения.
Нам нужно найти собственный, а главное свободный канал. Для этого нам понадобятся настройки роутера.
Заходим в браузер и набираем в адресной строке 192.168.1.1 (в некоторых случаях работает адрес 192.168.0.1). В появившемся меню нам нужно перейти в настройки беспроводной сети и найти два пункта: область и канал.
Внимательно посмотрите, правильно ли указана ваша область. В других моделях может указываться не регион (Европа, США и т.д.), а конкретная страна.
У нас канал настроен на «Авто», то есть устройство самостоятельно находит нужный. Но вы можете поэкспериментировать: выбирать из списка один из каналов, сохранить настройки, перезагрузить роутер и проверить изменения. Если скорость увеличилась, оставайтесь на этом канале.
Еще один способ – приобрести модель с возможностью подключения по частоте 5 Гц. Тогда вы точно не будете испытывать влияние других сетей, так как в большинстве случаев они работают на частоте 2,4 Гц
Но важно знать: не все устройства (ноутбуки, смартфоны, планшеты) смогут подключиться к сети частотой 5 Гц
Драйвера адаптера
Если падает скорость при подключении через роутер, возможно проблема не в самом устройстве. Слабый беспроводной приемник, установленный на компьютере, может снижать скорость даже самых мощных роутеров.
Заменить его крайне сложно, особенно на ноутбуках. Попытаемся просто обновить драйвер. Сделать это можно двумя способами:
- с помощью средств Windows;
- найти обновления на официальном сайте;
- воспользоваться программой Driver Pack Solutions.
О последней мы писали в подробном обзоре . Программа самостоятельно находит актуальные драйвера и устанавливает их.
Для первого способа нам нужно найти адаптер в диспетчере устройств. Простой способ его открыть – сочетание клавиш Win+Pause/Break (открываются свойства компьютера) и выбрать раздел «Диспетчер устройств».
В меню нужно выбрать «Сетевые адаптеры» и найти нужное устройство. В нашем случае это Qualcomm Atheros
Важно не перепутать беспроводной приемник с сетевой картой (у нас расположено ниже под именем Realtek)
Кликаем правой кнопкой мыши и нажимаем «Обновить драйвер». В появившемся окне выбираем «Автоматический поиск».
После поиска актуальных обновлений система либо предложит установить найденные, либо сообщит следующее.
Нам повезло – свежая версия драйверов установлена. Еще один способ – найти драйверную утилиту на сайте производителя устройства. У нас это выглядит так.
Режим работы роутера и ширина канала
Если постоянно падает скорость интернета, возможно маршрутизатор работает в неправильном режиме и не на той ширине канала. Исправим это в настройках.
Заходим через адресную строку браузера (192.168.1.1) и выбираем уже известный нам раздел настроек Wi-Fi. Теперь нас интересуют два пункта, обозначенные ниже.
В диапазоне радиочастот выставляем значение 802.11n – наиболее высокоскоростной диапазон. Некоторые старые ноутбуки или телефоны могут его не поддерживать (поэтому по умолчанию всегда стоит комбинация b+g+n). Если после изменений настроек вы не можете подключиться к Wi-Fi, верните значения обратно.
Ширину канала установите на 40 Гц. После внесения изменений нужно сохранить настройки и перезапустить маршрутизатор.
Прошивка роутера
Обновить можно и сам маршрутизатор – перепрошить его. Необходимую для этого утилиту и инструкцию находим на официальном сайте. Для нашего Netis производитель предлагает несколько прошивок. Всегда выбираем последнюю, если нет других предупреждений.
Внимание! Если вы не уверены и не понимаете, как выполнить инструкцию по установке, лучше не прошивать роутер. И еще один момент
Видим, что в случае с последней версией придется сбросить настройки к заводским. Это значит вся предыдущая работа по настройке маршрутизатора будет насмарку. Поэтому лучше прошить устройство в первую очередь
И еще один момент. Видим, что в случае с последней версией придется сбросить настройки к заводским. Это значит вся предыдущая работа по настройке маршрутизатора будет насмарку. Поэтому лучше прошить устройство в первую очередь.
Почему роутер Xiaomi режет скорость по Wi-Fi и медленно работает интернет?
Для начала небольшое описание проблемы, которую мы будем решать в этой статье. Роутеры от компании Xiaomi очень популярны. В первую очередь, наверное, из-за своей цены и внешнего вида. Ну и работают они неплохо. Стабильно. Есть у меня Xiaomi mini WiFi, который только радует.
По кабелю, через роутер от Xiaomi скорость как правило всегда в районе 100 Мбит/с. В зависимости от вашего тарифа.
Если у вашего провайдера (по тарифу, который у вас подключен) скорость больше 100 Мбит/с, то не забывайте, что у моделей Xiaomi WiFi MiRouter 3, Xiaomi Mini Wifi и Mi WiFi 3c скорость WAN и LAN портов ограничена как раз в 100 Мбит/с. Так что больше никак не выжать. Ни по Wi-Fi, ни по кабелю. Гигабитные порты только на моделях Mi WiFi Router 3G, HD, и Pro R3P.
Так почему же тогда по Wi-Fi роутер так сильно режет скорость и интернет работает так медленно? В этом мы сейчас попробуем разобраться.



























