Что такое функция Smart TV и зачем она нужна в телевизоре?

Одним из главных преимуществ функции Smart TV является возможность просмотра контента без привязки к традиционным телевизионным сетям. Пользователь может выбирать интересующий его контент самостоятельно и смотреть его в любое удобное время. Кроме того, Smart TV позволяет создавать персонализированные списки просмотра, основываясь на предпочтениях пользователя.
Также функция Smart TV предоставляет доступ к различным приложениям, которые расширяют возможности телевизора. С помощью таких приложений пользователь может слушать музыку, смотреть видео на популярных видеохостингах, просматривать фотографии и многое другое. Функция Smart TV делает телевизор многофункциональным устройством, которое не ограничивается просмотром телепередач.
В целом, функция Smart TV значительно повышает функциональность телевизора и предоставляет пользователю больше возможностей для развлечений и получения информации. Она открывает новые горизонты для использования телевизора и делает его неотъемлемой частью современного домашнего развлечения.
Сброс до заводских настроек по умолчанию
Чтобы вернуть телевизор к изначальным настройкам нужно выполнить следующий алгоритм действий:
- Обесточить девайс через ПДУ, но оставить его подключенным к электрической сети дома.
- Перейти к системным настройкам, нажав следующую комбинацию клавиш: Info, Menu, Mute, Power.
- Откроется меню, где требуется найти раздел с поддержкой и выбрать пункт «Самодиагностика».
- Нужно искать раздел со сбросом настроек, нажать на него и дождаться когда телевизор сам произведет все последующие действия.
Чтобы закрыть меню, необходимо зажать кнопку включения.
Более простой метод — перейти в меню устройства, нажав «шестеренку». Выбрать вкладку «расширенные настройки», найти подраздел «общие» и выбрать «сброс».
Когда телевизор будет включен, нужно убедиться, что Wi-Fi сеть доступна. Если после проведения всех операций телевизор перестал видеть маршрутизатор, необходимо прибегнуть к дополнительным настройкам, и изменить значение dns.
Картинка 5 — DHCP — важный параметр, без которого выйти в сеть не получится
Для этого нужно выполнить следующий порядок действий:
- Открыть браузер и перейти в меню настроек, как уже было описано выше.
- Ввести логин и пароль для входа в настройки роутера.
- Найти раздел DHCP, и выбрать параметры.
- Выключить этот параметр, и вручную изменить на 8844 и 8888.
После этого все параметры нужно сохранить и попробовать выйти в сеть заново.
LAN подключение Smart TV
LAN представляет из себя стандартное проводное подключение
Его использование максимально простое, но есть несколько нюансов, которые важно знать, к примеру: как поступить, если нужно подключить несколько типов оборудования? Здесь нам пригодится внешний модем, некий разветвитель, позволяющий увеличить количество доступных к соединению Ethernet кабелей. Благодаря подобному устройству все оборудования получат нужный выход в сеть
Недостатки такого подхода:
- Нужно иметь специальный инструмент (желательно, для удобства) кримпер. Он необходим для обжима витой пары, конечно, это можно сделать и с помощью отвертки, но это более трудоёмкий процесс. Такие витые пары необходимы для соединения устройств с внешним модемом;
- Наличие проводов. Действительно, это неудобство, когда под ногами лежит куча проводов, которые всегда мешают;
- Отсутствие общего стандарта поддержки данного рода подключения.
Но не следует забывать и о преимуществах данного рода соединения:
- Стабильность сигнала. Это однозначный плюс, так как по Wi-Fi неизбежно может сигнал ослабевать, пропадать или давать какие-либо сбои, чего не случается при использовании кабеля;
- Лёгкость. Настройка телевизора Smart TV при таком соединении не составляет больших затруднений и выполняется, буквально, в несколько шагов.
- Отсутствие необходимости приобретать роутер, что сэкономит бюджет.
Теперь перейдем к пошаговой инструкции:
- Произведите соединение кабеля от провайдера к разветвителю;
- Витая пара, подготовленная заранее, проводится к телевизору (разъём сбоку или сзади).
В случае, когда устройство-одиночка, то промежуточный этап, в виде разветвителя, можно пропустить. Умный телевизор сам попробует настроить параметры сети и, зачастую, это у него получается успешно. Рисунок описывает схему более ясно.
Всё же, иногда, приходится прежде Smart TV телевизор настроить самостоятельно, чтобы получить выход в сеть.
Выполняем альтернативное подключение к Wi-Fi
Наиболее распространенный способ подключиться к вай фай – ввод пароля вручную. Если этот метод не помог, то можно воспользоваться функцией WPS при условии ее наличия у роутера. Чтобы с ее помощью подключиться к интернету, необходимо активировать быстрое соединение в ТВ (режим WPS), а затем сделать то же самое в роутере. Для этого может быть предусмотрена специальная кнопка на корпусе, или же потребуется зайти в его настройки. Для этого в браузере указывается IP-адрес с наклейки на нижней панели устройства (можно отыскать его в инструкции). Здесь же прописаны логин и пароль для входа. Далее, входим в раздел WPS и активируем подключение.
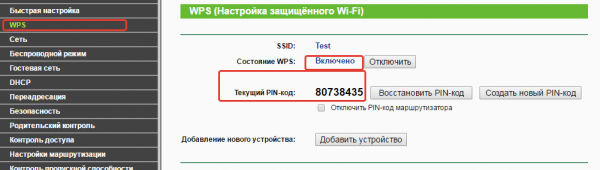
Если изначально синхронизация выполнялась посредством WPS, то попробуйте ввести пароль вручную. Если ТВ не видит сеть, то, вероятно, в роутере скрыта ее видимость – в настройках это можно исправить.
Устранение ошибок DNS-серверов
Этот способ особенно актуален для телевизоров марки Samsung. Доступ к Интернету и мультимедийному контенту через Smart Hub затрудняется, когда серверы Samsung перегружены. При указании своих адресов серверов DNS, подключение к Интернет-ресурсам будет производиться напрямую, без использования инфраструктуры производителя.
Адреса DNS-серверов уточняются в поддержке провайдера. Также можно воспользоваться бесплатными публичными DNS. Такую услугу предоставляют компании Google, Яндекс, OpenDNS. Например, для использования адресных серверов Google достаточно ввести IP основного сервера: 8.8.8.8 и дополнительного: 8.8.4.4. В случае отсутствия текстового поля для ввода альтернативного сервера, в настройках DNS введите только первый адрес.
Как найти в телевизоре wi-fi?
У меня телевизор LG, помниться , когда покупали в нем был wifi. но как найти есть ли он там на самом деле, не могу понять( подскажите плиз.
Наличие у телевизора той или иной функции можно посмотреть в настройках. У меня на пульте для этого есть кнопка «меню», нажав на который можно посмотреть может ли телевизор выйти в интернет по wi-fi и не только. В меню этот пункт обозначается укладкой » сеть». Посмотрите, у вас тоже должна быть такая вкладка.
Вай-Фай станет доступен, если вы войдёте в основное меню телевизора, как при помощи пульта, так и при помощи кнопок на самом телевизоре.
При этом, данная сеть может быть расположена индивидуально, а может включаться в раздел «Сети».
Для того, чтобы найти в телевизоре вай-фай необходимо войти в интерфейс (меню) вашего телевизора и зайти в настройки и если в настройках ТВ подключение доступно, то нужно выбрать раздел «Установка», после чего перейти в раздел «Сеть», «Настройки сети: беспроводной» и нажать «ОK».
Теперь выбираем строчку «Настройки из списка точек доступа» и выбираем из доступных свою сеть.
Возьмите инструкцию и там всё подробно описано, тем более даже под одним названием/брендом электротехника, имеет свои настройки. Возьмите пульт и нажмите «меню- в меню выберите «сеть»-там настройки вай-фай. Так же если утратили пульт, на телевизоре есть главное меню, принцип тот-же.
Перво наперво вам надо проследовать именно в настройки телевизора, выберите соответсвующий пункт на вашем пульте. Если телевизор поддерживает вай-фай, то вы найдёте пункт под названием «сеть» или же «подключение к сети» или же «интернет». А уже тут найдёте и вай-фай.
Прежде всего ответим на вопрос: «Зачем wi-fi в телевизоре?»
Благодаря развитию прогресса и передовым технологиям с помощью данной функции пользователь может подключать свой телевизор к Интернету не прибегая к использованию дополнительного оборудования и без использования каких-либо проводов. Бесспорно очень удобно.
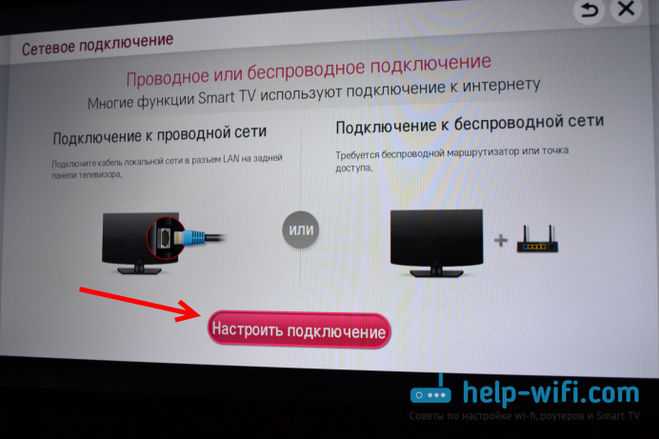
Так где же найти wi-fi в телевизоре?
Сейчас чаще всего производители изготавливают телевизоры:
Телевизоры с wi-fi можно условно подразделить на несколько основных категорий следующего характера:
Wi-Fi подключение Smart TV
Wi-Fi маршрутизатор не обязательно трогать, если на нём установлены базовые параметры. Проверить его возможно при помощи смартфона, просто уточнив работоспособность раздаваемой сети. Стандарты настройки идентичны для всех типов устройств.
Smart TV подключение по Wi-Fi использует ту же схему, что и любое другое, поэтому принципиальной разницы в производителе или типе оборудования, нет. Для примера представим, как настроить Smart TV на Samsung, ведь это лидер в нише. Для этого:
- Нажмите на пульте кнопку «Меню»;
- Теперь перейдите в раздел «Сеть»;
- Кликните по опции «Настройки сети»;
На этом этапе вам следует убедиться, что Wi-Fi раздаётся и после этого нажать кнопку «Пуск»;
Автоматически произойдёт поиск сетей, который представится в виде перечня. Скорее всего, первым будет ваше подключение. Выберите его и введите пароль.
Сброс до настроек по умолчанию
Для сброса системных настроек на телевизоре LG рекомендуется выполнить следующие действия:

- Выключить телевизор при помощи пульта дистанционного управления, но оставить включённым в розетку.
- Открыть меню системных настроек, нажав для этого комбинацию кнопок на пульте в следующей последовательности: INFO, MENU, MUTE, POWER.
- Откроется сервисное меню, в котором нужно перейти на вкладку «Поддержка» и выбрать пункт «Самодиагностика».
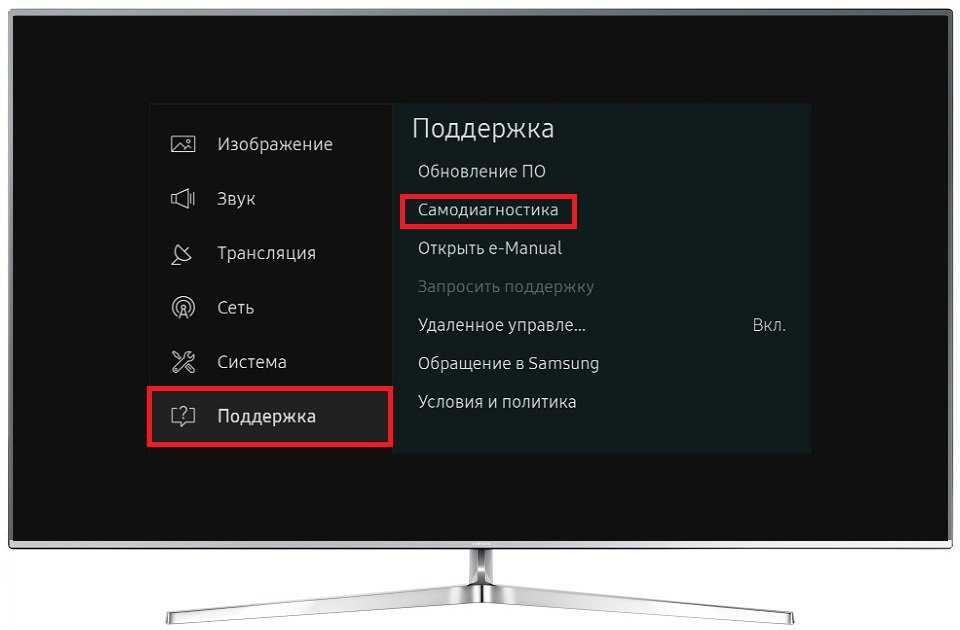
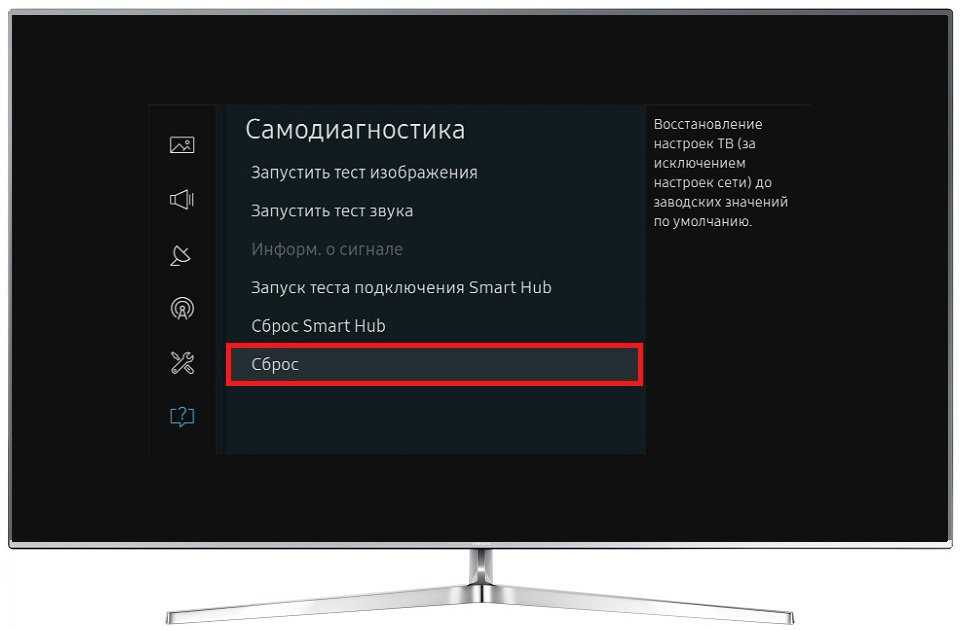
4. В меню самодиагностики выбрать пункт «Сброс» и дождаться окончания процесса.
5. Для закрытия сервисного меню нужно нажать кнопку POWER.
6. После включить телевизор и проверить, подключается ли он к Wi-Fi-сети.
Если после сброса настроек телевизор не видит роутер, то можно прибегнуть к дополнительным мерам, которые включают в себя изменение значений DNS. Для этого выполним следующие действия:
- Открываем браузер и в адресную строку вставляем одну из комбинаций «192.168.0.1» или «192.168.1.1» (без кавычек). Вводим одинаковые логин и пароль (admin). Нажимаем на кнопку «Вход».
- В меню слева переходим в раздел DHCP и выбираем вкладку «Настройки DHCP». В окне выбираем опцию «Выключить» для DHCP-сервера. Вручную изменяем параметры в графе «Предпочитаемый DNS-сервер» на 8.8.4.4 или 8.8.8.8.Нажимаем кнопку «Сохранить».
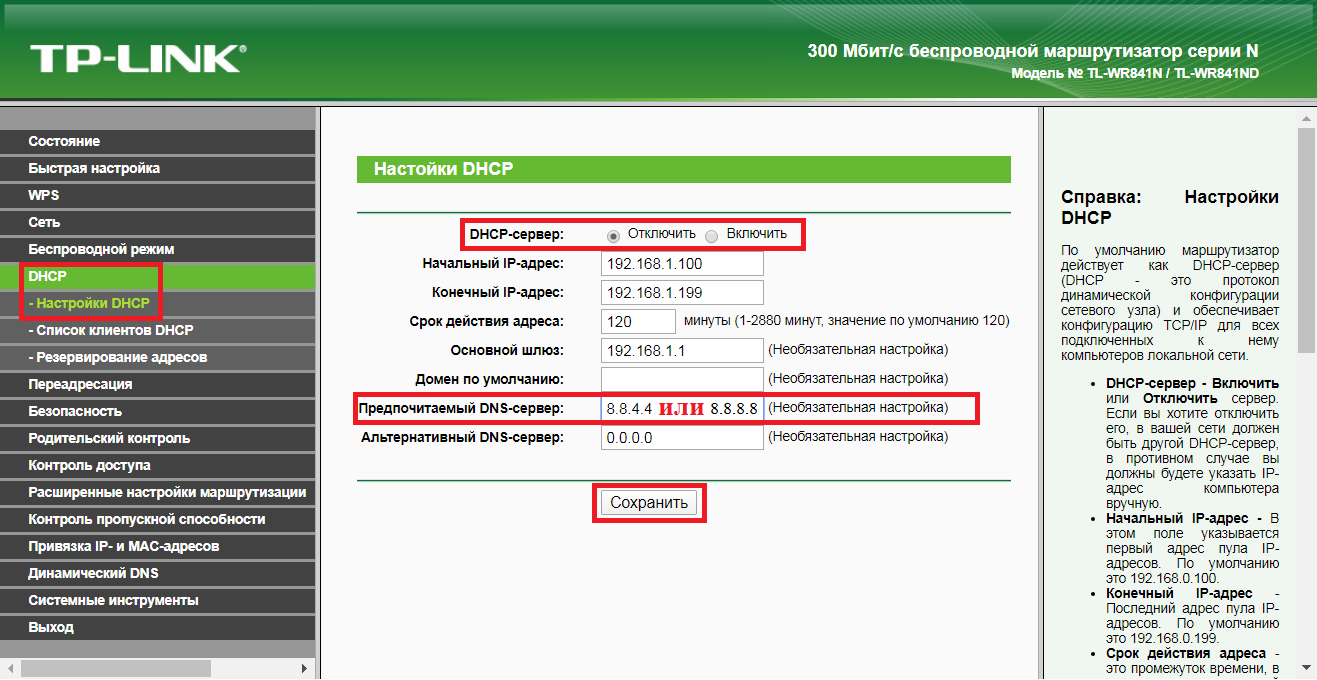
Необходимые документы
1. Инструкция по эксплуатации телевизора
Перед началом поиска информации о возможности подключения Wi-Fi к телевизору, необходимо внимательно изучить инструкцию по эксплуатации вашего устройства. В ней вы сможете узнать модель, производителя телевизора, а также описание всех доступных функций и опций.
2. Спецификация телевизора

Спецификации телевизора содержат в себе все технические данные и опции, которыми обладает ваше устройство, включая поддержку Wi-Fi. Они также могут быть доступны на официальном веб-сайте производителя.
3. Руководства пользователя для беспроводных устройств
Если вы хотите использовать Wi-Fi на своем телевизоре, то необходимо узнать, как настроить беспроводное подключение. Руководства пользователя для беспроводных устройств помогут вам настроить подключение к Wi-Fi и сконфигурировать настройки вашего телевизора.
4. Список технических характеристик

Список технических характеристик может содержать информацию об опциях Wi-Fi, доступных для вашего телевизора. Он может быть доступен в инструкции по эксплуатации или на веб-сайте производителя. Вы также можете обратиться за помощью к технической поддержке производителя.
Решение #2: ищем настройки беспроводной сети в меню Smart TV телевизора
Суть в том, чтобы зайти в настройки телевизора, и в разделе «Сеть» (обычно он так называется), посмотреть, есть ли там настройки Wi-Fi (беспроводной сети). Если есть, то скорее всего есть встроенная поддержка и вы сможете подключить свой телевизор к домашней беспроводной сети.
На телевизорах с Android TV, например, этот раздел скорее всего называется «Проводные и беспроводные сети». И если в меню «Подключение к сети» есть пункт «Беспроводное» – значит все Ok.

Вот так, например, это выглядит на телевизорах LG (на новых и старых):

Более подробно процесс подключения к беспроводной сети показан в следующих инструкциях:
- Как подключить телевизор Samsung к Wi-Fi.
- Как подключить телевизор LG Smart TV к интернету по Wi-Fi через роутер.
- Как подключить к интернету по Wi-Fi телевизор Philips на Android TV.
Если же у вас Smart TV телевизор без поддержки беспроводной сети, то самый лучший вариант – протянуть сетевой кабель. Если такой возможности нет, то в качестве приемника можно использовать репитер, или роутер. Ссылку на инструкцию по настройке такой схемы я давал в середине этой статьи.
62
64611
Сергей
Разные советы по настройке телевизоров
Проверка в интернете
Информация на сайте производителя

Если вы знаете производителя своего телевизора, то лучшим вариантом будет проверить информацию на его официальном сайте. Обычно на странице с описанием модели указываются все её характеристики, включая наличие Wi-Fi.
Также на сайтах производителей часто есть разделы «поддержка» или «FAQ», где можно найти ответы на вопросы, связанные с настройкой и использованием Wi-Fi в телевизоре.
Сайты сравнения продуктов
Если вы сомневаетесь в выборе телевизора или просто хотите сравнить несколько моделей, на сайтах сравнения продуктов можно быстро и удобно получить информацию о наличии Wi-Fi. Обычно на таких сайтах указываются все характеристики сразу, что позволяет быстро сделать выбор.
Кроме того, на сайтах сравнения продуктов можно ознакомиться с ценами на телевизоры и узнать мнение других пользователей.
Что делать, если нет Smart TV?
Очень часто встречаю вопросы связаны с подключением к интернету телевизоров, в которых нет Смарт ТВ. Можно ли на таких моделях как-то пользоваться интернетом? Нет, нельзя. Выше я уже писал почему.
Но решение есть – Smart приставка для телевизора. Это небольшое устройство, которое подключается к телевизору по HDMI кабелю и просто выводит на него картинку. Сама приставка работает на Android. Проще говоря, у вас телевизор превращается в такой большой планшет. Как правило, производители Smart TV приставок разрабатывают удобный интерфейс управления и оптимизируют Android именно для большого экрана.
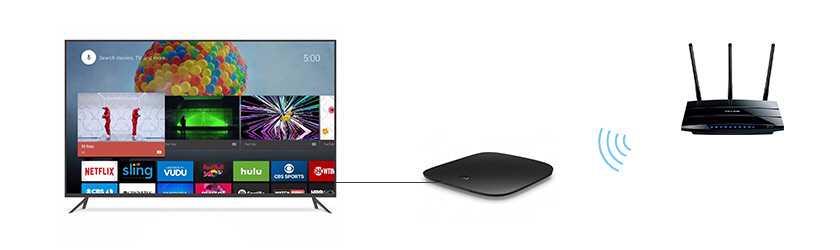
Таких приставок в продаже сейчас очень много. Маленькие и большие, мощные и не очень, с поддержкой 4k и без. Цены на них не высокие. Самая популярная – Xiaomi Mi Box 3 (с поддержкой 4K). Действительно классное устройство. Возможно, лучше за те же деньги купить телевизор с большей диагональю, но без Smart TV и отдельно докупить приставку, чем покупать ТВ с функцией Smart. Да, может не так удобно пользоваться, но скорее всего эта приставка будет работать стабильнее и быстрее встроенного Smart TV. По крайней мере, Android TV на моем Филипсе очень тормозит, глючит и зависает.
Есть еще MAG 410, Dune HD Neo 4K, OzoneHD и другие. Выбор очень большой. Покупаем приставку, подключаем ее к телевизору, а к самой Smart-приставке подключаем интернет по Wi-Fi, или с помощью сетевого кабеля. Так как там Android, то проблем быть не должно.
Есть ли Wi-Fi в телевизоре? Как узнать, где посмотреть?
В этой статье я покажу несколько простых способов, с помощью которых можно быстро узнать, есть ли в телевизоре Wi-Fi. На сегодняшний день, в продаже уже практически нет телевизоров со Smart TV и без встроенного модуля Wi-Fi.
Посмотрел, и нашел всего несколько моделей. А это значит, что через некоторое время, в каждом «умном» телевизоре будет встроенный Wi-Fi. И это правильно. А то придумали эти фирменные, внешние USB Wi-Fi адаптеры, которые нужно было покупать за большие деньги, да еще и купить их было сложно. А сейчас их так вообще не найти. А ведь телевизор покупают не на год, и не на два. У многих сейчас Smart TV телевизоры без встроенного Wi-Fi. И подключить их к интернету можно только с помощью кабеля.
Для начала нужно понять, что если телевизор без Smart TV, то Wi-Fi в нем точно нет. Он там в таком случае вообще не нужен. На эту тему я уже писал отдельную статью: Функция Smart TV в телевизоре: есть или нет, как проверить? Но если есть поддержка Smart TV, то не факт, что есть Wi-Fi. Может быть такой вариант, что подключение к интернету осуществляется только с помощью кабеля, или же через внешний Wi-Fi приемник (который чаще всего нужно покупать отдельно) .
Если вы задались вопросом, есть в вашем телевизоре Wi-Fi, или нет, то выяснить это можно несколькими способами:
- Посмотреть характеристики телевизора. Лучше всего на официальном сайте.
- Проверить настройки телевизора.
- Посмотреть информацию на коробке и в инструкции.
Давайте рассмотрим два первых способа более подробно. Решения универсальные, подойдут для всех телевизоров: Samsung, LG, Sony, Toshiba, Philips, Panasonic, Hisense, TCL, Kivi, Ergo и т. д. Что касается телевизоров Xiaomi, то во всех моделях этого производителя есть встроенный вай-фай.
Решение #1: проверяем наличие Wi-Fi в технических характеристиках телевизора
Все что нам нужно – знать производителя и модель телевизора, и доступ к интернету. Со вторым, я думаю, проблем нет. Ну а модель телевизора можно посмотреть на коробке, в документации, и на наклейке сзади телевизора.

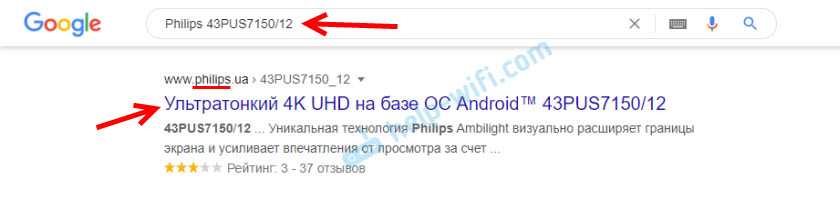
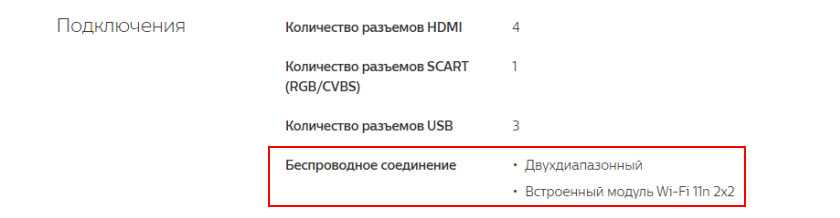
Значит вай-фай в моем телевизоре есть. Только не совсем понятно, почему там написано «Двухдиапазонный». Wi-Fi на частоте 5 ГГц этот телевизор не поддерживает. Только 2.4 ГГц. Если в характеристиках указана поддержка стандарта 802.11ac, значит телевизор поддерживает диапазон 5 ГГц.
На примере телевизора LG
Возьмем модель LG 43UM7100PLB. Находим эту модель на официальном сайте LG и смотрим технические характеристики (спецификации) . Если напротив «Поддержка Wi-Fi» стоит точка – значит есть поддержка.
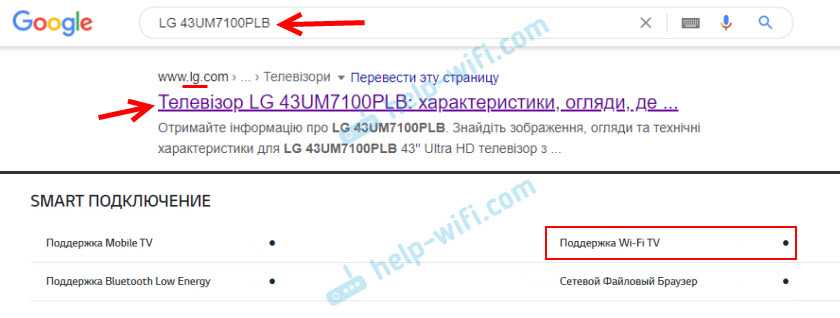
Если «–» – значит нет. Может быть еще написано: «При подключении WiFi адаптера (AN-WF500)», «Опционально», «(Поддержка)». Это значит, что нужно покупать и подключать внешний USB Wi-Fi модуль (приемник) . Только после этого в телевизоре заработает беспроводное соединение.

Если вообще нет информации о Wi-Fi – значит в вашей модели ТВ нет поддержки беспроводной сети.
Samsung
Точно так же все можно проверить на сайте Samsung. Берем модель, например, UE50NU7002UXUA и находим страничку с ее характеристиками на сайте Samsung. «Встроенная поддержка беспроводной сети» – «Да»!
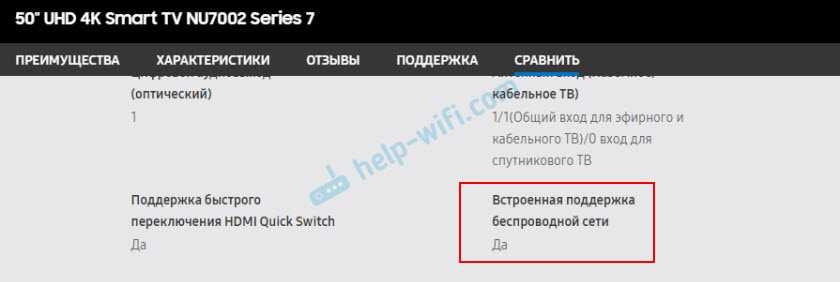
Решение #2: ищем настройки беспроводной сети в меню Smart TV телевизора
Суть в том, чтобы зайти в настройки телевизора, и в разделе «Сеть» (обычно он так называется) , посмотреть, есть ли там настройки Wi-Fi (беспроводной сети) . Если есть, то скорее всего есть встроенная поддержка и вы сможете подключить свой телевизор к домашней беспроводной сети.
На телевизорах с Android TV, например, этот раздел скорее всего называется «Проводные и беспроводные сети». И если в меню «Подключение к сети» есть пункт «Беспроводное» – значит все Ok.

Вот так, например, это выглядит на телевизорах LG (на новых и старых) :

Более подробно процесс подключения к беспроводной сети показан в следующих инструкциях:
Если же у вас Smart TV телевизор без поддержки беспроводной сети, то самый лучший вариант – протянуть сетевой кабель. Если такой возможности нет, то в качестве приемника можно использовать репитер, или роутер. Ссылку на инструкцию по настройке такой схемы я давал в середине этой статьи.
Какие типы телевизоров Smart TV можно подключить к интернету?
Все современные телевизоры с поддержкой Smart TV можно разделить на несколько категорий по типу подключения к WiFi.
Со встроенным WiFi адаптером
Здесь все понятно — беспроводной модуль уже встроен и никакое дополнительное оборудование для подключения ТВ к интернету не нужно
ТВ с поддержкой USB адаптера беспроводной связи
Такой телевизор не имеет возможности сразу работать беспроводным способом, но к нему можно отдельно докупить адаптер — не путать с модемом. Выглядит он примерно так:
Адаптер wifi для ТВ должен подходить именно к вашей модели, поэтому внимательно прочитайте спецификацию к данному устройству.
Без WiFi, но с сетевой розеткой WAN/LAN
Телевизор без WiFi, но с сетевой розеткой RJ-45 (LAN) для подключения к модему
Если в ТВ нет ни встроенного wifi модуля, ни поддержки внешнего USB адаптера, то не отчаивайтесь. В том случае, если у него есть хотя бы сетевой разъем RJ-45, то с ним можно реализовать еще две беспроводных схемы:
- Подключить его кабелем ко второму WiFi-роутеру, который может работать в режиме приемника беспроводного сигнала.
- Соединить с LAN адаптером — то есть устройством, которое умеет получать интернет по Wi-Fi и раздавать его по кабелю. Для этого его предварительно нужно будет настроить на работу в вашей локальной сети через компьютер, а потом уже подключить к телевизору.
Что делать, когда ТВ не может подключиться к Wi-Fi
Если телевизор не выходит в интернет, тогда необходимо придерживаться следующего алгоритма, чтобы решить проблему:
- Попробовать перезагрузить как телевизор, так и установленный в доме роутер.
- Удостоверится, что пароль введен правильно.
- Проверить, не запрещает ли роутер подключение к нему дополнительных устройств.
- Попробовать соединить телевизор с другим источником сети, который может раздать Wi-Fi. Это может быть мобильный телефон.
- Поднести маршрутизатор максимально близко к телевизору.
Если не удается решить проблему самостоятельно, придется относить телевизор и роутер к специалисту по ремонту.
Типы смарт-телевизоров с подключением к интернету
Производители выпускают несколько видов ТВ-устройств, которые поддерживают Smart TV. Перед тем как подключить телевизор к WiFi, придется определиться со способом его соединения с интернет-сетью, потому что сегодня используются следующие ТВ:
Укомплектованные Вай-Фай-модулем.
Встроенный WiFi -адаптер позволяет подключить TV к интернету без приобретения каких-либо дополнительных устройств.
Поддерживающие беспроводной адаптер с USB.
Эта разновидность ТВ не может напрямую соединяться с интернетом беспроводным способом. Для этого к нему нужно подключить USB-адаптер Wi-Fi. Он внешним видом напоминает флешку.

Вариант беспроводного адаптера с USBИсточник videotesty.pl
Оснащенные интернет-розеткой LAN и без встроенного модуля WiFi.
Отчаиваться не нужно, когда используется телевизор, который не укомплектован модулем WiFi и не поддерживает работу ВайФай-адаптера с USB. Когда в TV-устройстве имеется интернет-розетка LAN, тогда бытовую технику для просмотра фильмов и разных передач можно соединить с еще одним Wi-Fi-маршрутизатором проводом с коннекторами RJ-45. Он будет функционировать в качестве приемного устройства беспроводного сигнала. Перед тем как подключить телевизор к роутеру через кабель, рекомендуется сначала определиться с местом размещения устройств, чтобы правильно подобрать длину интернет-провода с коннекторами RJ-45.
Если в ТВ-приемнике есть LAN-розетка, можно также использовать специальный адаптер с сетевым разъемом. Это устройство способно принимать интернет беспроводным способом, а потом раздавать информацию по проводу. Чтобы начать пользоваться таким адаптером, необходимо выполнить его настройку на работу в локальной интернет-сети. Для этого придется использовать компьютер. Только после настройки адаптера он подключается к имеющемуся TV.

LAN-розетка в телевизореИсточник releika.ru
Как правильно подключить Интернет через беспроводное соединение
Чтобы разобраться с причинами проблем выхода в Интернет, рассмотрим, как необходимо подключаться при помощи wifi интерфейса. Возможно, именно здесь кроется решение проблемы. Действия выполняются следующие.
- Включите роутер – подключение должно быть активно.
- Переходим в меню, кнопка которого находится на дистанционном пульте.
- Выбираем опцию «Сеть». Переходим во вкладку «Сетевая настройка».
- Система предложит выбрать способ подключения. Указываем «Беспроводное подсоединение».
- Из списка найденных беспроводных сигналов выбираем нужное название и жмем «Далее».
- Вводите уникальный код.
- После установки соединения жмете «Ок».
Из пошагового алгоритма видно, что подключение через беспроводной интерфейс несложное, и у пользователя не должно возникнуть вопросов. Если они все же возникли – читайте подробнее про подключение телевизора с Wi-Fi к Интернету. Если связь все же исчезла, рассмотрим возможные неполадки и их устранение.

Есть ли Wi-Fi в телевизоре? Как узнать, где посмотреть?
В этой статье я покажу несколько простых способов, с помощью которых можно быстро узнать, есть ли в телевизоре Wi-Fi. На сегодняшний день, в продаже уже практически нет телевизоров со Smart TV и без встроенного модуля Wi-Fi.
Посмотрел, и нашел всего несколько моделей. А это значит, что через некоторое время, в каждом «умном» телевизоре будет встроенный Wi-Fi. И это правильно. А то придумали эти фирменные, внешние USB Wi-Fi адаптеры, которые нужно было покупать за большие деньги, да еще и купить их было сложно. А сейчас их так вообще не найти. А ведь телевизор покупают не на год, и не на два. У многих сейчас Smart TV телевизоры без встроенного Wi-Fi. И подключить их к интернету можно только с помощью кабеля.
Для начала нужно понять, что если телевизор без Smart TV, то Wi-Fi в нем точно нет. Он там в таком случае вообще не нужен. На эту тему я уже писал отдельную статью: Функция Smart TV в телевизоре: есть или нет, как проверить? Но если есть поддержка Smart TV, то не факт, что есть Wi-Fi. Может быть такой вариант, что подключение к интернету осуществляется только с помощью кабеля, или же через внешний Wi-Fi приемник (который чаще всего нужно покупать отдельно) .
Если вы задались вопросом, есть в вашем телевизоре Wi-Fi, или нет, то выяснить это можно несколькими способами:
- Посмотреть характеристики телевизора. Лучше всего на официальном сайте.
- Проверить настройки телевизора.
- Посмотреть информацию на коробке и в инструкции.
Давайте рассмотрим два первых способа более подробно. Решения универсальные, подойдут для всех телевизоров: Samsung, LG, Sony, Toshiba, Philips, Panasonic, Hisense, TCL, Kivi, Ergo и т. д. Что касается телевизоров Xiaomi, то во всех моделях этого производителя есть встроенный вай-фай.
Настройка интернета вручную
Ошибка подключения может быть вызвана тем, что в маршрутизаторе отключен DHCP-сервер, который отвечает за автоматическое определение параметров. В этом случае на телевизоре необходимо войти в настройки, найти пункт «сеть» и выбрать «настройка вручную». Чтобы задать значение IP-адреса, необходимо выбрать любое из локального диапазона для данного роутера. Узнать этот диапазон можно в настройках маршрутизатора в браузере.
Следующее поле «Маска подсети» — здесь указывается значение для адресации локальной сети. Чаще всего это «255.255.255.0». «Шлюз» — это IP адрес маршрутизатора. Он тот же, который необходим для запуска настроек через браузер – его можно найти в инструкции.
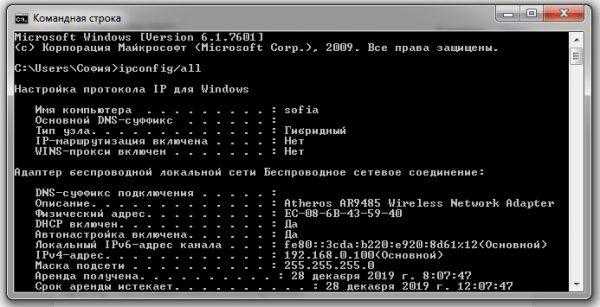
Что делать, если телевизор не подключается к Wi-Fi?
Если телевизор видит Wi-Fi-сеть, но при попытке соединения устройств всплывает оповещение «Не удалось подключить» или «Неверный пароль», тогда необходимо выполнить следующие действия:
- Перезагрузить маршрутизатор и телевизор.
- Проверить правильность вводимого пароля.
- Проверить, нет ли запрета у роутера на подключение к нему других устройств.
- Попробовать подключить телевизор к другому источнику сети, который раздаёт Wi-Fi (например, телефону), чтобы убедиться в исправности роутера.
- Переместить роутер ближе к телевизору.
- Отключить WPS.
Если проблема не решается при помощи названных способов, то следует прибегнуть к помощи специалистов.
Самые популярные модели
На рынке представлено большое количество моделей и марок «умных» телевизоров. Мы сделаем обзор некоторых из них с описанием плюсов, минусов и цены.
ERISSON 19LES76T2
Samsung UE22H5600
Mystery MTV-2430LTA2
Samsung UE32M5500AUXRU
Panasonic TX-40CSR520
LG 43UJ655V
Надеюсь,” статья поможет вам сделать выбор! А какой модели телевизор у вас? Делитесь опытом, ведь это поможет нашим читателям избежать ошибок при покупке главного украшения стола на Новый Год (это я Простоквашино вспомнил). Всем добра и приятного просмотра любимых передач!
Мы подробно расскажем, как телевизор подключается к Интернету при помощи стандартных настроек и различных технологий, а именно: WPS, One Foot Connection и других. Будут рассмотрены продукты конкретных производителей для наглядности.
Особенности подключения цифрового смарт-телевизора
Перед тем как настроить Вай Фай на телевизоре со Smart TV, требуется убедиться, что в ТВ-устройстве имеется беспроводной WiFi-модуль. Обычно он всегда присутствует в такой технике. Однако производители выпускают модели ТВ и без него. В таком случае они обычно могут поддерживать внешний USB-модуль Вай-Фай. Как правило, телевизоры, у которых нет встроенного WiFi, могут подключаться к интернет-сети через внешний беспроводной модуль с USB такой же марки, что и TV-устройство.
Перед тем как подключить интернет к телевизору через Вай Фай роутер, требуется сначала разобраться с особенностями настройки TV-устройства с поддержкой Smart TV. Этот процесс через Wi-Fi-маршрутизатор является, пожалуй, самой сложной операцией во время подключения TV к сети.

Вариант смарт-телевизораИсточник turbosquid.com
Настройка Smart TV ручным способом
Например, в наличии имеется Smart TV Samsung. Перед тем как осуществить подключение такого телевизора к интернет-сети, нужно взять его ПДУ и нажать кнопку, которая называется «Меню». После этого придется выбрать строчку, где написано «Сеть», и перейти к ее настройкам. Затем необходимо открыть раздел, который называется «Беспроводная».
На экране TV отобразится перечень доступных интернет-сетей. На данном этапе необходимо выбрать свою локальную сеть, а потом нажать «Далее». После этого на экране отобразится окно с алфавитом, который позволяет выполнить ввод пароля, чтобы осуществить подключение к интернету.
Выбирать символы из появившегося алфавита нужно с помощью кнопок со стрелками на ПДУ. Еще подключают к TV-устройству мышку от компьютера или даже отдельную клавиатуру. Их подсоединение выполняют посредством USB-портов в ТВ. Если использовать мышку от компьютера или клавиатуру, тогда удастся быстро, удобно и просто набрать пароль от Вай-Фая. Когда ввод символов будет окончен, начнет устанавливаться соединение с сетью.

Вариант пульта от телевизора со Smart TVИсточник tvoykomputer.ru
Подключение TV к маршрутизатору через WPS
В меню настроек интернет-сети современных телевизоров с поддержкой Smart TV имеется пункт под названием «WPS». Если его выбрать, тогда можно осуществить автоматическую настройку связи между маршрутизатором и ТВ-устройством. Этот пункт позволяет не набирать пароль от Wi-Fi-сети. При этом данную функцию должен поддерживать используемый Wi-Fi-маршрутизатор.
Перед тем как подключить роутер к телевизору через WiFi без набора пароля, требуется выбрать пункт «WPS» в меню ТВ-устройства и нажать на маршрутизаторе кнопку под названием «Wireless WPS». При этом нажатую клавишу необходимо удерживать от 10 до 15 секунд, чтобы произошла настройка соединения между ТВ и роутером.

Кнопка «WPS» на роутереИсточник dlink.ru
Подключение через функцию «One Foot Connection»
Использование функции под названием «One Foot Connection» позволяет просто выполнить подключение ТВ Samsung к маршрутизатору такой же марки. Для выполнения соединения двух устройств нужно на телевизоре открыть пункт «One Foot Connection» и подождать совсем чуть-чуть, пока произойдет автоматическая настройка. Как только появится доступ к интернет-сети, еще придется зайти в раздел «Smart Hub». Для этого необходимо сначала открыть меню ТВ, а потом нажать на пункт «Поддержка».

