Беспроводной дисплей Miracast (WiDi) в Windows 10
Наконец-то я разобрался с функцией беспроводного дисплея в Windows 10. Пол дня все подключал и проверял, чтобы подготовить для вас статью с проверенной информацией. Ну и конечно же с фото и скриншотами.
Беспроводной дисплей, в роли которого чаще всего выступает телевизор, работает так, как будто он подключен по HDMI кабелю. Можно дублировать изображение, расширить экран и т. д. И все это без проводов. Есть так же мониторы с поддержкой Miracast.
Я проверял на таком оборудовании:
В этой статье я сначала покажу, как включить Miracast в Windows 10 и как подключиться к беспроводному дисплею. Затем, рассмотрим решения возможных проблем и ошибок.
Беспроводной дисплей Miracast (WiDi) в Windows 10
Наконец-то я разобрался с функцией беспроводного дисплея в Windows 10. Пол дня все подключал и проверял, чтобы подготовить для вас статью с проверенной информацией. Ну и конечно же с фото и скриншотами.
Беспроводной дисплей, в роли которого чаще всего выступает телевизор, работает так, как будто он подключен по HDMI кабелю. Можно дублировать изображение, расширить экран и т. д. И все это без проводов. Есть так же мониторы с поддержкой Miracast.
Я проверял на таком оборудовании:
В этой статье я сначала покажу, как включить Miracast в Windows 10 и как подключиться к беспроводному дисплею. Затем, рассмотрим решения возможных проблем и ошибок.
Комментарии (11)
зраствуйте, у меня появилась ошибка (нельзя просматривать защищенное содержимое на этом устройстве) . пожалуйста помогите , я хотел постримить и вывести изображение с телефона на обс . эта ошибка вылазит на других устройствах . в интернете мало информацый по этому поводу , были советы по обновлений или установки других драйверов для wi-fi , устанавливал и всеровно такая же ошибка . ноутбук lenovo 310-15isk . что это может значит
Подскажите пожайлуста. Если в меню пуск на ноутбуке тапаю на подключить , открывается синее окно и надпись: Устройство не поддерживает стандарт Miracast, поэтому беспроводное проецирование на него невозможно. Можно с этим бороться? Нужно андроид на экран ноутбука вывести.
телевизор LG 49UJ630V (web OS, обновлена) с поддержкой мирокаста (screen share, режим прослушивания включён) ПС i7, асус Z87-K (драйвер на чипсет обновил), проверил 2 адаптера (tl-wn7200nd, tl-wn725n, драйвера обновил) win 10 64 (обновлено) при нажатии клавиш win+P нет «подключение к беспроводному дисплею», через «параметры — устройства — добавление bluetooht или другого устройства — беспроводной дисплей или док-станция» ничего не находит телевизор видит файлы на компьютере, но нужен беспроводной дисплей что я делаю не так? помогите
А у меня такая проблема. Компьютер подключен к роутеру шлангом, при этом роутер раздаёт WiFi на другие устройства, в т.ч и ТВ (Sony KDL-55…). Так вот, если я выбираю любой видео (аудио) файл на ПК в проводнике, и через меню передаю его на устройство (ТВ), то соответственно получаю желаемое. Но вот через описанное в статье меню (Win+P), и через «Передать мультимедиа на устройство» в Edge, данного результата не дают…, долго ищут устройство и говорят, что ничего подходящего нет… Как так? Из проводника передаёт, а из браузеров говорит что возможно не поддерживает миракаст…?
Данная ситуация возникла в Вин 10 после обновления с версии 1607 до 1703 . В будущем обновлении SP3 эта проблема должна быть устранена. так мне ответили в службе поддержки Майкрософт . но 100% гарантии нет. как говорят *на заборе написано…*
После переустановки windows 10 miracast перестал работать .Что делать ?
У меня было такое. Сделал следующее полностью удалил драйвера Intel для WiFi адаптера, затем похерил все компоненты Intel WiDi из системы, перезагрузил, операционка сделала автоматическую установку драйвера. Все заработало.
Как мне включить Miracast , операционная система Windows 10, смартфон Android mobile. Поддержка везде есть, мне нужна небольшая инструкции по настройке, сам никак не разберусь.
На компьютере нажмите «Пуск» и найдите приложение Connect. После того, как приложение будет запущено, появится окно с информацией об ожидании подключения стороннего устройства. Теперь возьмите смартфон и в «настройках» выберите «Дисплей», потом «Передача изображения». Появится список устройств, на которые возможно передать изображение. Выберите среди них свой компьютер.
Хочу сделать так, чтобы изображение с дисплея телефона выводилось на монитор. Смогу я сделать это по Miracast, если у меня ноутбук с ОС Windows 10 и Windows Phone от Microsoft?
Со смартфоном не должно возникнуть проблем, сейчас практически все мобильные устройства совместимы со стандартом Miracast, но могут возникнуть проблемы с компьютером. Старые ноутбуки не оснащены поддержкой этой технологии. В том случае, если у вас более или менее новый компьютер – проблем не возникнет.
Проблемы и трудности
Рассмотрим основные неприятности, которые могут стать причиной того, что вывести видео не получится:
Нет поддержки Miracast
Вы открыли нужное меню, но пункт «Подключение к беспроводному дисплею» не отражается или появилась надпись «ПК или мобильное устройство не поддерживает Miracast…».
Это, кстати, можно легко проверить. Запускаем командную строку. Для тех, кто не знает, как это сделать, рассказываю:
В командной строке пишем netsh wlan show driver. Ищем «Поддерживается беспроводной дисплей» и проверяем. Если написано «да», значит все в порядке. Если «нет», причина точно в драйверах.
Думаю, решение проблемы тут понятно. Идем к «официалам» (на сайт производителя ноутбука или Wi-Fi адаптера), по модели ищем нужные драйвера и устанавливаем.
Нет подключения
Поиск беспроводных дисплеев на Windows 10 работает, вы нашли в списке нужный Wi-Fi Monitor, но подключение не удается. Что делать?
К сожалению, 100% рабочее решение я предложить не могу. Иногда помогает обновление «дров» или перезагрузка обоих устройств. Но чаще всего такое происходит на старом оборудовании. Например, ноутбук с Intel 2 или телевизор с адаптером, который не поддерживает технологию. Тут поможет только покупка более современной техники.
Еще как вариант, можно проверить, не мешает ли подключению антивирусник. Вырубите его и попробуйте снова. Если все заработало, значит, дело точно в защите.
Это моя вторая статья для вас, дорогие читатели. Если остались вопросы, или что-то не получается, пишите в комментарии. Мои коллеги обязательно все подскажут и расскажут. Надеюсь, была полезна! Ваша Блондинка (конечно, натуральная!).
Возможные проблемы при настройке
Функционал Miracast поставляется с Windows 10 по умолчанию без необходимости дополнительных настроек, так что вероятность программных ошибок в работе возможна только при глобальных сбоях системы.
Другим вопросом является совместимость вашего монитора с самим компьютером и используемым в нём WIFI адаптером. Перед началом работы убедитесь, что драйвера устройств соединения обновлены до актуальных версий и беспроводное подключение доступно на обоих устройствах.
Практически все технологии подобного формата преследуют за собой одну цель – вытеснить с рынка классическое проводное соединение HDMI. Стоит ли выбрасывать старые провода уже сегодня? Ответ — скорее нет, чем да. Miracast не успел стать стандартом рынка, и до сих пор имеет частые проблемы с соединением отдельных устройств. Беспроводное соединение может стать удобным аналогом – но не полной заменой HDMI.
Подключение к беспроводному дисплею (телевизору) в Windows 10 по Miracast
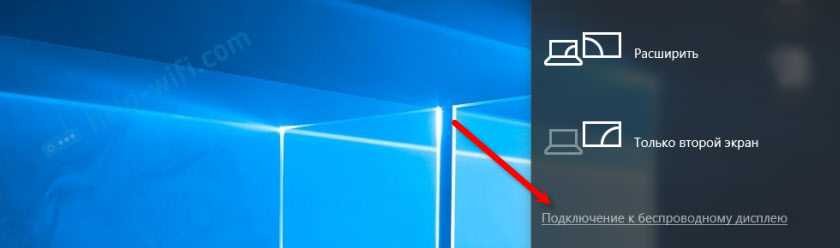
Начнется поиск беспроводных дисплеев и аудиоустройств.
Скорее всего, нужно включить функцию Miracast/Intel WiDi на телевизоре. В старых моделях LG, это делается в меню, в разделе «Сеть». Вот так:
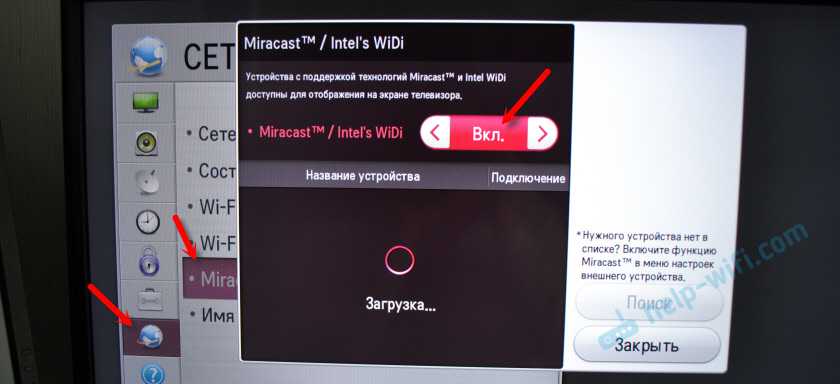
Телевизор должен появится в результатах поиска. Просто выбираем его и пойдет процесс подключения.
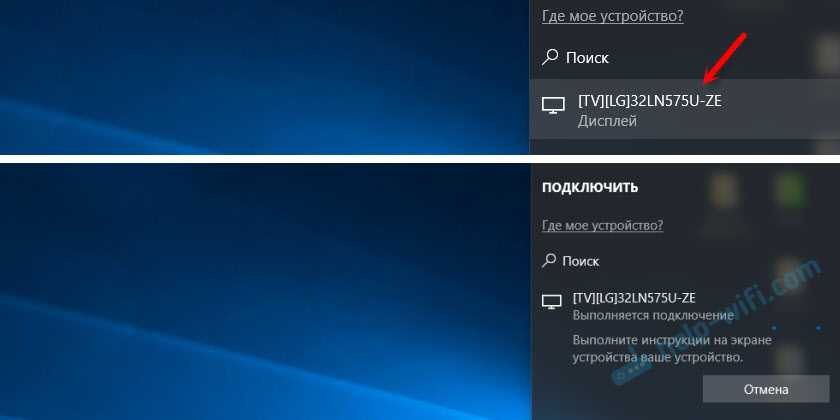
Там будет надпись «Выполните инструкции на экране устройства». В моем случае, на телевизоре нужно подтвердить подключение компьютера.


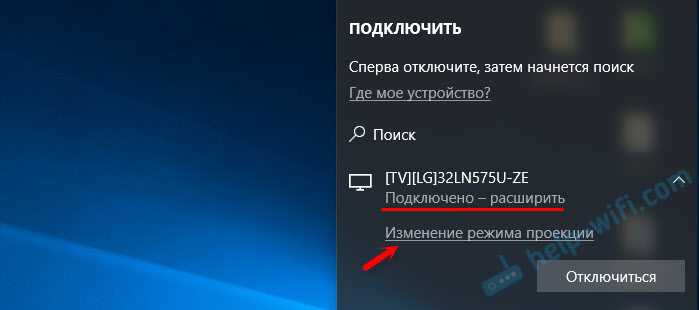
Там же можно отключиться от беспроводного дисплея.
Подключение через добавление нового устройства в параметрах
Есть еще один способ. В параметрах перейдите в раздел «Устройства» и выберите пункт «Добавление Bluetooth или другого устройства». Затем нажмите на «Беспроводной дисплей или док-станция».
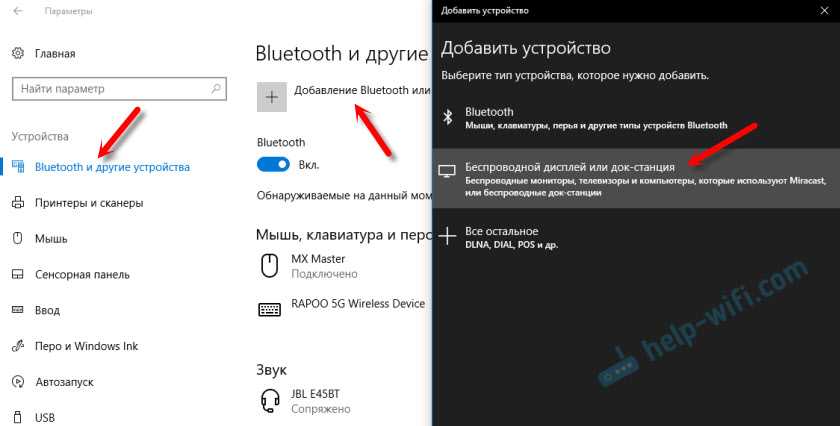
Включите Миракаст на телевизоре и он должен появится в списке. Выбираем свой телевизор и устанавливаем подключение.
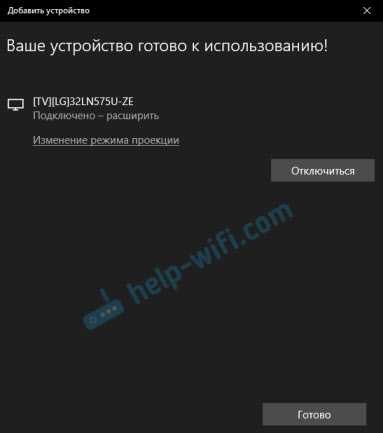
Может кому-то этот способ больше подойдет.
Как настроить Miracast в Windows 11 и подключиться к беспроводному дисплею?
Чтобы сделать эту инструкцию максимально просто и понятной, эту часть статьи я разделю на три шага:
Шаг 1: подключение обеих устройств к одной Wi-Fi сети
Это самый загадочный и непонятный момент. Насколько я понимаю, Miracast использует прямое соединение между устройствами по Wi-Fi сети. Но в моем случае, пока я не подключил компьютер и телевизор к одной Wi-Fi сети (к одному роутеру), мне не удалось настроить беспроводной дисплей. Возможно проблема в том, что я настраивал с уже немного устаревшим телевизором.
Поэтому, вы можете попробовать настроить соединение, но если в процессе соединения вы увидите ошибку, или компьютер не сможет обнаружить телевизор – подключите телевизор (проектор, адаптер) и свой компьютер к одной Wi-Fi сети. Wi-Fi на ноутбуке или компьютере должен быть обязательно включен.
Шаг 2: включите Miracast
На телевизоре или проекторе нужно включить Miracast. Если у вас адаптер, он так же должен быть переключен в режим Miracast. На разных устройствах это делается по-разному. Например, на моем старом телевизоре LG эти настройки находятся в разделе «Сеть». Пункт «Miracast/Intel WiDi». Включаем его.
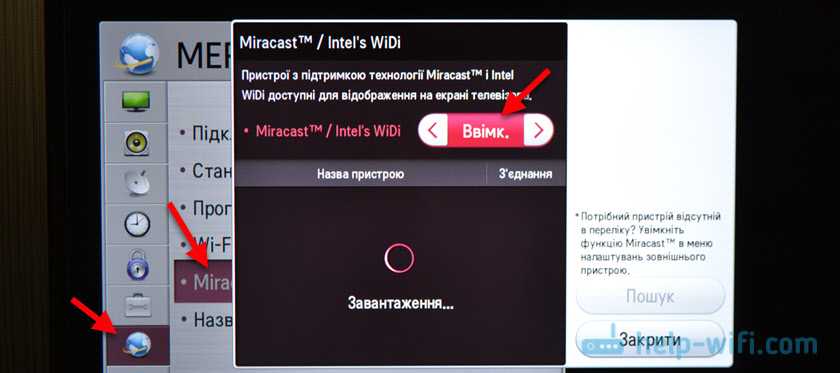
На новых телевизорах LG нужно просто открыть Screen Share (подробнее в этой статье). Если вы используете Miracast адаптер, то вам может пригодиться эта статья.
Шаг 3: функция «Передать» в Windows 11
Остается только выполнить подключение к беспроводному дисплею. В Windows 11 для этого есть отдельное меню, которое называется «Передать». В нем выполняется поиск доступных беспроводных дисплеев и собственно подключение, отключение и изменение режима проекции. Есть минимум три способа, с помощью которых можно открыть это меню:
- Сочетанием клавиш Win + K. Просто нажмите на клавиатуре сочетание клавиш Win + K (английская) и появится окно «Передать».
- Кнопка «Передать» на панели быстрого доступа (меню, которое появляется если нажать на иконку подключения к интернету в правом нижнем углу). Но по умолчанию в Windows 11 кнопка «Передать» отсутствует и ее туда нужно добавить. Сделать это не сложно. Откройте это меню и нажмите на кнопку в виде карандаша «Изменить быстрые настройки». Затем нажмите на «Добавить». Выберите пункт «Передать» и нажмите «Готово».Теперь эта кнопка всегда будет отображаться на панели с быстрыми настройками.
- В Параметрах, в разделе «Система» – «Дисплей» – открыв меню «Несколько дисплеев» напротив пункта «Подключиться к беспроводному дисплею» нужно нажать на кнопку «Подключение».В правом нижнем углу появится окно «Передать».
Дальше все очень просто
В этом меню (неважно каким способом вы его будете открывать) выбираем свой телевизор/проектор/адаптер. После чего сразу начнется процесс подключения
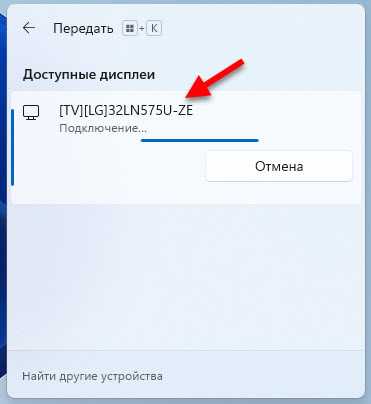
Возможно, на телевизоре понадобится подтвердить подключение
Обратите на это внимание

После подключения в окне «Передать» будет указан текущий режим проекции (по умолчанию – «Расширить»). Там же будет кнопка «Отключиться», с помощью которой можно прекратить дублирование экрана Windows 11 на телевизор.
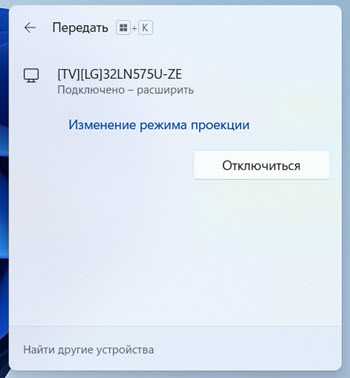
Сверху экрана будет отображаться небольшая полоска с информацией о подключении к телевизору и кнопкой «Отключиться».

Все работает. Телевизор в качестве монитора без проводов! Правда в моем случае наблюдались сильные подтормаживания даже курсора мышки. Думаю, проблема в устаревшей модели телевизора. Задержка в передаче изображения конечно же будет, но в моем случае это сильно заметно.
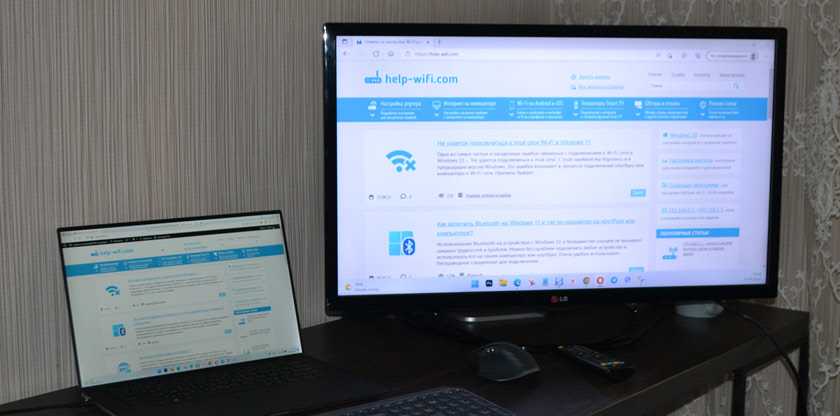
Если необходимо, можно изменить режим проекции.
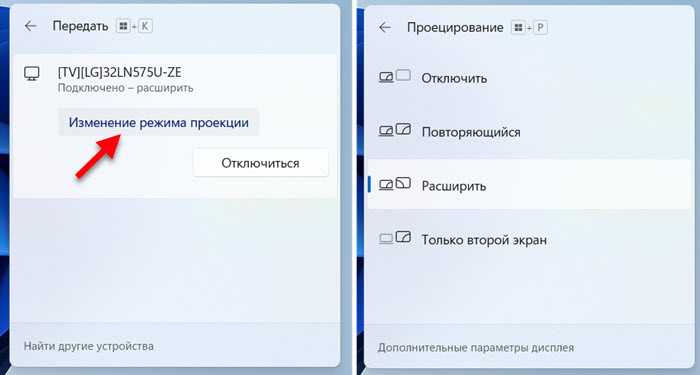
Если вы хотите дублировать экран компьютера или ноутбука, то выберите режим «Повторяющийся».
Вывод звука
Да, по Miracast передается не только изображение, но и звук. А это значит, что Windows 11 может выводить звук на динамики телевизора, или подключенные к нему колонки. В моем случае после соединения с беспроводным дисплеем звук автоматически начал воспроизводиться через телевизор. Если у вас не так, и звук идет из динамиков ноутбука или ПК, то проверьте настройки вывода звука.
Для этого нажмите на иконку вывода звука на панели задач и на кнопку «>» возле ползунка для регулировки громкости. В появившемся меню выберите свой телевизор.
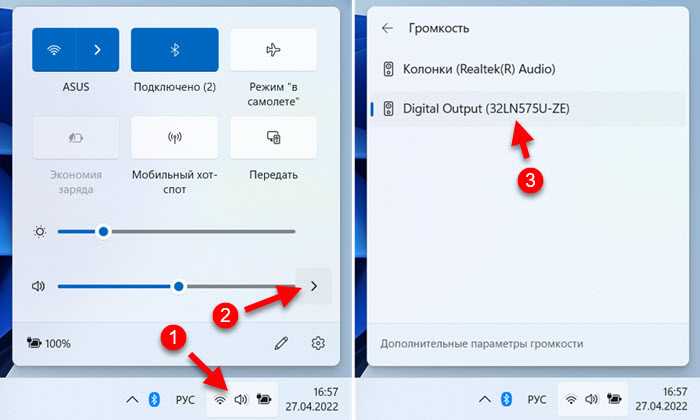
Со звуком разобрались, идем дальше.
Альтернативные варианты
К сожалению, но не у всех пользователей получается воспользоваться предложенными методиками и добиться положительного результата. Если у вас не получается, то можно опробовать и парочку других вариантов:
- Выполнить поиск и установку на ПК специальной утилиты, которая называется Hisuite;
- Подсоединить смартфон и компьютер за счет ЮСБ-кабеля;
- Запустить утилиту и следовать инструкции, которая позволит осуществить синхронизацию;
- После этого можно отсоединять ЮСБ-кабель и наслаждаться тем же эффектом;
- Как вариант, можно использовать HDMI-провод. Он подойдет, как для интеграции с ПК, так и для подключения к телевизору. Правда, беспроводной эту альтернативу назвать невозможно.
https://youtube.com/watch?v=J6YyKr63klY
Настройка беспроводного дисплея Miracast (WiDi) в Windows 10
Технология Miracast используется для беспроводной трансляции изображения экрана и звука с компьютера, ноутбука или смартфона на телевизор, проектор или даже отдельно стоящий монитор. Например, вы можете транслировать дублированную картинку со своего телефона или планшета на свой ЖК-телевизор или проектор (удобно при проведении демонстрации). Технология Miracast основана на стандарте Wi-Fi Direct, использующем peer-to-peer архитектуру передачи данных (устройства подключаются напрямую, а не через Wi-Fi роутер или программную точку доступа). Источник и приемник в технологии Miracast должны быть сертифицированными устройствами. С помощью специальных адаптеров (Miracast-приемник, Mirascreen), подключаемых в USB или HDMI порт можно использовать Miracast с любыми устройствами, которые изначально не поддерживают эту технологию.
В Windows 10 и Windows 8.1 поддержка Miracast (как технологии проецирования на беспроводной дисплей) имеется по умолчанию. В Windows 7 необходимо ставить дополнительное ПО.
Комментарии (11)
зраствуйте, у меня появилась ошибка (нельзя просматривать защищенное содержимое на этом устройстве) . пожалуйста помогите , я хотел постримить и вывести изображение с телефона на обс . эта ошибка вылазит на других устройствах . в интернете мало информацый по этому поводу , были советы по обновлений или установки других драйверов для wi-fi , устанавливал и всеровно такая же ошибка . ноутбук lenovo 310-15isk . что это может значит
Подскажите пожайлуста. Если в меню пуск на ноутбуке тапаю на подключить , открывается синее окно и надпись: Устройство не поддерживает стандарт Miracast, поэтому беспроводное проецирование на него невозможно. Можно с этим бороться? Нужно андроид на экран ноутбука вывести.
телевизор LG 49UJ630V (web OS, обновлена) с поддержкой мирокаста (screen share, режим прослушивания включён) ПС i7, асус Z87-K (драйвер на чипсет обновил), проверил 2 адаптера (tl-wn7200nd, tl-wn725n, драйвера обновил) win 10 64 (обновлено) при нажатии клавиш win+P нет «подключение к беспроводному дисплею», через «параметры — устройства — добавление bluetooht или другого устройства — беспроводной дисплей или док-станция» ничего не находит телевизор видит файлы на компьютере, но нужен беспроводной дисплей что я делаю не так? помогите
А у меня такая проблема. Компьютер подключен к роутеру шлангом, при этом роутер раздаёт WiFi на другие устройства, в т.ч и ТВ (Sony KDL-55…). Так вот, если я выбираю любой видео (аудио) файл на ПК в проводнике, и через меню передаю его на устройство (ТВ), то соответственно получаю желаемое. Но вот через описанное в статье меню (Win+P), и через «Передать мультимедиа на устройство» в Edge, данного результата не дают…, долго ищут устройство и говорят, что ничего подходящего нет… Как так? Из проводника передаёт, а из браузеров говорит что возможно не поддерживает миракаст…?
Данная ситуация возникла в Вин 10 после обновления с версии 1607 до 1703 . В будущем обновлении SP3 эта проблема должна быть устранена. так мне ответили в службе поддержки Майкрософт . но 100% гарантии нет. как говорят *на заборе написано…*
После переустановки windows 10 miracast перестал работать .Что делать ?
У меня было такое. Сделал следующее полностью удалил драйвера Intel для WiFi адаптера, затем похерил все компоненты Intel WiDi из системы, перезагрузил, операционка сделала автоматическую установку драйвера. Все заработало.
Как мне включить Miracast , операционная система Windows 10, смартфон Android mobile. Поддержка везде есть, мне нужна небольшая инструкции по настройке, сам никак не разберусь.
На компьютере нажмите «Пуск» и найдите приложение Connect. После того, как приложение будет запущено, появится окно с информацией об ожидании подключения стороннего устройства. Теперь возьмите смартфон и в «настройках» выберите «Дисплей», потом «Передача изображения». Появится список устройств, на которые возможно передать изображение. Выберите среди них свой компьютер.
Хочу сделать так, чтобы изображение с дисплея телефона выводилось на монитор. Смогу я сделать это по Miracast, если у меня ноутбук с ОС Windows 10 и Windows Phone от Microsoft?
Со смартфоном не должно возникнуть проблем, сейчас практически все мобильные устройства совместимы со стандартом Miracast, но могут возникнуть проблемы с компьютером. Старые ноутбуки не оснащены поддержкой этой технологии. В том случае, если у вас более или менее новый компьютер – проблем не возникнет.
Технология Miracast используется для беспроводной трансляции изображения экрана и звука с компьютера, ноутбука или смартфона на телевизор, проектор или даже отдельно стоящий монитор. Например, вы можете транслировать дублированную картинку со своего телефона или планшета на свой ЖК-телевизор или проектор (удобно при проведении демонстрации). Технология Miracast основана на стандарте Wi-Fi Direct, использующем peer-to-peer архитектуру передачи данных (устройства подключаются напрямую, а не через Wi-Fi роутер или программную точку доступа). Источник и приемник в технологии Miracast должны быть сертифицированными устройствами. С помощью специальных адаптеров (Miracast-приемник, Mirascreen), подключаемых в USB или HDMI порт можно использовать Miracast с любыми устройствами, которые изначально не поддерживают эту технологию.
В Windows 10 и Windows 8.1 поддержка Miracast (как технологии проецирования на беспроводной дисплей) имеется по умолчанию. В Windows 7 необходимо ставить дополнительное ПО.
Что делать, если Miracast на Windows 10 не работает
Многие пользователи сталкиваются с потенциальными проблемами, которые могут возникнуть при использовании технологию.
Звук воспроизводится на компьютере, а не на телевизоре
Может случиться так, что звук будет воспроизводиться на компьютере. Для решения проблемы нужно изменить настройки звука и воспроизведения – щёлкните правой кнопкой мыши на динамике в системном трее и выберите «Устройства воспроизведения». Там нужно выбрать необходимый ресивер.
Нет связи
Оказывается, в сети Брандмауэра Windows 10 Miracast не всегда работает – сеть Wireless Display заблокирована. Из-за этого, к сожалению, передатчик не всегда может подключиться к приёмнику, потому что весь трафик здесь ограничивается. Если вы пользуетесь сервисом Miracast, например, у себя в офисе, то единственным решением проблемы, когда нет брандмауэра в корпоративной сети, становится просто удаление компьютера из корпоративной сети.
Шум или чёрный экран
К сожалению, из-за того, что изображение, отправленное через технологию, закодировано, может случиться так, что, когда вы используете устройство типа Netgear и подключаете проектор, изображение будет выглядеть как шум. Это не значит, что ваш ПК не поддерживает Miracast. Проблема связана с функцией HDCP в HDMI. Его цель – защитить контент от несанкционированного использования. К сожалению, если вы подключите такое устройство к кабелю HDMI, который позже проходит через какой-то сплиттер (обычная ситуация на конференциях и конференц-залах), тогда HDMI обнаруживает попытку отправить сигнал другим устройствам и начинает кодировать изображение. Решить проблему можно, только если удалить дополнительные устройства из очерёдности связи.
Изображение плохого качества
Если изображение передано, но оно плохого качества – стоит изменить разрешение на компьютере на более низкое. Также распространённой проблемой является то, что устройство просто не поддерживает технологию Miracast. В этом случае обратитесь к поставщику вашего оборудования – здесь вы получите консультацию относительно того, какое оборудование необходимо заменить. Miracast, а также беспроводная связь в целом, имеют гарантированное будущее. Основным преимуществом этой технологии является отсутствие «кабелей» и, следовательно, удобство использования устройств и реализация всех их возможностей. Большой плюс – это унификация технологии, так что независимо от того, есть ли у нас устройства A и B, или A и Z, Miracast будет работать.
На рынке уже существует множество устройств, которые позволяют использовать технологию. Среди них – планшеты и телевизоры, число которых постоянно растёт. Если у вас нет телевизора, поддерживающего технологию, вам просто нужно купить подходящий адаптер, подключаемый через USB или HDMI.
Беспроводной дисплей Miracast (WiDi) в Windows 10
Наконец-то я разобрался с функцией беспроводного дисплея в Windows 10. Пол дня все подключал и проверял, чтобы подготовить для вас статью с проверенной информацией. Ну и конечно же с фото и скриншотами.
Беспроводной дисплей, в роли которого чаще всего выступает телевизор, работает так, как будто он подключен по HDMI кабелю. Можно дублировать изображение, расширить экран и т. д. И все это без проводов. Есть так же мониторы с поддержкой Miracast.
Я проверял на таком оборудовании:
В этой статье я сначала покажу, как включить Miracast в Windows 10 и как подключиться к беспроводному дисплею. Затем, рассмотрим решения возможных проблем и ошибок.
Подключение ноутбука/ПК на Windows к телевизору через MiraScreen или AnyCast
В Windows 10 есть функция «Беспроводной дисплей», которая позволяет подключаться к телевизору (в нашем случае через адаптер) по Miracast. Такая же возможность (именно встроенная функция) есть в Windows 8.1. В Windows 7 с этим сложнее, там нужны специальные программы и т. д.
У меня компьютер на Windows 10, так что покажу на примере этой системы. О настройке функции «Беспроводной дисплей» я уже писал отдельную инструкцию: Беспроводной дисплей Miracast (WiDi) в Windows 10. Ее без проблем можно применять для подключения через адаптер.
Сам адаптер должен работать в режиме «Miracast».
На компьютере нужно нажать сочетание клавиш Win + P, затем выбрать «Подключение к беспроводному дисплею» и в списке доступных устройств выбрать свой адаптер.
На телевизоре должен появится рабочей стол нашего компьютера.
По умолчанию он подключается в режиме «Расширить». Но режим можно сменить через меню Win + P уже после подключения. На экране будет отображаться небольшая менюшка с настройками трансляции изображения на беспроводной дисплей.
Звук так же вместе с изображением уходит на телевизор. Все вполне неплохо работает. Но качество и скорость самого соединения напрямую зависит от производительности железа компьютера и качества самого MiraScreen адаптера. Если в телевизоре есть встроенный Miracast, то лучше подключаться напрямую, без адаптера. Задержка в передаче изображения, зависание, отставание звука – частые проблемы при таком соединении. Через HDMI кабель надежнее будет.
45
85895
Сергей
Android (смартфоны/планшеты), Apple iPhone/iPad, Mac OS
Как включить Miracast Windows 10
Подключение можно осуществить к беспроводным мониторам, телевизорам и компьютерам, которые используют Miracast или беспроводные док-станции. Всё что необходимо пользователю, это адаптер Wi-Fi, который есть во всех ноутбуках, и зачастую отдельно покупается для компьютера с поддержкой беспроводного подключения. Перед подключением к дисплею необходимо его включить и активировать технологию Miracast в настройках телевизора или другого устройства.
- Нажмите сочетание клавиш Win+P и всплывающем окне выберите проецирования экрана выберите пункт Подключение к беспроводному дисплею.
- Дальше в списке результатов поиска беспроводных дисплеев или аудио устройств выберите необходимый телевизор.
Добавить устройство в операционной системе Windows 10 можно также используя обновленные параметры системы. Пользователю достаточно зайти в параметры и нажать кнопку добавления устройства, операционная система сама осуществит поиск доступных устройств.
- Откройте Пуск > Параметры > Устройства > Bluetooth и другие устройства.
- Дальше нажмите кнопку Добавление Bluetooth или другого устройства, и в открывшемся окне выберите Беспроводной дисплей или док-станция.
- Последним шагом необходимо выбрать ниже обнаруженное устройство, чтобы подключиться к дисплею.















![Get and turn on miracast on windows 10 [how to]](http://rwvt.ru/wp-content/uploads/0/f/4/0f4e05b40f914e7f63c9692c36cbc698.jpeg)














