Настройки маршрутизатора
Вы соединяетесь с сетью, однако телефон не подключается к Wi-Fi, пишет сохранено WPA2 или WPA. Спустя несколько секунд появляется сообщение «Ошибка аутентификации». Если пароль правильный, вероятнее всего, здесь что-то неладно с настройками безопасности маршрутизатора. Может быть и так, что телефон пишет «Сохранено», но подключение всё равно не устанавливается. Попасть в настройки маршрутизатора несложно, нужно лишь перейти в браузере по внутреннему адресу 192.168.0.1 или 192.168.1.1. Труднее разобраться с его интерфейсом, так как в разных моделях роутеров он может существенно отличаться.
По умолчанию логин и пароль для входа используется admin/admin (смотрите внизу на корпусе). Перед внесением любых изменений в настройки маршрутизатора удаляйте сеть из телефона или, по крайней мере, отключайтесь. Желательно также создать резервную копию настроек роутера – если вы вдруг запутаетесь или сделаете что-то не так, всегда сможете восстановиться. После внесения изменений в настройки роутера также требуется его перезагрузка.
Регион
Теперь немного подробней о настройке точки доступа. Для начала попробуйте изменить регион.
В настройках D-Link эта опция находится в разделе Wi-Fi – Расширенные настройки, в TP-Link – на вкладке «Wireless». В других моделях она может располагаться в другом месте. Словом, вам нужно предварительно изучить интерфейс вашего роутера. В региональных настройках должна быть выбрана страна, в которой вы проживаете, хотя это не критично. Сохраните настройки и переподключитесь.
Режим сети
Куда более важной настройкой, которая может препятствовать подключению гаджета к вайфай, является режим работы беспроводной сети. Это едва ли не основная причина ошибки аутентификации при подключении к Wi-Fi на телефоне, который может не поддерживать текущий режим
Режимов может быть несколько: B, G, N и т.п. Если у вас присутствует B/G/N mixed, установите его, а так можно попробовать поэкспериментировать, выбирая то один, то другой режим
Обратите внимание также на канал. Он должен быть auto
Параметры безопасности
Найдите в настройках маршрутизатора раздел безопасности и попробуйте поиграть с параметрами. Желательно чтобы сетевая аутентификация была установлена WPA/WPA или WPA-PSK (если есть mixed, включите его), шифрование – AES, ключ содержал только латинские символы, только цифры либо и то, и другое.
После изменения настроек роутера перезагружаем его, подключение на телефоне устанавливаем заново. К сожалению, описанные выше два способа могут вызвать проблемы с подключением других устройств, например, ноутбука или телевизора, если они не поддерживают изменённые параметры, так что здесь не всё так однозначно. Если менялся пароль, в любом случае его также придется изменить на других устройствах.
Ширина канала
Весьма маловероятно, что это поможет решить проблему, но на всякий случай можете попробовать изменить ширину канала Wi-Fi сети. В роутерах D-Link настройку ищите в подразделе Wi-Fi – Дополнительные настройки, в TP-Link – Wireless Settings – Channel Width. Доступных вариантов обычно несколько: 20MHz, 40MHz, Auto и другие.
Фильтрация по MAC-адресу
Каждое электронное устройство имеет свой уникальный идентификатор – MAC-адрес. Найдите в настройках маршрутизатора подраздел MAC-фильтр и убедитесь, что фильтрация отключена.
Если же она включена, определите MAC-адрес своего смартфона, сверьтесь с настройками в роутере и при необходимости исключите телефон из «чёрного» списка или, наоборот, внесите в «белый».
Способ 3: Сброс сетевых настроек
Следующий эффективный вариант избавления от ошибки – сброс всех пользовательских параметров сетевого подключения, таких как настройки протокола TCP/IP, DNS, Winsock и таблицы маршрутизации.
Вариант 1: «Параметры» (Windows 10)
В актуальной версии настольной ОС от Майкрософт рассматриваемая операция выполняется посредством оснастки «Параметры».
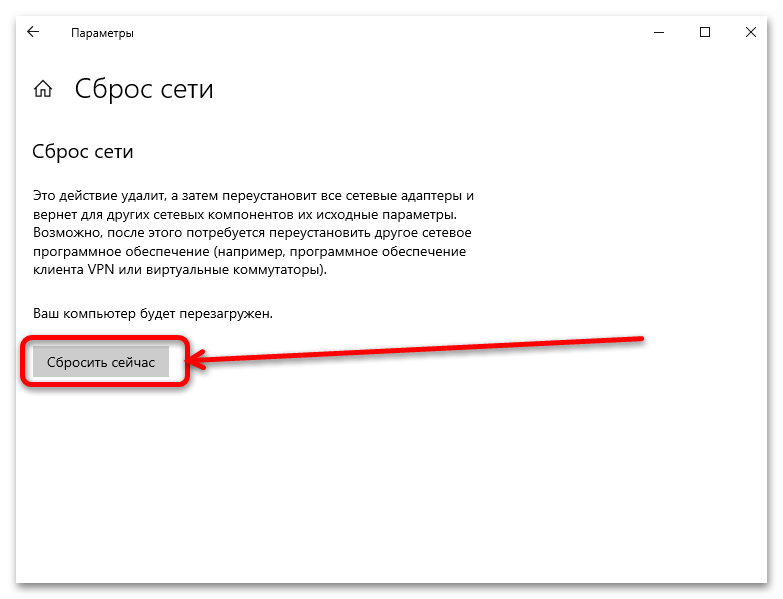
Вариант 2: «Командная строка» (универсальный)
Также требуемые операции можно выполнить посредством интерфейса ввода команд – такой вариант, в отличие от предыдущего, получится задействовать в Windows 8 и более ранних версиях ОС. Откройте «Командную строку» от имени администратора (см. Способ 2) и дальше введите приведённые ниже команды по одной, нажимая после каждой клавишу Enter:
netsh int ip resetnetsh int tcp resetnetsh winsock reset
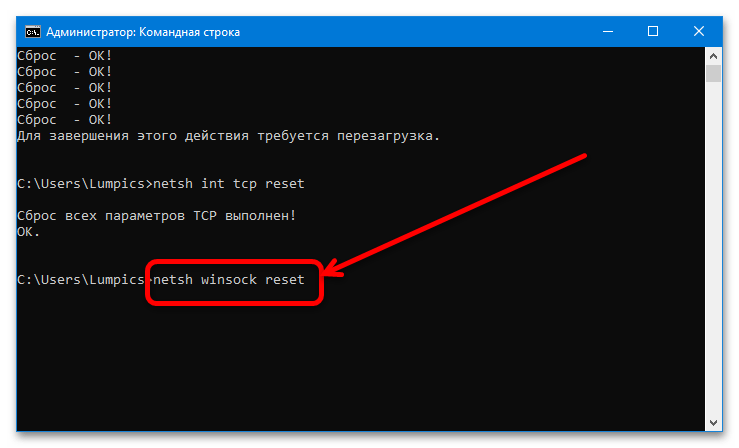
Для закрепления результатов сброса перезагрузите компьютер и подождите некоторое время, пока соединение восстановится – теперь всё должно работать без сбоев.
Сетевой адаптер не имеет допустимых параметров настройки IP: что это, как исправить
Пользователи Windows часто сталкиваются с проблемами подключения к интернету. При диагностике сетевого подключения возникает ошибка «Сетевой адаптер не имеет допустимых параметров настройки IP». Как бороться с этой проблемой читайте в рамках этой статьи.
Что это за ошибка?
Упомянутое уведомление появляется после диагностики сетей Windows в том случае, если отвалились или неверно настроены настройки сети.
Сетевые настройки
Для начала посмотрите, какой IP адрес присвоен сетевой карте. Для этого:
- Нажмите ПКМ Пуск и выберите Сетевые подключения.
- Перейдите в «Центр управления сетями и общим доступом» → «Изменение параметров адаптера».
- Нажмите ПКМ по подключенному сетевому подключению и выберите «Состояние».
- Откройте «Сведения».
Обратите внимание на «Адрес IPv4» — это поле не должно быть пустым. Также, доступа к сети может не быть, если оно заполнено адресом, вида 169.254.Y.Y
Посмотрите на такие поля «Шлюз по умолчанию» и «DNS-сервер»
Посмотрите на такие поля «Шлюз по умолчанию» и «DNS-сервер».
Если вы подключены к сети интернет через маршрутизатор — в них также должны быть значения. Если значения не указаны — вероятно случился сбой DHCP-сервера. Чтобы это исправить, введите значения этих полей вручную:
- Нажмите «Свойства», откройте «IP версии 4».
- Пропишите IP-адреса.
При подключении через маршрутизатор, IP его можно посмотреть на наклейке, на самом устройстве (снизу или с обратной стороны). Этот адрес и будет значением «Основного шлюза» и «DNS-адреса». «IP-адрес» укажите точно такой, как и основной шлюз, только с различием в последней цифре (например 10). Маска подсети подтягивается автоматически, ее значение 255.255.255.0.
Если вы подключены напрямую к провайдеру через Ethernet-кабель, есть большая вероятность, что ошибка сетевого адаптера целиком и полностью на стороне оборудования представителя интернет-услуг. Поэтому, обращайтесь в тех. поддержку.
Очистка таблицы маршрутизации, DNS-кэша и WInsock
Если первый способ не помог, попробуйте очистить в Windows всю предыдущую информацию, которая связана с сетевыми подключениями. Для этого нужно очистить таблицу динамической маршрутизации, кэш DNS и сбросить параметры спецификации WinSock.
Для очистки:
- Нажмите правой кнопкой мыши по Пуск и выберите «Командная строка (Администратор)».
- Поочередно выполняйте команды:
- Очистка таблицы маршрутизации: route -f
- Чистка кэша DNS-клиента: ipconfig /flushdns
- Сброс параметров протокола TCP/IP: netsh int ip reset netsh int ipv4 reset netsh int tcp reset
- Сброс параметров Winsock: netsh winsock reset
После этих действий перезагрузите Windows. Совет! Чтобы подробно ознакомится с настройкой домашней сети через Wi-Fi роутер, ознакомьтесь с этой инструкцией.
Переустановка сетевого драйвера
Указанная ошибка может возникнуть после автоматического или ручного обновления драйверов сетевой карты. На сайте производителя сетевой карты (материнской платы) или ноутбука найдите последние актуальные официальные драйвера и установите их. В удалении установленного на данный момент драйвера, поможет «Диспетчер устройств».
Настройка систем безопасности
Антивирусы и брандмауэры — средства защиты системы от несанкционированного доступа. Они хорошо выполняют свою работу, так как с корнями уходят в настройки системы. Некоторые, настолько хорошо выполняют свои функции безопасности, что попросту не дают пользователю выйти в интернет (такие чудеса часто наблюдали пользователи Avast). Чтобы убедится, что антивирус и брандмауэр не являются причиной неработоспособности сети, отключите их на время.
Антивирус можно отключить в самих настройках. Для отключения защиты брандмауэра:
- нажмите Win+R и выполните команду firewall.cpl
- справа нажмите «Включение и отключение брандмауэра Windows»;
переставьте метки на «Отключить брандмауэр Windows» и нажмите ОК.
Проверьте работу сети.
Запуск Windows без элементов автозагрузки
Не только антивирусы могут мешать правильной работе сети. Софт, установленный в Windows, мог внести свои коррективы в сетевые настройки. Чтобы исключить влияние софта, выполните чистую загрузку Windows:
- Нажмите Win+R и выполните команду msconfig
- Во вкладке «Общее» уберите галочку «Загружать элементы автозагрузки».
Перейдите во вкладку «Службы», отметьте «Не отображать службы Microsoft» и нажмите «Отключить Все».
Нажмите «ОК» и перезагрузите ПК.
Если проблема не решилась, возможно проблема на стороне провайдера. Чтобы в этом окончательно убедится, подключите к вашей сети другой компьютер и проверьте настройку сети на наличие ошибок.
Появились вопросы или возникли трудности с устранением ошибки? Оставьте свой вопрос в комментарии, чтобы пользователи сайта помогли Вам.
Что означает ошибка доступа и в чем ее причины
«Подключено без доступа в Интернет» – это сетевой статус Windows, который указывает на то, что компьютер присоединен к локальной сети (имеет связь с маршрутизатором, другими домашними устройствами и иногда – с ресурсами провайдера), но не может выйти в глобальную. Он обозначается желтым треугольником с восклицательным знаком или просто восклицательным знаком на иконке сети, как на картинке ниже.
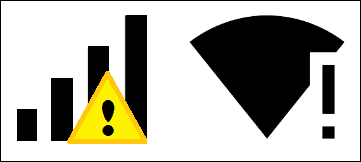
В списке доступных сетевых подключений этот статус выглядит так:
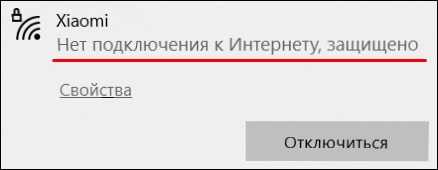
По тому, что мы здесь видим, ясно, что связь установлена (активна кнопка «Отключиться») и даже защищена (используется шифрование). Но все это работает только внутри вашего дома.
Причинами ошибки «Без доступа в Интернет» бывает следующее:
- Окончание оплаченного периода. Провайдеры, как правило, оставляют должникам возможность заходить в личный кабинет на внутренних ресурсах, но в интернет не пускают.
- Физическое отсутствие связи ПК (маршрутизатора) с источником интернета: заломы кабеля, выпадение коннектора из гнезда, подсоединение не к тому разъему, низкий уровень сотового сигнала при доступе через модем USB, помехи и т. д.
- Неверные параметры интернет-подключения роутера – от некорректного MAC-адреса до ошибок в написании IP DNS-серверов.
- Запрет провайдера на подключение к интернету устройств с незарегистрированным MAC-адресом.
- Некорректные настройки сетевого подключения на компьютере.
- Спонтанная системная ошибка Windows или сетевого оборудования.
- Сбой драйвера сети.
- Блокировка интернета брандмауэром Windows, сторонним файерволом или другими защитными программами (родительский контроль).
- Некорректная настройка VPN или прокси-сервера, если они используются для доступа в интернет.
- Заражение устройства вредоносным ПО, повреждение элементов сетевой подсистемы.
- Неисправность оборудования пользователя.
- Неполадки или технические работы у провайдера.
Отсутствие связи с интернетом по Wi-Fi в общественных местах (там, где у вас нет административных полномочий) может быть вызвано тем, что:
- Точка доступа вай-фай вообще не подключена к глобальной сети или перегружена, из-за чего не может обработать запрос.
- Выход в интернет для вашего устройства запрещен администратором.
Повлиять на работу общедоступных сетей мы не можем: в такой ситуации остается искать другую точку доступа или использовать мобильный интернет. Но разобраться со своим домашним подключением по силам каждому. Глубокие познания здесь не нужны – достаточно внимания, терпения и четкого следования инструкциям.
По традиции начнем с самого простого.
Почему параметры могут не соответствовать требованиям
Когда вы вводите на компьютере или ноутбуке пароль от точки доступа, система автоматически сохраняет его. «Виндовс», благодаря этому, подключается к Wi-Fi самостоятельно, что очень удобно. Если настройки безопасности в маршрутизаторе будут изменены, то информация в памяти ОС будет устаревшей, соответственно, при попытке подключиться со старым паролем или SSID появится ошибка.
Решений есть два: установить в роутере изначальные параметры сети или выполнить подключение на компьютере повторно, указав новые данные от беспроводной точки доступа. При этом старую точку рекомендуется удалить из памяти. Об этой процедуре для различных операционных систем будет рассказано в данном материале.
Защищаем Wi-Fi паролем на роутерах Tp-Link
В настройках перейдите на вкладку Wireless (Беспроводной режим) — Wireless Security (Защита беспроводного режима). Установите метку возле метода защиты WPA/WPA2 — Personal(Recommended). В выпадающем меню Version (версия) выберите WPA2-PSK. В меню Encryption (шифрование) установите AES. В поле Wireless Password (Пароль PSK) укажите пароль, для защиты своей сети.
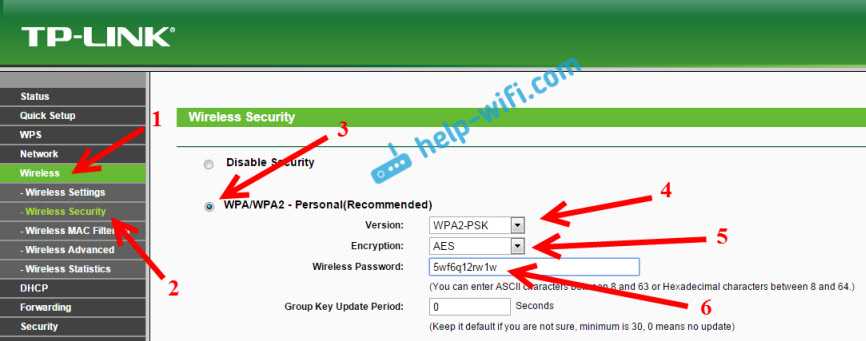
Для сохранения настроек нажмите на кнопку Save внизу страницы, и перезагрузите роутер. Возможно, вам еще пригодится подробная инструкция по смене пароля на роутере Tp-link TL-WR841N.
Установка пароля на роутерах Asus
Нам точно так же нужно подключится к роутеру, открыть настройки по адресу 192.168.1.1, указать имя пользователя и пароль. Если что, вот подробная инструкция: https://help-wifi.com/asus/vxod-v-nastrojki-na-routerax-asus-192-168-1-1/
В настройках нам нужно открыть вкладку Беспроводная сеть, и выполнить такие настройки:
- В выпадающем меню «Метод проверки подлинности» выбираем WPA2 — Personal.
- «Шифрование WPA» — устанавливаем AES.
- В поле «Предварительный ключ WPA» записываем пароль для нашей сети.
Для сохранения настроек нажмите на кнопку Применить.
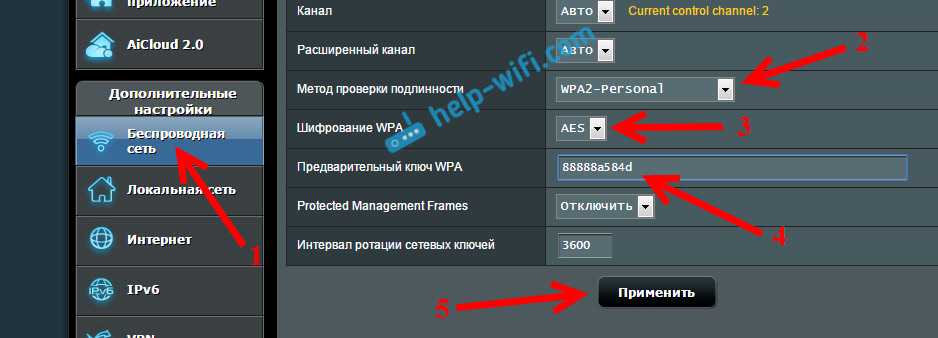
Подключите свои устройства к сети уже с новым паролем.
Защищаем беспроводную сеть роутера D-Link
Зайдите в настройки своего роутера D-Link по адресу 192.168.0.1. Можете смотреть подробную инструкцию по этой ссылке. В настройках откройте вкладку Wi-Fi — Настройки безопасности. Установите тип безопасности и пароль, как на скриншоте ниже.
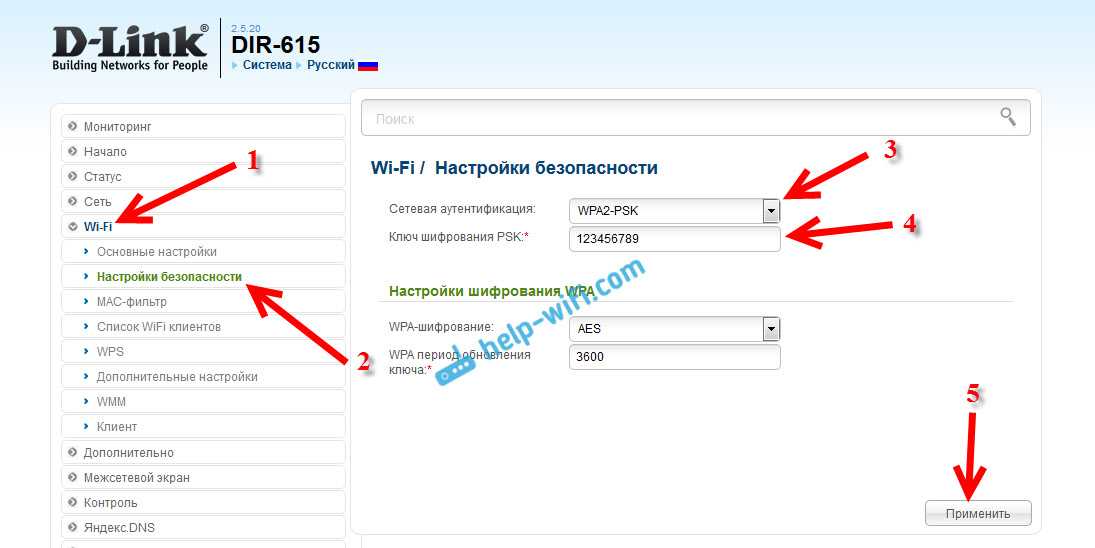
Не забудьте сохранить настройки и перезагрузить маршрутизатор. Можете посмотреть более подробную инструкцию по установке пароля на D-Link.
Установка пароля на других маршрутизаторах
У нас есть еще подробные инструкции для роутеров ZyXEL и Tenda. Смотрите по ссылкам:
- Как сменить, или поставить пароль на роутере ZyXEL?
- Меняем пароль на роутере Tenda. Смена пароля на Wi-Fi сеть и доступ к настройкам
Если вы не нашли инструкции для своего роутера, то настроить защиту Wi-Fi сети вы сможете в панели управления своим маршрутизатором, в разделе настроек, который называется: настройки безопасности, беспроводная сеть, Wi-Fi, Wireless и т. д. Найти я думаю будет не сложно. А какие настройки устанавливать, я думаю вы уже знаете: WPA2 — Personal и шифрование AES. Ну и ключ.
Что делать, если устройства не подключаются после установки, смены пароля?
Очень часто, после установки, а особенно смены пароля, устройства которые раньше были подключены к вашей сети, не хотят к ней подключатся. На компьютерах, это как правило ошибки «Параметры сети, сохраненные на этом компьютере, не соответствуют требованиям этой сети» и «Windows не удалось подключится к…». На планшетах, и смартфонах (Android, iOS) так же могут появляться ошибки типа «Не удалось подключится к сети», «Подключено, защищено» и т. д.
Решаются эти проблемы простым удалением беспроводной сети, и повторным подключением, уже с новым паролем. Как удалить сеть в Windows 7, я писал здесь. Если у вас Windows 10, то нужно «забыть сеть» по этой инструкции. На мобильных устройствах нажмите на свою сеть, подержите, и выберите «Удалить».
Если проблемы с подключением наблюдаются на старых устройствах, то установите в настройках роутера протокол защиты WPA, и шифрование TKIP.
27
259738
Сергей
Настройка защиты Wi-Fi сетей
Что делать, когда параметры сети не соответствуют требованиям этой сети
Автор Ирина Лунева Дата Окт 11, 2016 Пользователи, которые первый раз решили настроить домашний беспроводной роутер, нередко сталкиваются с проблемой после выполнения конфигурации.
Все сделано по инструкции, настроена WiFi-сетка, но не удаётся подключиться к этой сети. Вместо соединения с интернетом, пользователь получает уведомление, что параметры сети не соответствуют требованиям этой сети.
При этом кнопка подключения становиться неактивной
Страшного ничего нет. Решить собственными силами проблему можно за 1-5 минут.
Причины, когда параметры сети не соответствуют требованиям этой сети
Если прочитать внимательно сообщение, то все становится понятным.
Оно говорит о том, что ПК раньше уже подключался к этой сети через вайфай, и Windows запомнила параметры, состоящие из типа аутентификации, названия точки и ключа, если он был.
Но в настоящий момент компьютер не соответствует требованиям предъявляемым маршрутизатором. Проще говоря, параметры роутера отличаются от записанных в Windows.
Рассмотрим, из-за каких причин может возникнуть уведомление о том, ПК не соответствует требованиям точки доступа:
- Изменение настроек. Изначально в прошивке точка доступа может быть включена, при этом аутентификация не настроена, т.е. пароль не запрашивается для установки коннекта. При выполнении конфигурации пользователь способ проверки подлинности и ключ или пароль. В результате ОС не удается подключится к этой сети.
- Сброшенная конфигурация роутера. При скачках напряжения конфигурация маршрутизатора может откатиться к заводским установкам. И в результате параметры безопасности интернета не позволили открыть подключение.
Важно! При взломе маршрутизатора настройки могут быть также изменены. Обязательно ставьте надежный пароль на вход в админку роутера, чтобы избежать непредвиденного появления уведомления о том, что конфигурация, имеющаяся на ПК, не соответствует параметрам точки доступа
Стоит проверить, что другие устройства без проблем подключаются к беспроводной сетке и получают доступ в интернет
Это исключит наличие сбоев в настройках роутера и аппаратные проблемы
Стоит проверить, что другие устройства без проблем подключаются к беспроводной сетке и получают доступ в интернет. Это исключит наличие сбоев в настройках роутера и аппаратные проблемы.
Windows 7
Для того чтобы забыть WiFi сеть на Windows 7 надо перейти в управление беспроводными сетками. Делается это так:
- Кликаем правой кнопкой на значке соединения и вызываем контекстное меню.
- Запускаем центр сетевых настроек.
Слева находим нужную ссылку и нажимаем ее
- Откроется список доступных WiFi соединений, чтобы сбросить настройки сети в Windows 7 ее надо просто удалить. Находим проблемное соединение, выделяем его и выбираем из контекстного меню пункт «Удалить».
- После этого заново подключаемся к сетке и все должно заработать. Если этого не произошло — сбросьте параметры адаптера беспроводной сети.
Windows 10
В новой ОС компания Майкрософт применила иной подход к изменению параметров. Если не удаётся настроить беспроводное подключение, то:
- В открывшемся внизу списке ищем локалку, с которой имеются проблемы. Выбираем ее и нажимаем кнопку «Забыть».
- Остается только заново найти сетку и выполнить подключение к ней.
Windows 8 или 8.1
В этом семействе ОС избавиться от сохраненных установок можно следующим образом:
- Открываем список соединений, кликнув на значке подключение.
- Выбираем SSID точки, с которой не удается соединиться.
- Вызываем контекстное меню
Выбираем пункт «Забыть эту сеть»
Заново ищем и подключаемся к сетке с новыми установками.
Windows XP
Заходим в раздел «Сетевые соединение» и вызываем контекстное меню для элемента WiFi подключения, переходим к разделу доступных локалок и удаляем проблемное соединение. Затем снова выполняем поиск точки доступа и подключаемся к ней.
Советы
В большинстве случаев после пересоздания соединения с точкой доступа работа в сетке продолжится без проблем. Если этого не произошло, стоит попробовать сменить SSID или имя точки доступа. В этом случае Windows будет вынужден получить конфигурацию подключения заново.
Изменение названия точки происходит через административное меню маршрутизатора. В нем необходимо найти раздел «Беспроводное подключение» или WiFi и указать другой SSID.
Если другие действия не помогли, сбросьте роутер до заводской настройки с помощью переключателя Reset и выполнить заново настройку, строго следуя указаниям инструкции и административного меню. Не забудьте сохранить установки после выполнения конфигурации и при необходимости перезагрузить маршрутизатор.
Из-за чего появляется эта ошибка?
Вот это реально интересный вопрос. Дело в том, что к появлению этой ошибки могут приводить разные действия и их комбинации. Например:
- на роутере был изменён ключ безопасности (пароль Wi-Fi). А компьютер последний раз подключался к данной сети, когда действовал ещё старый ключ;
- с момента последнего подключения на роутере сменили тип безопасности (например с WEP на WPA2-PSK);
- изменился тип шифрования;
- пользователь ошибочно изменил какой-то параметр в списке сетей, сохранённых на компьютере;
- прочие всевозможные варианты изменений параметров данной сети как на стороне роутера, так и на компьютере;
- помехи от соседнего Wi-Fi;
- иногда причиной может быть необъяснимый глюк роутера.
Как забыть Wi-Fi-сеть
Если у беспроводной сети изменились параметры, рекомендуется забыть ее, а затем выполнить подключение заново. Далее будут приведены инструкции, как забыть сеть для актуальных операционных систем.
Windows XP
Официальная поддержка для обычных пользователей этой ОС была прекращена еще в 2014 году, однако на многих предприятиях и в офисах XP используется повсеместно. Столкнувшись с ошибкой, когда сохраненные параметры не соответствуют действительности, выполните удаление профиля беспроводной сети. Вам поможет следующая инструкция:
Windows 7
Одна из самых удачных и популярных операционных систем. На середину 2018 года она занимает второе место, уступая только «десятке». Инструкция по удалению профиля Wi-Fi схожа с вышеописанной. Она содержит следующие пункты:
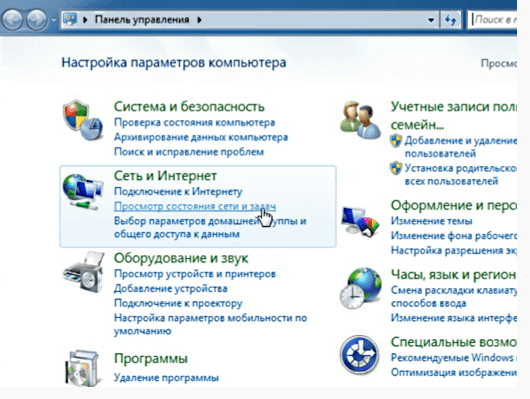
Теперь вы без проблем можете создать новую точку Wi-Fi.
Windows 8
«Восьмерка» была оной из самых спорных ОС. Несмотря на это, миллионы пользователей активно используют ее для работы на компьютере. Ключевой особенностью этой «Виндовс» стали кардинальные изменения в интерфейсе. Чтобы забыть сеть, пользователям следует выполнить всего пару действий:
Как видно, в 8 это делается быстрее, но за счет более запутанного интерфейса многие не могут найти список доступных вайфай-сетей.
Windows 10
Интерфейс «десятки» также претерпел незначительных изменений, став своеобразным гибридом между двумя предыдущими ОС. Чтобы забыть сеть на ОС «Виндовс 10», вам следует следовать шагам инструкции:
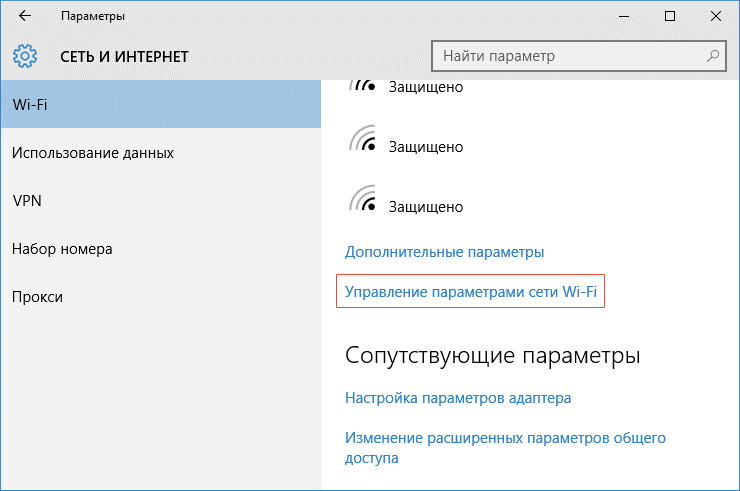
Из памяти системы все данные об этой точке будут удалены, что исключит появление ошибки.
Через командную строку
Данный метод может показаться вам сложным, но он обладает важным преимуществом. Через консоль вы можете удалить профили сразу всех точек Wi-Fi. Чтобы выполнить процедуру через командную строку, ее необходимо сперва запустить. В окне «выполнить» введите ключевое слово cmd, а затем нажмите enter. Откроется консоль. В ней необходимо ввести:
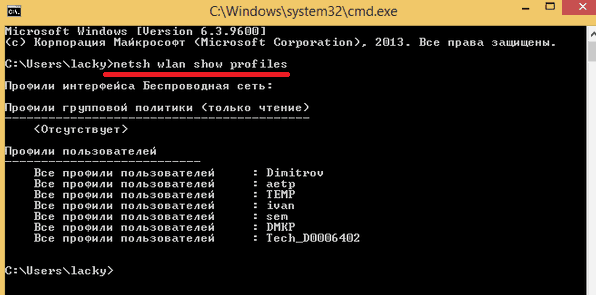
Система выдаст полный список профилей вайфай, которые хранятся в памяти. Для удаления конкретной точки нужно ввести:
Например, для рассматриваемого примера консольная команда будет выглядеть следующим образом. Удалив сеть, убедитесь, что она действительно исчезла из списка.
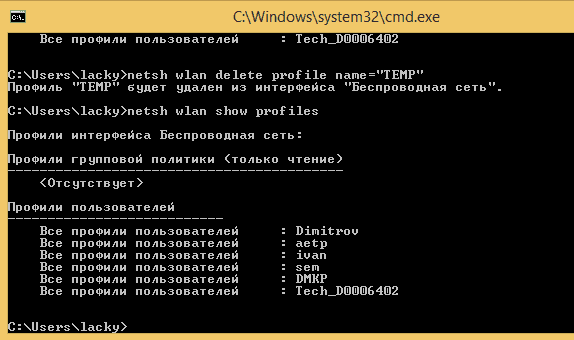
Для очистки всей таблицы профилей пользователю понадобится ввести:
Обратите внимание, что очистить список разрешается через проводник. Данные хранятся в виде xml файлов, которые через стандартные функции проводника можно просто удалить
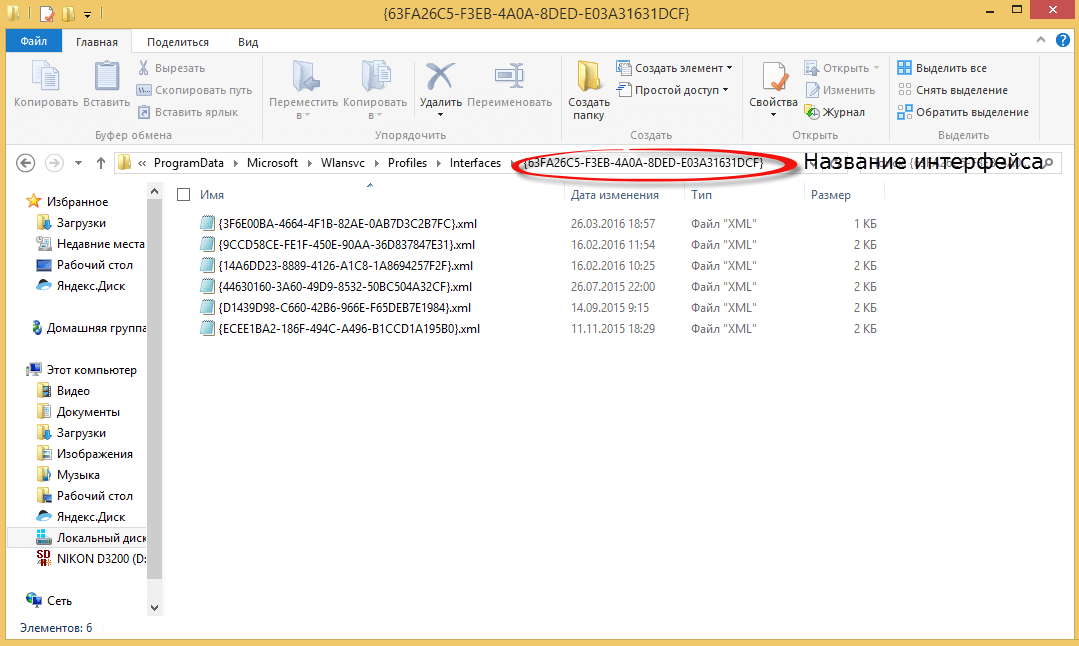
Сложность этого способа заключается в том, что файлы подписаны как названия интерфейсов, поэтому определить конкретную точку вайфай будет проблематично. Для удаления всех профилей данный метод крайне удобный.
В Mac OS
Интерфейс фирменной операционной системы от Apple позволяет забывать ненужные точки доступа. Для этого вам понадобится:
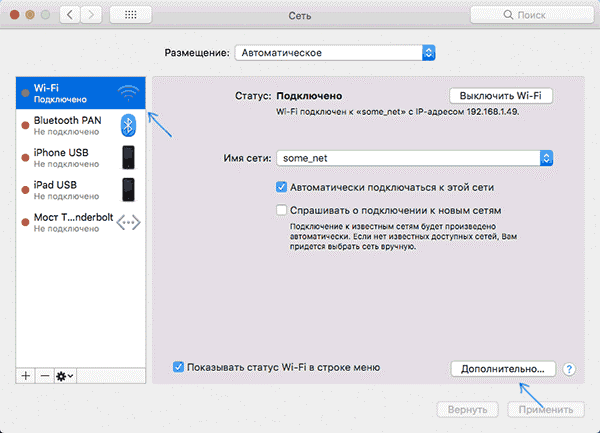
Аналогично можно забыть остальные беспроводные сети.
На «Андроиде»
С проблемой устаревших данных могут столкнуться не только пользователи мобильных устройств. Давайте выясним, как забыть сеть на смартфонах под управлением Android. Для этого сделайте следующее:
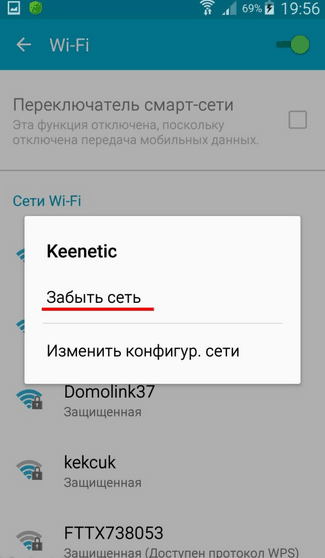
Обратите внимание, что можно просто изменить конфигурацию. Здесь придется ввести новый актуальный пароль от вайфай, тогда ошибка неверных параметров исчезнет
На iOS
На планшетах и телефонах с iOS процедура выполняется практически идентично описанному методу. Зайдите в сети вайфай, кликните по нужной и выберите “Забыть эту сеть”. Это все действия.

Если вы хотите удалить абсолютно все существующие профили, то в основных настройках к iPhone или iPad необходимо запустить сброс сетевых параметров.
Иногда при попытке подключиться к Wi-Fi на ноутбуке или компьютере с Windows 7 возникает вот такая ошибка: Параметры сети, сохранённые на этом компьютере, не соответствуют требованиям этой сети. На этой странице мы расскажем о причине появления ошибки и способах устранить проблему.
Если соединения по Wi-Fi нет или Интернет не работает, проверьте — возможно, у вас напротив названия беспроводного соединения отображается такой же крестик, как у меня. А если кликнуть на название сети, вы увидите сообщение о том, что параметры не соответствуют.
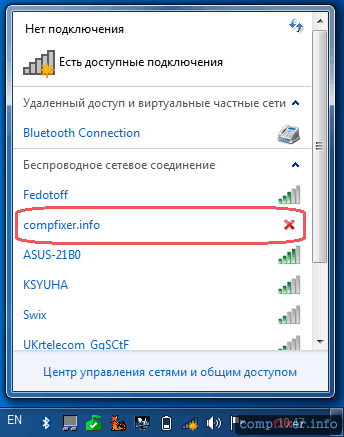
Как сбросить настройки интернета и параметры сети в Windows 10?
Здесь все очень просто. Открываем «Пуск», и переходим в «Параметры».
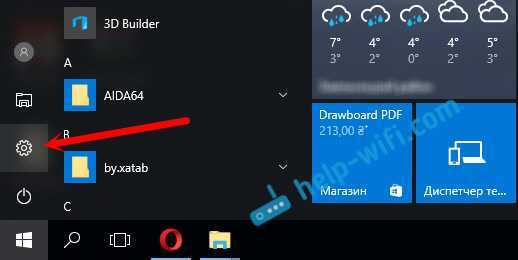
Переходим в раздел «Сеть и Интернет».
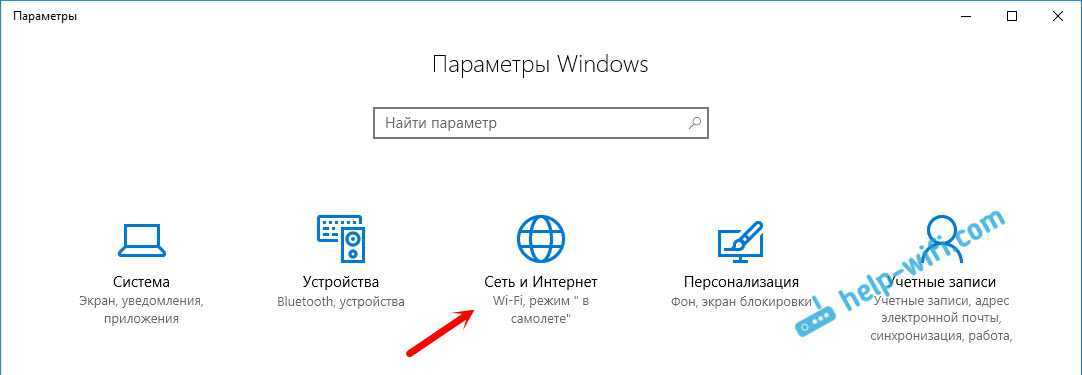
На вкладке «Состояние» нажимаем на «Сброс сети».
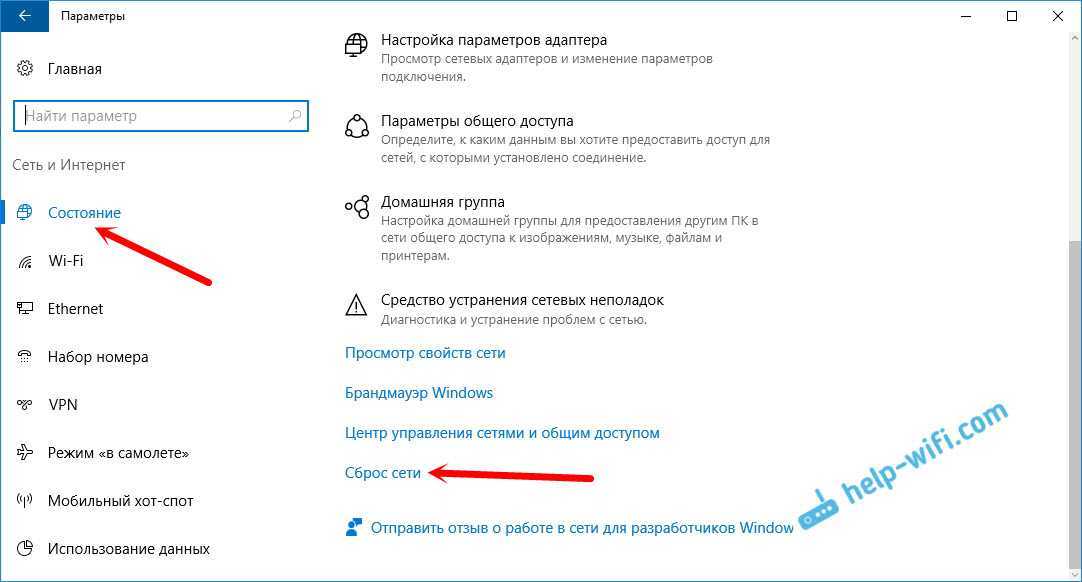
Нажмите на кнопку «Сбросит сейчас».
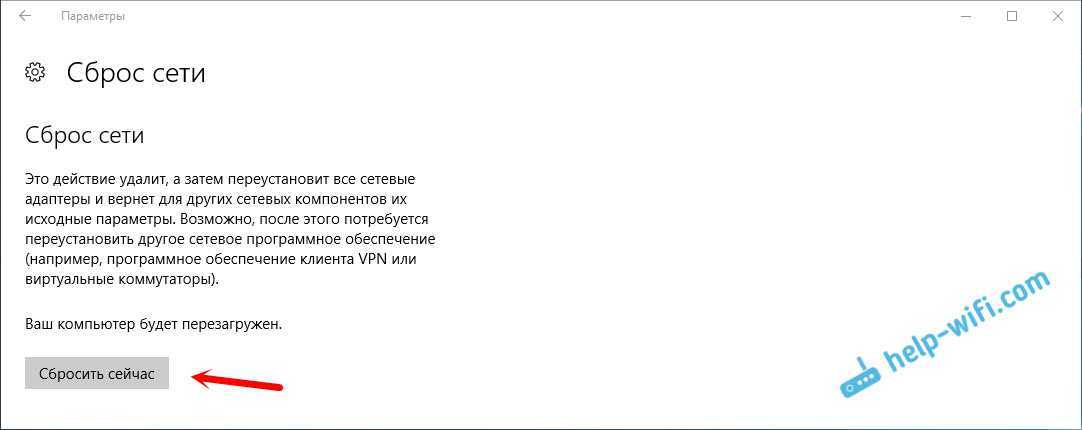
Подтверждаем сброс нажав «Да».
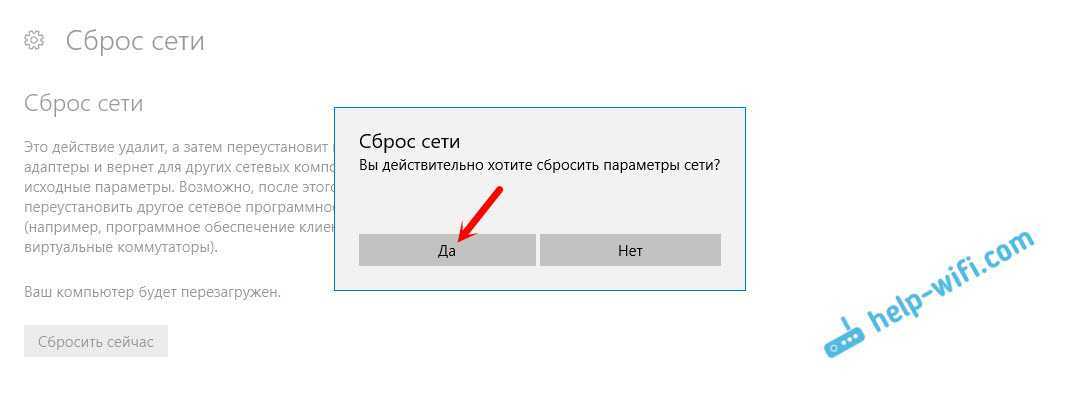
Все настройки сети будут сброшены к заводским. Если у вас были проблемы с подключением к Wi-Fi сети, то пробуйте подключится заново. Если интернет подключен напрямую к компьютеру, и необходима настройка подключения (PPPoE), то создайте его. Или пробуйте запустить точку доступа, если у вас были проблемы именно с этим.
Здравствуйте! Кейс: дома 2 компа, оба подключены через wi-fi, один старый как какашка мамонта (win7), с ним всё норм, никаких проблем с подключением, второй (win10), постоянно после включения пропадает интернет, цикл такой: 1) включаешь комп, «Без доступа к интернету», 2) сбрасываю сеть, перезагружается, интернет появляется и работает без проблем, 3) выключаешь комп. А далее всё заново с 1 пункта. Кто-нибудь сталкивался?
Почитала ещё (да, так надо было сразу сделать :)). Похоже проблема в Avast’е была, сбросила настройки в нём, и после перезагрузки с подключением всё ок. Огромное спасибо!
Да, такие неполадки нередко происходят из-за Аваста.
Добрый день. Не получается установить автоматический режим настройки сети. (windows 10). Любые попытки настроить через свойства, пишет- произошла непредвиденная ошибка. Перезагрузка не помогла. Антивирус — avast. Попробовал сбросить настройки сети, никакой реакции (сброса нет). Просьба помочь. Спасибо
Антивирус Avast — удалить. Что именно не получается сделать и где? Прикрепите скриншот. В чем конкретно проблема, зачем вам ставить этот «автоматический режим настройки сети»?
Провел интернет (о.волокно). Раньше был древний, через линию телефона. После подключения ноут не дает настроить сетевой адаптер. Не получается изменить свойства адаптера (дает ошибку). Не переводится в «автоматический режим настройки сети». Не получается, даже, открыть Диспетчер задач (дает ошибку). wifi работает. Прошу прощения за некорректное объяснение. Спасибо.
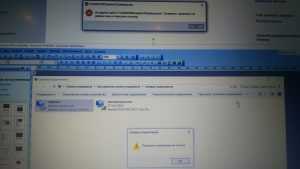
Извините, сразу не заметил ваш ответ. Ну у вас там какая-то системная ошибка. Может системные файлы повреждены, вирусы, или еще что-то с Windows. Нужно сначала эти проблемы решать. Если есть возможность — переустановите систему.
» Не подключено. Нет доступных подключений «. W10x64 . Тупо перестал работать интернет . Значок глобуса в панели замер напрочь . Никакие сбросы не помогают. Подключение кабелем от роутера. На других гаджетах всё работает ОК.
Сетевая карта в диспетчере устройств есть?
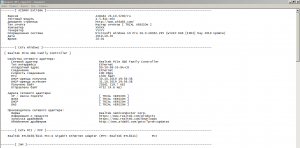
По скриншотам проблем не вижу. Неполадки на стороне кабеля/роутера исключены? Попробуйте переустановить сетевую карту. Удалить ее в диспетчере устройств и перезагрузить компьютер.
Повторюсь, этот шнур замечательно работает с другими устройствами . Все средства устранения неполадок ( штатные и не очень ) ничего НЕ НАХОДЯТ . На глобусе в панели уведомлений — маленький значок-кружок » запрет «.
Тот-же самый значок, но к другим тоже не хочет
Карта тоже уже сносилась .
После сброса настроек интернета не могу войти в «сеть и интернет» в параметрах, перезагрузка не помогла
не могу войти в «сеть и интернет»
А что происходит, почему не можете войти? И для чего делали сброс сети?
Была ошибка с DNS сервером, предыдущие способы не помогли, теперь не могу открыть сеть и интернет в параметрах после сброса
Интересная тема с обычным подключением (Ethernet) и авторизацией в сети провайдера через браузер. Это решает проблему с хот-спот и PPPoE. Но, думаю, не для всех провайдеров такая схема применима. Спасибо за информацию!
Здравствуйте, я сделала сброс сетей и после этого ноутбук (windows 10) перезагружался . После того как включился вылезает табличка » нашлась проблема ПК будет перезагружен через одну минуту» и так бесконечно. Помогите пожалуйста.
Здравствуйте. Ни разу не слышал о такой проблеме. Тем более, после сброса настроек сети.
нашлась проблема ПК будет перезагружен через одну минуту
Где именно появляется это окно? Какая там еще есть информация о проблеме?
Такого никогда не было . До этого были проблемы с сетью очень серьезные. Посоветовали сделать сброс сетей. И после этого начались эти проблемы.Сначала ноутбук спокойно включается, потом вылезает это. И соответственно он выключается и так уже раз 20..
Как забыть WiFi сеть?
Для того чтобы забыть WiFi сеть на Windows 7 надо перейти в управление беспроводными сетками. Делается это так:
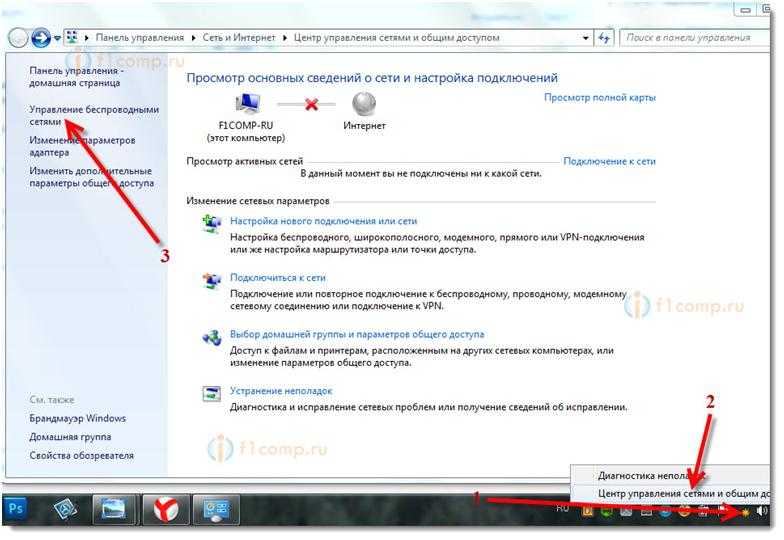
Windows 10
В новой ОС компания Майкрософт применила иной подход к изменению параметров. Если не удаётся настроить беспроводное подключение, то:
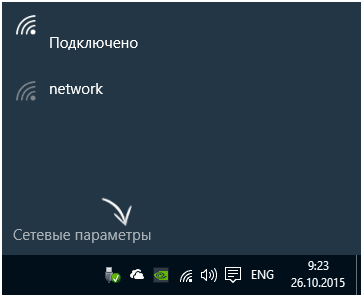
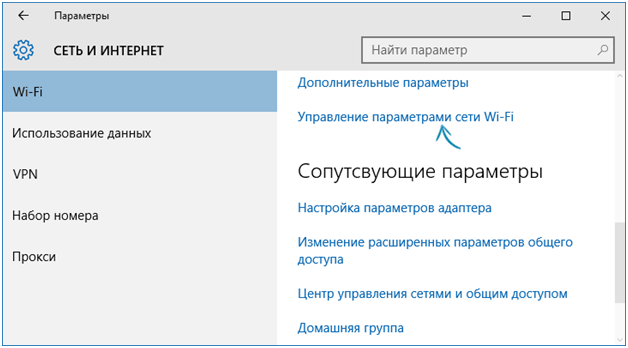
Windows 8 или 8.1
В этом семействе ОС избавиться от сохраненных установок можно следующим образом:

Заново ищем и подключаемся к сетке с новыми установками.
Windows XP
Заходим в раздел «Сетевые соединение» и вызываем контекстное меню для элемента WiFi подключения, переходим к разделу доступных локалок и удаляем проблемное соединение. Затем снова выполняем поиск точки доступа и подключаемся к ней.
Причины возникновения ошибки
Чаще всего сообщение о том, что параметры не соответствуют установленным ранее требованиям этой сети, возникает в том случае, когда пользователи подключились к беспроводному интернету, после чего они изменили некоторые настройки, такие, как тип аутентификации WPA2/PSK и ключ безопасности. Причина состоит в том, что программный комплекс Windows во время первого соединения «запоминает» параметры. После внесения изменений не всегда новые настойки фиксируются автоматически в памяти Windows. Таким образом, возникает противоречие между старыми и новыми характеристиками. В итоге юзер видит уведомление, которое свидетельствует о том, что без исправления настроек невозможно активировать Wi-Fi-доступ.
Существует вторая причина, по которой пользователь может увидеть уведомление о такой ошибке. Она заключается в автоматическом сбое настроек вследствие перепадов напряжения. В некоторых случаях может изменить параметры сторонний пользователь, не оповестив об этом остальных. Безусловно, подобные ситуации являются редкостью, но тоже встречаются. Желательно, чтобы все, у кого есть доступ к смене каких-либо характеристик, сообщал остальным обо всех внесённых изменениях. Это гарантирует быстрый поиск причины и решение проблем в случае их неожиданного появления.
Возможные ошибки
Показываю одинаковые ошибки, решение которых лежит в одной плоскости. Найдите среди них свою похожую, убедитесь, что все так же, а после продолжайте изучение материала и способов исправления.
Могут наступить и другие вариации, но причины и решение для всех будет таким же, как и по первому пункту для Windows 10. Этот текст я набираю именно с нее, так что на ней и покажу все. Для других систем просто ищите похожее решение, а если запросов вдруг будет очень много – мы или выпишем отдельную статью или дополним эту. Свои проблемы пишите в комментарии, возможно этим вы поможете тысячам других читателей нашего портала!


























