На что обращать внимание при покупке
Рассмотрим основные характеристики, которые следует учитывать при покупке комплекта Mesh.
Число модулей
От количества точек доступа зависит площадь, которую покроет беспроводная сеть. Большинство комплектов состоит из пары роутеров, в среднем покрывающих до 350 кв. м., или трех устройств, обеспечивающих связь на площади до 500 кв. м. Чаще всего выпускаются системы с двумя или тремя модулями. Если нужно покрыть большую площадь, можно установить несколько таких комплектов.
Площадь покрытия
Характеристика обычно указана в спецификации устройства и зависит от мощности встроенных антенн, а также количества точек доступа в комплекте.
Максимальная скорость
Зависит от диапазона, используемого точкой доступа. 2.4 ГГц, в среднем, позволяет обмениваться информацией на скорости до 600 Мбит/с, 5 ГГц — до 1000 Мбит/с. Обычные LAN ограничены показателем 100 Мбит/с, гигабитные — 1000 Мбит/с.
Функции
Самые востребованные опции, на которые наша команда советует обратить внимание:
- TWT — технология для снижения энергопотребления. При отсутствии обмена данными точка доступа уходит в режим ожидания, но может быть мгновенно выведена из него.
- OFDMA — алгоритм модуляции, увеличивающий пропускную способность локалки.
- DLNA — возможность обмениваться контентом между гаджетами внутри лоалки (к примеру, смотреть на телевизоре фильм, который хранится на жестком диске компьютера).
- DMZ — алгоритм защиты домашней сети от гостевой.
- WISP — прием беспроводного сигнала от интернет-провайдера и его передача устройствам в локалке.
- WPS — способ быстрого коннекта гаджета к маршрутизатору без ввода пароля.
- WPA3 — метод шифрования данных.
- VPN — прямое защищенное соединение между двумя устройствами параллельно основному подключению.
- MU-MIMO — одновременный обмен информацией с разными гаджетами в сети.
- Beamforming — усиление сигнала в направлении потребителей трафика. Актуально в доме с большим количеством перегородок.
Видео по настройке бесшовной mesh сети TP-Link Deco
Если посмотреть характеристики, информацию на других сайтах, или мой обзор TP-Link Deco M5, то может сложиться впечатление, что это очень сложное устройство. На первый взгляд не совсем понятно, как работает эта Mesh Wi-Fi система, как ее подключить, настроить и т. д. Я в обзор уже пиал, что это очень простое устройство, и процесс настройки более простой и приятный по сравнению с маршрутизатором.
Эта статья будет полностью посвящена настройке TP-Link Deco M5. Покажу, как выполнить подключение и настройку всех модулей Mesh-системы (если у вас больше одного модуля) через приложение Deco и как управлять Mesh-системой после установки. Настраивать систему можно со смартфона, или планшета на iOS 8.0 / Android 4.3 или выше. Так же должна быть поддержка Bluetooth версии 4.0 или выше. Сразу можете установить из App Store, или Google Play приложение «TP-Link Deco».
Дальше нужно подключить первый модуль системы TP-Link Deco M5 (возможно, он у вас один) , к которому будет подключен интернет. Он будет основным. Подключаем адаптер питания и включаем его в розетку. В один из LAN-портов подключаем кабель от интернет-провайдера, или от модема. Ждем пока индикатор на модуле Mesh-системы не начнет мигать синим цветом.
Выбираем свою систему Deco M5. Дальше пропускаем информацию по комплектации. Если вы к TP-Link Deco M5 подключили интернет от модема, то нажмите «Следующий», а если нет, то выберите «У меня нет модема». Ну и в следующем окне будет показано, как нужно подключить интернет.
Когда индикатор на TP-Link Deco M5 будет мигать синим цветом – можно продолжить настройку. Смартфон начнет поиск и соединение с модулем Mesh Wi-Fi системы по Bluetooth. После подключения нужно выбрать место расположения модуля в вашем доме.
Дальше нужно выбрать тип подключения, которое использует ваш интернет-провайдер. Эту информацию вы можете узнать у поддержки провайдера. Если у вас PPPoE, то понадобится указать имя пользователя и пароль. Если Динамический IP-адрес, то просто нажимаем «Подключиться».
Система проверит подключение к интернету, и если все хорошо, то появится страница с настройками Wi-Fi сети. Необходимо задать только имя Wi-Fi сети и пароль к ней (настройки одинаковые для 2.4 ГГц и 5 ГГц) . Deco M5 создаст Wi-Fi сеть, к которой вы уже можете подключать свои устройства.
Если у вас есть еще один, или несколько модулей Wi-Fi системы Deco M5, то нажмите на кнопку «Добавить другое Deco». Если у вас один модуль, то «Закончим на этом».
После подключения к Wi-Fi сети в приложении Deco вы сможете управлять устройством. Об этом я расскажу в конце статьи. А мы продолжаем.
Подключение второго модуля Deco M5
Установите второй модуль в другой комнате, или на другом этаже и включите питание.
В приложении нажимаем на кнопку «Добавить другое Deco». Или на + (в правом верхнем углу) , если вы добавляете второй модуль позже.
Выбираем систему Deco M5 и этаж на котором установлен модуль. Дальше подтверждаем, что индикатор мигает синим цветом и выбираем в какой комнате установлен второй модуль. Телефон соединится с модулем, затем второй модуль Mesh-системы соединится с первым, пройдет оптимизация сети и все готово.
После добавления второго модуля мы можем добавить еще один, или завершить настройку.
Добавление третьего модуля Mesh Wi-Fi системы
Устанавливаем его в нужной комнате и подключаем к питанию.
В приложении нужно нажать «Добавить другое Deco», либо добавить новое устройство через меню приложения.
В остальном все точно так же: выбор модели, этажа, начало настройки и выбор комнаты в которой установлен модуль.
После настройки всех модулей подключитесь к беспроводной сети. В приложении Deco появится вся необходимая информация о Mesh-системе, подключенных устройствах и т. д.
В LAN-порты на каждом модуле можно подключать устройства. Такое подключение будет более стабильным. Да и не на всех устройствах есть Wi-Fi. Например, на многих Smart-телевизорах, или ПК нет встроенного Wi-Fi модуля.
Прочие настройки
Настройки – Действия умного дома
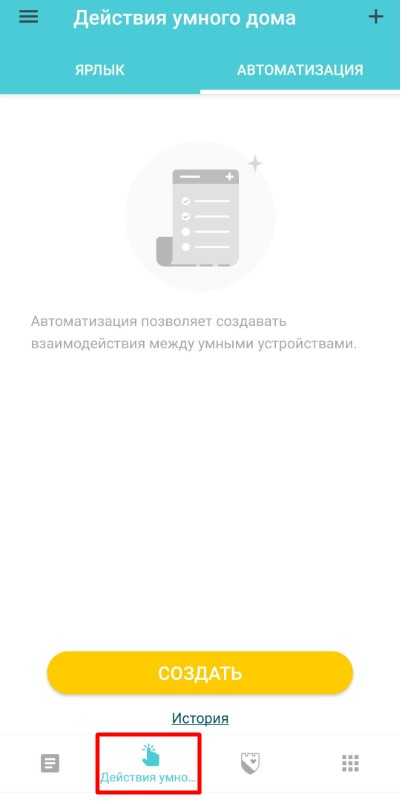
Здесь, если у вас дома есть устройства умного дома, вы можете добавить дополнительные функции автоматизации для связи с системой Deco. Лично я даже немного запутался, так как подобные фантазии надо превратить в хорошую отдельную статью с хорошими идеями и решениями. Так что пока я полностью оставляю это на вас)
Настройки – HomeCare
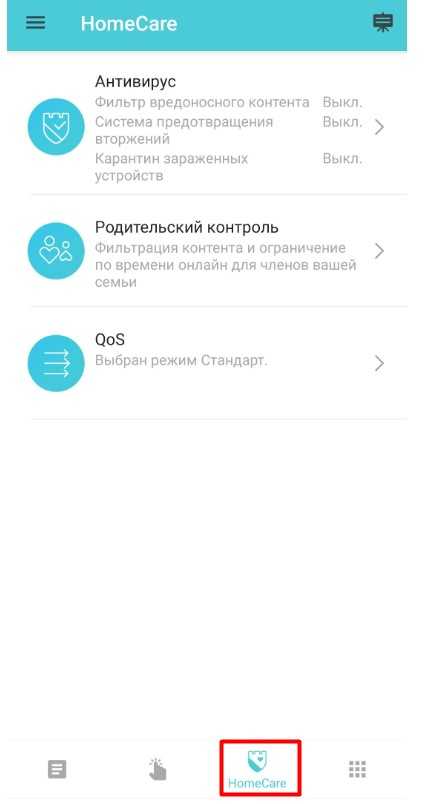
HomeCare — это система, объединяющая три компонента:
- Вирус. Присутствует неадекватная фильтрация контента на основе баз данных Trend Micro, изоляция потенциально зараженных клиентов в сети и защита от внешних атак. Мое личное мнение о таких системах защиты в домашних сетях я буду ждать долго, но оно есть, и оно хорошее.
- Родительский контроль. И это будет полезно многим. Вы можете создавать профили сразу для всех устройств в вашей сети, привязывая их к конкретному человеку (с удобными предустановками). Попробуйте, и если хотите, вы уже можете что-то заблокировать вручную. Ограничения по времени также включены.
- QoS. Хороший приоритезатор трафика. Есть профили для конкретных сценариев (вроде игр и фильмов), а есть и обычная расстановка приоритетов конкретных устройств (я обычно ставлю приоритет на телевизоре, чтобы никакие торренты или ютубы в сети не мешали посмотреть отличный фильм).
Настройки – Остальные
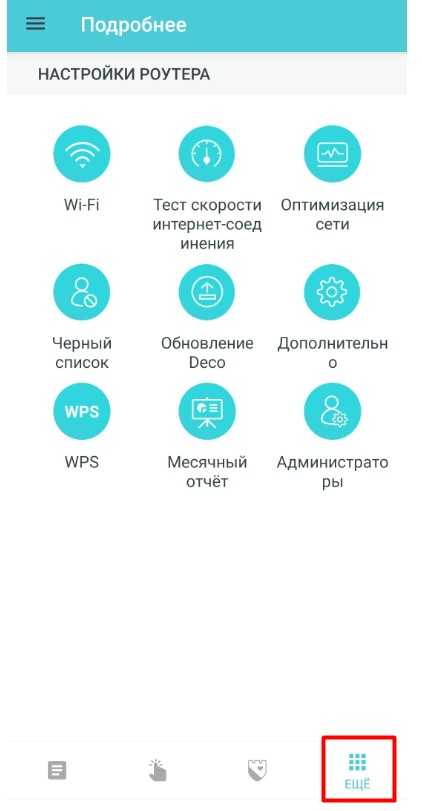
Это должно быть уже знакомо:
- Вай-фай. Управление сетевым именем и паролем, включение/выключение определенных частот, включение гостевой сети.
- Тест скорости интернет-соединения. Добавить нечего, просто инструмент измерения скорости.
- Оптимизация сети. Приложение сканирует окружающие сети Wi-Fi и, если трансляция загружена, выберет правильный канал, чтобы получить максимальную производительность от вашего Wi-Fi.
- Черный список устройств. Добавьте те, которым нужно заблокировать интернет.
- Обновление декора. Да, модули тоже нужно обновлять. Из приятного: нажмите сюда один раз и все модули автоматически обновятся до последней прошивки. А на главном экране приложения есть сообщение о необходимости обновления, так что не пропустите.
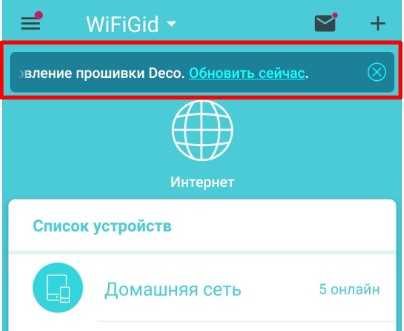
- Дальше. Все остальные сетевые настройки: подключение к интернету (подключение можно пересоздать в разделе IPv4), локальные настройки IP (по умолчанию адрес мастер-модуля 192.168.68.1, если непривычно, можно поменять на другой), IPTV, клонирование MAC-адреса, проброс портов, динамический DNS (только от TP-Link), управление индикацией, выбор режима работы (эти модули могут быть простыми точками доступа, но я очень надеюсь, что они используются по назначению).
- WPS. Обычной кнопки для подключения по WPS на устройствах нет, но эту функцию можно включить в настройках конкретного устройства.
- Ежемесячный отчет. Очень липкая штука, рекомендую масштабировать здесь примерно через месяц использования (или вообще не масштабировать, а то найдете что-то постраннее).
- Администраторы. При желании вы можете добавить кого-то еще из своей семьи для управления системой Deco.
Настройка TP-Link Deco M4
Для начала нужно распаковать и подключить первый модуль (возможно, он у вас один). Подключите адаптер питания и включите его в розетку. В один из LAN-портов подключите интернет (напрямую от провайдера, или от модема).

Когда модуль загружается, индикатор горит желтым цветом. Нужно немного подождать. Когда индикатор будет мигать синим цветом – модуль Deco готов к настройке. Возможно, он уже был настроен и индикатор не мигает синим цветом. В таком случае, нужно сбросить настройки. Для этого нажмите кнопку Reset (снизу модуля) и подержите 10-15 секунд.
Запускам приложение Deco. Если у вас уже есть аккаунт TP-Link ID, то нажмите на кнопку «Вход» и войдите в него. Если нет, то нажмите на кнопку «Регистрация» и создайте аккаунт. После чего выполните вход в приложении.
Не закрывая приложение перейдите в настройки своего мобильного устройства и подключите его к открытой Wi-Fi сети, которую транслирует модуль Deco M4. Имя сети (SSID) указано снизу модуля. После подключения вернитесь в приложение Deco и нажмите на кнопку «Приступим».
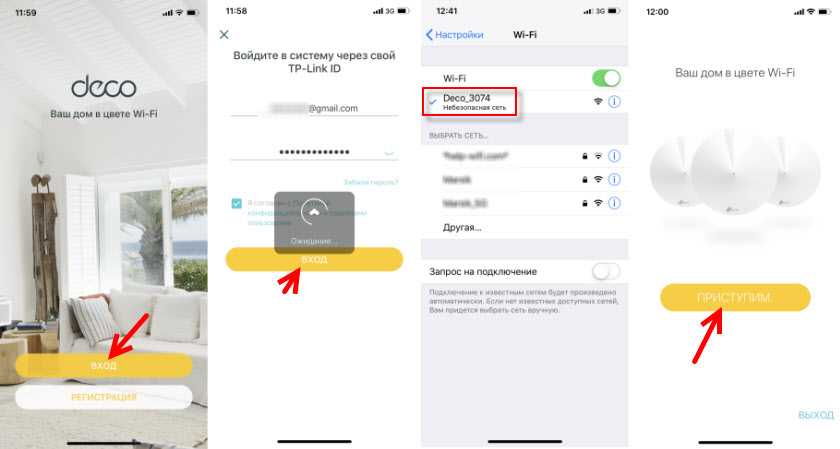
Выбираем свою систему (M4) и следуем инструкциям по подключению модуля. В окне с инструкцией по подключению к модему вы можете нажать «У меня нет модема», если интернет в вашем случае подключен напрямую к самому модулю.
В настройках интернет подключения нужно правильно выбрать тип подключения и задать необходимые параметры. Если у вас подключение PPPoE, то нужно будет указать имя пользователя и пароль, который выдает интернет-провайдер. А если L2TP, или PPTP, то кроме имени пользователя и пароль нужно указать еще адрес сервера. У меня Динамический IP, там вручную вводить настройки не нужно.
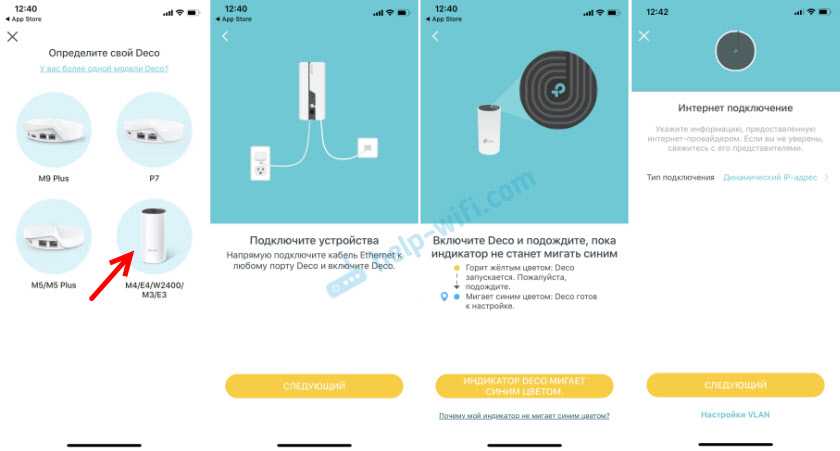
Следующий шаг – настройка Wi-Fi сети. Нужно придумать имя сети и пароль, указать их в соответствующих полях и продолжить настройку. Когда появится сообщение: «Для продолжения настройки подключите смартфон/планшет к Wi-Fi сети Deco», то зайдите в настройки Wi-Fi на своем устройстве и выполните подключение к сети, которую только что создали. Используя установленный пароль.
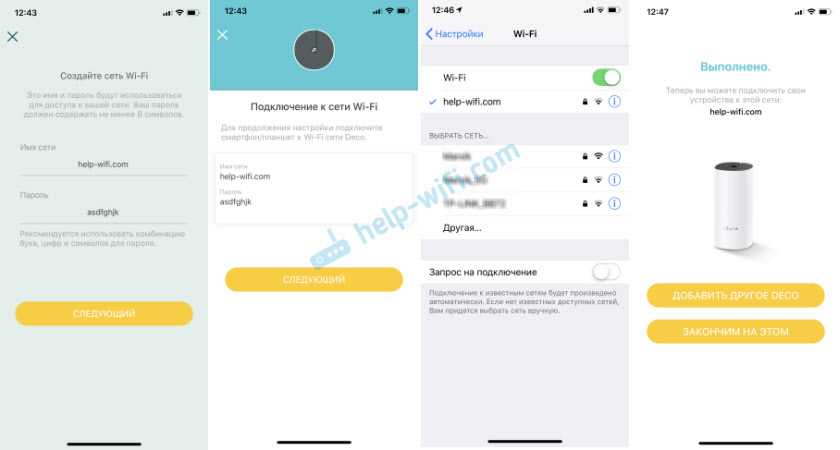
Дальше система TP-Link Deco M4 протестирует подключение к интернету. И если вы правильно задали параметры для подключения и нет никаких ограничений со стороны провайдера – выдаст сообщение, что подключение установлено. После чего предложит завершить настройку, или настроить второй модуль Deco M4. Запустить настройку второго модуля можно сразу, или в меню программы (см. ниже).
Первый модуль Mesh Wi-Fi системы полностью настроен и готов к работе.
Виды Mesh–систем
На сегодняшний день на рынке представлен большой ассортимент подобных устройств. Поэтому перед покупкой рекомендуется ознакомиться с основными характеристиками маршрутизаторов, чтобы выбрать наиболее подходящий. Итак, Mesh–систем различают в зависимости от:
Количества модулей. В комплект оборудования обычно входит один или несколько роутеров. Необходимое количество определяется в зависимости от многих факторов: площадь, этажность, материалы перекрытий и т.д. Поэтому, перед тем как приобрести такую структуру нужно четко понимать, где именно она будет установлена и для каких целей. В любом случае можно для начала приобрести комплект с одним роутером, ведь при необходимости его можно будет дополнить.
Скорость подключения. Конечно, такие маршрутизаторы обеспечивают более высокую скорость, чем стандартный роутер. Обычный частотный диапазон – 2,4 – 5 ГГц.
Площадь покрытия. Для создания бесперебойного покрытия в помещении до 200 м2 будет достаточно одного – двух роутеров
При большей площади рекомендуется обратить внимание на трехкомпонентные устройства. На сегодняшний день, есть устройства, которые могут обеспечить стабильное интернет покрытие на расстоянии до 2000 м2, в независимости от материала и толщины перекрытий.
Внешний вид
Устройства выполнены в виде цилиндров из белого пластика. На лицевой стороне нанесен только логотип компании.

На тыльной стороне в пластике сделан вырез, в котором вертикально разместились два LAN-порта.

На верхнем торце ребра, закрученные в виде буквы «Р» — смотрится красиво, но не практично: как правило, именно на верхнюю грань ложится пыль, которая будет забиваться между ребер.

По центру в углублении находится световой индикатор в виде логотипа производителя.

В нижней части по периметру расположены четыре прорезиненные ножки и вентиляционные отверстия.

Небольшое углубление, в грани которого находится разъем для подключения питания. Шнур укладывается в специальный вырез. Здесь же имеется заглубленная кнопка перезагрузки устройства.

Ответы на вопросы
Какая площадь покрытия обеспечивается TP-Link Deco E3?
TP-Link Deco E3 предоставляет широкую зону покрытия до 200 квадратных метров, что позволяет усилить сигнал Wi-Fi по всей вашей квартире или дому. Однако, конкретное покрытие зависит от множества факторов, таких как расположение устройств, материалы стен и наличие помех.
Можно ли установить TP-Link Deco E3 в режиме моста?
Да, вы можете установить TP-Link Deco E3 в режиме моста. Мостовой режим позволяет использовать Deco E3 для расширения Wi-Fi сигнала вашего основного роутера без создания отдельной сети. Для настройки мостового режима следуйте инструкциям в приложении TP-Link Deco.
Какая скорость передачи данных обеспечивается TP-Link Deco E3?
TP-Link Deco E3 поддерживает стандарт Wi-Fi 5 (802.11ac), что позволяет достичь скорости передачи данных до 1200 Мбит/с. Это обеспечивает быстрое и стабильное соединение для вашей домашней сети, позволяя потоковую передачу видео высокого разрешения, онлайн-игры и другие требовательные задачи.
Подключение второго модуля Deco M4
Если у вас набор из дух модулей, то установите второй модуль в другой комнате, или на другом этаже и подключите к нему питание. Он должен быть установлен в зоне стабильного покрытия Wi-Fi сети от основного модуля.

В приложении нажимаем на кнопку «+». Выбираем свой модуль, затем выбираем этаж на котором он размещен и комнату. Проверяем, мигает ли индикатор синим цветом и нажимаем на кнопку «Индикатор Deco мигает синим цветом».
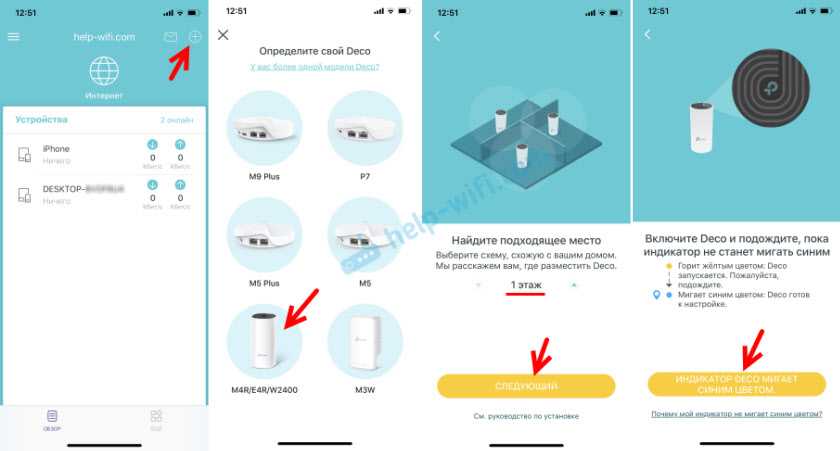
Дальше начнется процесс создания и оптимизации сети. Оба модуля будут объеденные в одну Wi-Fi сеть. После завершения настройки нажмите на кнопку «Закончим на этом». Откроется главное окно приложения Deco.
Обзор комплектации устройства
Mesh Wi-Fi система TP-Link Deco M4 продается в яркой красивой упаковке. Материал коробки — это ламинированный картон. Чтобы влага не проникла внутрь коробки, ее дополнительно вакуумировали при помощи тонкого полиэтилена. Скорее всего такой ход был сделан в расчете на щепетильных и придирчивых покупателей. Своеобразный маркетинговый ход, который не совсем понятен, но имеет право на жизнь.

Самое главное — вся необходимая информация на коробке про этот роутер написана на русском языке. Поэтому характеристики и возможности прибора вы всегда сможете узнать самостоятельно без помощи переводчика. Размещение элементов домашней Mesh Wi-Fi системы внутри коробки надежное и аккуратное.

На изображении выше показана Mesh Wi-Fi система TP-Link Deco M4 из 2 модулей. Также продается вариант с одним модулем. Если заглянуть внутрь упаковки, то там можно увидеть: 2 модуля, 2 блока питания, плоский сетевой кабель серого цвета, инструкция по быстрой настройке и гарантийный талон. Патч-корд в комплекте предназначен для работы в гигабитных сетях.
Технические характеристики
- Стандарты беспроводных сетей: IEEE 802.11 ac/n/a/k/v/r 5 ГГц, IEEE 802.11 b/g/n k/v/r 2,4 ГГц;
- Диапазон частот (приём и передача): 2400-2483,5 МГц, 5150-5350 МГц;
- Скорость передачи: 300 Мбит/с на 2,4 ГГц, 867 Мбит/с на 5 ГГц;
- EIRP (мощность беспроводного сигнала): <20 дБм или <100 мВт;
- Защита беспроводной сети: WPA-PSK/WPA2-PSK;
- Режимы работы: роутер, точка доступа;
- Порты: 2 порта WAN/LAN 10/100 Мбит/с, 1 разъём питания;
- Кнопки: 1 кнопка Reset снизу;
- Флэш: 16 МБ;
- SDRAM: 128 МБ;
- Размеры (Ш × Д × В): 190,5 × 90,7 × 90,7 мм;
- Тип антенны: 2 встроенные антенны на каждом модуле Deco;
- Адаптер питания: вход 100-240В/ 50-60Гц 0.3A, выход 12 В ⎓ 1A.
Подключение к интернету mesh системы TP-Link Deco
Для настройки mesh системы TP-Link Deco не требуется подключать ее к компьютеру по кабелю. Для того, чтобы выполнить первоначальную конфигурацию, потребуется всего лишь мобильный телефон с установленным на него фирменным приложением. Его можно скачать по QR коду, указанному на упаковке. Сканируем и устанавливаем.
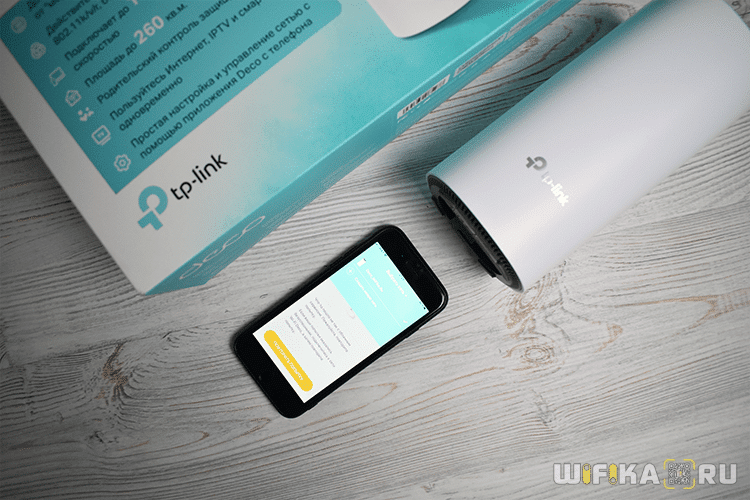
После этого подключаем оба модуля Deco к электророзетке. А также в любой из них в порт «1» вставляем кабель от интернет-провайдера или соединяем проводом из комплекта с основным wifi роутером, если вы хотите расширить уже существующую сеть.

Теперь полностью погрузимся в мобильное приложение «Deco». На стартовой странице нам предлагается зарегистрировать новую учетную запись в облачном сервисе TP-Link ID. У меня она уже есть, так как я настраивал ранее удаленный доступ к одному из роутеров данной фирмы, а значит достаточно просто авторизоваться.
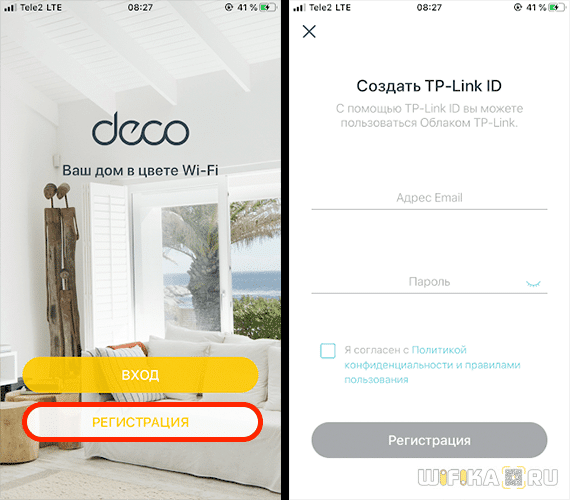
После входа в личный кабинет жмем на кнопку «Приступим» и выбираем свою модель mesh системы из серии Deco. У меня E4 — последняя в списке.

Далее нас просят проверить подключение устройств и их готовность к работе
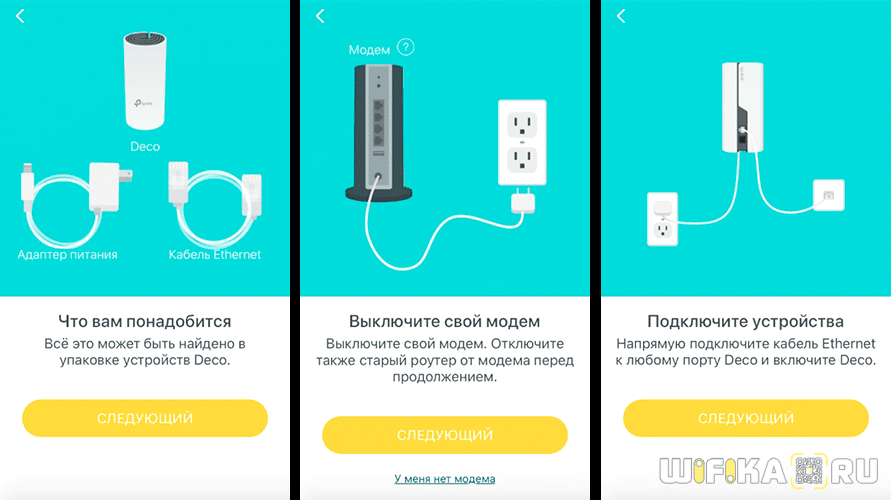
Если индикатор мигает синим цветом, то система готова к настройке и начала ретранслировать свой собственный сигнал wifi
Нам необходимо в настройках телефона подключиться к этой сети, которая имеет называние «Deco_XXXX». Пароль не требуется.
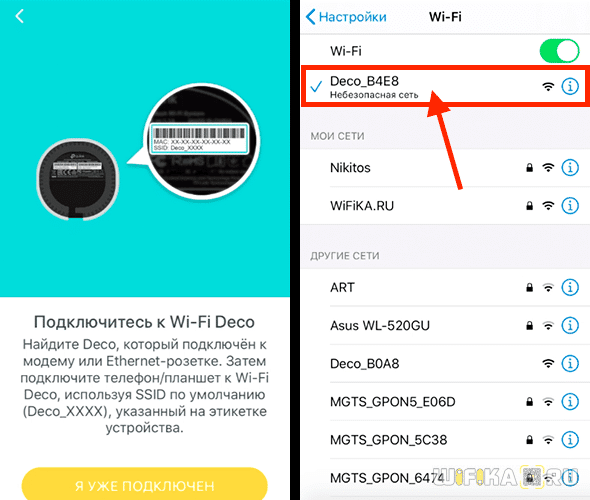
Далее назначаем месторасоположение данной точки доступа, чтобы впоследствии при подключении нескольких модулей было легче среди них ориентироваться.
На следующей странице выбираем тип соединения с интернетом. Если вы подключили к mesh системе кабель от провайдера, то необходимо узнать его, а также все данные для коннекта у поставщика услуг. Также при необходимости вручную прописываем MAC адрес, если он привязан к вашему аккаунту у провайдера.
Если же вы подключаете Deco к другому маршрутизатору, на котором уже настроен интернет, то оставляем «Динамический IP»
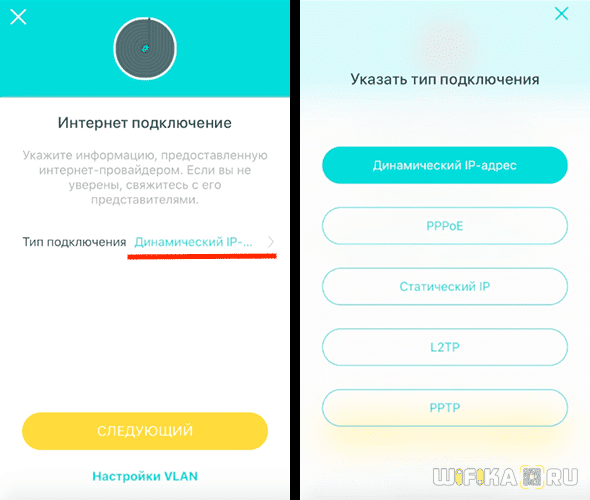
После этого задаем имя и пароль для новой беспроводной сети
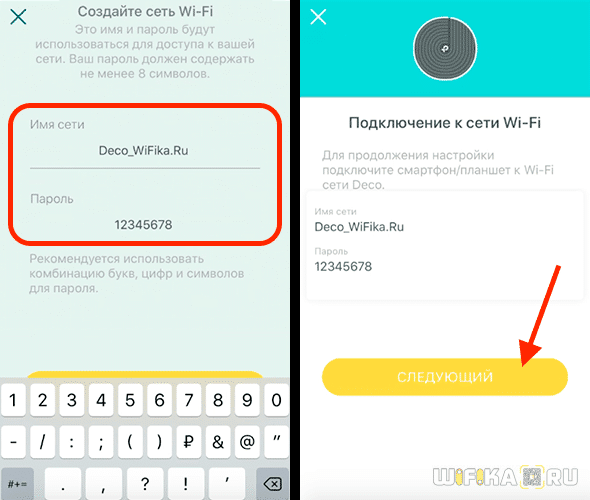
На этом настройка первой точки завершена. Теперь нужно дождаться ее перезагрузки для применения всех данных и подключиться к новой WiFi сети от нее.
После чего можно установить вторую Deco из комплекта. Для этого жмем на соответствующую кнопку в приложении и ждем, пока она обнаружится. И далее выбираем то место в доме, где она будет установлена
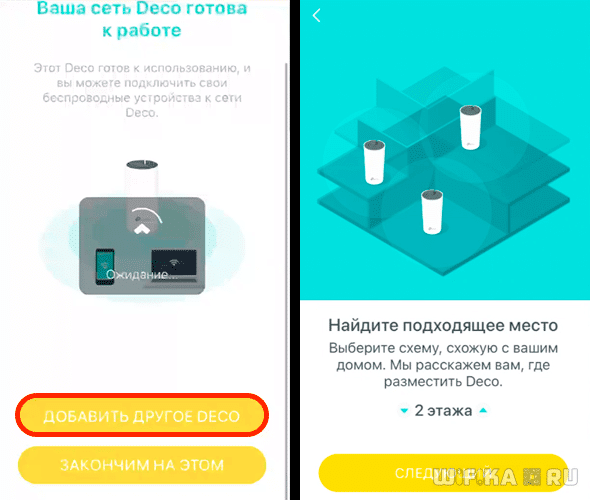
И далее — выбор комнаты, где она будет работать
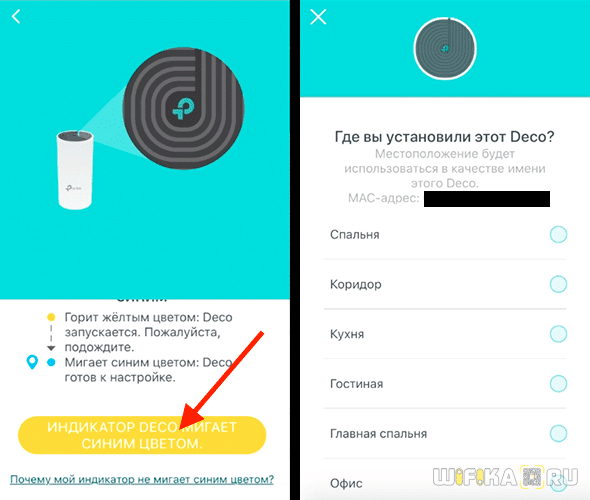
На последнем шаге жмем на «Закончим на этом»
Настройка – Приложение DECO
Теперь перейдем к настройкам. А тут все очень ПРОСТО. Мы просто берем и делаем. Есть даже официальное прикольное видео:
На всякий случай дублирую процесс установки своими плагинами, иногда кому-то очень помогает. Будьте уверены: вы, скорее всего, совершите эти действия один раз в ближайшие несколько лет. Единственный безопасный способ — через приложение TP-Link Deco (вам понадобится смартфон на Android или iOS).
Загрузите приложение TP-Link Deco из магазина смартфонов (Google Play или App Store).
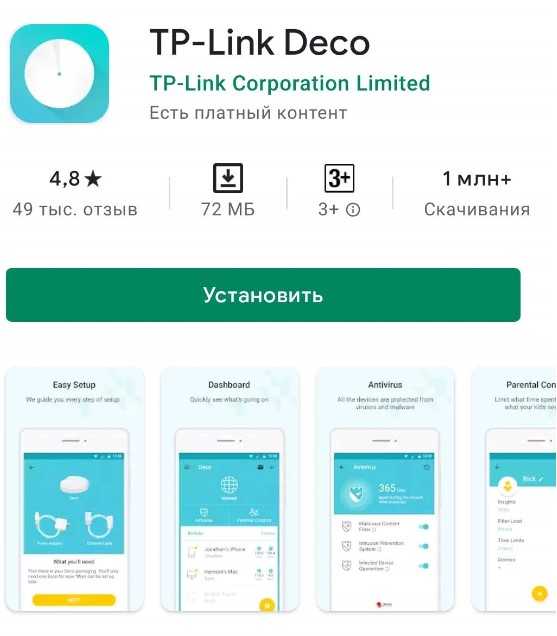
Войдите в свою учетную запись TP-Link ID. Ну, а если нет, то отпишись. Это немедленно свяжет вашу систему Deco X20 с облачным сервисом, чтобы вы могли управлять системой, даже находясь вдали от дома. Очень удобно.
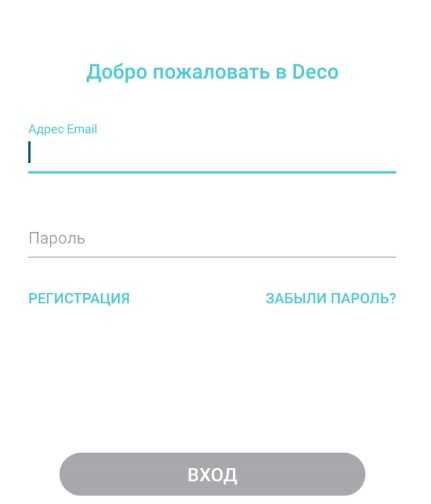
Выбираем наш Deco X Имейте в виду, что их очень много, и при желании вы можете выбрать несколько моделей (ну вдруг у вас разные представители этого семейства).

Вынимаем устройство и адаптер питания к нему. Он будет основным, поэтому ставим его там, где есть интернет (от другого роутера или напрямую через кабель провайдера — тут уж на ваше усмотрение, лично я предпочитаю не использовать в тех цепях посредников вроде роутера или модема).

Если вы также не пользуетесь интернетом со своего старого модема или роутера (будете использовать прямой кабель провайдера), выберите пункт «У меня нет модема».

Подключаем кабель к Deco, включаем. Устройство начнет загружаться (желтый индикатор), а затем должно мигать синим цветом (устройство готово к начальной настройке).
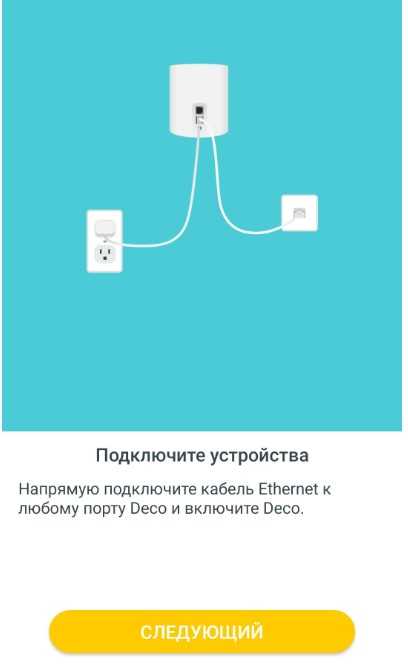
Блестящий? Если он вдруг стал красным, нужно делать сброс к заводским настройкам, потому что, скорее, вы или кто-то другой настраивал этот аппарат раньше (информация о сбросе была выше). Если синий индикатор мигает, в этом режиме Deco X20 начинает раздавать ваш Wi-Fi. Именно к нему и будет подключаться приложение настроек (все произойдет само собой, нам нужно будет только разрешить подключение).
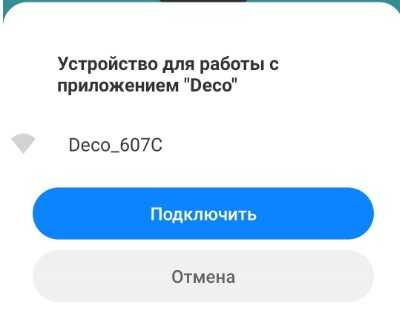
Для удобства указываем место установки. Я рекомендую указать это для всех устройств, чтобы при необходимости позже через приложение вы могли легко найти его по местоположению, а не по коду (который относится к MAC-адресу конкретного устройства).
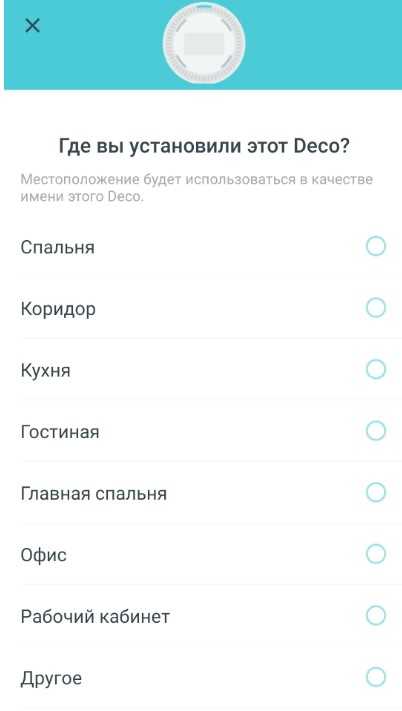
В моем случае приложение само определило тип интернет-соединения — PPPoE (Ростелеком). В вашем случае (особенно если вы не знаете) рекомендую посмотреть договор или смело звонить своему провайдеру, вам обязательно помогут. Здесь владельцы IPTV тоже могут указать это, а при необходимости можно сразу поменять MAC.
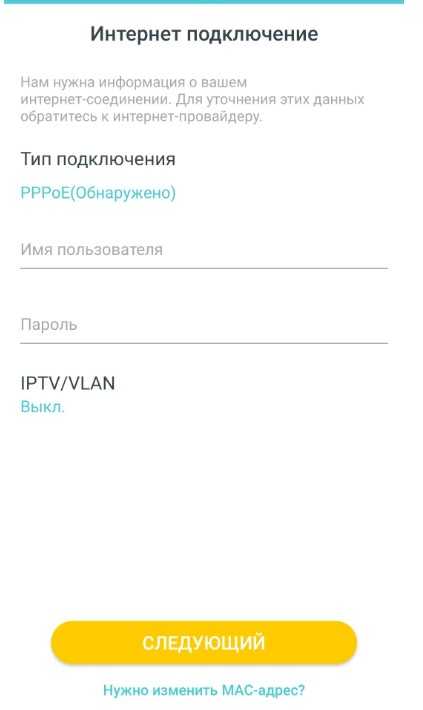
Настройте свою сеть Wi-Fi. Введите свое имя и пароль. Для удобства я предпочитаю указывать имя сети и пароль так же, как и раньше. Как специалист по безопасности это не так, но как простой пользователь, все старые устройства будут автоматически подключаться к новой сети без необходимости ввода паролей.
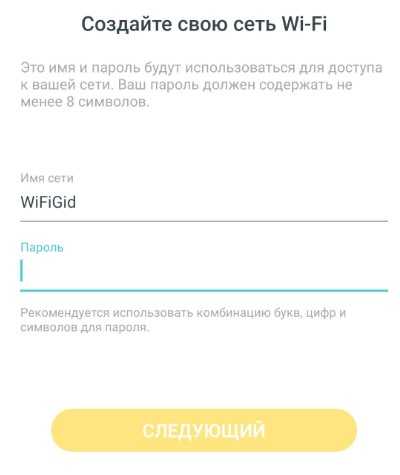
После создания сети Wi-Fi устройство перезагрузится. Приложение вежливо попросит вас подключиться к новой сети Wi-Fi вручную. Что мы делаем на данном этапе.
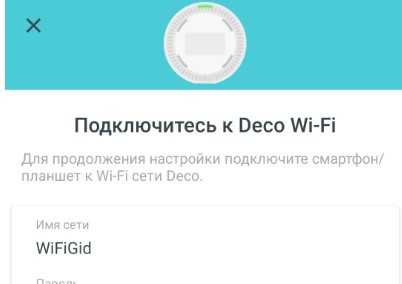
Все. Индикатор горит зеленым: Интернет доступен. Теперь нужно подключить оставшиеся два модуля. С ними все ОЧЕНЬ просто: мы их подключаем к сети и они сами подключаются. Те сначала индикатор горит желтым (включение модуля), потом мигает синим (ожидание настройки), а потом уже без ваших действий становится зеленым (если настроенный модуль горит зеленым). И в этом большое преимущество этих Mesh-систем.
Как выбрать хорошую меш систему
Для начала подробнее разъясним, что же это за прибор. Простыми словами, меш система позволяет создать сетчатую зону единого Wi-Fi покрытия. Сеть состоит из так называемых ячеек, которые соединяются между собой по воздуху или по кабелю. Одно из устройств головное, т. е. к нему подключается интернет-кабель.
Находясь в любой из зон своего дома, вы автоматически подключаетесь к ближайшей ячейке, что дает возможность получить выход в интернет на максимальной скорости.
На рынке существует огромное разнообразие меш систем, которые отличаются в цене и по характеристикам. Рассмотрим основные моменты, которые характеризуют цену и дальнейший опыт использования.
Число модулей
Самые распространенные системы комплектуются двумя-тремя модулями. Выбирая их количество, следует учитывать:
- общую площадь помещения;
- количество этажей;
- количество стен, толщина, их материал, тип перекрытий.
Любая система поддерживает расширение, поэтому если вы не уверены, то можно приобрести минимальную комплектацию. В случае необходимости докупите дополнительные модули и расширьте сеть, подключив их к головному модулю.
Скоростные параметры
Если сравнивать mesh-системы с обычными Wi-Fi роутерами, то первый вариант значительно выигрывает по скорости передачи данных. И от частотного диапазона это не зависит. Они отлично работают как в 2.4, так и в 5 ГГц. Высокая скорость допускается за счет практически бесшовного покрытия всего на всей площади помещения.
Площадь покрытия
Если общая площадь вашего помещения не превышает 200 кв. м, то можно обойтись базовой системой из двух ячеек.
При площади от 200 кв. м стоит рассматривать mesh-системы, состоящие из трех и более ячеек.
Самые мощные mesh-системы способны обеспечить распространение сигнала на площадях до 2 тыс. кв. м.
Основным фактором, влияющим на качество покрытия, является правильная установка ячеек. При верной расстановке mesh-системе не страшны ни стены, ни перекрытия.
Часто задаваемые вопросы про Mesh Wi-Fi
TP-Link — один из самых популярных производителей мэш-систем
Есть ряд вопросов, ответы на которые интересуют многих пользователей, решивших улучшить домашнюю беспроводную сеть.
Нужно ли покупать новый роутер, чтобы использовать Mesh
Нет, это делать не придется. Система совместима со всеми устройствами. К ней можно подключать маршрутизаторы от D-Link, TP-Link или Keenetic.
Будет ли работать Mesh Wi-Fi в помещениях с кирпичными или бетонными стенами
Да, интернет будет функционировать. Однако, скорость передачи данных может периодически падать из-за большого количества преград.
Работает ли Mesh со старыми устройствами
Да, эта технология поддерживает более старые маршрутизаторы. Главное, чтобы на них стояла последняя прошивка. На старых версиях могут быть проблемы с совместимостью.
Где купить Mesh Wi-Fi устройства
Продаёт ли TP-Link Mesh Wi-Fi устройства
Да, на официальном сайте компании есть специальный раздел, посвященный этим устройствам. Каждый желающий может посетить его и выбрать для себя подходящую модель.
Mesh-система — отличное решение для людей, которым нужно быстро и качественно улучшить беспроводную сеть дома
Прежде чем приобрести себе подобное устройство, необходимо ознакомиться с рейтингом лучших моделей, а также разобраться с тем, на что обращать внимание во время выбора
Хороший вариант, если не хочется возиться
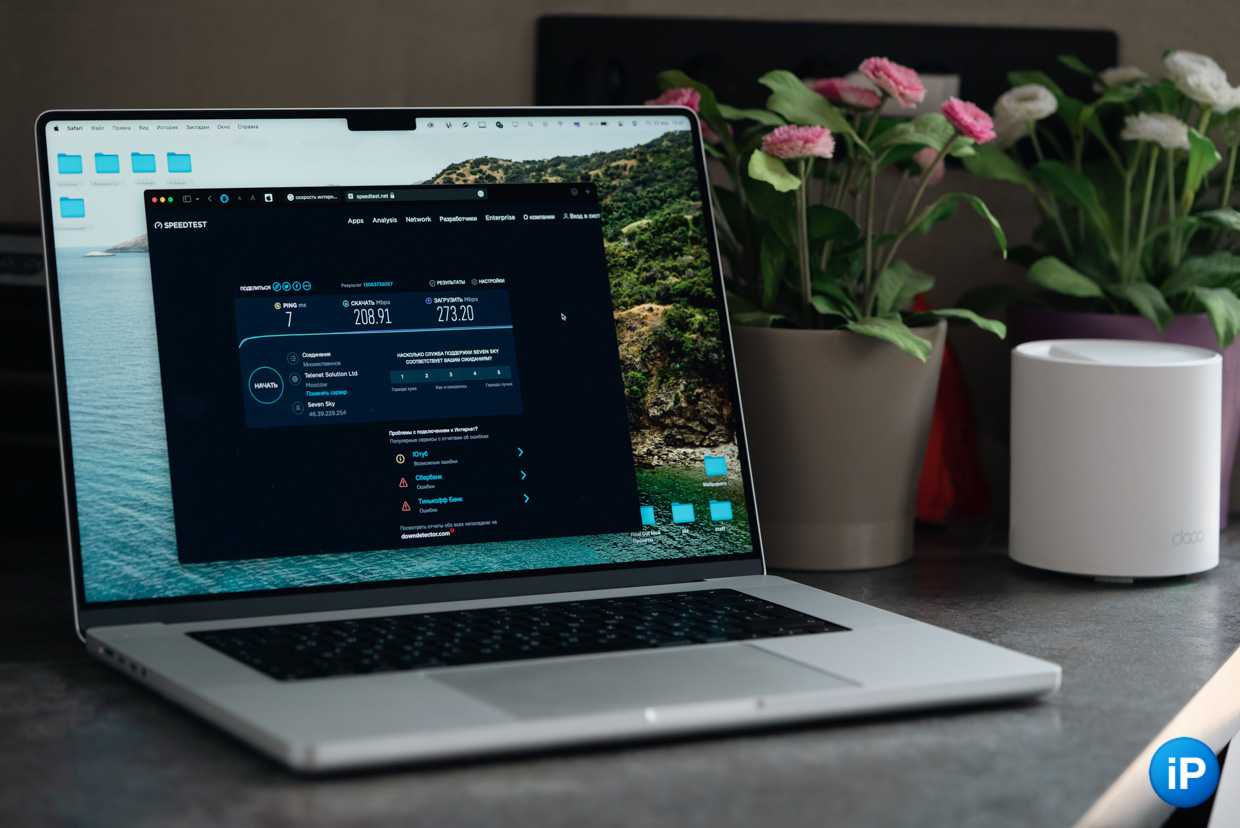
Серия Deco от TP-Link имеет много моделей. Есть и бюджетные «таблетки», если квартира небольшая, а тариф 500 Мбит/с. Есть мощные станции с 2,5 Гигабитным портом и объёмом Wi-Fi в одной сети до 4800 Мбит/с.
TP-Link Deco X50 это опция средне-высокого класса, золотая середина между ценой и высокой производительностью.
Внутри него много технологий, необходимых для стабильной работы беспроводного интернета: формирование направленного потока, отсеивание чужих сетей, широкое покрытие, низкая задержка, бесперебойная передача данных. Тесты показывают, что в крупной квартире площадью 140 кв. метров проблем с доступом к связи нет, и при желании проблемные комнаты
Настройка в приложении Deco простая, не требует технической подкованности. Каждый шаг объясняют, это удобно. Ещё сподручнее то, что при необходимости сеть можно расширить через покупку дополнительных модулей. Они взаимозаменяются и подключатся к домашней сети автоматически. А в приложении можно поменять им имя, комнаты, поделиться доступом с другими пользователями, настроить умный дом и подключить подписку на дополнительную защиту от DDoS-атак и родительский контроль.
И самое главное, Mesh‑система работает так, как надо. Она не выступает дубликатором роутера, а формирует единую сеть Wi-Fi, в которой вам не нужно тыкать в настройки или ждать автоматического переподключения. Бесшовный переход от одного модуля к другому ваше устройство выполняет самостоятельно. И тут это сделано хорошо.
Все фотографии в статье:





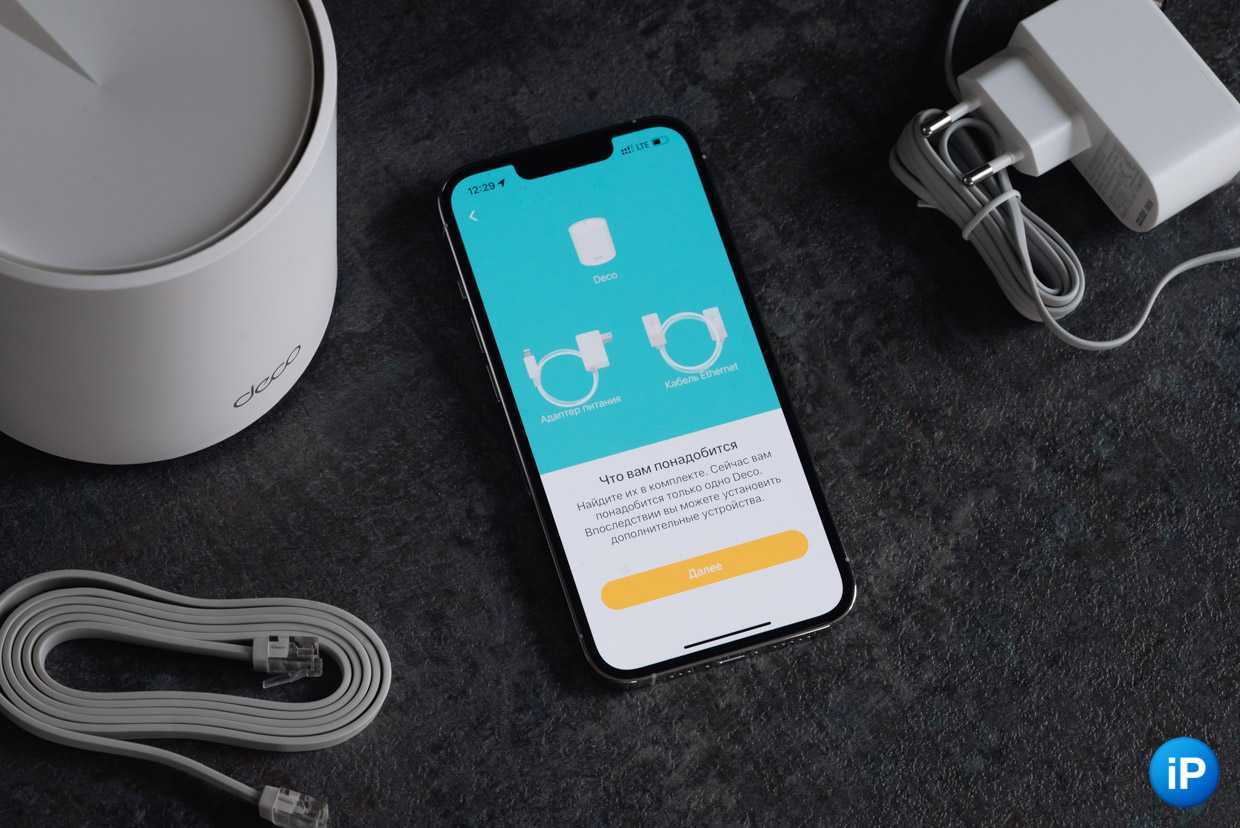



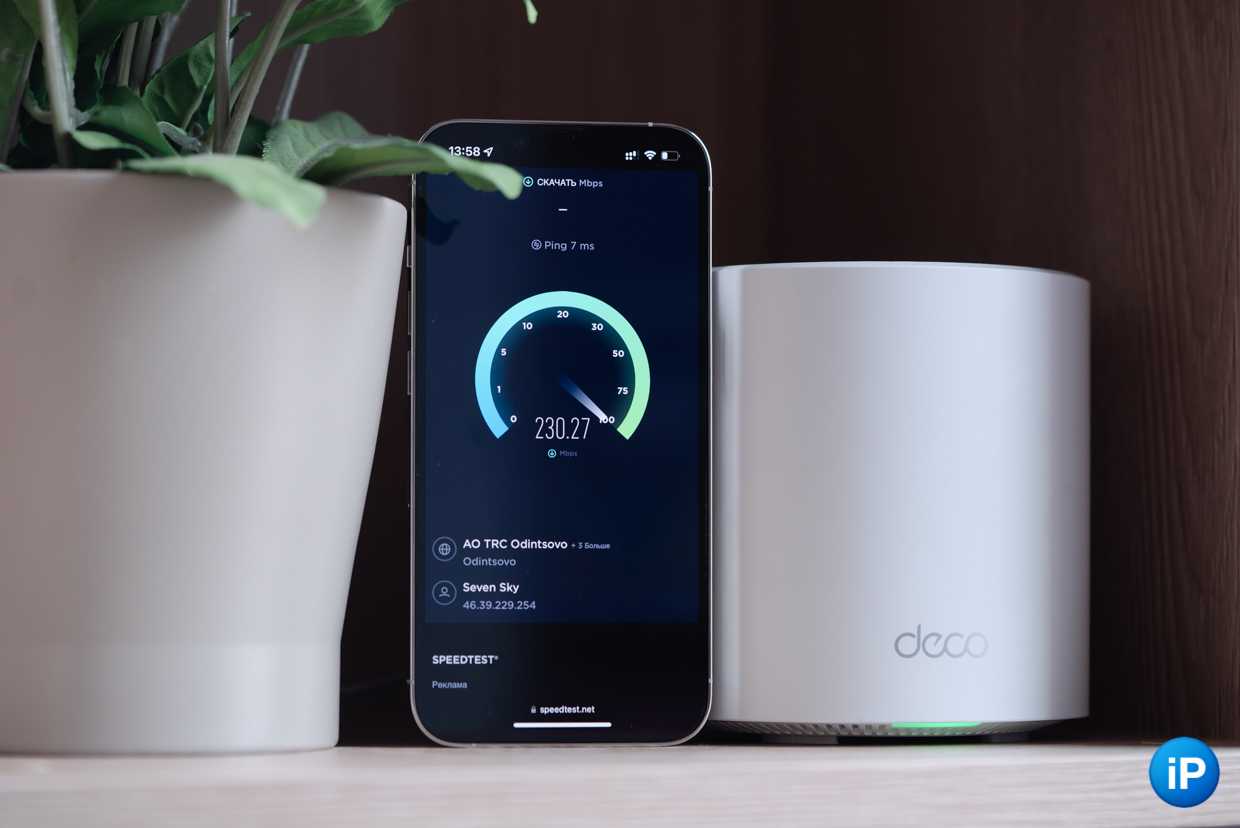

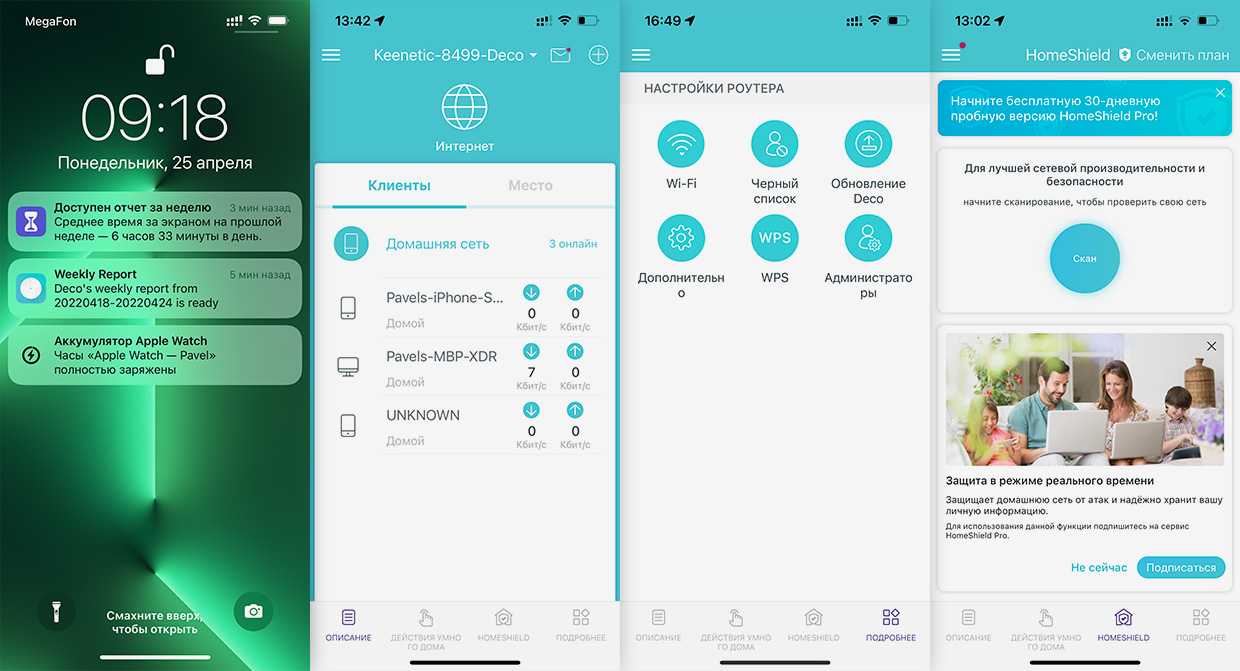
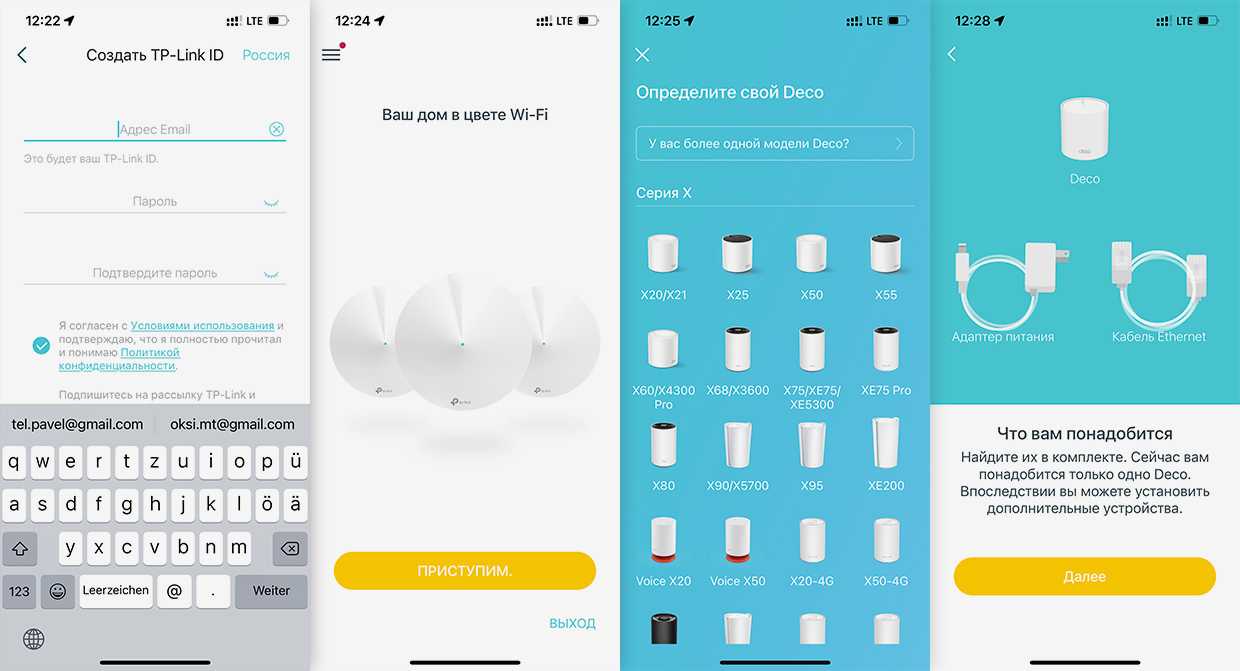
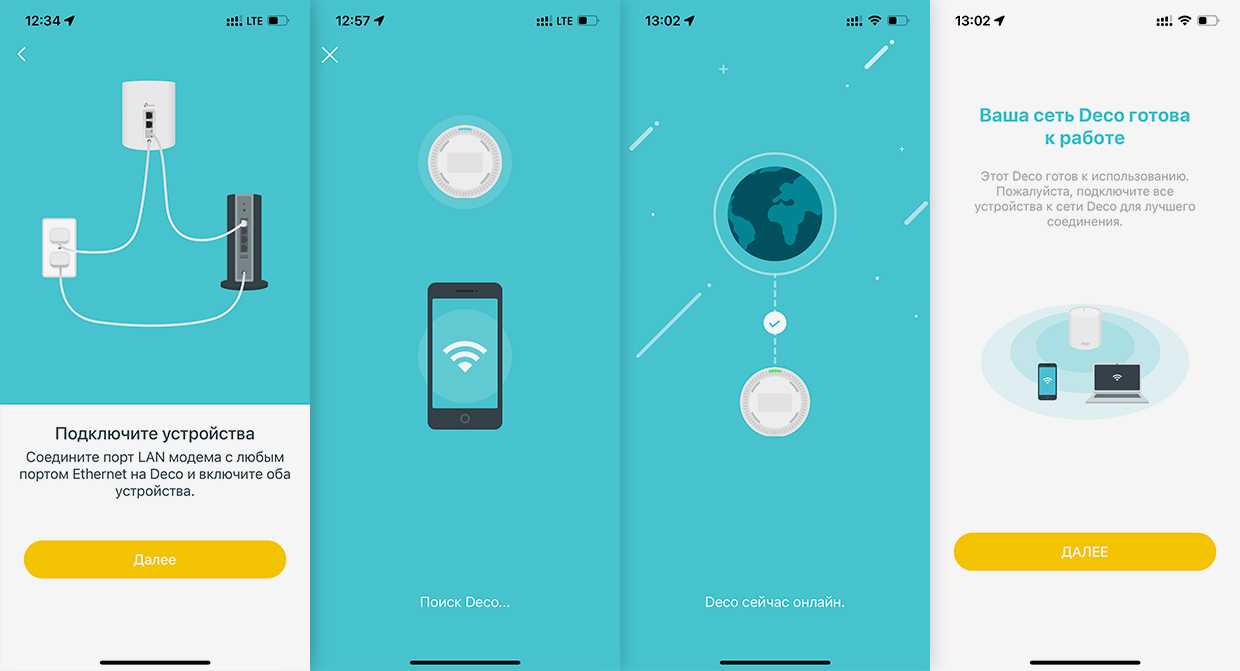
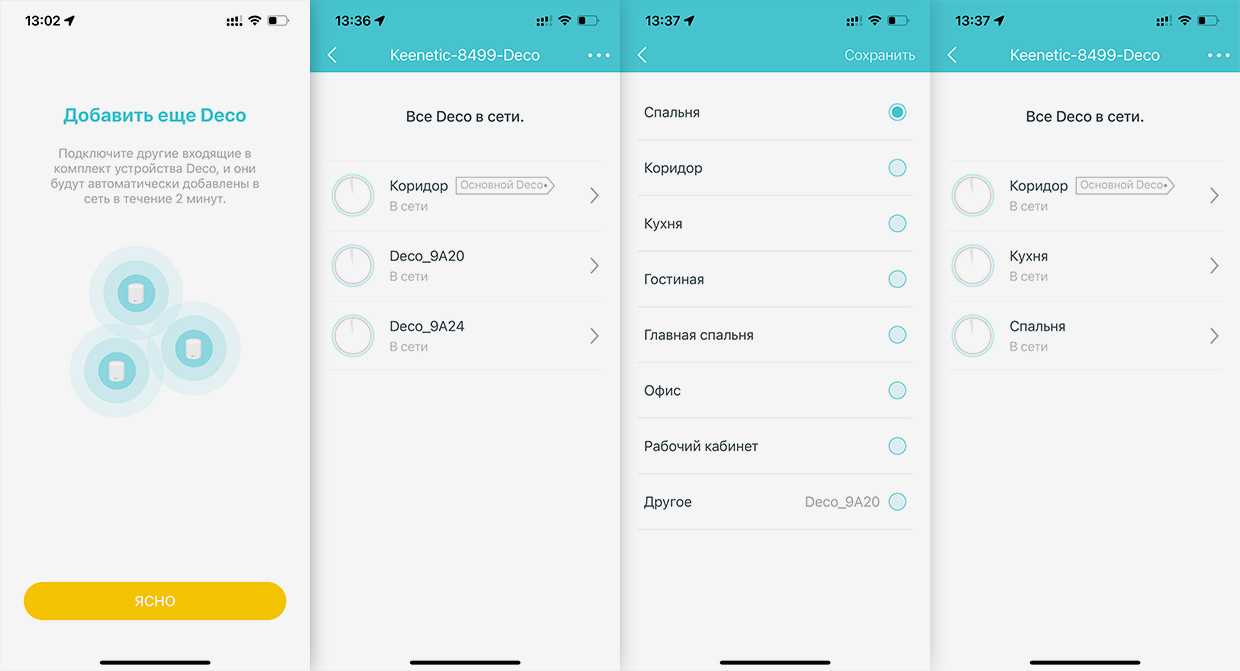


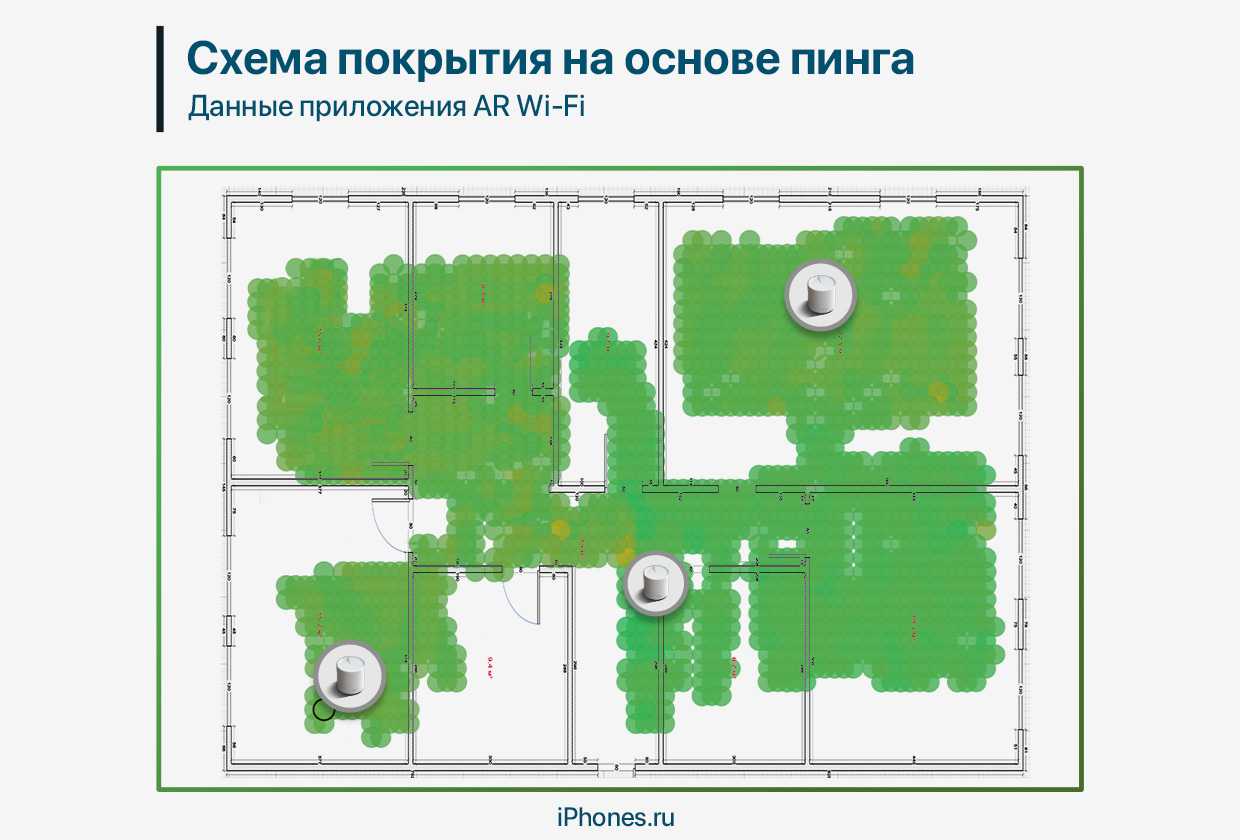
iPhones.ru
Три устройства, которые работают как одно.
Рассказать
Павел
У меня 4 новых года: обычный, свой, WWDC и сентябрьская презентация Apple. Последний — самый ожидаемый, и ни капли за это не стыдно.























