Google Wi-Fi (3-pack)
В максимальную комплектацию Mesh-системы от Google входит три устройства, и производитель обещает, что с их помощью можно развернуть сеть в помещении площадью до 1200 м2! Такое решение подойдет для торговых павильонов, больших офисов и учебных учреждений.
Система работает с Wi-Fi 802.11 a/b/g/n/ac. У основного блока есть два гигабитных Ethernet-порта: WAN, предназначенный для подключения к интернету, и LAN – для его раздачи в локальной сети. Кроме того, у каждого маршрутизатора есть адаптер Bluetooth.
Меш работает в двух диапазонах, что позволяет более эффективно распределить задачи между точками Wi-Fi.
Для подключения системы потребуется мобильное приложение Google Home и аккаунт . Ничего сложного в настройке нет – она займет всего несколько минут. Приложение даже подскажет наиболее оптимальные места для расположения модулей системы.
Комплектация и внешний вид Tenda Nova MW5s
Комплект из двух модулей упакован в небольшую коробочку в стиле компании Tenda.
Комплект состоит из двух модулей, сетевого кабеля и двух адаптеров питания. Так же в комплекте есть инструкция.

Сами модули выполнены в форме небольших кубиков. Основная часть корпуса сделана из матового белого пластика. Верхняя крышка сделана из глянцевого пластика белого цвета. Выглядят они очень стильно.

Спереди расположен логотип линейки устройств Nova и один индикатор.

На задней стороне расположены два Ethernet порта, разъем для подключения адаптера питания и кнопка RST для сброса настроек Nova MW5s до заводских.


Лично мне внешний вид очень понравился. Маленькие, стильные, можно установить где угодно.

С техническими характеристиками и внешним видом ознакомились, можно переходить к настройке.
Настраиваем маршрутизатор Tenda
Простота настройки — еще один конек продукции Tenda. Единственным неудобством в этом процессе можно назвать лишь то, что не у всех моделей роутеров имеется интерфейс на русском языке. Поэтому дальнейшие пояснения будут производиться на примере роутера Tenda AC10U, где русскоязычный интерфейс присутствует.
Как зайти в настройки роутера
Процедура подключения к веб-интерфейсу роутера Tenda ничем не отличается от того, как это делается в устройствах от других производителей. Предварительно нужно выбрать место для маршрутизатора и соединить его через порт WAN с кабелем от провайдера, а через один из портов LAN — с компьютером. После этого:
После этого произойдет перенаправление на страницу настроек маршрутизатора.
Быстрая настройка
После того как юзер подключится к конфигурации роутера, автоматически открывается мастер быстрой настройки. Пользоваться им очень просто. Вначале рекомендуется проверить доступность русского языка: 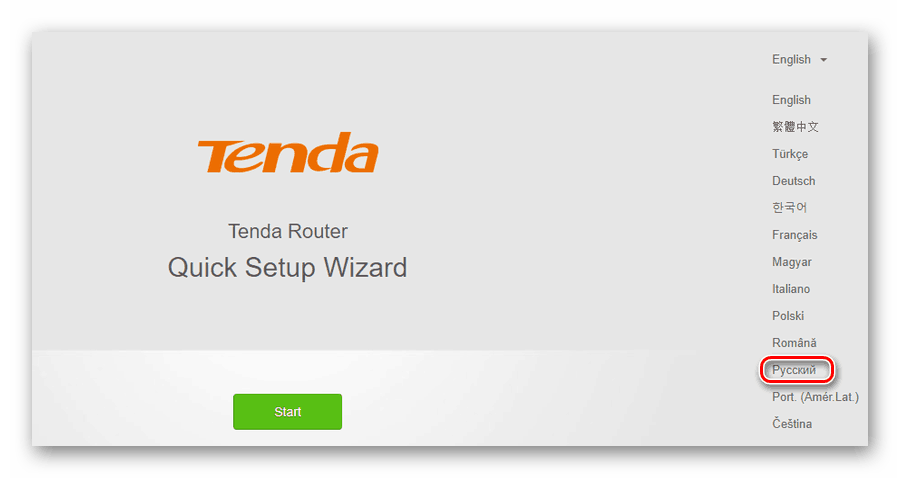 Если этот вопрос не актуален — данный шаг можно пропустить. Затем:
Если этот вопрос не актуален — данный шаг можно пропустить. Затем:
Далее будет необходимо настроить основные параметры Wi-Fi соединения. В этом же окне устанавливается пароль администратора для доступа к веб-интерфейсу роутера. 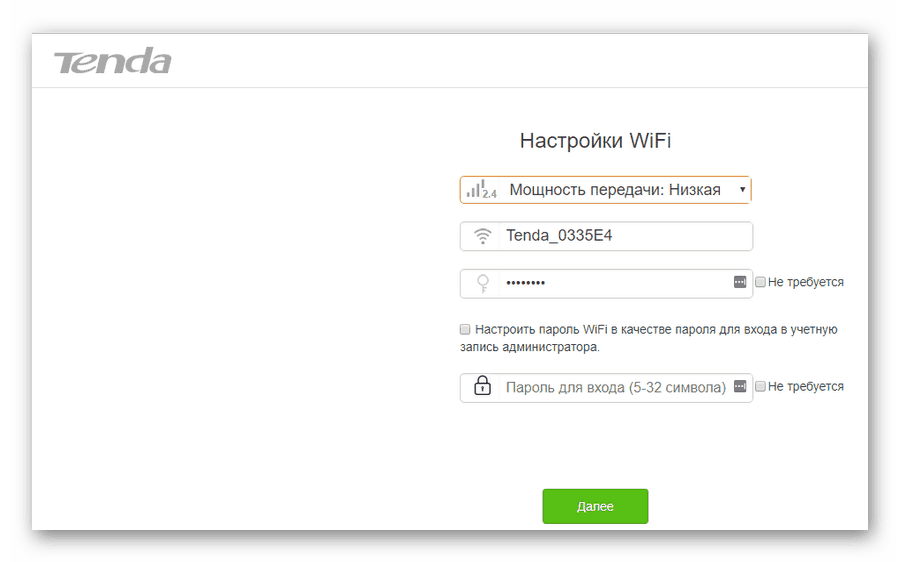 В верхнем поле пользователю предоставляется возможность отрегулировать радиус покрытия беспроводной сети, установив передатчик Wi-Fi на низкую или высокую мощность. Далее идут стандартные параметры имени сети и пароля для подключения к ней. Если отметить галочкой пункт «Не требуется», сеть будет открытой для доступа любого желающего, поэтому стоит серьезно подумать, прежде чем активировать этот параметр.
В верхнем поле пользователю предоставляется возможность отрегулировать радиус покрытия беспроводной сети, установив передатчик Wi-Fi на низкую или высокую мощность. Далее идут стандартные параметры имени сети и пароля для подключения к ней. Если отметить галочкой пункт «Не требуется», сеть будет открытой для доступа любого желающего, поэтому стоит серьезно подумать, прежде чем активировать этот параметр.
В последней строке устанавливается пароль администратора, с помощью которого в дальнейшем можно будет подключаться к конфигурации роутера. Там также имеется пункт, предлагающий установить для Wi-Fi и для администратора единый пароль, и отметка «Не требуется», позволяющая оставить доступ к веб-интерфейсу свободным. Целесообразность таких настроек, как и в предыдущем случае, весьма сомнительна и юзер должен осознавать все возможные последствия, прежде чем воспользоваться ими.
После установки параметров беспроводной сети перед пользователем откроется финальное окно мастера быстрой настройки. 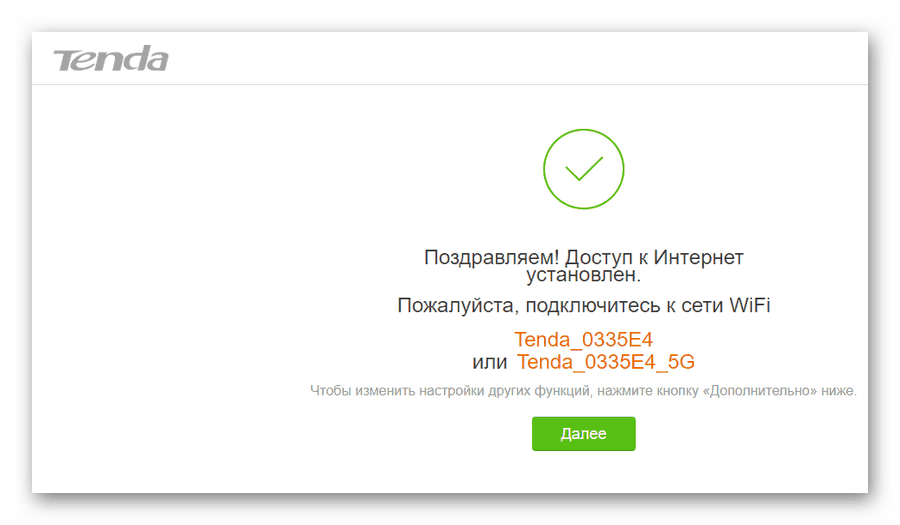 Нажатием на кнопку «Далее», осуществляется переход к установке дополнительных параметров.
Нажатием на кнопку «Далее», осуществляется переход к установке дополнительных параметров.
Ручная настройка
Раздел, посвященный настройкам Wi-Fi соединения, имеет более богатое меню: 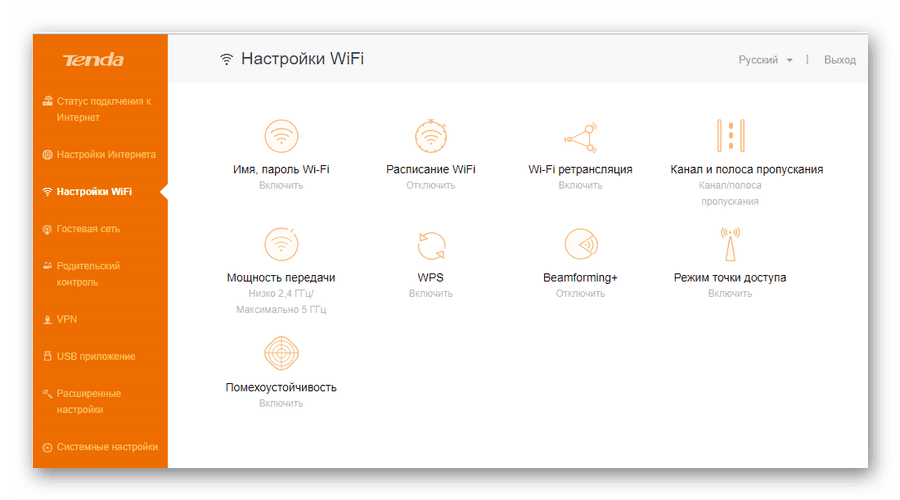 Помимо стандартных параметров, которые доступны в мастере быстрой настройки, там можно установить:
Помимо стандартных параметров, которые доступны в мастере быстрой настройки, там можно установить:
В расширенных настройках беспроводной сети присутствуют и другие интересные функции, набор которых может отличаться в зависимости от модели маршрутизатора. Все пункты меню снабжены подробными объяснениями, что делает настройку беспроводной сети максимально простой.
Дополнительные возможности
Кроме базовых функций, обеспечивающих доступ во всемирную сеть и раздачу Wi-Fi, в роутерах Тенда существует множество дополнительных возможностей, которые делают работу в сети более безопасной и комфортной. Остановимся подробнее на некоторых из них.
Описанными выше функциями перечень дополнительных возможностей, предоставляемых роутером Тенда, не ограничивается. Перейдя в раздел «Расширенные настройки», можно осуществить еще целый ряд интересных настроек. Они предельно просты и не требуют дополнительных пояснений. Более подробно можно остановиться разве что на функции Tenda App, которая является своеобразной фишкой компании. 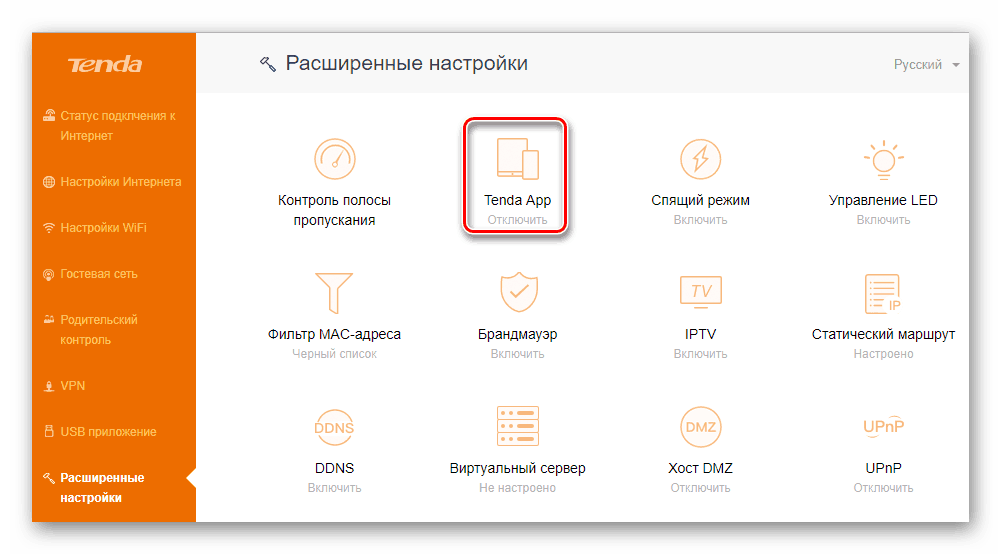 Активировав данную функцию, можно скачать ссылку на установку мобильного приложения Tenda App через предоставленный QR-кодом. После установки этого мобильного приложения, открывается доступ к управлению роутером со своего смартфона или планшета, обойдясь таким образом без компьютера или ноутбука.
Активировав данную функцию, можно скачать ссылку на установку мобильного приложения Tenda App через предоставленный QR-кодом. После установки этого мобильного приложения, открывается доступ к управлению роутером со своего смартфона или планшета, обойдясь таким образом без компьютера или ноутбука.
На этом обзор настройки роутера Tenda завершается. При этом следует отметить, что веб-интерфейс устройств Tenda F, FH, Tenda N несколько отличается от описанного выше. Но в целом он еще проще и пользователю, ознакомившемуся с данной статьей не составит труда произвести настройку и этих устройств.
Помимо этой статьи, на сайте еще 12397 инструкций. Добавьте сайт Lumpics.ru в закладки (CTRL+D) и мы точно еще пригодимся вам.
Внутреннее устройство
Для того чтобы разобрать корпус роутера, на нижней стороне потребуется открутить пару шурупов, находящуюся под этикеткой.
Аппаратная платформа Tenda MW3 построена на чипсете Realtek RTL8197FNT. Эта созданная на 28нм техпроцессе система на чипе включает в себя MIPS процессор с частотой 600 MHz, оперативную память DDR2 и модуль беспроводной связи 2.4 ГГц 2T2R 802.11 b/g/n. На чипсете установлен небольшой радиатор.
За работу системы на частоте 5 ГГц отвечает чип Realtek RTL8812BR. Этот модуль имеет два канала 802.11ac с поддержкой MU-MIMO (Multi User MIMO).
В роутере установлено всего две антенны, которые используются чипами обоих стандартов беспроводных сетей. Подключены они через съёмные коннекторы. Для антенн заявлен коэффициент усиления 3 dBi.
При необходимости антенны можно заменить на внешние. Для этих целей производитель предусмотрел четыре отверстия для их установки под верхней декоративной панелью. Вот только коннекторов для подключения антенн на плате всего два.
К пайке элементов основной платы претензий нет: всё выполнено качественно. Придраться можно только к не очень качественной обработке краёв платы и антенн.
Подключение и настройка Tenda Nova MW5s
Отличие между ними следующие:
- На главном (Mesh5) гигабитные Ethernet порты (поэтому, именно к нему нужно подключать интернет).
- Для питания главного модуля используется другой, более мощный адаптер питания. На 12V/1A. На этом адаптере есть специальный ярлык, где указана мощность и напряжение. Поэтому, к «Mesh5» (внимательно смотрим на этикетке снизу модуля) подключаем адаптер питания на 12V/1A, а к «Mesh3f» – на 9V/1A.
Подключаем адаптер питания (12V/1A) к главному модулю (Mesh5) и включаем его в розетку. В WAN/LAN порт подключаем интернет. Индикатор на модуле должен мигать зеленым цветом. Если у вас он просто горит, то нужно сделать сброс настроек. На 10 секунд зажать кнопку RST.
На телефон нужно установить приложение «Tenda Wi-Fi». После установки приложения подключитесь к Wi-Fi сети системы Nova MW5s. Заводское имя (SSID) и пароль указаны на этикетке, на самом модуле. После подключения к Wi-Fi сети откройте приложение «Tenda Wi-Fi» и следуйте инструкциям. Нужно нажать на кнопку «Настройка», выбрать тип подключения к интернету (если не знаете — уточните у своего интернет-провайдера) , задать имя Wi-Fi сети и пароль.
Так как мы сменили настройки беспроводной сети, нам нужно заново к ней подключиться. После чего возвращаемся в приложение «Tenda Wi-Fi» и соглашаемся на подключение второго модуля. Перед этим подключите второй модуль в другой комнате.
Модули соединяются автоматически. В приложении будут показаны шаги, которые нужно выполнить для соединения модулей в одну бесшовную Wi-Fi сеть. Индикатор на втором модуле должен перестать мигать зеленым цветом. В приложении будут отображаться все подключенные модули системы Nova MW5s.
Изменить другие параметры можно в разделе «Настройки». Я же рекомендую обязательно включить функцию «Быстрый роуминг».
После установки всех модулей обратите внимание на цвет индикатора на каждом из них. Желательно, чтобы он горел зеленым цветом. Это говорит о хорошем соединении между модулями
Если индикатор горит желтым, или красным, то переместите модули ближе друг к другу
Это говорит о хорошем соединении между модулями. Если индикатор горит желтым, или красным, то переместите модули ближе друг к другу.
Проводной режим связи
Если в ваша среда подходит для проводных подключений между узлами, вы можете освободить зарезервированные ресурсы и использовать их для подключения большего количества клиентов или обеспечивать лучшую пропускную способность используя режим Ethernet Backhaul Mode.
Используйте главный AiMesh роутер или сетевой коммутатор подключенный к терминалу провайдера в качестве точки соединения всех узлов. Для обеспечения наилучшую производительность Mesh сети, используйте коммутатор поддерживающий 10/100/1000, сетевой кабель (RJ45) соответствующий спецификации CAT5e или выше.
- Подключите кабель Ethernet от порта LAN главного AiMesh роутера к дополнительным узлам AiMesh к порту WAN напрямую или используя сетевой коммутатор, для того что бы разгрузить главный AiMesh роутер
- Выполните эту процедуру для каждого подключенного дополнительного узла AiMesh
- Установите приоритет подключения на «Ethernet» в настройках узла сети, в веб интерфейсе в разделе AiMesh
- Перейдите в раздел AiMesh -> Топология -> Выберите нужный узел AiMesh -> Управление >> Приоритет обратного соединения – Ethernet / WAN 1Gbit Fist
- Перейдите в раздел AiMesh -> Параметры системы >> Режим сети Ethernet маршрутизатора и узла – Включить
Если узлы планируется сразу подключать по месту используя проводной режим связи
- Установите дополнительные узлы AiMesh в необходимое место для увеличения радиуса действия беспроводной сети
- Подключите кабель Ethernet от порта LAN главного AiMesh роутера к дополнительного узла AiMesh к порту WAN напрямую или используя сетевой коммутатор, для того что бы разгрузить главный AiMesh роутер
- Выполните эту процедуру для каждого дополнительного узла AiMesh
- Убедитесь, что узел AiMesh находится в режиме ожидания для настройки, иначе выполните сброс настроек
- Подключение узла AiMesh
- Подключитесь к главному AiMesh роутеру
- Установите приоритет подключения на «Ethernet» в настройках узла сети, в веб интерфейсе в разделе AiMesh
- Перейдите в раздел AiMesh -> Топология -> Выберите нужный узел AiMesh -> Управление >> Приоритет обратного соединения – Ethernet / WAN 1Gbit Fist
- Перейдите в раздел AiMesh -> Параметры системы >> Режим сети Ethernet маршрутизатора и узла – Включить
- Перейдите в раздел в Карта сети, нажмите иконку AiMesh и затем Поиск для доступа к AiMesh узлу
- После нажатия на Поиск, устройство обнаружит новый дополнительный узел AiMesh автоматически. Когда AiMesh отобразит эту страницу, нажмите добавить, чтобы добавить его в систему AiMesh
Интерфейс, ПО
Отсутствие веб-интерфейса часто причисляется к минусам MW5. Да, непривычно, но изначально ставилась цель полной автоматизации системы, включая настройку. В Tenda это организовано на достойном уровне, и главное – интуитивно понятно.
Приложение скачивается из Play Market по QR-коду. Сразу предлагает привязаться к социалкам или профилю Google для удаленного управления (для тех, кто заботится о конфиденциальности, рекомендую создать нового пользователя или отдельный gmail). Далее следует выбор типа соединения (в моем случае DHCP – самый простой вариант), назначение SSID и пароля. Порадовало, что система «вещает» сразу в двух диапазонах 2,4/5 ГГц, и автоматически определяет тип подключенного к ней устройства.
Теперь немного про интерфейс.
Главный экран отображает состояние блоков и общую скорость передачи данных. Русификация тут не самая удачная, но понятная. При нажатии на каждую из нод можно вывести дополнительную информацию о ней, оценить качество связи, назначить расположение и настроить работу индикаторов.
Меню «Настройки» простое и дружелюбное.
Настройки Wi-Fi позволяют не только сменить имя SSID и пароль, но и поделиться сетью с помощью мессенджеров или социалок (будет отправлено изображение с именем сети и паролем).
Гостевой доступ пригодится для вечеринок, особенно на даче. В настройках можно задать время действия и отправить друзьям данные входа.
Родительский контроль позволяет добавить устройства в группу и управлять временем доступа в интернет. Настроек наподобие ограничения доступа к определенным сайтам, к сожалению, нет.
Настройки подключения управляют типом подключения в зависимости от условий провайдера.
Планировщик QoS приоретизирует игровой трафик и серфинг. Таким образом, при наличии нескольких типов трафика пинг в онлайн-баталиях не пострадает.
Через меню добавления nova подключаются новые ноды. Сюда же встроен сканер QR-кодов для добавления новых нод. Напомню, что MW5 поддерживает до 6 блоков и масштабируется более, чем на 550 кв.м. При этом кол-во устройств может достигать 60-ти.
Быстрый роуминг позволяет системе переключать устройство между нодами. По сути, это организация «бесшовного» соединения.
Высокая производительность целесообразна при подключении более 30 устройств, но пока возможности протестировать такую загрузку не представилось.
Интеллектуальный помощник пригодится для подключения устройств на частоте 2,4 ГГц, хотя в моем случае все происходило автоматически (мультиварка, например, «подхватилась» сразу же).
В перенаправлении портов пока необходимости не возникало. Пояснения к функции – на скриншоте.
Функция UPnP включена по умолчанию, таковой ее и оставил.
В настройках LAN можно назначить сетевые адреса устройствам, подключенным по проводу. Тут тоже ничего не трогал.
Меню обновления позволяет проверить наличие новых прошивок.
А вот расписание тех. обслуживания назначает перезагрузку MW5 на заданное время при отсутствии трафика в заданное время. Зачем это нужно? Читал, что у некоторых отваливалась одна из нод, и помогала только перезагрузка. Во избежание подобной проблемы я оставил эту функцию активной. Отмечу, что за время работы в квартире проблем с отключениями не возникало.
Авторизация учетной записи позволяет добавлять другие аккаунты для управления сетью. В моем случае такой необходимости не было.
AiMesh в работе
В настройке и позиционировании устройств проблем не было. Увы, действительно большого помещения у нас нет, тестировалась система в привычных условиях двухкомнатной квартиры. Основная точка была установлена в холле, где заканчивается кабель от провайдера, а дополнительная точка устанавливалась в самом удаленном месте (через угол из пары плотных стен и всю большую комнату). Для начала были сделаны замеры только с одним роутером. Все тесты проводились с клиентами в виде ноутбуков ROG Zephyrus S17 и ASUS ExpertBook B9. Дальше будет много разных цифр. Показатели скорости ASUS RT-AX82U ожидались достаточно высокие, ведь это игровой и мощный роутер. В тесте Speedtest около устройства в диапазоне 2,4 ГГц скорость приема данных достигала 100 Мбит/с, а передачи — 110 Мбит/с. Переход в диапазон 5 ГГц увеличил эти цифры до более 600 Мбит/с загрузки и почти 400 Мбит/с отдачи. На месте установки второго роутера скорости оставалось почему-то только 19/68 Мбит/с (несколько замеров и разные настройки практически не меняли результат) в 2,4 ГГц, и 399/391 Мбит/с в 5 ГГц. В то же время проводное подключение показало 909/680 Мбит/с.
Показатели скорости ASUS RT-AX82U ожидались достаточно высокие, ведь это игровой и мощный роутер. В тесте Speedtest около устройства в диапазоне 2,4 ГГц скорость приема данных достигала 100 Мбит/с, а передачи — 110 Мбит/с. Переход в диапазон 5 ГГц увеличил эти цифры до более 600 Мбит/с загрузки и почти 400 Мбит/с отдачи. На месте установки второго роутера скорости оставалось почему-то только 19/68 Мбит/с (несколько замеров и разные настройки практически не меняли результат) в 2,4 ГГц, и 399/391 Мбит/с в 5 ГГц. В то же время проводное подключение показало 909/680 Мбит/с.
Между двумя клиентами средние цифры замеров были следующие. В 2,4 ГГц рядом с роутером можно было передавать данные со скоростью 22 Мбит/с, тогда как в дальней позиции скорость упала до скромных 13,5. Не так и много, как для такого гаджета. После подключения одного ноутбука проводом, ситуация сильно поменялась, где в тех же местах получилось 99 и 86 Мбит/с соответственно.
Ожидаемо, второй диапазон был куда интереснее. При двух беспроводных клиентах можно было увидеть 313 и 210 Мбит/с, а при одном проводном — впечатляющие 884 и 685. Эти цифры особенно интересны, ведь с ними будет видно, какая часть скорости будет занята связью роутеров между собой и что из этого останется пользователю.
А теперь посмотрим на тоже самое, но с установленной второй точкой в самом удаленном углу от основного роутера. При беспроводном подключении клиентов в 2,4 ГГц, когда один был на основном роутере, а второй на дополнительном, замеры показали среднее значение в 26,7 Мбит/с (с максимальным скачком немного больше 40). Подключение первого клиента проводом к основному роутеру позволило поднять скорость до средних 86 Мбит/с, что вполне неплохо и соответствует прежним показателям в этом месте.
Повтор процедуры в 5 ГГц все же оказался не таким, как можно было предположить. При обоих клиентах в беспроводном режиме, скорость была в среднем 167 Мбит/с (при максимуме в 230), а с одним проводным — 215 Мбит/с (с максимумом 342). С учетом того, что у обоих роутеров нет отдельного канала для связи между собой, видно, что они поддерживают соединение именно в диапазоне 5 ГГц, чем и объясняются не самые высокие цифры замеров
И тут нужно будет обратить внимание, что скорость «упрется» в пропускную способность более слабой точки
Если же освободить канал и подключить оба клиента к разным точкам проводами, скорость передачи данных у них получится в среднем 410 Мбит/с (при максимальном значении на уровне 476 Мбит/с).
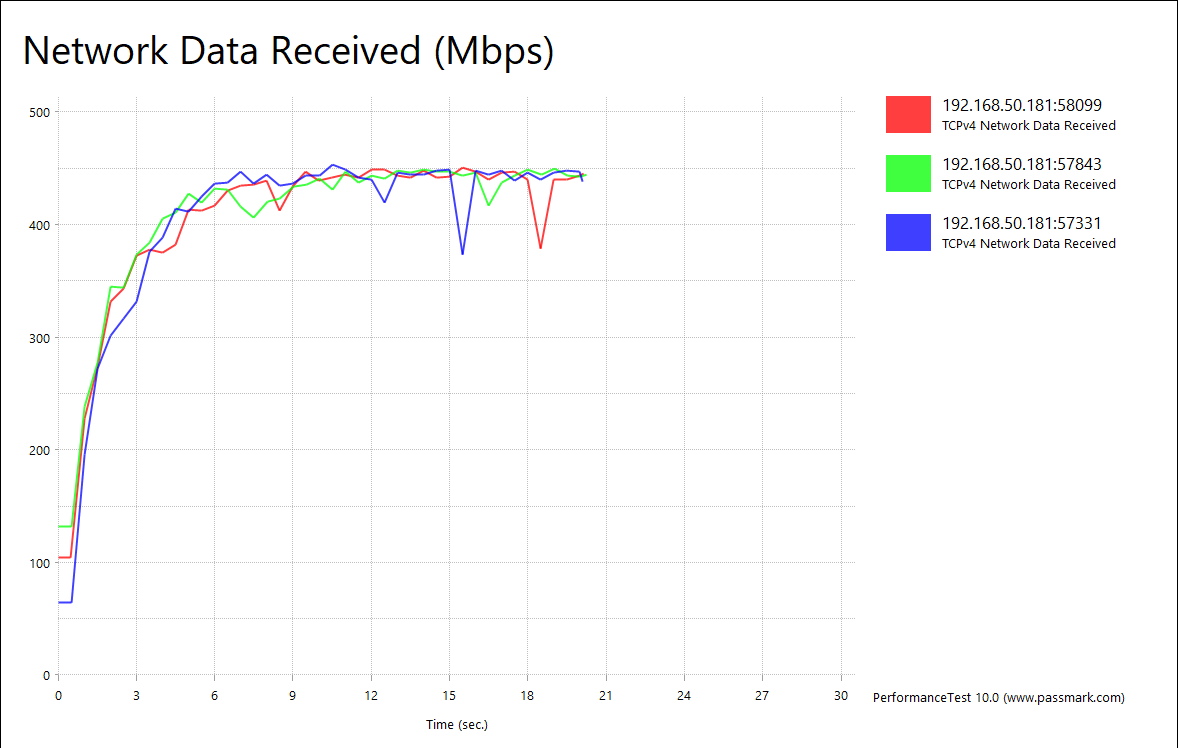
Но вот соединение с Интернетом получалось быстрее. На второй точке в диапазоне 2,4 ГГц получилось увидеть 77/97 Мбит/с, в 5 ГГц было 280/83 Мбит/с, а при подключении проводом — 605/292.
Все эти цифры являются просто одним примером работы, который в других условиях, либо с другими роутерами, может выглядеть совсем не так. И да, он показывает, что часть скорости все же «теряется» между точками, но у Mesh-наборов это тоже происходит (но явно не так сильно, как у недорогих репитеров или «мостов»). При этом стоит учитывать, что 100-мегабитному соединению такого будет полностью хватать, а для запросов среднестатистической семьи так тем более.
Кому это нужно?
В первую очередь владельцам трехкомнатных и более квартир, домов и небольших офисов. Если верить производителю, Tenda Nova MW3 способен покрывать качественным и стабильным соединением помещения площадью от 100 до 300 квадратных метров.
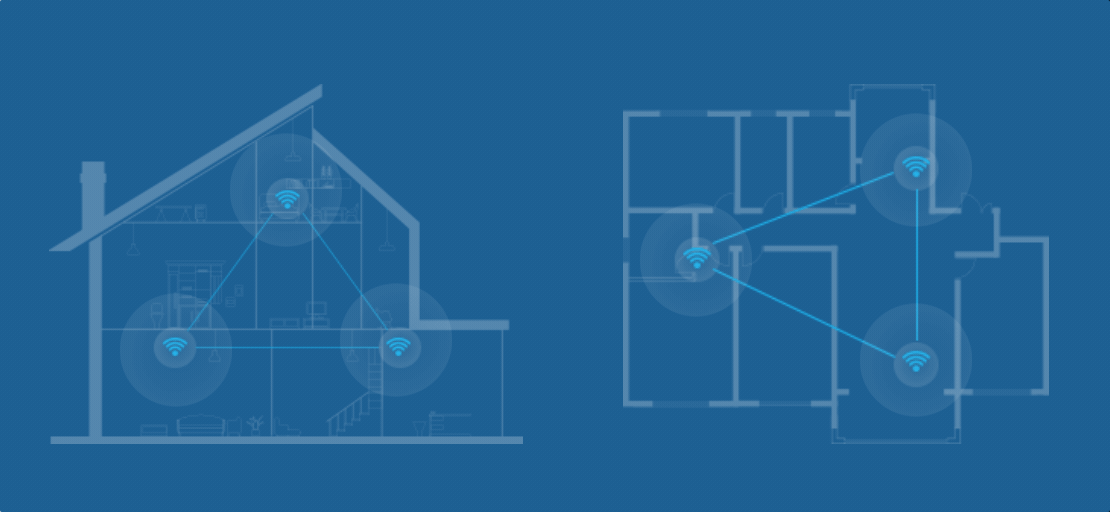
В свою очередь, поддержка протоколов безшовного роуминга IEEE 802.11v и IEEE 802.11r, автоматическая автоматизация сети и маршрутизация, позволяют создать сеть, в которой пользователь, например, сможет безболезненно перемещаться во время звонка по Skype или во время просмотра ролика на YouTube без обрыва соединения.
| Характеристики Tenda Nova MW3 | |
| WI-FI стандарты |
– IEEE 802.11ac/a/n 5 ГГц – IEEE 802.11b/g/n 2.4 ГГц |
| Скорость WI-FI | до 1200 Мбит/с |
| Антенны | 2 – Внутренние двухдиапазонные |
| Перенаправление порта | + |
| VPN |
– IPsec pass through – PPTP pass through – L2TP pass through |
| Интерфейс | – 2 Fast Ethernet порта на каждом блоке (WAN и LAN на базовом блоке, на остальных блоках порты работают как LAN) – Кнопка “Сброс” |
| Диапазон частот | 5 ГГц & 2.4 ГГц |
| Безопасность беспроводной сети | WPA/WPA2-PSK (по умолчанию) |
| Вид подключения к Интернет |
– PPPoE – Dynamic IP – Static IP – Bridge Mode |
| Режим работы | Роутер / Точка доступа / Расширитель |
| DHCP |
– DHCP Server – DHCP Client List |
|
Виртуальный сервер UPnP |
– UPnP – Перенаправление порта |
| Firewall |
– Forbid UDP flood attack – Forbid TCP flood attack – Forbid ICMP flood attack |
| DDNS | DNS server (настраивается вручную) |
| Дополнительно |
– Бесшовный внутрисетевой роуминг (IEEE802.11v/r) – Единое имя сети (SSI) для двух диапазонов – Beamforming+ – MU-MIMO – Smart QoS – Родительский контроль – Гостевая сеть – Онлайн обновление прошивки |
| Сертификаты | FCC, CE, RoHS, EAC, IC |
| Комплектация | Возможные варианты: 1, 2 и 3 блока |
| Электропитание | Вход: 100-240В — 50/60Гц |
| Коэффициент усиления антенны | 2*3 дБи |
| Протоколы и стандарты | IEEE 802.3, IEEE 802.3u |
| Габариты (ДxШxВ) | 90 х 90 х 90 мм |
Внешний вид
Блок представляет собой небольшой куб со скруглёнными боковыми гранями. Размер одного устройства составляет 90x90x90 мм, его вес — 183 гр.
Корпус изготовлен из белого ABS-пластика. Верхняя плоскость накрыта рельефной панелью, которая придаёт ей стильный вид. Кстати, эту панель можно снять. Под ней находятся четыре круглых отверстия, через которые можно вывести внешние антенны.
На лицевой сторонеизображён логотип серии устройств — nova. Под ним располагается единственный индикатор, который отображает состояние работы и уровень сигнала.
Зелёный индикатор говорит о хорошем уровне сигнала, жёлтый – о среднем, красный – соединения с основным блоком нет.
Все интерфейсы подключения расположены на задней стороне блока: два порта ethernet и разъём для подключения адаптера питания. Скрытой прокладки кабелей не предусмотрено.
Слева от WAN/LAN-порта располагается кнопка сброса, которая возвращает роутер к заводским настройкам.
На нижней стороне блока располагаются крепления для установки блока на стену или потолок. Здесь же находятся этикетки с информацией об устройстве.
Подключение, установка и настройка
Чтобы правильно установить модули – ориентируйтесь, смотря на лампочку.
- Синим – подключение очень хорошее
- Оранжевым – нормальное.
- Пурпурный – плохое.
Но перед установкой я бы все же их настроил:
- К WAN порту, который имеет значок «Планеты» подключите кабель от провайдера. Если у вас уже есть роутер, то от LAN порта роутера подключаем Ethernet кабель к этому же WAN-порту на Tenda mw6.
- Не забываем подключить блок питания к модулям.
- Скачиваем на телефон приложение «Tenda WiFi»:
- Google Play
- App Store
- Теперь надо подключиться к беспроводной сети Nova MW6 – имя (SSID) и пароль от WiFi-сети можно подсмотреть на этикетке.
- Запускаем приложение и нажимаем по кнопке «Настройка». Если вы подключили кабель от провайдера, то далее вам нужно выбрать тип подключения: PPPoE, DHCP или Статический IP-адрес, L2TP. Какой тип используется у вас – вы можете подсмотреть в договоре от провайдера, или позвонить в службу технической поддержки. В зависимости от того, какой именно тип вы выбрали, вам нужно будет дополнительно ввести нужные данные для авторизации в сети провайдера. После подключения к интернету, придумываем имя беспроводной сети и пароль. В конце жмем «ОК».
- Вас могут попросить войти через облачный сервис, используя любой из представленных аккаунтов. Это можно и не делать, но эта штука позволяет вам иметь доступ к сети из любой точки мира, где есть интернет.
- На главной вы должны увидеть все подключенные модули, а также скорость отправки и приема. Вы можете переименовать каждый модуль.
- В настройках вы можете изменить имя и пароль беспроводной сети. Создать «Гостевую сеть» – настраивается она аналогично. Есть настройка «Родительского контроля». Если вы прикупили дополнительные модули, то их можно добавить.
- Есть также функция «Перенаправления портов».
Overall
This system won’t compete with the best of the best, nor was
it ever advertised as such. What it does do is provide reliable Wi-Fi coverage
across a large property with minimum speeds of 33Mps and a typical speed
greater than 70Mbps. To put this into perspective, Netflix 4K requires 25
megabits per second or higher which is likely to be the most bandwidth
intensive application most households use and this system was able to achieve
this in the absolute worst-case scenario.
Overall, due to the price, there is really nothing I can say
bad about this system as long as you buy it with realistic expectations, this
will most likely fit the demands of the vast majority of consumers. People
wanting the absolute best performance and range, as always, will have to pay a
premium.
Tenda Nova MW5s AC1200 Whole Home Mesh WiFi System
Product Name: Tenda Nova MW5s AC1200 Whole Home Mesh WiFi System
Offer price: 119.99
Currency: GBP
Availability: InStock
Summary
If your budget is tight and all you need is a reliable internet connection around your house for broadband connections under 200Mbps, then this fits the bill perfectly. It is incredibly affordable, easy to set up and offers decent performance capable of streaming 4K Netflix in every location around my home.
Tenda MW5s
Это самая недорогая система в нашем обзоре: на момент написания статьи ее стоимость составляла 6900 рублей. Tenda MW5s состоит из трех блоков и подойдет для создания сети Wi-Fi в помещении площадью до 300 м2. При необходимости можно приобрести дополнительные модули: так зону покрытия получится увеличить до 557 м2. Одновременно подключаться к сети могут до 60 пользователей (при активированном режиме повышенной производительности). Ячейки поддерживают актуальные стандарты Wi-Fi, в том числе Wi-Fi 5 (ac).
Настроить систему сможет даже неопытный пользователь, а управление понятно на интуитивном уровне. Модули подключаются друг к другу автоматически, и также автоматически происходит переключение устройств пользователя между зонами работы каждой точки. Несмотря на доступную стоимость, система также позволяет настроить родительский контроль и гостевую сеть.
Каждый модуль оснащен двумя гигабитными портами, а за улучшение приема и передачи сигнала от основного роутера отвечают внешние усилители, работающие в двухчастотном диапазоне – 2,4 и 5 ГГц. Для сигнала от двухдиапазонных антенн даже толстые стены не будут препятствием.
Specifications Tenda Nova MW5s
General characteristics
- Main color: white
- Placement: indoor
- Installation: Desktop or Wall Mounted
Nutrition
- Power type: AC 100-240 V – 50/60 Hz, 0.6A (0.3A for the auxiliary unit)
- Output: DC 12V, 1A (9V, 1A for auxiliary unit)
- Working temperature range: 0 ℃ ~ 40 ℃
- Humidity: 5% – 90% non-condensing
- PoE Support: No
Dimensions (edit)
Dimensions of one block: 91 × 91 × 93 mm
Interfaces
- Ethernet ports (LAN): 2 on each unit, WAN and LAN
- Ethernet port speed: 10/100/1000 Mbps (10/100 Mbps at the auxiliary unit)
- Other interfaces: no
Antenna
- Antenna type: internal
- Detachable antenna: no
- Number of antennas: 2
- Antenna gain: 3 dBi
Wi-Fi
- Chipset: 28nm Realtek RTL8197FNT @ 600MHz (2.4GHz), Realtek RTL8812BRH (5GHz)
- Memory: 64 MB RAM, 8 MB ROM.
- Wi-Fi 802.11a, 802.11b, 802.11g, 802.11n, 802.11ac Wave2
- Transmitter frequency: 2.4 GHz: 2400 MHz – 2483 MHz, 5 GHz: 5150 MHz – 5250 MHz or 5725 MHz – 5825 MHz
- Simultaneous work in two bands: yes, 2.4 and 5 GHz.
- Maximum wireless speed: 1167 Mbps (up to 300 Mbps on 2.4 GHz and up to 867 Mbps on 5 GHz)
- Transmitter output power: 20 dBM (2.4 GHz) and 23 dBM (5 GHz)
- Operating modes: guest network, repeater, access point, wireless client, Wireless Distribution System (WDS), repeater
- WiMAX support: no
- Connection Security: WEP, WPA, WPA2, WPA-PSK, WPA2-PSK
Заключение

Компания Tenda в рамках линейки Nova MW создала несколько моделей Mesh-систем. Всех их отличает внешняя лаконичность и простота настройки. В лице Nova MW5s мы имеет дело с типичным середняком, а понять это можно даже из сравнительной таблицы на коробке. Она поможет выбрать максимально подходящий пользователю вариант. Так, если хочется постоянно передавать большие объемы медиа с NAS-накопителя, то данная модель станет не лучшим вариантом – 100-мегагибитные Ethernet порты могут оказаться «узким горлышком».
Но если вам требуется просто расширить свою домашнюю Wi-Fi сеть до самых удаленных уголков квартиры, то Tenda Nova MW5s – отличный вариант. Она закроет «белые пятна», при этом настройка окажется очень простой. Да и скорость соединения система обеспечивает довольно высокую, чтобы без проблем играть онлайн, смотреть и транслировать видео.
Эта модель является разумным и недорогим компромиссом. Tenda демонстрирует, что за небольшие деньги можно построить бесшовную Mesh-сеть у себя дома или в офисе. Компактность же решения позволяет без труда его перемещать, в поисках лучшего расположения или вообще в новое место. При этом настройки Wi-Fi сети окажутся прежними. Tenda Nova MW5s – отличный вариант недорогого Mesh-решения для вашего дома с лаконичным дизайном и простой настройкой.





















