Настройка IPTV
Вы купили ТВ-приставку и не знаете, как её соединить с роутером? Сделайте вот что для настройки подключения:
-
В расширенных параметрах щёлкните по одноимённой опции IPTV.
-
Активируйте IPTV в первую очередь. Если ваш оператор предполагает ручной ввод VLAN, поставьте в развёрнутом меню «Настроить виртуальный…». Впишите внизу значения из договора. Если их там нет, обращайтесь в поддержку.
-
Если всё происходит автоматически поставьте значение «По умолчанию».
- Вставьте шнур от приставки в третий разъём LAN, на котором стоит отметка IPTV, и включите устройство — синхронизация должна произойти автоматически.
Как открыть порт
Если у Вас в домашней сети установлен игровой сервер или регистратор системы видеонаблюдения, то для его работы необходимо будет настроить проброс портов на роутере Tenda. Для этого зайдите в раздел «Дополнительные настройки»->»Виртуальный сервер»:
Тут Вам нужно прописать IP-адрес, для которого надо открыть порт на Тенде и указать номер этого порта для локальной сети и для WAN. Остаётся только указать используемый протокол (оптимальнее выбирать значение TCP&UDP) и нажать на кнопку «Добавить», чтобы правило добавилось в список.
В некоторых случая оптимальнее бывает не мучаться с пробросом одного конкретного порта, а добавить компьютер, сервер или видеорегистратор в демилитаризованную зону роутера. Для этого в дополнительных настройках зайдите в подраздел «DMZ хост» и включите опцию, сдвинув переключать в положение «Вкл.»:
Ниже надо будет указать IP-адрес устройства, которое выводим в зону и нажать на кнопку «Сохранить». Готово! Можно проверять доступность порта из Интернета.
Основные характеристики Tenda AC1200
- AC1200 – маршрутизатор следующего поколения Wi-Fi: “802.11ac Wave 2.0”.
- 1 ГГц процессор, 128 Мб DDR3
- Частотные диапазоны – 2,4 ГГц и 5 ГГц
- Скорость передачи данных – 1167 Мбит/с (867 Мбит/с на частоте 5 ГГц + 300 Мбит/с на 2,4 ГГц).
Возможности
- Поддержка VPN соединения
- Управление трафиком
- Гостевая сеть
- Wi-Fi по расписанию
- Поддержка L2TP, PPTP и IPSec
- Работа в режиме повторителя для расширения зоны покрытия Wi-Fi сети
Настройка роутера Tenda AC1200
Авторизация
Для того, что бы попасть в веб-интерфейс роутера, необходимо открыть ваш Интернет браузер и в строке адреса набрать tendawifi.com При первом включении вы попадете на мастер автоматической настройки роутера. Нажмите «Старт».
Выберите тип подключения: «Динамический IP-адрес»:
Настройте Wi-Fi подключение:
Если всё сконфигурировано правильно, вы увидите сообщение об успешной настройке:
После нажатия «Далее» мастер настройки переведет вас в интерфейс управления роутером, где вы сможете установить дополнительные параметры для вашего роутера:
Инструкция для роутера Tenda AC1200 (pdf, на английском языке)
Инструкция по быстрой настройке (pdf, на русском языке)
Не все пользователи гонятся за бюджетными моделями с ограниченным функционалом. Некоторым нужны девайсы более мощные — с поддержкой новых технологий и стандартов. Одним из таких роутеров считается модель Tenda AC6. Выглядит она впечатляюще, но что внутри? Как провести её настройку?
b/g/n/ac в настройках роутера. Какой режим выбрать и как поменять?
Как правило, по умолчанию стоит автоматический режим. 802.11b/g/n mixed, или 802.11n/ac mixed (смешанный). Это сделано для обеспечения максимальной совместимости. Чтобы к маршрутизатору можно было подключить как очень старое, так и новое устройство.
Я не тестировал, но не раз слышал и читал, что установка режима 802.11n (Only n) для диапазона 2.4 ГГц, разумеется, позволяет прилично увеличить скорость Wi-Fi. И скорее всего так и есть. Поэтому, если у вас нет старых устройств, у которых нет поддержки 802.11n, то рекомендую поставить именно этот стандарт работы беспроводной сети. Если есть такая возможность в настройках вашего маршрутизатора.
А для диапазона 5 ГГц я все таки оставил бы смешанный режим n/ac.
Вы всегда можете протестировать. Замеряем скорость интернета на устройствах в смешанном режиме, затем выставляем «Только 802.11ac», или «Только 802.11n» и снова замеряем скорость. Всегда сохраняйте настройки и перезагружайте маршрутизатор. Ну и не забывайте, какие настройки вы меняли. Чтобы в случае проблемы с подключением устройств можно было вернуть все обратно.
Смена режима Wi-Fi (mode) на роутере TP-Link
В настройках маршрутизатора TP-Link перейдите в раздел «Беспроводной режим» (Wireless) – «Настройки беспроводного режима».
Пункт пеню: «Режим», или «Mode» в зависимости от языка панели управления.
Если у вас двухдиапазонный маршрутизатор TP-Link, то для смены режима работы диапазона 5 GHz перейдите в соответствующий раздел.
И новая панель управления:
Я уже давно заметил, что на TP-Link в зависимости от модели и прошивки могут быт разные настройки режима беспроводной сети. Иногда, например, нет варианта «11n only». А есть только «11bg mixed», или «11bgn mixed». Что не очень удобно, так как нет возможности выставить работу в определенном режиме для увеличения скорости.
Режим беспроводной сети на роутере ASUS
Зайти в настройки роутера ASUS можно по адресу 192.168.1.1. Дальше открываем раздел «Беспроводная сеть». На этой странице находится нужная нам настройка.
На моем ASUS RT-N18U есть три варианта:
- «Авто» – это b/g/n. Максимальная совместимость.
- «N Onle» – работа только в режиме n, максимальная производительность. Без поддержки устаревших устройств.
- «Legacy» – это когда устройства могут подключаться по b/g/n, но скорость стандартf 802.11n будет ограничена в 54 Мбит/с. Не советую ставить этот вариант.
Точно так же меняем настройки для другого диапазона. Выбрав в меню «Частотный диапазон» — «5GHz». Но там я советую оставить «Авто».
Смена стандарта Wi-Fi сети на ZyXEL Keenetic
Откройте настройки роутера ZyXEL и снизу перейдите в раздел «Wi-Fi сеть». Там увидите выпадающее меню «Стандарт».
Не забудьте нажать на кнопку «Применить» после смены параметров и выполнить перезагрузку устройства.
Беспроводной режим на D-link
Открываем панель управления маршрутизатора D-link по адресу 192.168.1.1 (подробнее в этой статье), или смотрите как зайти в настройки роутера D-Link.
Так как у них есть много версий веб-интерфейса, то рассмотрим несколько из них. Если в вашем случае светлый веб-интерфейс как на скриншоте ниже, то откройте раздел «Wi-Fi». Там будет пункт «Беспроводной режим» с четырьмя вариантами: 802.11 B/G/N mixed, и отдельно N/B/G.
Или так:
Или даже так:
Настройка «802.11 Mode».
Диапазон радиочастот на роутере Netis
Откройте страницу с настройками в браузере по адресу http://netis.cc. Затем перейдите в раздел «Беспроводной режим».
Там будет меню «Диапаз. радиочастот». В нем можно сменить стандарт Wi-Fi сети. По умолчанию установлено «802.11 b+g+n».
Ничего сложного. Только настройки не забудьте сохранить.
Настройка сетевого режима Wi-Fi на роутере Tenda
Настройки находятся в разделе «Беспроводной режим» – «Основные настройки WIFI».
Пункт «Сетевой режим».
Можно поставить как смешанный режим (11b/g/n), так и отдельно. Например, только 11n.
Если у вас другой маршрутизатор, или настройки
Дать конкретные инструкции для всех устройств и версий программного обеспечения просто невозможно. Поэтому, если вам нужно сменить стандарт беспроводной сети, и вы не нашли своего устройства выше в статье, то смотрите настройки в разделе с названием «Беспроводная сеть», «WiFi», «Wireless».
105
Сергей
Настройка Wi-Fi сетей, Полезное и интересное
Настройка Wi-Fi на роутере
1. Для конфигурирования базовых настроек беспроводной сети через web-интерфейс переходим на страницу Установка беспроводной сети — Основные установки, где нас интересуют следующие параметры:
Включение беспроводной функции (Включить/Отключить точку доступа).
Primary SSID (Идентификатор сети). У данной модели SSID по умолчанию имеет значение Tenda_XXXXXX но вы можете задать свой идентификатор.
Радиовещание SSID (Данный параметр позволяет отключить вещание сетевого идентификатора). Отключив вещание SSID вы можете повысить уровень безопасности, так как подключиться к беспроводной сети сможет только тот, кто знает её идентификатор.
AP Isolation (Данная настройка позволяет изолировать пользователей беспроводной сети от локальной и друг от друга, разрешив клиентам только доступ в интернет).
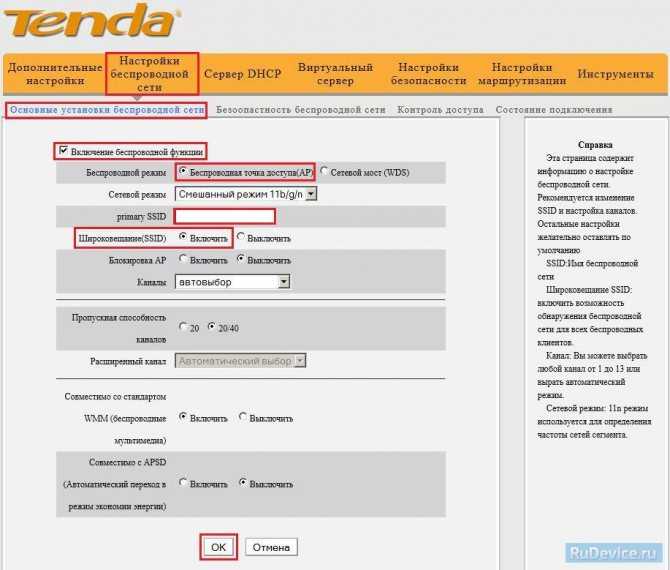
2. Для конфигурирования параметров безопасности беспроводной сети переходим на страницу Установка беспроводной сети > Безопасность, где нас интересуют следующие параметры:
Режим безопасности (Режим аутентификации). Выберите WPA2-PSK если хотите обеспечить максимальный уровень защиты.
Пароль (Ключ безопасности при подключении к сети). Ключ должен иметь длину не менее 8 знаков.
Установка WPS (Включить/Отключить WPS).
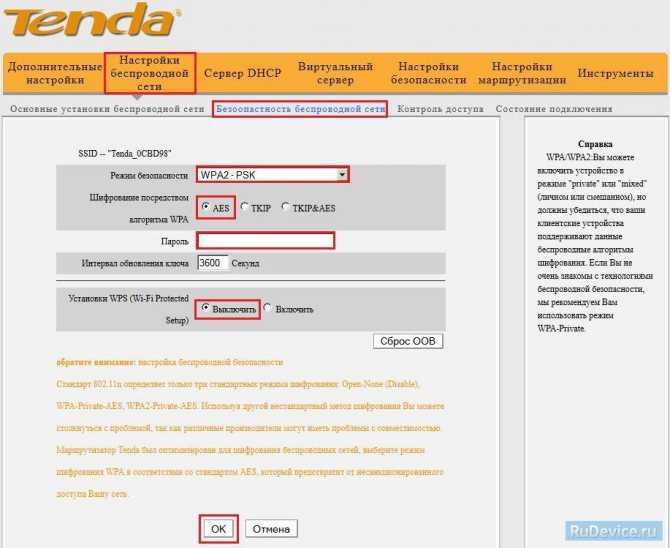
Вход в роутер Tenda — подключение и подготовка к изменению настроек
При покупке новой техники необходимо выполнить ее первоначальное подключение и установку. Алгоритм подключения может отличаться в том случае, если для получения доступа к панели управления вы хотите задействовать смартфон либо планшет, вместо традиционного стационарного компьютера или лэптопа. Рекомендуется использовать проводное подключение к ПК или ноутбуку, поскольку использование качественного сетевого кабеля снижает вероятность возникновения непредвиденных ошибок. К тому же, выполнять манипуляции с конфигурациями устройства гораздо сподручнее, используя компьютер. После того, как вы подключили сетевой кабель, необходимо вставить провод витая пара в WAN порт.
Если же у вас нет классического сетевого кабеля для соединения маршрутизатора и другого устройства можно прибегнуть к помощи беспроводной сети, которая даст возможность выполнить настройку роутера Тенда. Как правило, гаджет начинает раздавать беспроводную сеть с названием, установленным по умолчанию во время производства. Вы сможете с легкостью к ней подключиться, поскольку она не защищается паролем. Если система запросит ввести пароль, по умолчанию используется перечень цифр начиная от 1 до 9.
При помощи беспроводных сетей, конфигурации устройства можно изменить, используя мобильный телефон или планшет. Не стоит паниковать, если после подключения отображается значок, сигнализирующий об отсутствии доступа к Сети. Это нормальное явление, поскольку оборудование нуждается в дальнейшей настройке.
После этого этапа необходимо понять, как зайти на роутер Tenda и получить доступ к панели управления устройством. Для этого понадобится запустить любой браузер и при помощи адресной строки перейти на айпи 192.168.0.1. Должен открыться веб-интерфейс настройки. Если этого не произойдет, попробуйте использовать адрес 192.168.0.102. Если не поможет и это, то изучите инструкцию по эксплуатации роутера, правильный адрес должен быть указан в ней.
Когда вам удастся войти в веб-интерфейс, вы попадаете на страницу, для использования которой вам понадобиться следующие значения:
- Login — admin
- Password — admin.
В большинстве случаев эти данные совпадают с заводскими. Если же вам не удалось выполнить вход используя эти значения, их всегда можно посмотреть на наклейке, которая расположена снизу маршрутизатора.
После ввода логина и пароля вас переместит на главную страницу конфигураций устройства. Для нормальной работы маршрутизатора пользователю понадобиься выбрать тип подключения к сети, указать нужные параметры, при желании сменить имя беспроводной сети. В обязательном порядке следует изменить пароль, поскольку заводские значения крайне ненадежны, и другие пользователи с легкостью смогут получить доступ к вашему Wi-Fi. Все параметры можно изменить при помощи этой вкладки, однако для более удобной смены конфигураций рекомендуется использовать вкладку «Основные настройки».
Обновление прошивки Tenda AC10U
Обновить прошивку маршрутизатора можно в разделе «Системные настройки» — «Обновление ПО».
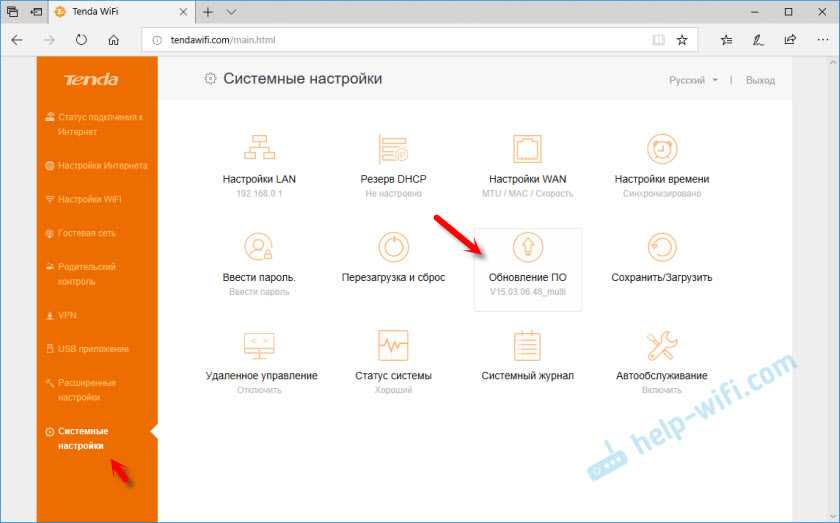
Как только вы откроете этот раздел, роутер сразу проверит, нет ли новой версии прошивки. Если есть – предложит ее установить. Можно выполнить обновление вручную (локальное обновление) . Скачать прошивку с сайта Tenda и установить ее. Например, когда роутер не подключен к интернету.
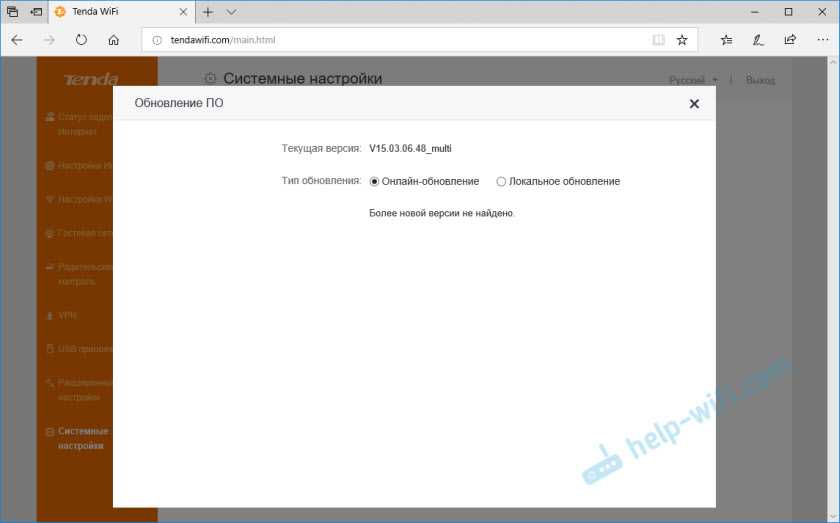
В моем случае новая версия ПО не найдена. Все Ok.
К Tenda AC10U можно подключить USB-накопитель, или внешний жесткий диск и настроить общий доступ к файлам для всех устройств (в разделе «USB приложение»). Как это сделать, я постараюсь рассказать в одной из следующих статей. Ничего сложно, но отдельная инструкция лишней не будет.
11
29258
Сергей
Tenda
Добрый вечер.Получил роутер (Беспроводной WiFi-маршрутизатор Tenda AC10 AC1200 Двухдиапазонный гигабитный порт 2,4 ГГц / 5 Гбит / с 802.11AC с приложением с высоким коэффициентом усиления антенн ) но всюду где смотрел картинки и описание о входе и настройке его видел такие картинки как у вас. У меня совсем по другому всё. Может мне братья китайцы другой подсунули ? Вот три картинки-одна с алиэкспрес(заказ),вторая -снимок с роутера (низ),и третья скрин управления роутером. Помогите .
Настройка Wi-Fi
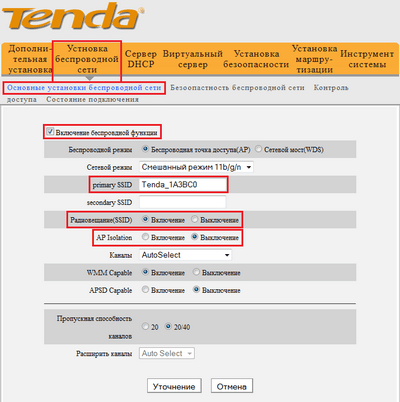
Для того, чтобы настроить ваш роутер на раздачу беспроводного интернета, обратитесь к пункту меню «Установка беспроводной сети». Там вы обнаружите подпункт «Основные установки беспроводной сети», он то вас и интересует.
Для корректной работы роутера, отметьте галочкой опцию «Включение беспроводной функции», в поле Primary SSID вы можете задать уникальное название вашей сети WIFI.
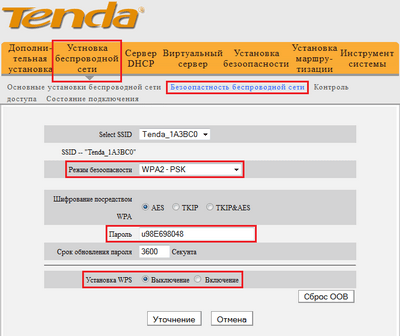
Чтобы отвадить нежелательных «гостей», установите пароль в соответствующей графе. Если вы активируете функцию Радиовещание SSID – подключиться смогут только те, кто знает и пароль и идентификатор.
Для повышения уровня безопасности, в соответствующем пункте меню рекомендуется установить режим WPA2-PSK. После чего необходимо сохранить настройки. Теперь вы можете пользоваться вашим роутером, без опасения «вторжения» извне по WIFI сети.
Как подключить
Хоть по характеристикам и заметно, что роутер Tenda N300 оптимизирован под работу с беспроводной сетью, для первоначальных настроек всё-таки понадобится компьютер, имеющий стандартное подключение — посредством кабеля.
Кабель от провайдера вынимается из компьютера и вставляется в гнездо «Wan» на роутере. Кабелем из комплекта соединяются одно из гнёзд «Lan» и освободившееся гнездо на компьютере.
Какой из четырех разъёмов использовать, роли не играет. Они равноценны.
Правда, пользователи отмечали, что в поиске, после включения питания роутера появляется «Тенда» — одноименная незащищенная Wi-Fi сетка. Настраивать можно и через неё.
Упаковка, комплектация, внешний вид
Коробка у Tenda AC10U внушительная. На оборотной стороне кроме перечисления основных возможностей есть интересная сравнительная табличка разных роутеров из гигабитный серии Тенда. Наша модель занимает здесь вторую ступень из 4х. Но при этом не слишком сильно отличается от своих «старших сестёр», по крайней мере для домашнего использования ее данных должно хватить за глаза.
Кроме самого роутера в упаковке находится подробная инструкция на русском языке, кабель для подключения к компьютеру и адаптер питания.
Внешне Tenda AC10U выглядит очень футуристично. Напоминает какого-то робота-паука. В общем, дизайн на любителя и возможно кому-то не захочется ставить его в квартире на видное место.
Материал корпуса — черный матовый пластик. Есть ощущение, что он достаточно прочный, и уж точно не будет пачкаться от соприкосновения с пальцами рук.
В складках спрятаны щели для охлаждения внутренности корпуса. На лицевой стороне размещены индикаторы режимов работы. Они все одного синего цвета и при желании отключаются в настройках.
Сзади традиционно размещаются сетевые разъемы и функциональные кнопки. Их тут две и у каждой есть своя четко назначенная функция. Изменить ее, как на FN у Zyxel Keenetic, невозможно. Одна — для принудительного выключения ретрансляции wifi сигнала. Другая — совмещённая WPS со сбросом до заводских настроек.
С ними соседствует порт USB. Жаль, что в Tenda AC10U он стандарта 2.0, а не 3.0. Подразумевается, что его хватит для выполнения всех задач при работе с подключаемым жёстким диском или флешкой. Но на практике могу сказать, что его пропускной способности маловато для воспроизведения видео высокого качества на Smart TV телевизор, ТВ приставку на Android или видео проектор.
Если перевернуть роутер Тенда вверх ногами, то увидим этикетку с информацией для настройки. Личный кабинет администратора находится по адресу tendawifi.com или 192.168.0.1. Пароля для входа нет, но зато есть ключ для подключения к беспроводному сигналу.
Ножки пластиковые без резиновых накладок, но достаточно высокие, чтобы обеспечить максимально возможную вентиляцию через решетку.
Родительский контроль и блокировка сайтов по URL
Заходим в «Родительский контроль». Теперь вы должны увидеть список всех подключений, которые были к этому роутеру. Скопируйте отсюда MAC-адрес устройства, так как именно по нему будет идти блокировка. После этого нажмите «Добавить».
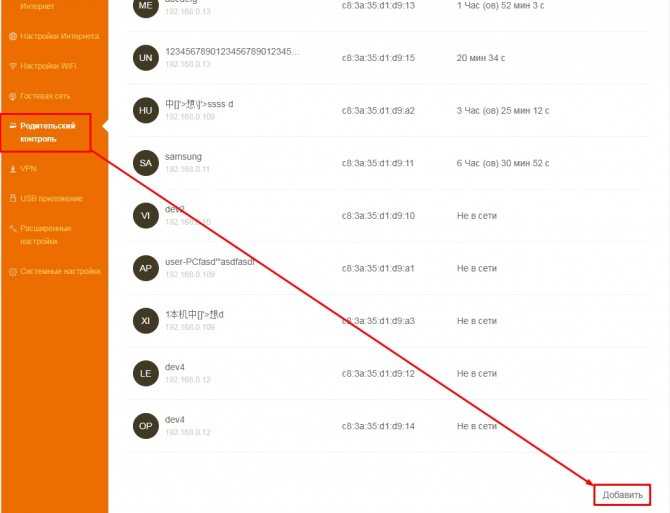
Для удобства вводим наименование устройства. Далее обязательно указываем MAC-адрес, который мы скопировали ранее. Можно также указать по каким дням, со скольки и до скольки действует правило. Для блокировки отдельных сайтов вводим ключевые слова в «Черный список». Адреса можно полностью не указывать и вводить их через запятую: vk, ok, youtube и т.д. В конце нажимаем «Сохранить».
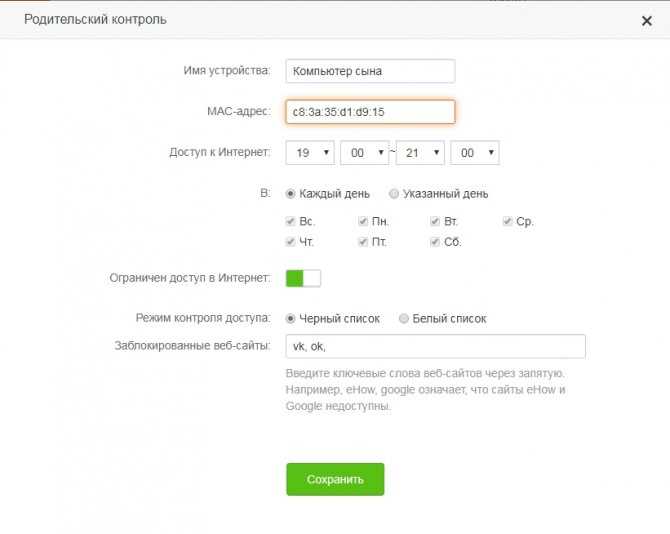
Перенаправление портов
После установки роутера пользователь может заметить, что некоторые возможности интернета стали недоступны или перешли в ограниченный режим.
Если ранее к домашнему компьютеру можно было подключаться с работы, теперь такой возможности нет.
Объясняется это просто — маршрутизатор позволяет домашним компьютерам соединяться с любым ресурсом сети, но блокирует обратное соединение в целях безопасности.
На N 300 это решается в разделе Переадресация».
Путем настройки здесь можно указать, что определенные запросы из интернета нужно пропускать, отправляя их на определенную машину. В каждой графе:
- в ячейке начальный-конечный указываются порты (для известных служб можно выбирать из списка ниже). Их можно продублировать.
- номер машины в домашней сети (первые три серии цифр уже введены)
- протокол соединения — в большинстве ситуаций ТСР;
- и пара флажков для включения или удаления правила.
После настройки доступ восстанавливается
Для доступа с работы, кроме настройки, нужно обзавестись постоянным IP.
Подключение Wi-Fi маршрутизатора
 Роутер Tenda AC5
Роутер Tenda AC5
Прежде чем начать подключение, необходимо ознакомиться с девайсом. Внешне — это квадрат с довольно стильным дизайном: матовая поверхность, цвет черный, на крышке выступают небольшие волны. LED-индикаторы расположены на передней панели. Они имеют синий цвет, который довольно мягко воспринимается зрением, при необходимости индикаторы можно отключить.
Задняя панель более продуктивная, на ней размещены все кнопки и разъемы:
- кнопка быстрой настройки/сброс настройки — WPS;
- вкл/выкл Wi-Fi;
- разъем блока питания;
- ethernet порты: WAN и три LAN.
По бокам у роутера прорези — они предназначены для вентиляции при большой нагрузке. Такое же охлаждение есть на нижней крышке устройства. Единственное чего нет в устройстве, это USB разъема, соответственно нет возможности подключить внешний диск. Но это не проблема, так как отсутствие такого подключения избавляет устройство от перегрузки системы питания.
Внимание! По своим техническим параметрам девайс приятно удивляет, у него мощный процессор Realtek 1 ГГц, что говорит о высокой производительности.
Индикаторы на передней панели
АС5 — двухдиапазонный маршрутизатор, в его силах раздача сети на частотах 2,4 ГГц и 5 ГГц. Beamforming+ — разработка, которая улучшает сигнал сети, увеличивая диапазон ее работы. Тенда поддерживает технологию 802.11ac, Wave 2.0 и MU-MIMO, она увеличивает пропускную способность. Из основных особенностей можно отметить:
- Сеть Wi-Fi имеет скорость до 1200 Мбит/с. В диапазоне 2,4 ГГц скорость до 300 Мбит/с, при частоте 5 ГГц до 867 Мбит/с.
- Порты WAN и LAN имеют скорость до 100 Мбит/с.
- Внешние антенны, четыре штуки 5 dbi.
- IPTV.
- Кнопка выключения Wi-Fi сети.
- Копирование PPPoE настроек со старого устройства.
- Светодиодные индикаторы с функцией отключения.
- ОП 64 МБ.
- Flash-память 8 МБ.
- Порты — один WAN и три LAN.
- Возможна работа в режиме роутера, ускорителя, клиентском режиме.
- Управления через мобильное приложение.
- Размер — 171×171×21 мм.
Для справки! Все драйверы маршрутизатора обновляются самостоятельно через интернет.
Сам процесс подключения довольно простой. Сперва нужно включить роутер в сеть при помощи специального разъема. Дальше в WAN порт, он выделен синим цветом, подключается кабель, идущий от провайдера, также возможно подключение от модема. Если настройка будет производиться с компьютера, соединение нужно выполнить сетевым кабелем. Возможен вариант подключения при помощи сети Wi-Fi, ее название производитель указал внизу маршрутизатора. Пароль отсутствует.
В случае некорректной работы роутера Tenda AC5 его нужно перезапустить. Выполнить этот процесс поможет кнопка WPS/Reset, ее нужно зажать и держать 8 секунд, после чего все индикаторы на передней панели загораются и сразу тухнут — роутер перезагружен.
 Четыре антенны обеспечивают высокое качество связи
Четыре антенны обеспечивают высокое качество связи
Сброс настроек
В случае проблем с роутером можно вернуть его к заводскому состоянию. Это может пригодиться, если он начал самопроизвольно перезагружаться, стала теряться сеть или банально были забыты или утеряны логин и пароль для входа. Если войти в веб-интерфейс устройства уже нет никакой возможности, то на этот случай производитель предусмотрел специальную кнопку “Reset”, которая позволяет сбросить настройки.
Она специально защищена корпусом от случайных нажатий, поэтому для доступа к ней понадобится тонкий предмет, например иголка или зубочистка. Нажимаем на кнопку до щелчка и ждем 5-10 секунд. После этого индикаторы на роутере должны погаснуть и снова загореться. Осталось заново его настроить, используя стандартные логин и пароль: admin/admin.
Есть еще один способ возврата устройства до заводского состояния — войти в конфигуратор и открыть меню “Системные настройки”.
- В нем выбрать “Перезагрузка и сброс”;
- Нажать кнопку “Сброс”;
- После этого настройки устройства будут сброшены.
Driver.ruКонтактыФорумMy DriversПоиск Добро пожаловать на Driver.ru — одну из крупнейших в мире библиотек драйверов для компьютерного оборудования.В данный момент у нас есть 6’277’406 драйверов для 183’568 устройств от 540 производителей.Общий размер драйверов, размещённых на наших серверах составляет 379.37 TB.Все драйверы размещены на наших серверах и доступны для бесплатного скачивания. Выберите производителя вашего оборудования.0_9ABCDEFGHIJKLMNOPQRSTUVWXYZ Выберите из списка категорию оборудования для загрузки драйверов.
Популярные категории
НоутбукиВидеокартыПринтерыМатеринские платыМногофункциональные устройстваСканерыЗвуковые платыUSB камерыСетевое оборудованиеБеспроводные адаптерыЧипсетыПКМониторыТВ — тюнерыМыши
Все категории
BD/DVD/CD приводыGPS приемникиIC контроллерыIDE-RAID контроллерыMIDI-КлавиатурыMP3 плеерыSATA контроллерыSATA-RAID контроллерыSCSI контроллерыSCSI-RAID контроллерыUSB камерыUSB устройстваWindowsБеспроводные адаптерыВидеозахватВидеокартыДжойстикиДиктофоныДругоеЗвуковые платыИБПИнфракрасные портыКард-ридерыКарты РасширенияКлавиатурыКонтроллерыКопировальные аппаратыКПК (PDA)Ленточные накопителиМатеринские платыМногофункциональные устройстваМодемыМониторыМультимедиа проигрывателиМышиНоутбукиПКПланшетные ПКПланшетыПлатформыПлоттерыПринт-серверыПринтерыПроекторыСерверные устройстваСетевое оборудованиеСканерыТВТВ — тюнерыТелефонияТрекболыУмная одеждаФаксыЦифровые альбомыЦифровые видеокамерыЦифровые камерыЧипсеты Если одна мысль о подключении роутера вызывает у вас неприятные переживания, эта инструкция поможет вам. В ней рассмотрено устройство роутера Tenda AC6 (AC1200) ипростым языком рассказано, как его подключить и настроить. Статья также подскажет вам полезные в быту настройки и способ возврата устройства к заводским настройкам.
Какие виды роутеров и USB-модемов выпускает компания Huawei
В официальном магазине Huawei на начало 2019 года доступно всего три девайса в разделе «Роутеры и модемы». Это два роутера, которые работают с «симками» разных операторов (стационарный с двумя антеннами Huawei LTE CPE B315, который подходит для дома, и мобильный 4G Wi-Fi роутер Huawei E5573Cs-322 для поездок), а также USB-модем Huawei E8372h-153.
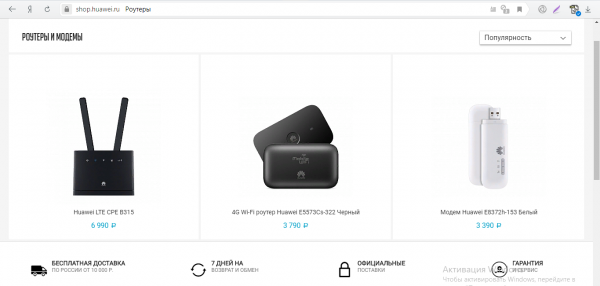
На официальном сайте можно приобрести только последние две модели роутеров и один модем USB
В продаже, однако, в разных магазинах техники можно найти ещё ADSL-роутеры от этой компании, например, Huawei HG532d. Они подходят только для домашнего использования, так как подключаются к интернету за счёт телефонной линии. Согласно отзывам, хотя у таких роутеров и хорошее качество, их антенны не позволяют раздать сигнал на слишком большое расстояние. Поэтому такие девайсы подойдут только для маленьких квартир, но никак не для больших частных домов.

Раньше Huawei производила роутеры с технологией подключения ADSL
Настройка подключения к интернету и Wi-Fi сети на Tenda AC5
Подключите питание к роутеру. В WAN порт подключите кабель от вашего интернет-провайдера, или от модема.
Если настраивать будете с компьютера, то соедините его с маршрутизатором с помощью сетевого кабеля.

Или подключитесь по Wi-Fi сети. На заводских настройках сеть без пароля. Ее название (SSID) указано снизу роутера.
Чтобы сделать сброс настроек на Tenda AC5, нужно на 8 секунд зажать кнопку WPS/Reset. Загорятся все индикаторы, погаснут и роутер будет перезагружен.

Сделайте Reset в том случае, если роутер раньше был настроен, у вас возникли проблемы с подключением, или входом в настройки.
Чтобы открыть веб-интерфейс (страницу с настройками), нужно в браузере перейти по адресу tendawifi.com, или 192.168.0.1. Подробнее в статье как зайти в настройки роутера Tenda. Если страница с настройками не откроется, то смотрите статью: не заходит в настройки роутера на 192.168.0.1 или 192.168.1.1.
Если все хорошо, то появится страница, где нужно нажать на кнопку «Старт».
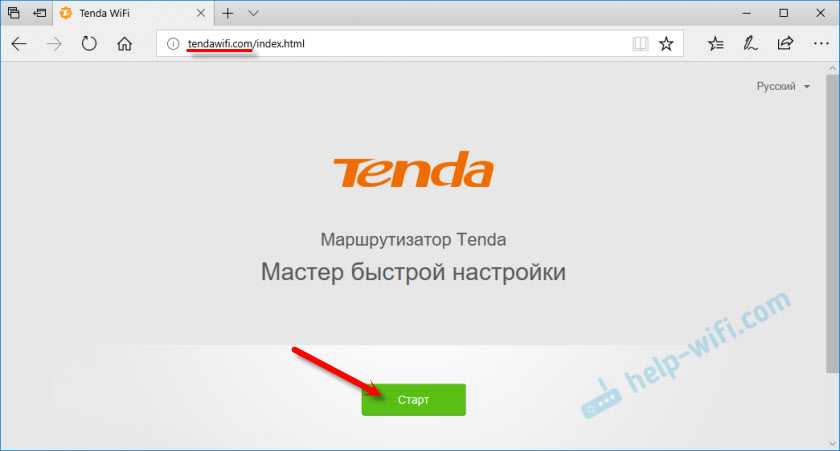
И если кабель в WAN порт подключен, то роутер предложит вам выбрать тип подключения к интернету. Это очень важные настройки, вы должны знать точно, какой тип подключения использует ваш провайдер. И делает ли он привязку по MAC-адресу. У меня «Динамический IP», там настраивать ничего не нужно.
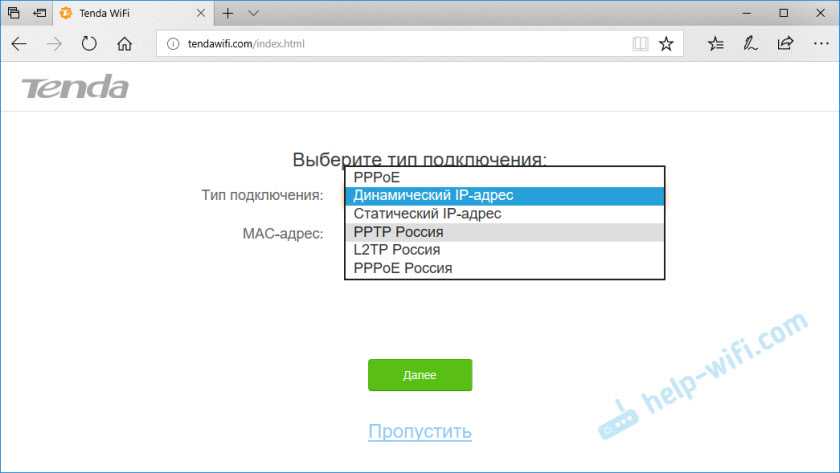
А если у вас будет PPPoE, PPTP, L2TP, то там нужно будет указать как минимум имя пользователя и пароль.
Функция автоматического копирования настроек PPPoE.
Можете попробовать скопировать все настройки со старого роутера. Включите оба маршрутизатора и соедините их сетевым кабелем. На старом кабель в WAN порт, а на новом в LAN. И когда индикаторы WAN и LAN будут гореть (не мигать) на протяжении 3 секунд, то настройки скопированы. Отключите все и подключите интернет к Tenda AC5.

Интересная и полезная функция, но воспользоваться ею возможно только при замене старого аппарата на новый.
Проверьте все параметры, при необходимости уточните их у провайдера и только после этого продолжайте настройку.
На следующем этапе нужно задать (сменить) имя нашей Wi-Fi сети, установить пароль на Wi-Fi и пароль, который будет защищать настройки роутера.
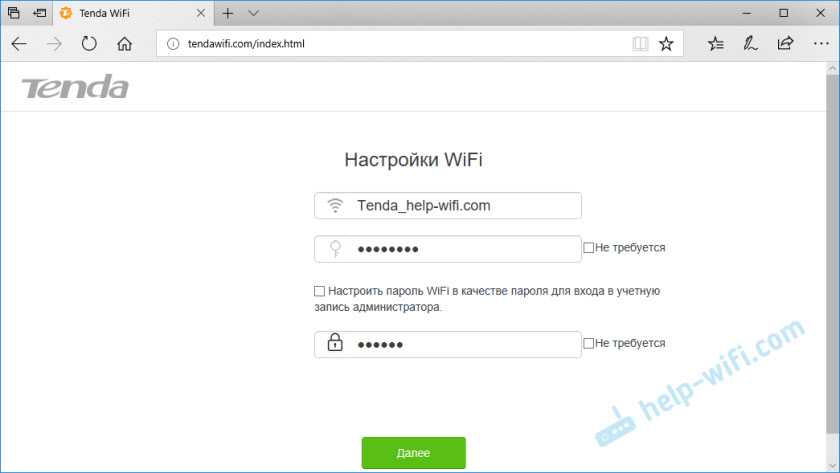
Начнется сохранение настроек и должно появиться сообщение с просьбой подключится к Wi-Fi сети с новым именем. Wi-Fi сеть на частоте 5 ГГц будет с таким же именем, только в конце с «_5G».
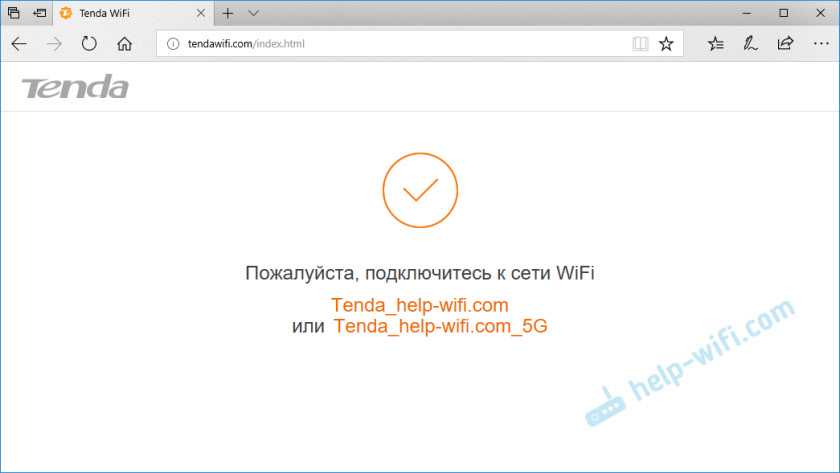
Подключаемся заново (если мы по Wi-Fi настраиваем) и проверяем, работает ли интернет. Чтобы снова зайти в настройки по адресу tendawifi.com, нужно будет ввести пароль, который мы установили. Пароль администратора.
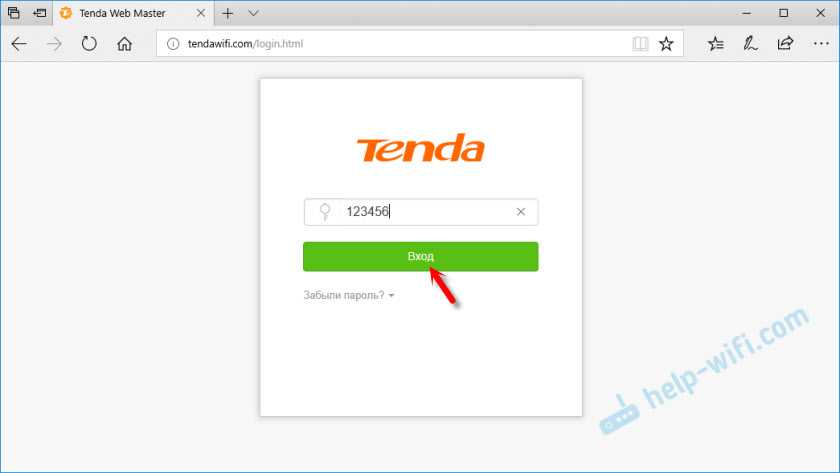
У меня установлен простой пароль, вам же рекомендую устанавливать более сложный. Только запишите его.
Страница панели управления со статусом подключения выглядит вот так:
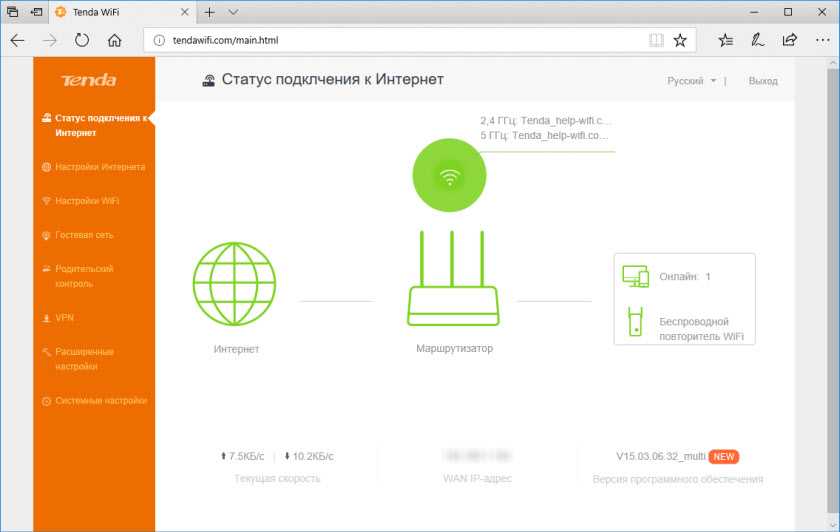
Главные настройки мы уже выполнили, интернет через роутер работает, и Wi-Fi сеть мы настроили. Думаю, нет особой необходимости рассматривать все настройки. Тем более, что там все хорошо оформлено, и найти нужную функцию будет не сложно.
Настройка и управление с телефона или смартфона через приложение «Tenda Wi-Fi»
В принципе, с того же телефона, или планшета можно выполнить настройку и через браузер. Но намного удобнее делать это через фирменное приложение.
Установить приложение «Tenda Wi-Fi» можно с App Store, или Google Play.
Подключаем свое мобильное устройство к Wi-Fi сети Tenda AC5 и запускам приложение. Если роутер не настроенный, на заводских настройках, то сразу начнется процесс быстрой настройки. Необходимо указать параметры подключения к интернету и настройки Wi-Fi сети.
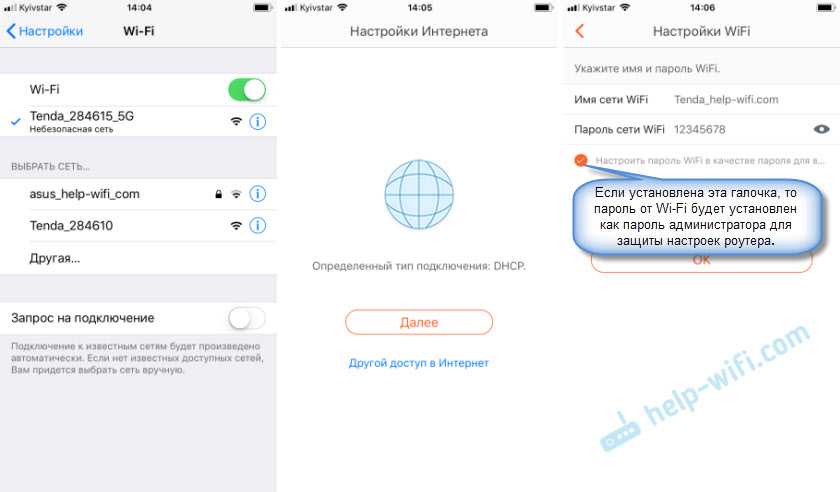
Заново подключаемся к Wi-Fi сети (так как мы сменили имя и пароль) и снова открываем приложение. Там должно появиться устройство, которым мы можем управлять. Выбираем его и вводим пароль администратора (возможно, совпадает с паролем Wi-Fi сети).
На главной странице отображается список подключенных устройств.
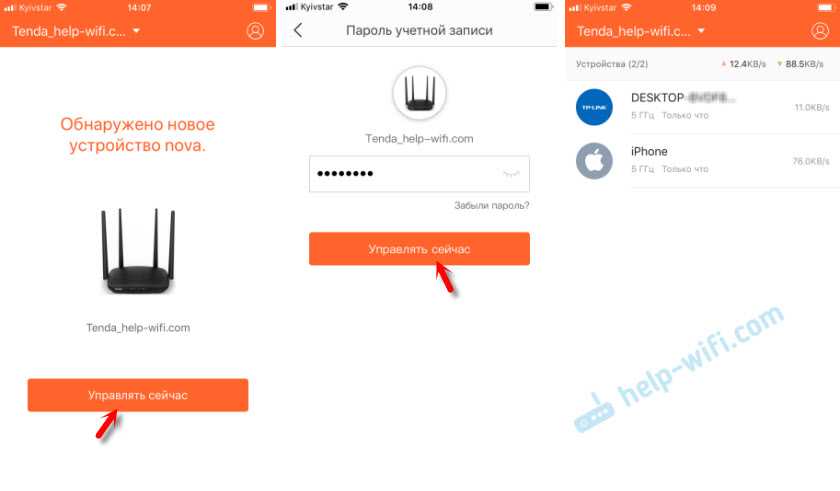
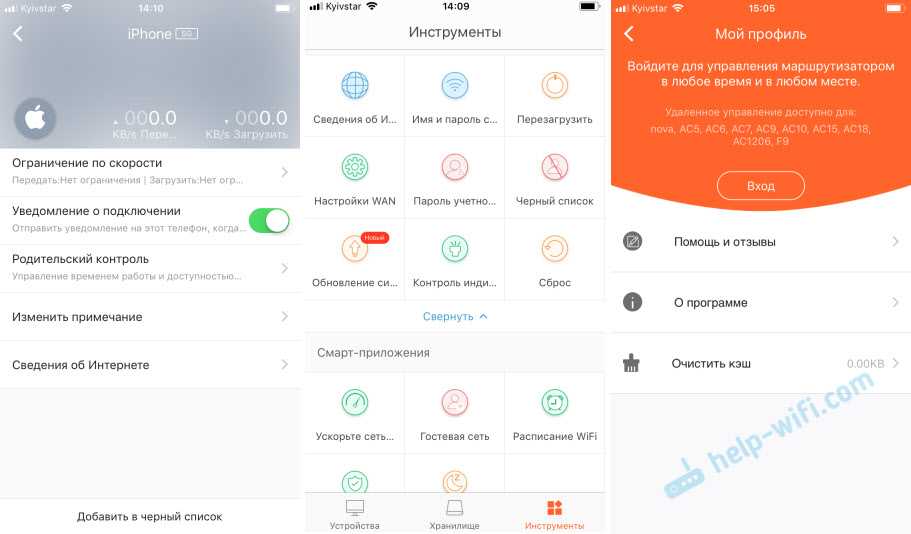
Для управления роутером через интернет, нужно нажать на иконку в правом верхнем углу, зарегистрировать, и войти в свой аккаунт.
Выводы
Хороший роутер. Если посмотреть конкурентов в этом ценовом сегменте (примерно 30 долларов), то мы там не увидим роутеров с таким мощным железом и функционалом, как у Tenda AC5. Возьмем ту же функцию Beamforming+. Я ее видел только в флагманских моделях других производителей. А цена на них в несколько раз выше (некоторые дороже почти в 10 раз).
В совокупности с простой панелью управления и классным приложением для мобильных устройств, это отличный вариант маршрутизатора для дома
Для многих очень важно, чтобы устройство было простым в настройке. Как минимум с интерфейсом на родном языке. 72
72
Сергей
Tenda






















