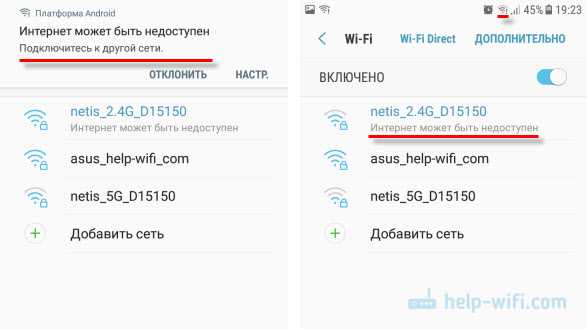Настройки маршрутизатора
Вы соединяетесь с сетью, однако телефон не подключается к Wi-Fi, пишет сохранено WPA2 или WPA. Спустя несколько секунд появляется сообщение «Ошибка аутентификации». Если пароль правильный, вероятнее всего, здесь что-то неладно с настройками безопасности маршрутизатора. Может быть и так, что телефон пишет «Сохранено», но подключение всё равно не устанавливается. Попасть в настройки маршрутизатора несложно, нужно лишь перейти в браузере по внутреннему адресу 192.168.0.1 или 192.168.1.1. Труднее разобраться с его интерфейсом, так как в разных моделях роутеров он может существенно отличаться.
По умолчанию логин и пароль для входа используется admin/admin (смотрите внизу на корпусе). Перед внесением любых изменений в настройки маршрутизатора удаляйте сеть из телефона или, по крайней мере, отключайтесь. Желательно также создать резервную копию настроек роутера – если вы вдруг запутаетесь или сделаете что-то не так, всегда сможете восстановиться. После внесения изменений в настройки роутера также требуется его перезагрузка.
Регион
Теперь немного подробней о настройке точки доступа. Для начала попробуйте изменить регион.
В настройках D-Link эта опция находится в разделе Wi-Fi – Расширенные настройки, в TP-Link – на вкладке «Wireless». В других моделях она может располагаться в другом месте. Словом, вам нужно предварительно изучить интерфейс вашего роутера. В региональных настройках должна быть выбрана страна, в которой вы проживаете, хотя это не критично. Сохраните настройки и переподключитесь.
Режим сети
Куда более важной настройкой, которая может препятствовать подключению гаджета к вайфай, является режим работы беспроводной сети. Это едва ли не основная причина ошибки аутентификации при подключении к Wi-Fi на телефоне, который может не поддерживать текущий режим
Режимов может быть несколько: B, G, N и т.п. Если у вас присутствует B/G/N mixed, установите его, а так можно попробовать поэкспериментировать, выбирая то один, то другой режим
Обратите внимание также на канал. Он должен быть auto
Параметры безопасности
Найдите в настройках маршрутизатора раздел безопасности и попробуйте поиграть с параметрами. Желательно чтобы сетевая аутентификация была установлена WPA/WPA или WPA-PSK (если есть mixed, включите его), шифрование – AES, ключ содержал только латинские символы, только цифры либо и то, и другое.
После изменения настроек роутера перезагружаем его, подключение на телефоне устанавливаем заново. К сожалению, описанные выше два способа могут вызвать проблемы с подключением других устройств, например, ноутбука или телевизора, если они не поддерживают изменённые параметры, так что здесь не всё так однозначно. Если менялся пароль, в любом случае его также придется изменить на других устройствах.
Ширина канала
Весьма маловероятно, что это поможет решить проблему, но на всякий случай можете попробовать изменить ширину канала Wi-Fi сети. В роутерах D-Link настройку ищите в подразделе Wi-Fi – Дополнительные настройки, в TP-Link – Wireless Settings – Channel Width. Доступных вариантов обычно несколько: 20MHz, 40MHz, Auto и другие.
Фильтрация по MAC-адресу
Каждое электронное устройство имеет свой уникальный идентификатор – MAC-адрес. Найдите в настройках маршрутизатора подраздел MAC-фильтр и убедитесь, что фильтрация отключена.
Если же она включена, определите MAC-адрес своего смартфона, сверьтесь с настройками в роутере и при необходимости исключите телефон из «чёрного» списка или, наоборот, внесите в «белый».
Если роутер не раздает интернет: Wi-Fi есть, но интернет не работает
Это очень популярная проблема, по решению которой, я уже подготовил подробную статью: без доступа к интернету в Windows 7 при подключении по Wi-Fi сети. В большинстве случаев, причины две: неправильно подключен кабель от провайдера, или неправильно заданы настройки интернета на роутере. Он просто не может подключится к провайдер и получить соединение с интернетом. А если роутер не может подключиться к интернету, значит он его и раздать не может. Все логично
Wi-Fi сеть конечно же будет работать, и вы к ней сможете подключится, но интернет работать не будет. На компьютере будет статус «Без доступа к интернету», или «Ограниченно» (На Windows 8 и Windows 10). А на мобильных устройствах просто не будут открываться сайты, работать программы и т. д.
Что делать?
Первым делом, проверьте, правильно ли к вашему маршрутизатору подключен кабель от интернет-провайдера. Он должен быть подключен в WAN разъем:

Дальше, вам нужно узнать тип соединения (смотрите эту статью), который использует ваш провайдер, указать его в настройках роутера, и задать правильные параметры для подключения к интернету. Делается это в настройках вашего маршрутизатора. Сейчас я покажу более подробно для конкретных устройств.
Если не работает интернет через Tp-Link, D-Link, Asus, ZyXEL, Linksys, Tenda
На Tp-Link параметры провайдера задаются на вкладке Network — WAN. Зайти в настройки можете по этой инструкции. В поле WAN Connection Type выберите нужный тип соединения, и задайте необходимые параметры (они зависят от выбранного соединения), которые предоставляет провайдер.

Дальше у нас D-Link. Там параметры соединения с интернетом задаются на вкладке Сеть — WAN. Нажмите на кнопку Добавить, и следуйте инструкциям. Инструкция по входу в настройки на D-link.
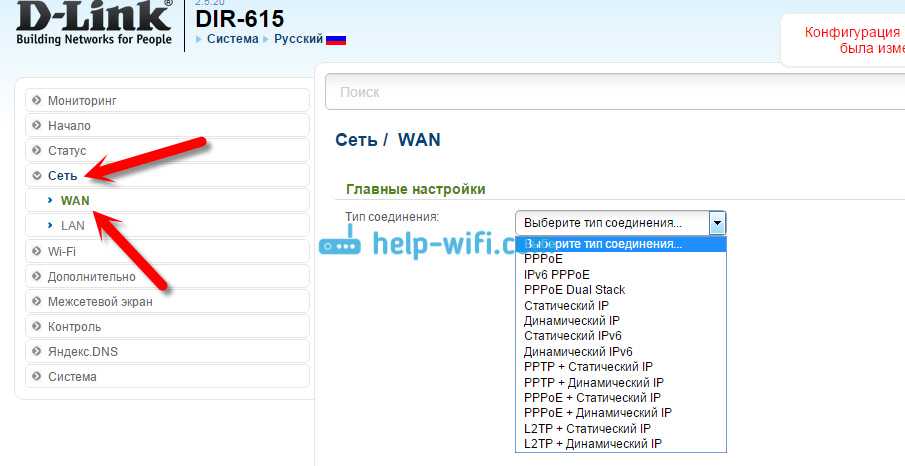
На устройствах Asus все примерно так же. Заходим в настройки, и переходим на вкладку Интернет. На этой странице и задаем параметры соединения с провайдером.
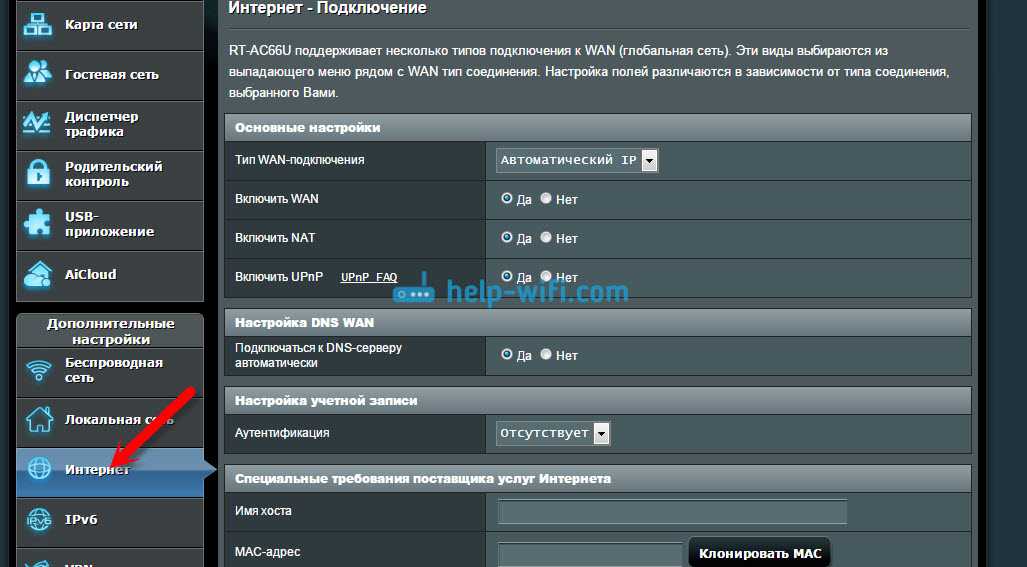
Если у вас ZyXEL не раздает интернет, то делаем так: заходим в настройки (подробная инструкция), переходим на вкладку Интернет, выбираем нужное соединение и добавляем его.
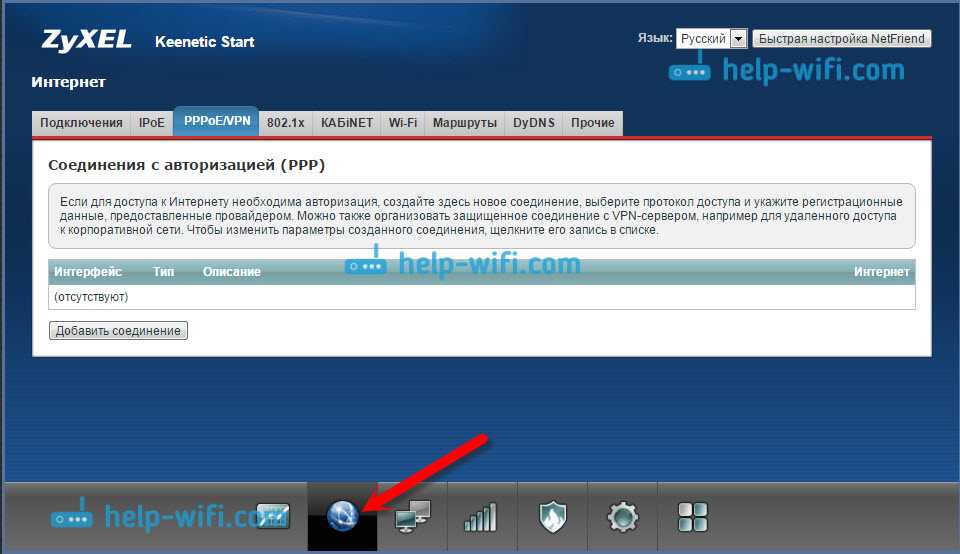
На Linksys нужно перейти на вкладку Настройка — Основные настройки. И там уже задать нужные параметры. Если не знаете как зайти в настройки роутера Linksys, то смотрите эту статью.
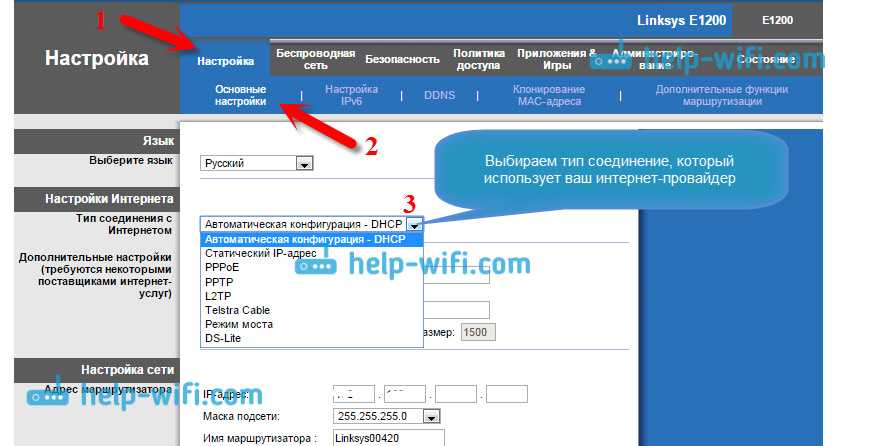
Если у вас Tenda, то зайдите в панель управления, нажмите сверху на пункт Advanced Settings. Настройки интернета можно задать на вкладке WAN settings.
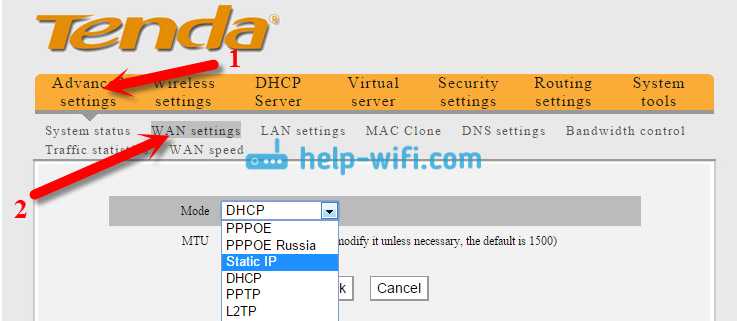
Я показал, где в настройках разных маршрутизаторов можно задать параметры для подключения к интернету. Какие параметры вы будете задавать, зависит уже от того, какой у вас провайдер
Но, очень важно указать правильные настройки, в противном случае, роутер не будет раздавать интернет. Если вы все указываете верно, но интернет все ровно не работает, то возможно, что ваш провайдер делает привязку по MAC-адресу
Если это так, то попросите его прописать MAC-адрес роутера (он указан на наклейке снизу роутера). Сделать это можно по телефону.
813
879649
Сергей
Ошибки и поломки
Исправляем возможные ошибки и подключаемся к интернету
Ошибка аутентификация wifi на планшете и телефоне платформы Android исправляется одинаково. Самым просты и доступным способом может стать перезагрузка устройства. Она поможет в тех случаях, когда произошел некий сбой в работе девайса, тогда менять настройки не придется. Если это не помогло, тогда ищем причину и исправляем её.
Переподключаем сеть
Если не подключается wifi на телефоне, пробуем заново присоединиться к сети:
- Заходим в настройки телефона/планшета, выбираем «Беспроводные сети». Они могут быть обозначены как «Wi-Fi», «WLAN». Далее нажимаем на используемую сеть и удаляем:
-
Теперь деактивируем сеть и включаем снова. Телефон покажет нам все доступные сети. В список войдут сигналы с модемов соседей и с вашего. Выбираем свой и вводим пароль, подключаемся.
Если все сделано верно, то планшет или телефон начнут принимать сигнал, в верхней строке выпадающего меню значок wifi будет подмигивать стрелочкой.
Ошибка при проверке подлинности
Не такая распространенная, но все же встречающаяся проблема.
Если произошла ошибка проверки подлинности wifi, возможно, вы неправильно ввели пароль или источник волн находится далеко
Если произошла ошибка проверки подлинности wifi, возможно, вы неправильно ввели пароль или источник волн находится далеко. Как решить проблему:
- При неверном вводе пароля система предложит ввести его заново. В таком случае можно воспользоваться первым способом (см. выше);
- Можно попробовать приблизиться к маршрутизатору, где волны имеют более мощные характеристики.
Ищем причину в роутере
Если телефон или планшет не подключается к wifi после приведенных выше способов исправления, значит, проблема кроется в настройках маршрутизатора. Чтобы это проверить, необходимо подключиться к роутеру с помощью компьютера или ноутбука.
Перед тем, как проникать в систему маршрутизатора, попробуйте его перезагрузить. Во многих случаях проблема аутентификации wifi решается таким способом – устройство может просто подвисать. Так же проверьте подключение каналов в роутере.
Перед тем, как проникать в систему маршрутизатора, попробуйте его перезагрузить
Чтобы попасть в параметры роутера, вводим код 192.168.0.1 или 192.168. 1.1 в строку используемого браузера. Если не знаете, какой подойдет именно вашему устройству, введите их поочередно. Далее заводим логин и пароль:
В разделе Mode меняем режим Mixed (802.11b+802.11g) на Mixed (802.11b+802.11g+802.11n)
В разделе Mode меняем режим Mixed (802.11b+802.11g) на Mixed (802.11b+802.11g+802.11n)
Сохраняем это изменение.
Меняем пароли
Случаются посторонние вторжения в работу источника сигналов: взломы, вирусные атаки. Для таких случаев необходимо периодически менять пароль на роутере. Используйте длинные комбинации с применением цифр, букв нижнего и верхнего регистров латинского алфавита. После этого, соответственно, сносите настройки сети на телефоне и вводите новые значения.
В случае, если wifi автоматически не подключается, скорее всего, именно в базе были внесены изменения и следует поменять пароль на вашем девайсе.
Если ничто не помогает
В случае, когда вы перебрали все возможные варианты изменения настроек на телефоне/планшете, перепрограммировали роутер, а аутентификации так и нет, возможны 2 последних варианта:
- В сети провайдера возникли перебои;
- Что-то случилось с самим устройством (с роутером или телефоном).
В первом случае остается только ждать устранения неполадок оператором, во втором – обратиться в сервисный центр, где вам помогут разобраться с проблемой.
«Подключено, без доступа в интернет»: Wi-Fi на телефоне Android, как исправить
Самый безопасный вариант — перезагрузка смартфона. В процессе происходит обновление сетевых параметров. И если причина была в сбое, то доступ будет восстановлен. Ниже даны советы, что делать при появлении ошибки: «вай-фай без доступа к интернету», как исправить на телефоне самостоятельно.
Важно! Для восстановления беспроводного соединения на айфонах подойдут нижеописанные способы. Но часть из них может не работать из-за специфики ОС.
Повторное подключение к сети
Сделать это получится в разделе WLAN. В списке нужно кликнуть по сети к которой не получилось подсоединиться. Кликнув по ее названию, следует выбрать одну из опций — «Удаление» или «Забыть». После этого заново начнется поиск сети и придется ввести известный пароль. Пользователю остается проверить подключение к вай-фаю.
Выставление правильных параметров роутера
Если подключение к вифи отсутствует на всех устройствах, причина может быть в роутере. Сначала нужно перезагрузить маршрутизатор. Если это не помогло, необходимо откорректировать настройки роутера.
- В меню маршрутизатора следует найти вкладку Wireless Setting и поменять канал передачи.
- Также нужно выбрать другой режим работы беспроводного подключения.
- Затем следует внести изменения в параметры защиты и выбрать WPA2-PSK и AES-шифрование.
- Для продолжения работы нужно выбрать регион.
После этого нужно заново авторизовываться в сети. При правильном подключении роутера будет гореть ровным светом индикатор WPN.
Иногда приходится менять настройки роутера и dns-адресов
Некорректные значения даты и времени
Причиной сбоя могут быть некорректные дата и время. Этот параметр может отрицательно сказаться на функционировании других приложений.
- Нужно зайти в Общие настройки смартфона и открыть вкладку «Дата и время».
- Поменять время получится после клика на опцию «Использование часового пояса сети».
- Сохранив настройки, нужно перезагрузить смартфон, или даже выключить его, а затем включить.
Внимание! Этот способ подходит для многих устройств, помимо смартфонов. Неверные значения часто становятся причиной отсутствия интернета на ПК, ноутбуках, планшетах, телевизорах
После перезагрузки устройства новые настройки станут действительными.
Поменять адреса DNS на другие
Иногда мобильник долго грузит определенные веб-страницы. Специалисты советуют поменять DNS-адрес на доступные сервера Google. Их плюс — это отсутствие ограничений и высокие параметры безопасности. Кроме того, они подходят для всех пользователей, потому что бесплатные.
Для этого пользователь должен зайти в дополнительные настройки сети:
- В блоке WLAN находятся данные о доступных сетях.
- Кликнув по названию, нужно удерживать его несколько секунд, чтобы появилось контекстное меню. Из перечисленных действий понадобится пункт, в котором идет речь об изменениях сети.
- Далее пользователю следует перейти в разделы дополнительных настроек.
- В пункте IP-адрес нужно кликнуть по статическому подбору.
- Будет две строки — основной и запасной DNS-адреса. Следует ввести значения — 8.8.4.4 и 8.8.8.8 соответственно.
После всех действий нужно обязательно зафиксировать настройки, нажав Сохранить. А далее следует перезагрузить устройство. Потом нужно попробовать подключиться к сети и проверить интернет-соединение.
Возможная WEB-авторизация
Интернет-соединение может отсутствовать только при подключении к общедоступным сетям. Сбои в работе Wi-Fi могут быть не только из-за некорректного пароля, но и способа подключения.
Чтобы проверить WEB-регистрацию нужно открыть страницу в браузере, неважно каком. Когда на экране возникнет сообщение о вводе логина и пароля, следует зарегистрироваться
Алгоритм регистрации зависит от владельца сети. После авторизации устройство можно подключать к общественным сетям.
Прокси-сервер
Если не работает интернет на телефоне через Wi-Fi, хотя подключение есть, причиной неполадки может быть прокси-сервер. Если смартфон не может к ним подключиться, следует проверить его настройки. Сделать это можно, скачав приложение или вручную, зайдя в Общие настройки.
Во вкладке нужно найти пункт Wi-Fi и выбрать сеть. Кликнув по ней появится опция «Дополнительно», далее «Настройки прокси-сервера». В строке «Имя хоста» следует указать IP-адрес и прописать порт для подключения.
Проблему подключения к вай-фаю можно устранить самостоятельно
4. Переключение между настройками IP
Вы также должны попробовать переключиться между динамическими и статическими настройками IP, чтобы исправить ограниченное соединение. В первом случае вам не нужно ничего делать в качестве IP, а все остальное будет установлено автоматически. В последнем случае вам придется ввести некоторые данные вручную, как описано в следующем решении.
Чтобы изменить режим IP, выполните следующие действия:
Шаг 1. Откройте настройки Wi-Fi, как показано выше. То есть перейдите в «Настройки»> «Подключения/Сеть»> «Wi-Fi».
Шаг 2 : нажмите на свое имя SSID Wi-Fi. Теперь нажмите на Дополнительные параметры. На стандартном Android вам нужно будет нажать на значок редактирования, а затем нажать на Дополнительные параметры.
Шаг 3: Вы увидите варианты настроек IP. Измените режим со статического на DHCP или наоборот. Если вы переключаетесь с DHCP на статический, используйте следующий метод настройки.
Нет интернета в телефоне по 4G связи, хотя он подключен
Переходим к проблемам, связанным с соединением по сотовой сети 3G-4G, когда на смартфоне не работает мобильный интернет.
Приоритет WiFi перед 4G
Для начала стоит сказать, что WiFi всегда находится в приоритете перед 4G. Поэтому если у вас в настройках Андроида или iOS включен вай-фай, то телефон будет пытаться подключиться к интернету именно через него, несмотря на имеющуюся в данный момент хорошую связь по 4G. А если этот WiFi требует дополнительной авторизации или в нем вообще нет интернета, то он и не будет работать. Чтобы этого избежать, надо отключить WiFi на телефоне.
Ограничение трафика
Одна из полезных функций современных мобильных операционных систем — это возможность следить за потребляемым приложениями мобильным трафиком. Находится в разделе «Настройки — СИМ-карты и мобильные сети — Передача данных — Тарифный план — Лимит трафика»
Она нужна тем пользователям, у которых в тарифном плане имеется включенный пакет интернета с определенным лимитом. Можно выставить в настройках определенное число гигабайт, после использования которых интернет на телефоне перестанет работать, чтобы не тратить лишние деньги за скачивание. Чтобы он снова появился, нужно увеличить порог или вообще отключить эту настройку.
Отключена передача данных в смартфоне
Также следует проверить, включена ли передача мобильных данных. Это основной параметр, который отвечает за работу интернета по сети 3G-4G. И он должен быть включен — в меню «Настройки — СИМ-карты и мобильные сети — Мобильный интернет»
Режим полета
А эта функция полностью отключает на смартфоне все беспроводные модули — WiFi, Bluetooth и 3G/4G, и он остается без какой-либо возможности выходить в интернет. Используется чаще всего для экономии заряда батареи. Проверьте, не включен ли автономный режим в Android — он вызывается из шторки с кнопками быстрого меню.
Интернет в роуминге
Еще один раздел, отвечающий за экономию денежных средств — это «Интернет в роуминге» в этом же меню. По умолчанию он отключен, и если вы находитесь за границей, то работать не будет. Если же вам нужно воспользоваться сетью, то открываем настройку и выбираем «Всегда» или «Только для исключений», где можно выбрать тот тип задач, для выполнения которых он будет использоваться.
Закончились денег на счету
Также не исключено, что на вашем мобильном счете просто закончились деньги. Проверьте свой баланс и при необходимости его пополните.
Вне зоны сети или перерегистрация устройства
Очевидно, что мобильный интернет может внезапно перестать работать на смартфоне, если вы выехали из зоны действия сети вашего оператора. Однако и при попадании в зону приема он может заработать не сразу из-за перерегистрации устройства в сети. Если процесс затянулся, то можно попробовать перезагрузить телефон.
Подключение WiFi ограничено
Теперь про более сложные вещи по настройке протокола TCP IPv4 при подключении к интернету, которые не лежат на поверхности. Прежде всего ошибка доступа может заключаться в настройках самого роутера, подробнее о них я писал отдельно. Внимательно проверьте тип подключения его к провайдеру, какие данные требует провайдер для ввода в панели настроек для соединения. Также проверьте правильность настройки DHCP сервера роутера. Обо всех этих вопросах уже неоднократно говорилось в статьях — будьте внимательны, любая неточная цифра или лишняя галочка может вызвать подобную проблему.
Если с маршрутизатором все в порядке, на ПК подключен и включен wifi адаптер и на него установлены драйверы, и при этом у Вас установлена операционная система Windows 8, то дело может быть в том, что на ранних версиях системы Windows 8 разработчики допустили ошибку в сетевом стеке, в результате чего невозможно было нормально подключиться к интернету по WiFi. В последних версиях и обновлениях это было исправлено, но на многих компьютерах эта ошибка присутствует и не дает пользователям нормально работать.
Исправляется это установкой обновления с официального сайта Microsoft, либо еще одним довольно легким способом, но предупреждаю, что делать его вы будете на свой страх и риск!
Попробуем? Нам надо вызвать командную строку, для чего мы идем в «Все программы > Стандартные». Находим «Командную строку», кликаем по пункту правой кнопкой мыши и выбираем «Запуск от имени администратора».
После этого откроется окошко с черным фоном — здесь нужно поочереди ввести такие команды, после каждой из которых при успешном выполнении будет подтверждение «ОК»:
netsh int tcp set heuristics disabled
netsh int tcp set global autotuninglevel=disabled
netsh int tcp set global rss=enabled
Далее даем команду:
netsh int tcp show global
и проверяем, чтобы все настройки имели такой же вид, как на вышеприведенном скрине. После этого можно переподключиться к WiFi
Телефон не подключается к Wi-Fi. Не работает интернет. Почему и что делать?
Возможно я немного преувеличиваю, но в основном это так. Все телефоны, которые работают на Android (Samsung, Lenovo, Huawei, Xiaomi, Sony, Asus, Meizu и другие) и iOS (Apple iPhone) требуют подключение к интернету. Хотя бы для настройки, обновления программ и системы, синхронизации и т. д. Сейчас с этим проблем нет. Практически в каждом доме есть Wi-Fi роутер, который раздает беспроводную сеть. Есть открытые Wi-Fi сети соседей, и полно открытых сетей от торговых центров, кафе, магазинов и других заведений. Даже в метро, поездах, автобусах и самолетах есть Wi-Fi. Можно даже без мобильного интернета оставаться всегда в сети.
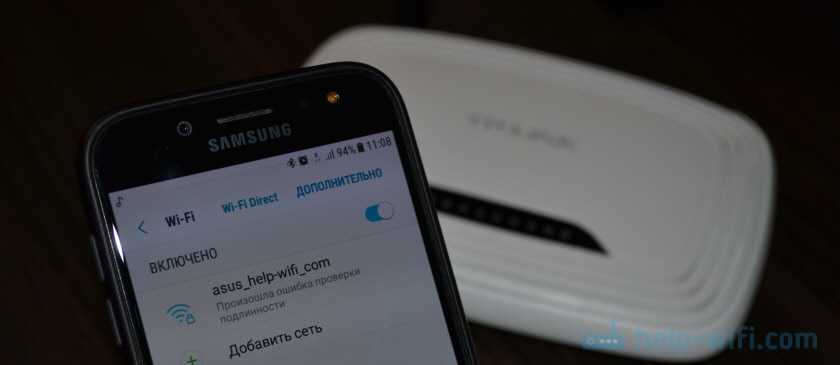
Мы будем рассматривать решения для телефонов на Android. Если у вас iPhone, то смотрите статью iPhone или iPad не подключается к Wi-Fi и что делать, если iPhone (iPad) не видит Wi-Fi.
Статус Wi-Fi сети «Интернет может быть не доступен» на Android
На Android смартфонах и планшетах бывает такая проблема, когда после подключения к Wi-Fi сети появляется сообщение с надписью «Интернет может быть не доступен. Подключитесь к другой сети». Насколько я понимаю, такое сообщение появляется на мобильных устройствах от Samsung. Я проверял на Samsung Galaxy J5. Но модели S7, S8, A5 и другие так же страдают от этой проблемы.
Так же возле Wi-Fi сети к которой вы подключились появляется ошибка «Интернет может быть не доступен», а возле значка Wi-Fi можно заметить маленький восклицательный знак. Выглядит это вот так:
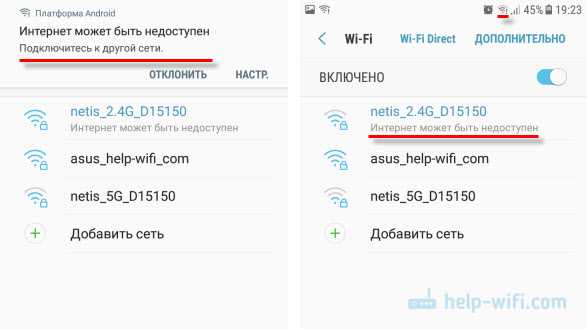
Разумеется, интернет по Wi-Fi не работает. Подключение к Wi-Fi есть, а доступа к интернету нет.
Такая ошибка может появляться на самых разных устройствах. Причем не только на Android, и не только на мобильных устройствах. Просто в зависимости от производителя устройства, операционной системы, версии и т. д., сообщение может быть другим. То есть, просто меняется формулировка. На компьютерах, например, это «Без доступа к интернету», или «Ограничено».
Сейчас постараюсь пояснить, почему так происходит, и что можно предпринять для решения этой проблемы на Android устройствах. В том числе на смартфонах от Samsung.
iPhone не раздает интернет в режиме модема через Wi-Fi
Данная проблема появилась у пользователей, которые обновились на прошивку IOS 13 и выше.
Рассмотрим на примере ноутбука с ОС Windows 7 и iPhone XS. Как видно на фото ниже, что подключение ноутбука к телефону по Wi-Fi прошло успешно и есть Доступ к Интернету.
Пример раздачи WiFi через iPhone
Но интернета на самом деле нет!
Подключение по Wi-Fi есть, а интернета нет
Все рекомендации, описанные в статье на официальном сайте, к положительному результату не приводят. Интернет также отсутствует, iPhone не раздает интернет по Wi-Fi. Но предварительно, обязательно проверьте и выполните те действия, которые рекомендует эта статья.
Для устранения данной проблемы проделываем следующее, поэтапно:
можно зайти через центр управления сетями и общим доступом
Текущие подключения
окно Состояние Беспроводное сетевое соединение
Далее попадаете в окно, где вы видите, что параметры IP назначаются автоматически, по умолчанию.
Параметры IP автоматически
В этом окне нам необходимо назначить вручную:
- IP адрес: в диапазоне от 172.20.10.2 до172.20.10.14
- Маска подсети: 255.255.255.240
- Маршрутизатор: 172.20.10.1
- DNS сервера: 8.8.8.8 и 8.8.8.0
- и нажать ОК
Настройка параметров IP вручную
Далее Закрыть.
Данные настройки тут же вступят в силу и после этого у вас сразу, должно все заработать. Должен появится интернет на ноутбуке или другом устройстве.
Параметры IP автоматически
Если не удается подключиться к устройству в режиме модема через USB
Во избежание дополнительных трат за передачу данных выключайте функцию «Режим модема», когда она вам не нужна. Иначе компьютер будет использовать «Режим модема» каждый раз, когда вы будете подключать к нему устройство iOS с этой включенной функцией.
Выполните следующие действия на компьютере Mac или на компьютере с ОС Windows.
Подключение компьютера c ОС Windows к устройству в режиме модема через USB
- Обновите приложение iTunes до последней версии.
- При помощи кабеля USB подключите к компьютеру устройство iPhone или iPad с активной функцией «Режим модема». Если потребуется, сделайте это устройство доверенным.
- Убедитесь, что iPhone или iPad можно найти и просмотреть в приложении iTunes. Если компьютер с ОС Windows не распознает устройство, попробуйте воспользоваться другим кабелем USB.
- Выполните инструкции Microsoft по проверке подключения к Интернету в ОС Windows 10 или Windows 7.
Если не удается подключиться к устройству в режиме модема через Wi-Fi
На устройстве, работающем в режиме модема, перейдите в раздел «Настройки» > «Режим модема» и выполните следующие действия:
- Убедитесь, что параметр «Разрешать другим» включен.
- Запомните имя и пароль созданной устройством сети Wi-Fi, которые вы увидите на этом экране. Если вы хотите изменить имя сети Wi-Fi, узнайте, как изменить имя устройства.
- Если вы используете iPhone 12, iPhone 12 mini, iPhone 12 Pro или iPhone 12 Pro Max, включите параметр «Максимальная совместимость». Затем попробуйте снова подключить устройства к устройству в режиме модема.
- Оставайтесь на этом экране до подключения другого устройства к сети Wi-Fi.
На устройстве, которое требуется подключить к устройству в режиме модема, выполните следующие действия:
Не удается подключиться по USB
Что на iMac, что в Windows вам нужно в первую очередь скачать последнюю версию программы iTunes . Если приложение уже установлено, то вам нужно его обновить до последней версии, а уже потом подключить смартфон.
Решения
В первую очередь перезагрузите сам айфон и устройство, которое вы будете к нему подключать. Далее опять заходим в «Настройки», ниже находим пункт «Режим модема» и переходим в раздел. Переведите бегунок в состояние включено (вправо). Ниже вы увидите пароль, который требуется для подключения к сети.
Если у вас есть какие-то проблемы с вводом пароля, например, он его не принимает, хотя вы вводите правильно, то попробуйте его изменить на цифирный.
Попробуйте обновить iOS до последней – там же в «Настройках» перейдите в подраздел «Основные» и нажмите по «Обновление ПО».
Можно еще раз перезагрузить iPhone или iPad. Если это не помогло, то можно попробовать выполнить сброс настроек сети – этот пункт находится там в «Основном» разделе, далее нужно найти кнопку «Сброс» и нажать на соответствующий пункт.
Бывает проблема, когда вообще нет такого пункта как «Режим модема», и включить его поэтому нельзя. Чаще всего ошибка связана с тем, что у вас нет точных настроек APN. В таком случае дополнительно у вас на телефоне будет отсутствовать мобильный интернет. По идее эти настройки высылаются автоматически при первом подключении SIM-карты.
Причины
Для принятия правильных шагов необходимо понимать, почему Honor 8x или другой телефон не ловит сеть. Ориентировочные причины могут быть следующими:
- Нахождение в зоне действия с низким уровнем сигнала. Такое часто происходит в подвале, в вагоне метрополитена, в лесу или других местах. Такая же подобная ситуация может возникнуть в зданиях с толстыми стенами, когда не проходит сигнал. В таком случае смартфон Honor 8a не ловит сеть, или уровень сигнала крайне низкий.
- Дефекты в механической части. Причиной возникновения проблем может быть поломка какого-то оборудования, к примеру, антенны, усилителя мощности и других деталей на Honor. Если вы находитесь в зоне уверенного приема, а телефон не ловит сеть, может потребоваться ремонт и замена радиоблока. В таком случае необходимо обратиться в сервисный центр, ведь самостоятельное восстановление невозможно.
- Сбой программного обеспечения. Причиной того, что Хонор не видит сеть, могут быть трудности с ПО. Для решения проблемы необходимы шаги, связанные с восстановлением программного обеспечения мобильного устройства.
- Повреждение СИМ-карты. Одной из причин того, что Honor 10 Lite не ловит сеть, может быть проблема с SIM. Это нередко обусловлено ее повреждением или какими-то дефектами. Неисправности, как правило, появляются, когда владелец часто изымает и вставляет СИМ в разъем. Но не всегда повреждение SIM-карты может привести к неисправностям.
Это основные причины, почему Хонор 10 не ловит сеть в местах, где качество связи должно быть на высоком уровне
В каждой ситуации важно быстро определить неисправность и действовать с учетом ситуации
Перезагрузка устройств
Вот мобильник пытается подключитьсяк Wi-Fi, но сеть не грузит и не подключается к точке доступа. Вайфай модуль, который находится в тесной коробочке телефона может перегреваться, и система его выключает, дабы не спалить окончательно. Это защитная функция также есть и на роутере, который раздаёт ВиФи.
Я советую в первую очередь выключить маршрутизатор. Можете потрогать его – если он горячий, то стоит подождать минут 10 пока он остынет. Перегрев может наступать при одновременном подключении большого количества устройства. Просто нажмите на кнопку выключения. Если её нет, выдерните провод из розетки.
Телефон также стоит перезагрузить. Если и он горячий стоит подождать пока он остынет – а уже потом включать.
Телефон не подключается к общественному/домашнему Wi-Fi
В данном случае будет рассмотрено решение проблемы, если с гаджета подключиться не получается, устройство попросту не подключается к удаленной точке доступа.
Пользователи чаще всего пишут о таких ошибках:
- Ошибка «Сохранено» (WPA или WPA2).
- «Ошибка аутентификации» или «Произошла ошибка при проверке подлинности».
- Подключиться невозможно из-за долгих непрерывных попыток выйти в интернет, ошибка «получение IP-адреса».
Основные решения на телефоне
Сделать нижеописанные шаги рекомендуется в том случае, если ранее устройство уже имело доступ к этой сети. Предварительно маршрутизатор и смартфон нужно перезагрузить.
- На телефоне удалить вай-фай сеть. Достаточно просто зайти в настройки «Wi-Fi», выделить нужную сеть, зажать ее и из выпадающего списка выбрать «Удалить/забыть сеть». Далее, нужно повторно получить доступ к этой сети, введя для аутентификации код защиты.

- Выполнить полный сброс настроек сети. На Android смартфонах это можно сделать в «Настройки» — «Сброс» — «Сброс параметров сети». Настройки могут немного отличаться в зависимости от производителя гаджета и версии операционной системы.
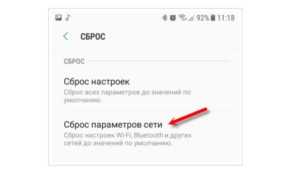
В завершении нужно повторно подключать сеть.
Корректировка авторизационных данных
Если не удается подключиться к сети, то вполне возможно, человек забыл или неправильно вводит ключ доступа. В этом случае решение проблемы будет единственным — сбросить маршрутизатор до заводских конфигураций, после чего заново произвести настройку и задать новый пароль.
Если же человек помнит пароль, то в настройках роутера можно просто изменить пароль. Для этого потребуется один раз ввести старый код доступа, дважды новый, сохранить изменения и перезагрузить сетевое оборудование.
Проверка характеристик сигнала
Если пользователь не может подключиться к вай-фай с телефона, то также нужно убедиться в надлежащем качестве сигнала. Иногда в плохой скорости виновны соседи, которые тоже используют маршрутизаторы. Внешние/внутренние антенны, которые, находясь поблизости, создают друг другу помехи.
Для решения проблемы в настройках маршрутизатора необходимо найти свободный канал и перейти на него, чтобы не создавать помехи.
Для проверки качества сигнала можно воспользоваться бесплатными онлайн-сервисами, которые автоматически в режиме реального времени проверяют характеристики сигнала.
Обновление прошивки
Еще телефон не может подключиться к wifi из-за устаревшего программного обеспечения. Программные компоненты необходимо обновлять не только на смартфоне, но и маршрутизаторе. Как правило, на современные устройства при каждом выходе обновления на экране отображается оповещение. Если же нет, то проверять наличие утилит нужно на официальных сайтах разработчиков оборудования.
Установка приложений
Не многие знают, но утилита от сторонних разработчиков Freedom непонятным образом отключает интернет через вайфай сети. Пока еще непонятно происходит это из-за программных конфликтов или специально. К сожалению, такая программа не единственная, последнее время их все больше и больше.
Проверка на вирусы
Если не могу подключить телефон к wifi, то устройство обязательно нужно проверить на наличие вредоносных программ в операционной системе. Чтобы убедиться в их отсутствии рекомендуется в Play Market найти и установить антивирусную программу.
После установки приложение нужно запустить и начать глубокое сканирование системы. Исходя из результатов сканирования, можно предпринимать соответствующие действия. Возможно, утилитой будет предложено удалить вредоносные компоненты или же потребуется сбросить устройство до заводских конфигураций.