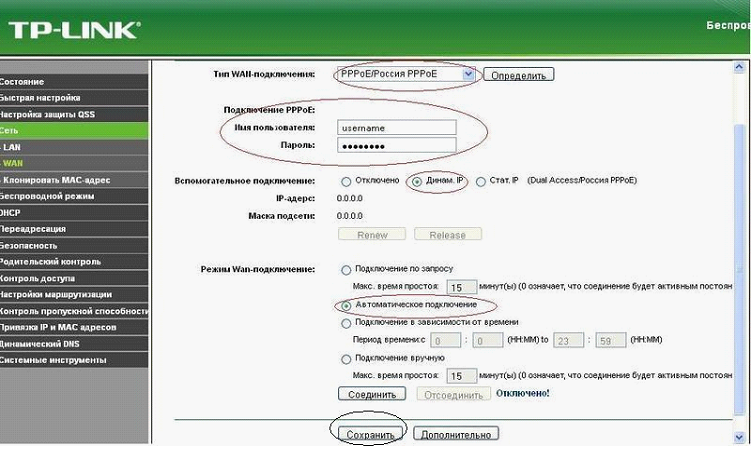Роутер tp link tl wr842nd: инструкция по настройке IpTV
Для настройки IpTV перейдите в одноимённый раздел и укажите следующие параметры:
– «IGMP Proxy » – «Включить»;
– «Режим». При выборе:
а). «Автоматически» – «LAN» порты, использующие «IGMP Proxy», будут работать без изменений, что открывает возможность для использования «IPTV» как в проводном, так и в без проводном подключении.
б). «Мост».
Потребуется указать номер «LAN» порта, к которому физически подключена ТВ приставка, которая получит свой «ip адрес».
в). «802.1Q Tag VLAN ».
В этом случае необходимо уточнить идентификаторы виртуальной сети (VLAN Tag ID) у провайдера.
Для завершения настройки IpTV сохраните конфигурацию и дождитесь перезагрузки роутера.
Расширенные функции
Описанные выше действия позволяют обеспечить работоспособность функции маршрутизатора. Мы также упоминали, что у роутера TL-WR842ND имеются дополнительные возможности, потому кратко познакомим вас с ними.
Многофункциональный USB-порт
Самой интересной особенностью рассматриваемого устройства является USB-порт, с настройками которого можно ознакомиться в разделе веб-конфигуратора под названием «Настройки USB».
- К этому порту можно подключать модем 3G или 4G-сетей, позволяя таким образом обойтись без проводного подключения – подраздел «3G/4G». Доступен широкий спектр стран с основными провайдерами, благодаря чему обеспечивается автоматическая настройка соединения. Конечно, настроить его можно и вручную – просто выберите страну, поставщика услуг передачи данных и введите необходимые параметры.
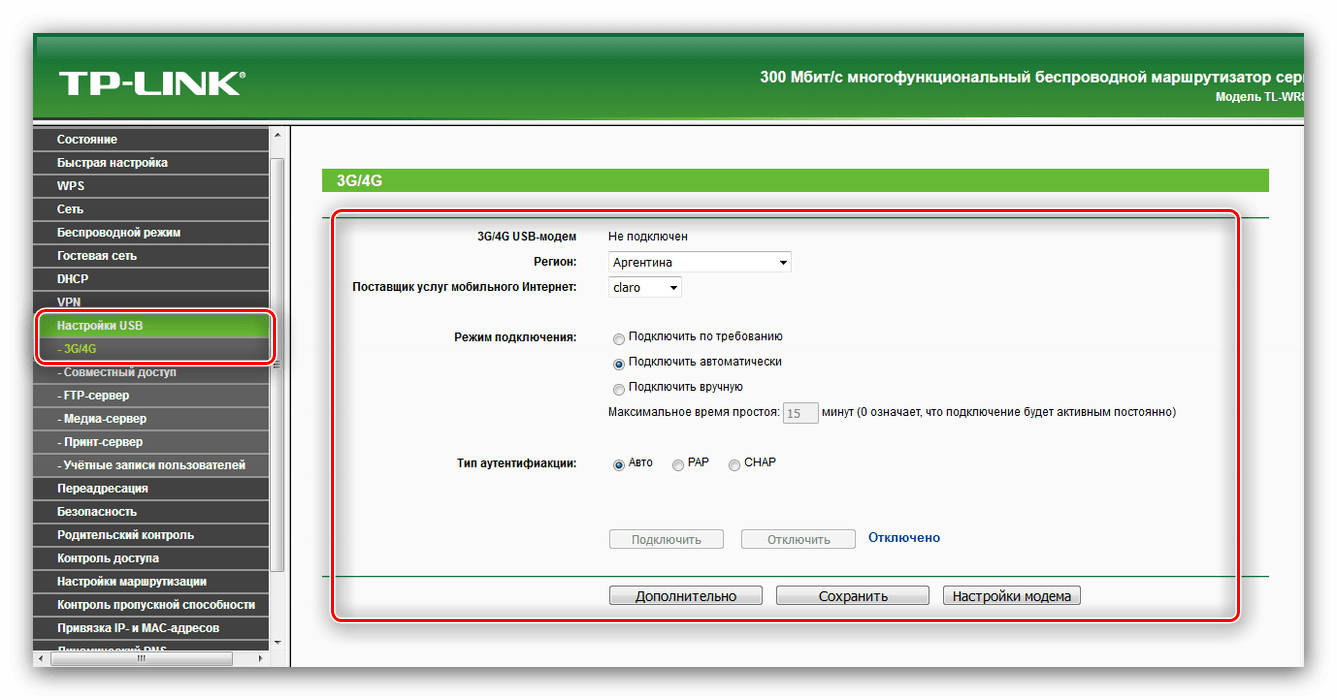
При подключении к разъёму внешнего жесткого диска, последний можно настроить как FTP-хранилище для файлов либо создать медиа-сервер. В первом случае можно указать адрес и порт соединения, а также создавать отдельные каталоги.
Благодаря функции медиа-сервера к роутеру можно подключать мультимедийные устройства с поддержкой беспроводных сетей и просматривать фотографии, слушать музыку или смотреть фильмы.
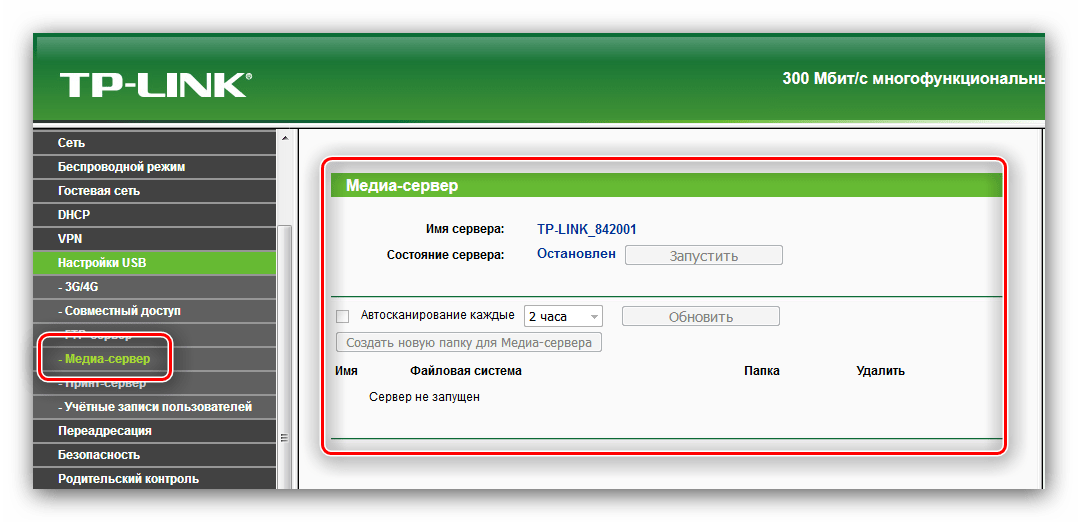
Опция принт-сервера позволяет подключать принтер к USB-разъёму роутера и пользоваться печатным устройством как беспроводным – например, для распечатки документов с планшета или смартфона.
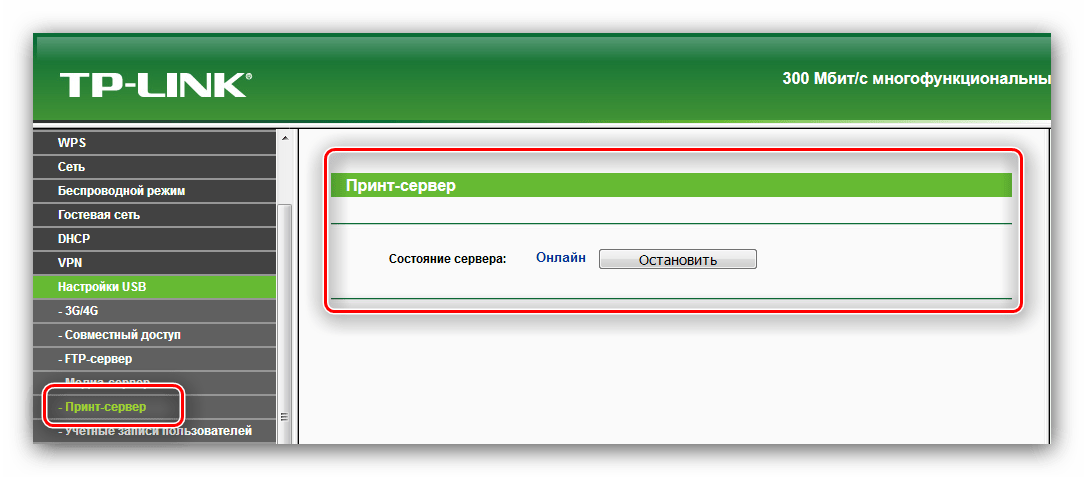
Кроме того, есть возможность управлять доступом ко всем типам серверов – делается это через подраздел «Учётные записи пользователей». Можно добавлять или удалять учётные записи, а также выдавать им ограничения вроде прав только на чтение содержимое файлового хранилища.
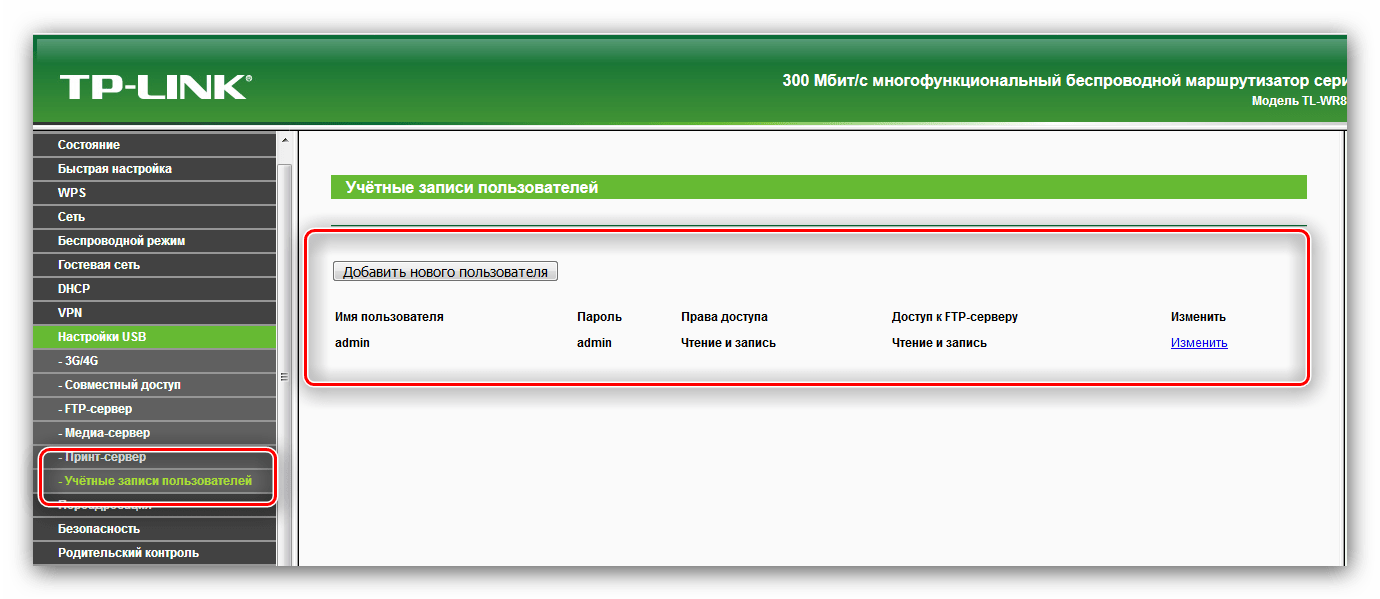
WPS
Данный роутер поддерживает технологию WPS, которая значительно упрощает процесс подключения к сети. О том, что такое WPS и как его следует настраивать, вы можете узнать из другой нашей статьи.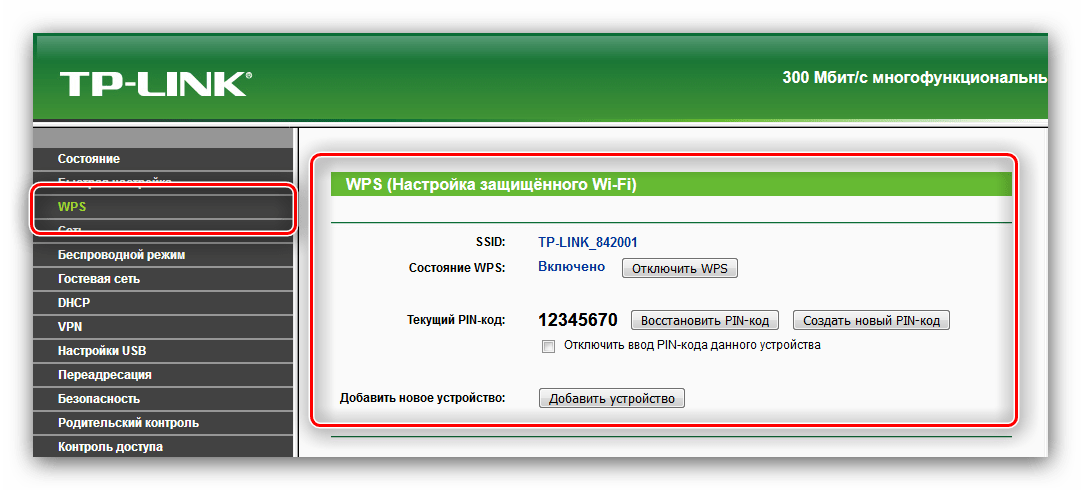
Подробнее: Что такое WPS на роутере
Контроль доступа
С помощью раздела «Контроль доступа» можно тонко настроить роутер для возможности доступа тех или иных подключённых устройств к определённым ресурсам в интернете в определённое время. Эта опция пригодится системным администраторам в небольших организациях, а также родителям, которым недостаточно возможностей функции «Родительский контроль».
- В подразделе «Правило» происходит общая настройка контроля: выбор белого или чёрного списка, настройка и управление правилами, а также их отключение. По нажатию кнопки «Мастер настройки» доступно создание правила контроля в автоматическом режиме.
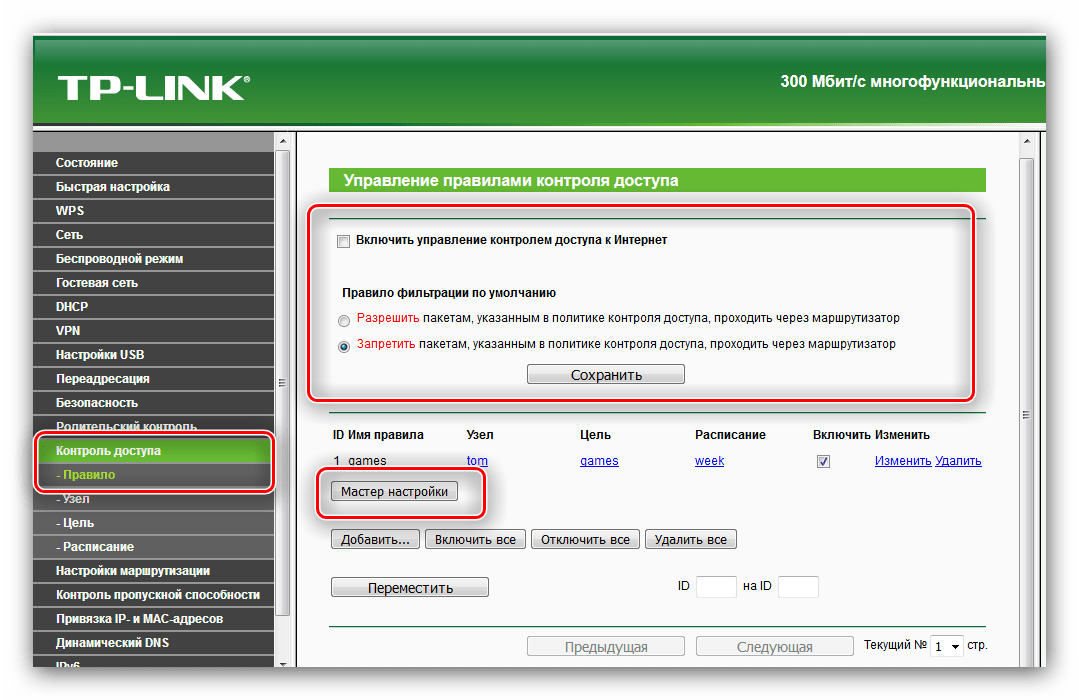
В пункте «Узел» можно выбрать устройства, к которым будет применяться правило контроля доступа в интернет.
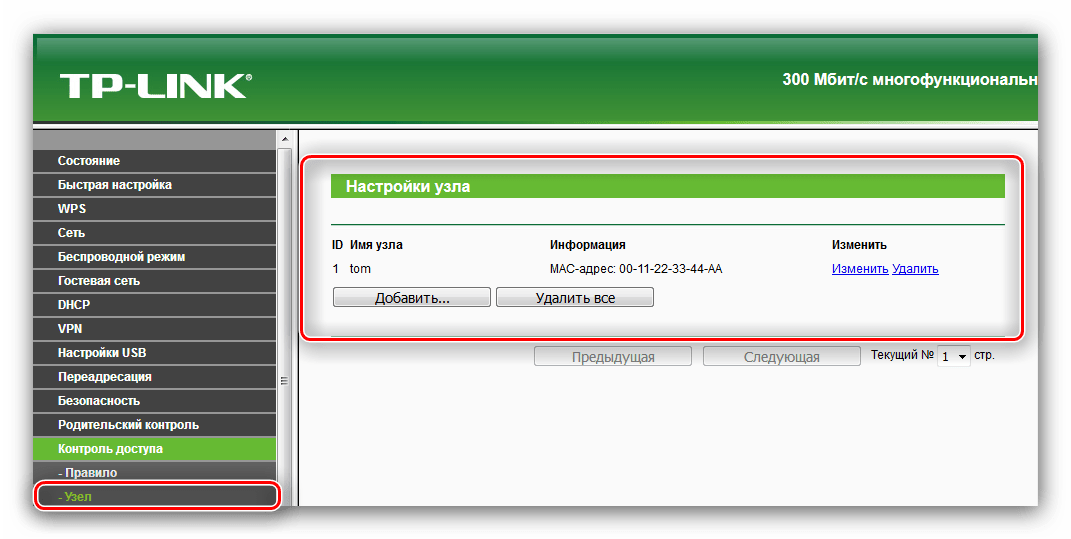
Подраздел «Цель» предназначен для выбора ресурсов, на доступ к которым распространяется ограничение.
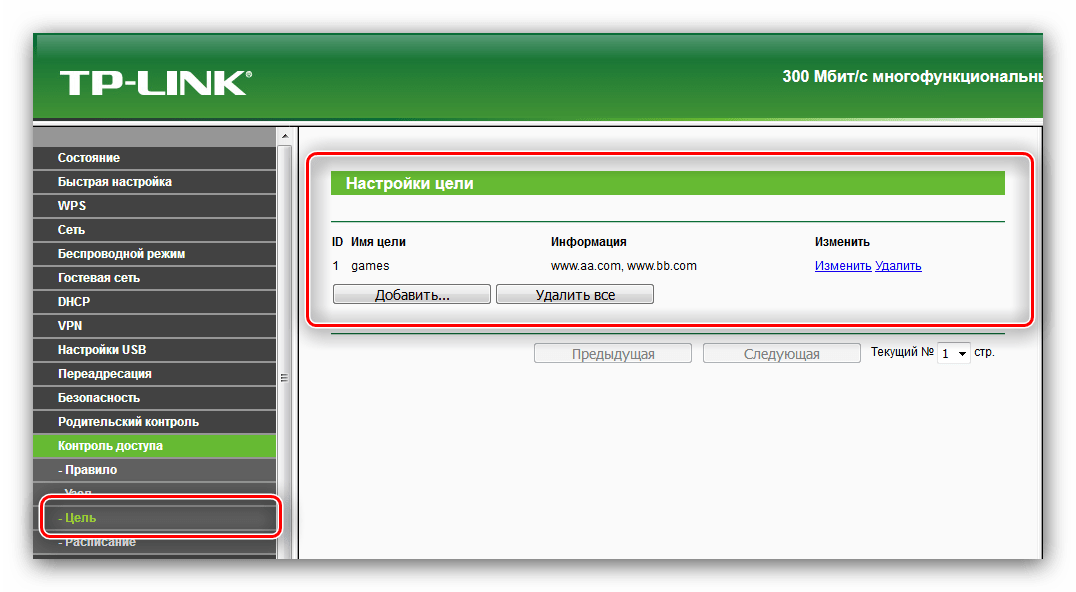
Пункт «Расписание» позволяет настроить время действия ограничения.
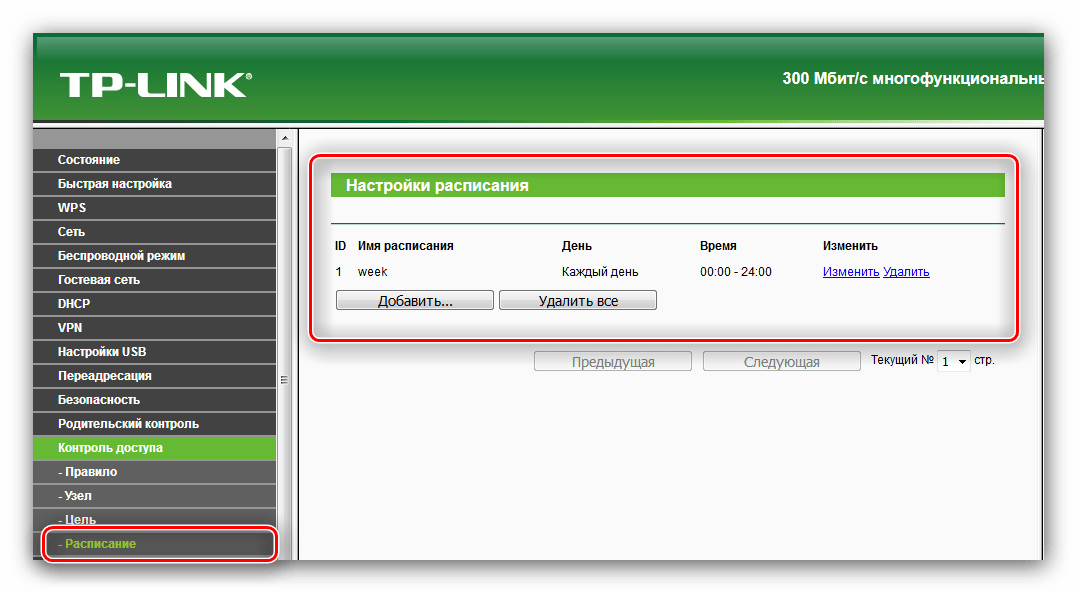
Функция, безусловно, полезная, особенно если доступ в интернет не безлимитный.
Технические характеристики TP-LINK TL-WR842ND
Роутер TP-LINK TL-WR842ND, так же, как его брат-близнец WR841ND, работает на процессоре Atheros AR7241 (частота 400 МГц) и беспроводном контроллере Atheros AR9287-bl1a. А вот и основные его характеристики:
Теперь немного пройдемся по этим характеристикам TP-Link TL-WR842ND и дадим им свою субъективную оценку. Как я уже сказал, это обновленная версия модели роутера, и самое хорошее ее свойство — поддержка отечественных операторов сотовой связи с предустановленными настройками. К сожаленью, пока что не так велико количество поддерживаемых для работы с ними модемов, но есть возможность скачать для них дополнительные драйверы.

Огорчает отсутствие встроенной поддержки работы по сети принтеров и сканеров, но все же эта возможность есть — нужно скачать с сайта производителя отдельное приложение, которое устанавливается на принт-сервер. Также не все принтеры можно подключить к USB порту и использовать по сети — со списком совместимых принтеров можно ознакомиться на официальном сайте Tp-Link.
Стандарт IPv6 пригодится потенциальному пользователю не скоро — этот стандарт в настоящее время почти никто из провайдеров не поддерживает. Поэтому поддержка IPv6 — это скорее заявление от TP Link о том, что они шагают в ногу со временем, чем практическая необходимость.
А вот функция гостевой сети приобрела новое свойство — теперь из нее можно также дать ограниченный доступ к вашим внутренним сетевым ресурсам FTP и Samba и дать возможность гостям скачать что-нибудь из домашней коллекции. Кроме того, для гостевого доступа также можно теперь задать ограничение по скорости подключения к Интернету, чтобы ваши друзья не мешали работать каким-либо вашим более важным интернет-приложениям.
При этом есть разница между использованием Samba и FTP. По SMB можно дать доступ сразу ко всему диску, но скорость будет ниже. FTP даст бОльшую скорость работы, но ограничен 10 папками, в том числе и при работе из внешней сети интернет.
Инструкция как войти в настройки роутера через http://192.168.0.1
После того как Вы ввели в адресную строку браузера 192.168.0.1 Вы оказываетесь в так называемом Личном Кабинете роутера, в котором и будут происходить все настройки. Авторизация, первое что попадается на глаза это запрос логина и пароля для входа. Это, как правило:
- Пароль: admin;
- Логин: admin
Эту информацию можно найти либо на упаковке, либо на самом маршрутизаторе, на котором есть наклейка с технической информацией, снизу. Стандартные логин и пароль могли быть изменены. Поэтому, если в вас не получается зайти в роутер 192.168.0.1, сбросьте все настройки через фукцию и одноименную кнопку Reset на тыльной стороне устройства, куда подсоединяются LAN кабели и шнур питания.
После того как будут введены эти данные откроется окно с основными настройками. Все настройки интуитивно понятны и каждый сможет их установить самостоятельно. Они однотипны. То есть имеют общие схожие параметры. Чтобы узнать о них подробнее, смотрите видео.
Давайте рассмотрим в качестве примера подключение маршрутизатора TP-link. Действия будут следующими:
- Выбираете быструю настройку;
- Выбор страны, города или региона в котором будет использоваться маршрутизатор;
- Выбор провайдера, который Вам предоставляет услуги доступа в интернет;
- Следует выбрать тип подключения, если интернет скоростной, то нужно выбирать PPPoE;
- Далее устанавливаются имя пользователя и пароль – их Вам предоставит провайдер;
- Потом проверьте, чтобы беспроводной режим на устройстве был включен;
- И в заключении следует придумать пароль, который будет использоваться для подключения по WI-FI. Эта функция находится в графе (защита беспроводного режима или Wireless Settings).
После выполнения этих не сложных действий необходимо нажать кнопку — перегрузить, для того чтобы внесtнные Вами изменения в настройки маршрутизатора вступили в силу.
Выполнив перезагрузку и дождавшись, когда индикаторы на устройстве загорятся, а некоторые замигают, можно пытаться входить в интернет. Если он работает, значит вы все сделали правильно. Вот и все хитрости настроек. Теперь можете пользоваться интернетом со всех имеющихся гаджетов.
Настройка Wi-Fi роутера TP-LINK TL-WR842ND
Привет! Сегодня будем настраивать роутер TP-LINK TL-WR842ND. Как обычно, все подробно покажу и расскажу. Сам роутер у меня есть, фото по подключению TL-WR842ND я уже сделал, сейчас будем настраивать.
Интересный роутер. Если вы его уже купили, думаю останетесь довольны. Стоит он немного дороже чем популярный TP-LINK TL-WR841N (ND) , но у TL-WR842ND есть несколько преимуществ. Главное преимущество, это наличие USB разъема. К TP-LINK TL-WR842ND можно подключить флешку, или жесткий диск, и организовать общий доступ к файлам. Так же, можно подключить принтер, и отправлять на печать документы со всех устройств в сети. А если у вас вторая аппаратная версия роутера (V2) , то к TL-WR842ND можно подключить 3G/4G модем, и настроит раздачу интернета. А так же, можно запускать до 4 Wi-Fi сетей, с разными настройками. И белые антенны мне больше понравились, чем черные.

У меня обычный TP-LINK TL-WR842ND, аппаратная версия V1. Эту информацию можно посмотреть снизу роутера, на наклейке. Панель управления у меня на английском, и русской прошивки к сожалению нет. Но, если у вас версия TL-WR842ND(RU), то настройки у вас скорее всего будут на русском языке. Я буду делать скриншоты со своего устройства, но буду так же писать названия разделов настроек на русском. Если у вас вдруг русскоязычная прошивка.
Кстати, перед настройкой можете прошить свой роутер. Я уже подготовил отдельную инструкцию по этой модели: TP-LINK TL-WR842ND. Обновление прошивки.
Если вы купили TL-WR842ND (V2) для работы с 3G/4G модемом, то настроить его сможете по этой инструкции. Мы же рассмотрим настройку при подключении к обычному интернету по сетевому кабелю.
Основные сведения
TP-Link TL-WR842N — универсальный роутер для установки в жилых помещениях и небольших офисах. Ключевая особенность этой модели, которая выделяет ее на фоне других устройств из серии N300 — поддержка мобильных модемов 3G и 4G. У данного прибора есть несколько версий. Одна из них имеет название TP-Link TL-WR842ND и была выпущена в 2012г. Более поздней версией прибора считается модель TL-WR842N V3, которая вышла в свет в 2016г. Эти две версии наиболее популярны у пользователей и практически не имеют никаких отличий между собой.

Аппарат относится к бюджетной ценовой категории. Он обеспечивает довольно высокую скоростью подключения по беспроводной сети, которой достаточно для удовлетворения повседневных нужд. Роутер используют для организации Wi-Fi в небольших квартирах, офисах и других помещениях с малой площадью. В больших домах этот Wi-Fi роутер целесообразно устанавливать только в сочетании с усилителем сигнала.
| Технические характеристики TP-Link TL-WR842N | |
| Габариты | 192 × 130 × 33 мм |
| Вес | 110 г |
| Материал корпуса | Пластик |
| Тип антенны | Несъемная |
| Коэффициент усиления | 5 dBi |
| Рабочий диапазон частот | 2.4 ГГц |
| Максимальная скорость передачи по Wi-Fi | 300 Мбит/с |
| Скорость при подключении по проводу | 100 Мбит/с |
| Класс Wi-Fi | 4 (стандарт 802.11n) |
| Рабочая температура | От -40 до +70 градусов |
В целом, характеристики прибора очень хорошие, если учитывать, что он относится к бюджетной категории. Последняя модификация данной модели была выпущена в 2018 году. Несмотря на это, Wi-Fi роутер TP-Link TL-WR842N остается одним из лидеров в своем сегменте.
Смена беспроводного канала на Apple Airport
Переходим к настройкам роутера Apple Airport. Как ни удивительно, но на нем тоже есть возможность задать свой канал Wireless. Почему я так говорю? Потому что я уже давно привык, что все гаджеты Apple являются некими «вещами в себе» и доступ к их функционалу весьма ограничен. Но даже в этом случае разработчики из Куппертино не рискнули задать роутеру полную автоматизацию и оставили нам возможность кое-что сконфигурировать самим.
Итак, запускаем программу Airport Utility, «Manual Setup»
Находим вкладку «Wireless». Здесь в пункте «Radio Channel Selection» меняем «Automatic» на «Manual». Отобразится информация о текущих каналах WiFi. Нас интересует 2.4 GHz — сейчас рабочий канал «1». Чтобы его сменить, жмем на кнопку «Edit»
Меняем в разделе 2.4 GHz на другой и жмем «ОК».
После чего сохраняем настройки и перезагружаем роутер кнопкой «Update» в правом нижнем углу. Если качество связи не улучшится, то проделываем все то же самое и меняем канал wifi на Apple Airport еще раз, пока не найдется оптимальный.
Обзор и технические характеристики
Последняя версия маршрутизатора – TL WR842n v5. TL WR842n v3 – более ранняя версия, которая сейчас почти не встречается. Для начала приведем характеристики, общие для обоих wi-fi роутеров:
- Скорость Wi-Fi до 300 Мбит/с и поддержка MIMO, работа беспроводной сети до n стандарта.
- Многофункциональный порт USB: поддержка файл-, медиа-, FTP- и принт-сервера Возможность подключения 3G/4G-модемов к порту USB.
- Поддержка IGMP Proxy, режима «мост» и 802.1Q TAG VLAN для IPTV Мulticast.
- До 5 IPSec VPN-туннелей для обеспечения удалённых IPSec VPN-соединений
- Гостевая сеть обеспечивает гостевым пользователям отдельный доступ к сети Wi-Fi.
Фактически, отличие между этими двумя беспроводными маршрутизаторами в прошивке, а также в разных блоках питания. У v5 меньше потребление электричества, чем у v3. В остальном отличий во внешнем виде нет, оба маршрутизатора ТП-Линк белого цвета и выглядят одинаково.
В модели роутера WR842nd прошивка переведена на русский. Характеристики здесь также зависят от версии, но большую путаницу вносит то, что нет официальных данных, а модели для китайского, европейского и российского рынков различаются. В целом, можно сказать, что характеристики остались на прежнем уровне, функциональность не изменилась. Разница между WR842n и WR842nd — только в том, что у второй модели антенны съемные.
Как настроить телевидение Ростелеком на TP-Link
Перед тем, как начинать что-либо делать, необходимо позвонить по номеру технической поддержки Ростелеком и у оператора уточнить настройки, которые на роутере необходимо выполнить. В частности — нужно ли указывать номер VLAN в Вашем городе для работы услуги и, если это нужно, то выяснить этот номер. Обычно он индивидуален для каждого дома, а иногда и для каждого подъезда.
Вторая особенность настройки телевидения на TP-Link — это разные возможности моделей. Несмотря на то, что внешне интерфейс веб-интерфейса похож, по возможностям аппараты неслабо различаются, что вводит владельцев в замешательство. Тут вся фишка в том, что более старые модели вроде tl-wr740n, tl-wr741nd, tl-wr841n, tl-wr940n и им подобные не все умеют отделять порт под ТВ-приставку. А те, что умеют, не всегда позволяют привязать к нему VLAN ID. Поэтому, если у Вашего роутера TP-LINK нет настроек IPTV — настоятельно советую сходить на сайт производителя, скачать последнюю прошивку и установить её на маршрутизатор. А вот если и на последней версии нужный раздел параметров не появится — тогда только менять роутер. На моделях Archer C2, C5, C7, C20, C50 и т.д., эта проблема к счастью отсутствует.
Как настроить порт IPTV для приставки на ТП-Линк
Самый простой способ, которым выполняется настройка IPTV Ростелеком на TP-Link во многих областях — это выделение одного порта из общей группы, в который будет подключаться ТВ-приставка, без VLAN ID. У специалистов это называется настроить порт в режим прозрачного моста. Для этого заходим на роутер через его IP — 192.168.1.1 или 192.168.0.1, либо по URL tplinkwifi.net. Логин для доступа — admin, пароль — admin. Если зайти не удаётся или пароль не подходит, читаем вот здесь.
В меню роутера TP-Link открываем раздел Сеть >>> IPTV.
Изначально режим «IGMP Proxy» включен — так и оставляем. В графе «Режим» поставьте значение «Мост», а ниже выберите порт для IPTV — пусть это будет LAN4. Кликните на кнопку «Сохранить», чтобы роутер запомнил настройки.
На роутерах TP-Link Archer C2, C5, C7, C20, C50, C1200 настройка телевидения находится в разделе Дополнительные настройки >>> Сеть >>> IPTV/VLAN:
А по остальным параметрам всё почти похоже. Поставьте галочку «Включить IPTV». Режим работы — «Мост» и в строчке «LAN4» ставим значение «IPTV». Кликаем на «Сохранить».
Теперь надо подключить ТВ-приставку Ростелеком в четвертый порт роутера и проверить работу интерактивного телевидения.
Настройка IPTV через VLAN на TP-Link
Если же в Вашем случае для работы IPTV надо на роутере указывать VLAN ID, тогда настройка будет выглядеть несколько сложнее. Сначала в строке «Режим» надо поставить значение — 802.1Q Tag VLAN:
Обычно Интернет при этом идёт без маркировки трафика, потому ставим галочку Отключить Vlan TAG для Интернет. Дальше находим строчку «Идентификатор VLAN для услуги IPTV» и вписываем в неё VLAN ID, который предварительны Вы разузнали в техподдержке. В строке «Приоритет VLAN для услуги IPTV» обязательно поставьте цифру «4», иначе изображение будет рассыпаться при закачках через торренты. Остаётся только в строке «Режим работы порта LAN4» поставить значение «IPTV» и сохранить настройки.
На роутерах ТП-Линк семейства Archer настройка телевидения через VLAN выглядит так:
Режим выставляем «Указать вручную». Прописываем идентификатор VLAN для IPTV и приоритет 4. Ниже, в строчке LAN4 ставим значение — IPTV. Сохраняем настройки, подключаем приставку и проверяем работу интерактивного ТВ Ростелеком.
Изменяем канал беспроводного сигнала в маршрутизаторе Netis
Роутер Netis также по умолчанию самостоятельно выбирает, какой канал WiFi более предпочтителен для работы в данный момент. Но делает он это не всегда адекватно, поэтому существует также и ручная настройка. Для того, чтобы изменить его на Netis, идем в администраторскую панель и кликаем по кнопке «Advanced», чтобы попасть в расширенные настройки.
Здесь заходим в меню в раздел «Беспроводной режим 2.4G» и открываем ссылку «Настройки WiFi». Среди множества пунктов, которые мы обязательно рассмотрим отдельно в другой раз, находим два — «Область» и «Канал». В первом из них выставим «EU», так как в США («US») некоторые каналы запрещены.
Ваше мнение — WiFi вреден?
Да 22.56%
Нет 77.44%
Проголосовало: 51407
А во втором — как раз сам нужный канал.
После этого нажатием на кнопку «Сохранить» применяем изменения.
Варианты настройки маршрутизатора
Практически все опции сетевого оборудования настраиваются через веб-интерфейс. Для доступа к нему вам понадобится любой интернет-браузер и данные для авторизации — последние размещены на специальной наклейке внизу роутера.
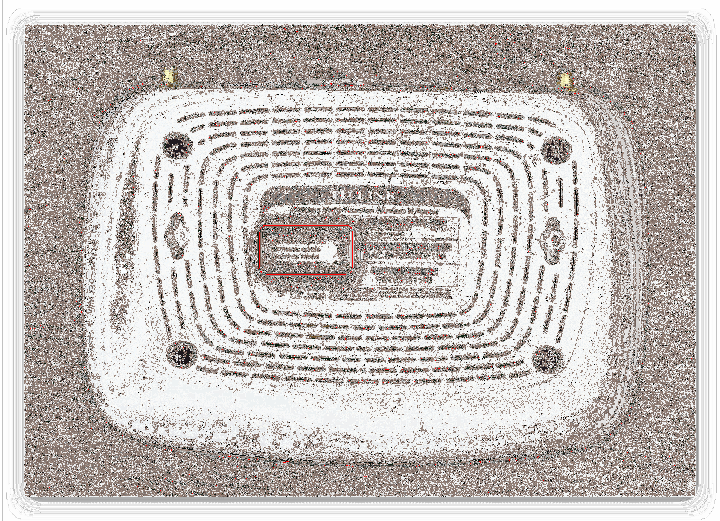
Обратите внимание, что страницу tplinklogin.net можно указать как адрес для входа. Этот адрес больше не принадлежит производителю, поэтому вам нужно будет получить доступ к веб-интерфейсу настроек через tplinkwifi.net
Если эта опция недоступна, вам необходимо вручную ввести IP-адрес роутера: по умолчанию это 192.168.0.1 или 192.168.1.1. Логин и пароль авторизации — комбинация букв admin.
После ввода всех необходимых параметров откроется интерфейс настроек.
Обратите внимание, что внешний вид, язык и названия некоторых элементов могут отличаться в зависимости от установленной прошивки
Использование «Быстрой настройки»
Для пользователей, которым не требуется тонкая настройка параметров роутера, производитель предусмотрел упрощенный режим настройки под названием «Быстрая установка». Чтобы использовать его, выберите соответствующий раздел в меню слева, затем нажмите кнопку «Далее» в центральной части интерфейса.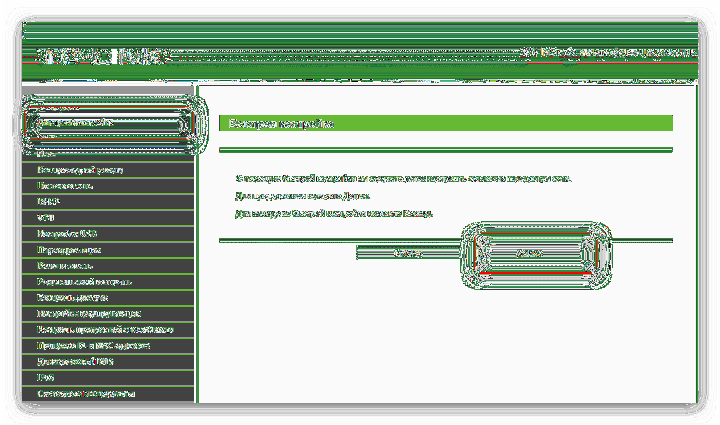
Процедура выполняется следующим образом:
Первым делом необходимо выбрать страну, город или регион, поставщика услуг Интернета и тип сетевого подключения. Если вы не нашли подходящие для вас параметры, выберите вариант «Я не нашел подходящих настроек» и перейдите к шагу 2. Если настройки введены, перейдите сразу к шагу 4.
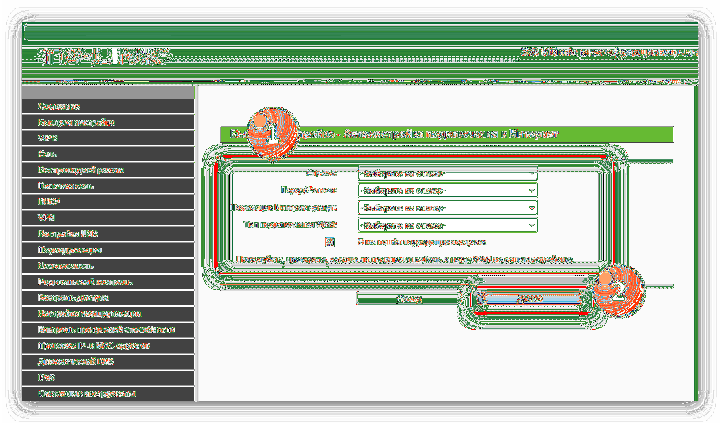
Теперь вам нужно выбрать тип WAN-соединения. Напоминаем, что эту информацию можно найти в договоре с поставщиком услуг подключения к Интернету.
В зависимости от выбранного типа может потребоваться ввести логин и пароль, которые обязательно указываются в договорном документе.
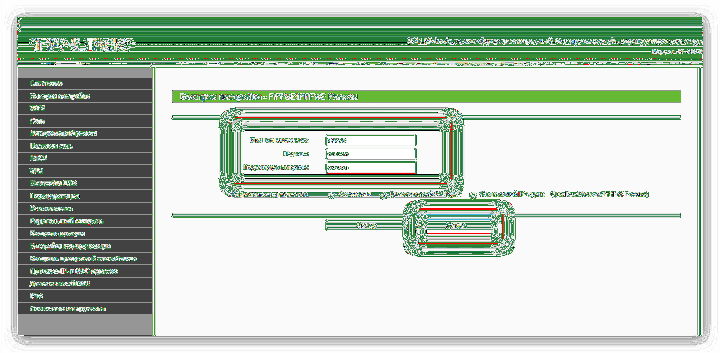
В следующем окне установите параметры клонирования MAC-адреса маршрутизатора. Опять же, обратимся к аккорду — этот нюанс стоит там упомянуть. Нажмите «Далее», чтобы продолжить».
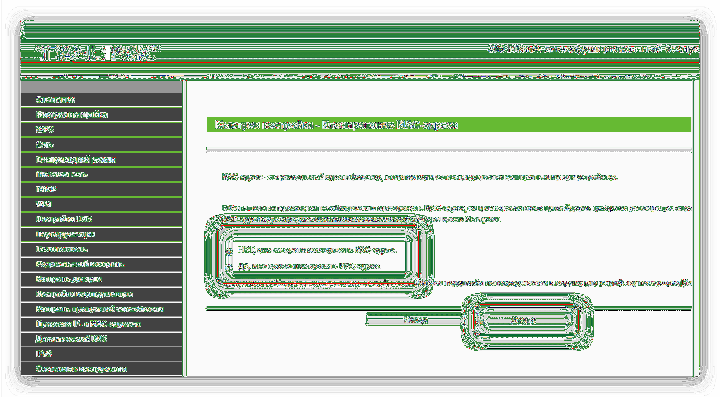
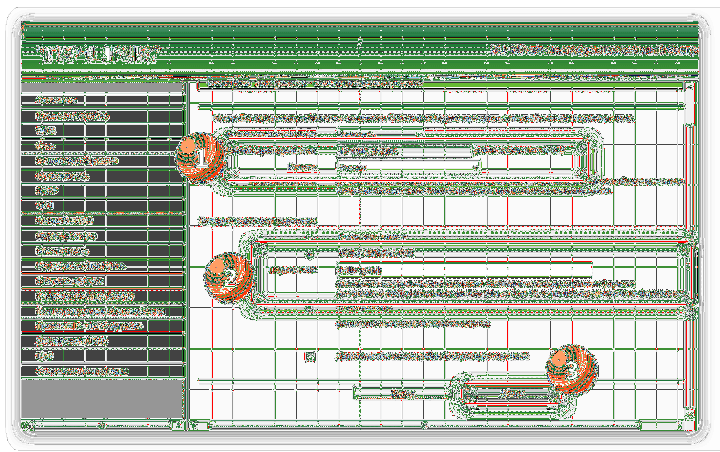
Теперь нажмите «Готово» и проверьте, доступен ли доступ в Интернет. Если все параметры введены правильно, роутер будет нормально работать. При возникновении проблем повторите процедуру быстрой настройки с самого начала, внимательно проверяя значения введенных параметров.
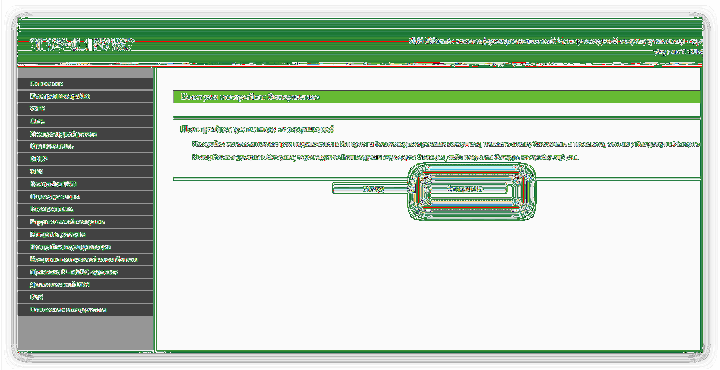
Ручной способ конфигурации
Опытные пользователи часто предпочитают самостоятельно настраивать все необходимые параметры роутера. Однако в некоторых случаях к этому методу следует прибегать даже неопытным пользователям — процедура не намного сложнее быстрого метода. Главное помнить, что настройки, назначение которых непонятно, менять нельзя.
Первая часть манипуляции — настроить конфигурацию интернет-соединения.
- Откройте интерфейс настроек роутера и последовательно раскройте разделы «Сеть» и «WAN».
- В разделе «WAN» установите параметры, предоставленные вашим интернет-провайдером. Так выглядят приблизительные настройки для самого популярного в СНГ типа подключения — PPPoE.
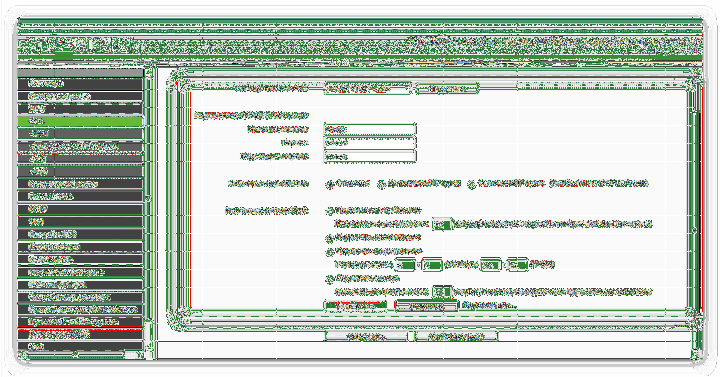
Некоторые провайдеры (в основном в крупных городах) используют другой протокол, в частности L2TP, для которого вам также нужно будет указать адрес VPN-сервера.
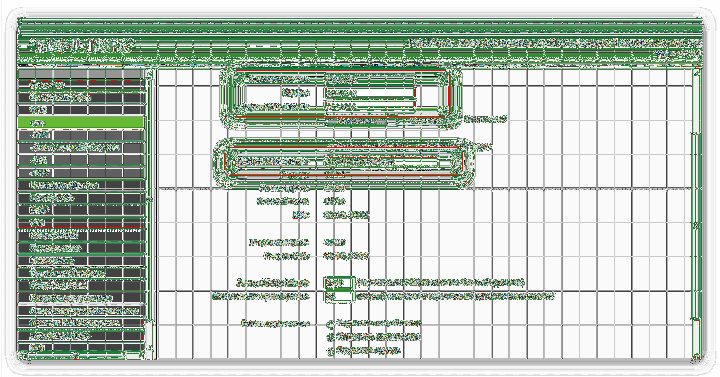
Необходимо сохранить изменения конфигурации и перезапустить маршрутизатор.
Если ваш интернет-провайдер требует, чтобы вы зарегистрировали свой MAC-адрес, вы можете получить доступ к этим параметрам в разделе «Клонировать MAC-адрес», который идентичен упомянутому в разделе быстрой настройки.
Доступ к настройке Wi-Fi осуществляется через раздел «Беспроводной режим» в меню слева. Откройте его и действуйте по следующему алгоритму:
Введите имя будущей сети в поле «SSID», выберите правильный регион, затем сохраните измененные параметры.
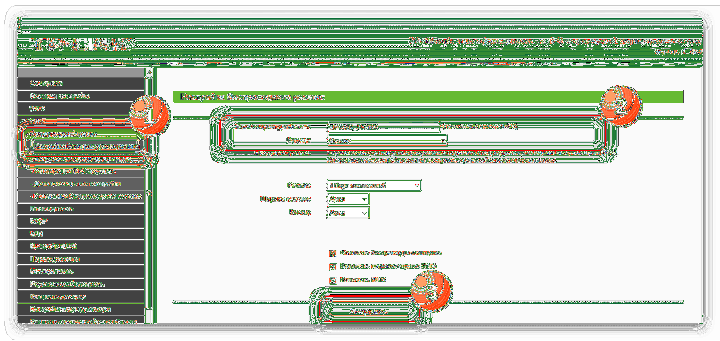
Перейдите в раздел Безопасность беспроводной сети. Оставьте тип безопасности по умолчанию: «WPA / WPA2-Personal» более чем достаточно. Не рекомендуется использовать устаревшую опцию «WEP». Шифрование должно быть установлено на «AES». Затем установите пароль и нажмите «Сохранить».
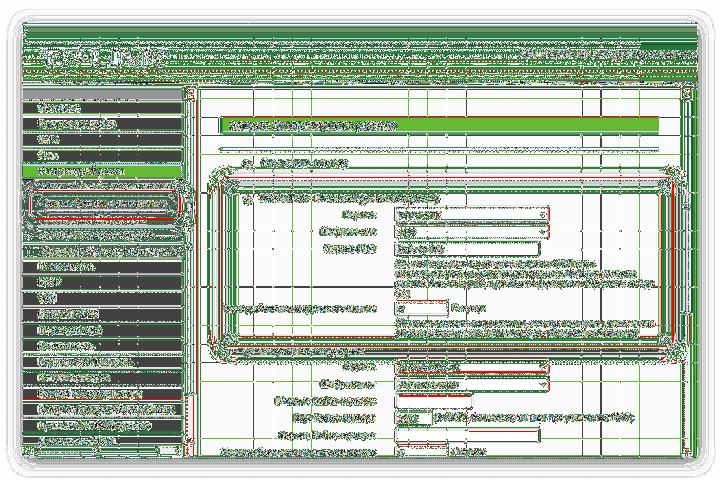
В остальных разделах вносить какие-либо изменения не нужно — просто убедитесь, что соединение присутствует и раздача интернета по Wi-Fi стабильна.
Возможности роутера netgear n300
Маршрутизатор компании Netgear n300 (JNR3210-100RUS) – это современное устройство, работающее на скорости 1Гб. Главные преимущества такого аппарата можно отнести к возможности подключения различных USB модемов (4G,3G), поддержка технологии wifi 802.11n что обеспечивает скорость работы до 300 Мб/c, возможность подключить принтер по USB или флешку для организации домашнего файлового сервера.
Рассматривая устройства с аппаратной части можно сказать что роутер оснащён весьма внушительными деталями. Аппарат имеет на своём борту микропроцессор Realtek 8198, который работает на частоте 620 МГц. Объем оперативной памяти составляет 128 Мб.
К плюсам также можно отнести поддержку цифрового телевидения IPTV. Единственное что не получится так это прописать отдельный Vlan для потокового вещания, но это можно компенсировать, выделив отдельный порт устройства для этих целей.
Маршрутизатор n300 может работать в качестве репитера беспроводной сети wifi. Но это далеко не самый основной плюс этого устройства. Аппарат имеет антенны типа RP-SMA. Это обозначает что при желании можно заменить стандартные антенны 2dBi на более мощные. Тем самым увеличив площадь покрытия беспроводной сети в квартире или доме.
Устройство поддерживает технологию WPS подключения к wifi.
Для обладателей современных телевизоров станет несомненным преимуществом приобретения этого устройства настроев на нём DLNA-сервер.
К минусам можно отнести лишь, то что маршрутизатор имеет скудный список поддерживаемых USB-модемов. Более подробно о нём можно узнать из руководства устройства или же на сайте производителя.
Некоторые пользователи сообщают что роутер иногда отказывается работать с внешними накопителями определённой марки. Также жалобы были на очень яркий индикатор питания.
Если вкратце говорить о роутере Netgear JNR3210, то это стабильная работа сети, уверенный уровень сигнала wifi и невысокая температура при максимальной загруженности аппарата.
Как проверить на загруженность и найти лучший свободный канал WiFi?
Для того, чтобы у вас все работало стабильно и без помех, сначала надо проверить, какие каналы задействованы на точках доступа ваших соседей. Чтобы найти самый свободный канал wifi и выбрать лучший в вашей конкретной ситуации, будем использовать бесплатное приложение — сканер каналов wifi для смартфона, который называется Home WiFi Alert. Оно бесплатно доступно для пользователей Android, а вот для iPhone мне удалось найти только платные аналоги.
Устанавливаем его и запускаем, после чего заходим в раздел «Структура ТД» и выбираем здесь флажком диапазон 2.4 Ghz.
У многих будет такая же картина, как у меня — обнаружится множество параллельных сетей от разных точек доступа с различной силой приема. Рядом с их названием есть цифра — это как раз и есть канал, на котором они работают. Три на «10», три на «1», по одной на «6» и «7».
Автоматическое конфигурирование
Автоматическая настройка роутера от TP-Link начинается с определения типа подключения:
- В меню навигации выберите «Быстрая настройка».
- Щелкните по кнопке «Далее».
- Выберите метод определения типа подключения и поставщика услуг связи.
- Отметьте запись «Автоматическое определение».
- Ознакомьтесь с соглашением, заключенным между абонентом и провайдером. Вам нужно найти логин и пароль. Введите свои учетные данные в соответствующее поле.
- Если вы используете динамический IP-адрес, появится окно «Клонировать MAC». Если вы подключаетесь к Интернету с главного компьютера, необходимо отметить опцию Клонировать MAC-адрес».
- Если вы используете статический IP-адрес, вы увидите другое окно на экране. Вам необходимо указать IP-адрес поставщика услуг, маску подсети (255.255.255.0), шлюз по умолчанию, первичный и вторичный DNS. Всю необходимую информацию можно посмотреть в договоре на оказание услуг связи или позвонив в службу поддержки клиентов. Нет смысла приводить конкретные примеры, так как все мы пользуемся услугами разных провайдеров.
- Далее вам необходимо настроить беспроводной режим. В разделе «Беспроводная передача» выберите «Включить». В разделе «Имя беспроводной сети» укажите произвольное имя для точки доступа, допускается использование имени по умолчанию. Во вкладке «Регион» укажите «Россия» или другую страну. В пункте «Режим» рекомендуется использовать «Смешанный». Параметры «Ширина канала» и «Канал» оставьте без изменений. Устройство автоматически определит предпочтительный вариант. Выберите максимальную скорость передачи данных «300 Мбит / с». Установите протокол шифрования «WPA2-PSK». Найдите уникальную комбинацию ключа доступа.
- Щелкните Готово».
Если все подключено, вы можете посетить любой сайт в Интернете, чтобы проверить подключение. Для более опытных пользователей мы рекомендуем выполнить настройку самостоятельно, чтобы настроить параметры, указанные ниже.
Вход в интерфейс
Теперь необходимо авторизоваться в интерфейсе, ведь именно там можно выставлять нужные параметры. Зайдите на 192.168.0.1 в браузере и впишите ключевые слова для login/pass. Данные admin/admin в обоих полях подойдут для новых маршрутизаторов. Сбросьте настройки, зажав reset, если ранее кто-то пользовался роутером. Хотите использовать собственные пароль и логин? Тогда рекомендуем зайти в пункт «Системные инструменты». Здесь система предложит вписать новые авторизационные данные. Также следует ввести стандартный пароль. Выполнив эти требования, подтвердите своё решение, кликнув на «Применить».
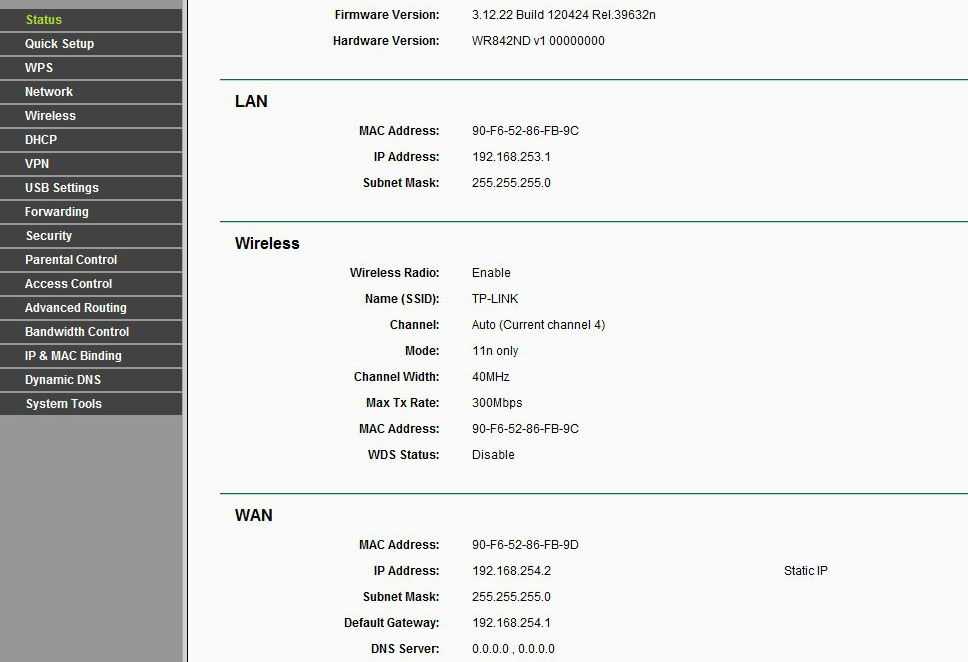
Шаг 6: Проверка работы репитера
После успешного настройки репитера TP-Link TL-WR842ND следует проверить его работу. В этом шаге мы рассмотрим несколько способов проверки работоспособности репитера.
1. Проверка подключения к интернету
Убедитесь, что репитер успешно подключен к интернету. Для этого откройте любой браузер на компьютере или мобильном устройстве, подключенном к репитеру, и попробуйте открыть любой сайт.
2. Проверка качества сигнала
Чтобы убедиться, что качество сигнала от репитера является достаточным, вы можете проверить скорость интернет-соединения и задержки (ping) с помощью специальных онлайн-сервисов. Например, Speedtest.net или Ping-test.net.
3. Проверка наличия сети Wi-Fi
Убедитесь, что репитер создал доступную Wi-Fi сеть. Вы можете проверить это на любом устройстве с Wi-Fi-адаптером, найдя доступную сеть с таким же названием, которое вы настроили на репитере.
Если все проверки прошли успешно, то репитер готов к использованию и можно начинать наслаждаться бесперебойной работой Wi-Fi сети.
Шаг 1 – Подключаем провода
На моей практике до сих пор находятся люди, которые вставляют провода абы как, а после часового консультирования выясняется, что это ведь неважно… Поэтому, пожалуйста, подключите все верно, а основные рекомендации даю ниже:
- Шнур провайдера (который идет из подъезда, через который подключаются к интернету) подключаем в синий порт WAN роутера. Сделали? Идем дальше.
- Если у вас есть компьютер или ноутбук с сетевым входом Ethernet – соединяем его с ЛЮБЫМ желтым портом LAN роутера. Через него мы и будем настраивать наш маршрутизатор дальше. Если же нет возможности подключиться по проводу – подключайтесь по Wi-Fi (да хоть с телефона). Название сети обычно содержит TP-Link, а пароль отсутствует (если запросит PIN – на дне роутера на наклейке есть эти цифры). Т.е. нужно подключиться или по проводу, или по вайфай с того устройства, с которого мы будем дальше настраиваться.
- Не забываем подключить роутер к питанию. Индикаторы должны загореться.
Если вы успешно сделали эти три действия, самое время войти в настройки.
Подведение итогов
Благодарим вас за то, что ознакомились с нашей статьей об устройстве и настройке роутера TP-Link TL-WR841N! Мы рассмотрели множество важных вопросов, связанных с этим роутером, от установки до настройки проброса портов и изменения пароля.
Теперь, когда вы знакомы с основными функциями роутера TP-Link TL-WR841N, вы можете легко настроить его и использовать для расширения диапазона Wi-Fi сигнала в вашем доме или офисе. Не забывайте, что регулярное обновление прошивки и сильный пароль помогут обеспечить безопасность вашей сети.
Мы надеемся, что наша статья была полезной и помогла вам разобраться в вопросах, связанных с роутером TP-Link TL-WR841N. Если у вас остались какие-либо вопросы или проблемы с настройкой, не стесняйтесь обращаться за помощью к нам в комментарии! Желаем вам удачной настройки и приятного использования вашего роутера TP-Link TL-WR841N!