Настройка wifi точки доступа в mikrotik
Наш роутер почти готов к работе. Осталось только настроить wi fi точку доступа и можно про него забывать :). Настройка wifi в микротике заслуживает отдельной статьи. Там очень много нюансов и возможностей. Мы сейчас сделаем самую простую настройку, которая подойдет и полностью удовлетворит потребности домашнего wifi роутера. А для более глубоких познаний можно будет воспользоваться отдельным материалом на эту тему.
Первым делом активируем беспроводной интерфейс. По-умолчанию он выключен. Идем в раздел Wireless, выбираем wlan1 и жмем синюю галочку.
Интерфейс из серого станет светлым. Переходим на вкладку Security profiles, два раза жмем мышкой на строчку с профилем default. В поле Mode выбираем dynamic keys. Ставим галочки напротив WPA PSK и WPA2 PSK и aes ccm. В поля WPA Pre-Shared Key и WPA2 Pre-Shares Key вводим пароль от будущей беспроводной сети. Я рекомендую использовать длинный пароль (не меньше 12-ти символов) с цифрами и спецсимволами. Да, вводить не очень удобно, но после того, как я сам без проблем брутил хэши простых паролей, я убедился, что лучше поставить сложный пароль, если не хочешь, чтобы к твоему wifi кто-то подключался.
Сохраняем настройки. Возвращаемся на вкладку Interfaces и два раза жмем на wlan1, открываются настройки wifi интерфейса микротика. Переходим на вкладку Wireless. Выставляем настройки как у меня на скриншоте.
Обращаю внимание на следующие настройки:
- SSID — имя вашей беспроводной сети. Пишите то, что хочется.
- Frequency — частота, соответствующая одному из 12-ти каналов. Самое первое значение это первый канал и так далее. Тут рекомендуется выбрать тот канал, который в вашем конкретном случае менее всего занят другими точками доступа. Если вы не знаете что это за каналы и как их проверить, то не обращайте внимания, может выбрать любое значение из списка.
Сохраняете настройки, нажимая ОК. Все, wifi точка доступа на mikrotik настроена, можно проверять. Запускаете любое устройство, ищете вашу сеть, вводите пароль доступа и проверяете интернет. Все должно работать.
На этом основная настройка микротика закончена, но я рекомендую выполнить еще несколько настроек для удобства и безопасности.
Из чего состоит hAP AC
Аппаратную платформу своих устройств MikroTik
называет RouterBOARD
. Она состоит из системной платы и установленных на ней компонентов, а также управляющей микропрограммы.
Но гораздо важнее другой «бренд» — RouterOS
. Это собственная операционная система на базе Linux, под управлением которой работают все
устройства MikroTik. Настройка роутера сводится к настройке RouterOS.
Процесс конфигурирования различных устройств будет максимально схожим. Таким образом, нижеприведенная инструкция может быть использована с практически любым роутером MikroTik, а не только hAP AC.
RouterOS доступна отдельно от RouterBOARD. Скачав и установив эту операционную систему, вы сделаете полноценный маршрутизатор из любого персонального компьютера.
Аппаратный сброс настроек MikroTik
Несмотря на то, что существует множество способов сбросить настройки и пароли MikroTik, иногда все они могут оказаться неэффективными. В таких случаях, когда нет доступа к роутеру, можно воспользоваться аппаратным сбросом настроек.
Для этого необходимо отключить питание роутера и открыть корпус. На плате роутера обычно располагается кнопка-контакт, которую нужно замкнуть в течение нескольких секунд. После этого при включении роутера настройки будут сброшены до заводских.
При использовании данного способа следует помнить, что все настройки и данные будут удалены без возможности их восстановления, также это может привести к отказу в гарантийном ремонте.
В целом, аппаратный сброс настроек MikroTik – это последний шанс для восстановления работы роутера и возможность настройки по новой. Однако, перед использованием данного способа стоит попытаться решить проблему с помощью программных методов.
Несмотря на то, что aппаратный сброс может показаться сложным, он является достаточно эффективным и быстрым способом вернуть настройки к заводским. Но стоит запомнить, что использование данного метода может привести к полной потере данных и информации из роутера, поэтому следует использовать его только в крайних случаях.
Переименование сетевых интерфейсов
Раздел Interfaces
содержит список всех интерфейсов устройства. У модели hAP AC их восемь: один SFP
, пять Ethernet
и два беспроводных Atheros
. Если вы не планируете использовать SFP — деактивируйте его.
Вы облегчите процесс настройки переименовав ethernet-порты в соответствии с их реальным назначением. Порт подключения провайдера ether1 переименуйте в wan1 . Оставшиеся четыре пронумеруйте от единицы, используя префикс lan
: lan1 , lan2 , lan3 и lan4 .
В приведенном примере видно, что подключения активны на первом (wan1 — провайдерском) и пятом (lan4 — для рабочего компьютера) портах.
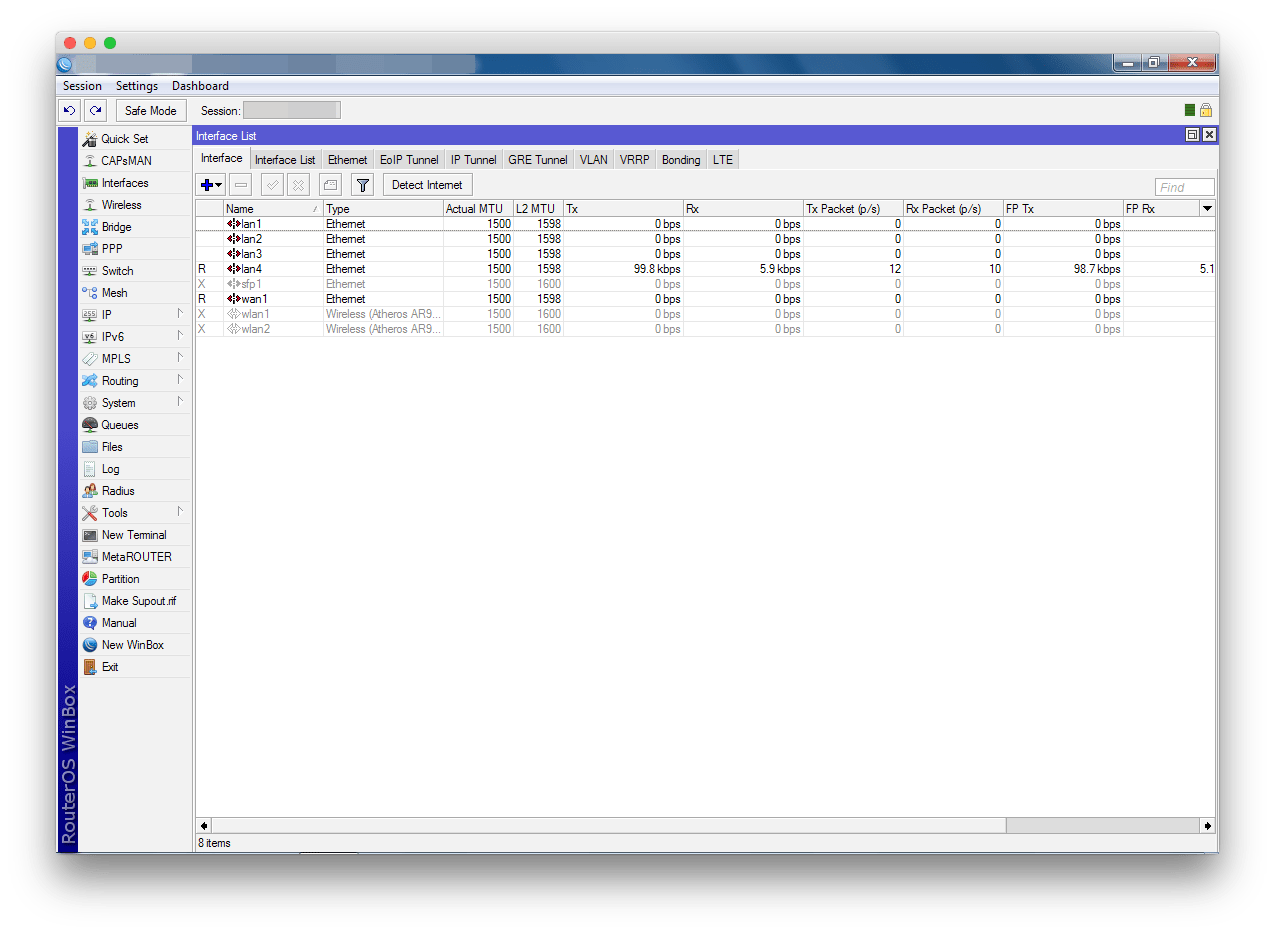
Аппаратный сброс настроек MikroTik
Если нет возможности зайти в интерфейс Микротик удаленно, через веб-интерфейс или Winbox, то можно сбросить настройки роутера или точки доступа так называемым аппаратным способом. Для этого нам понадобится физический доступ к устройству, проще говоря, нам нужно будет брать его в руки.
Чего нам при этом ожидать, как должно при этом себя вести устройство, и как оно себя вести не должно, подробно будет описано ниже.
Сброс Mikrotik кнопкой Reset
Большинство микротиковских роутеров и точек доступа оснащены специальной микро-кнопкой. Она может находиться как внутри корпуса, так и снаружи.
Внешней кнопкой Reset оснащены свитчи и роутеры MikroTik семейств hAP (RB941, RB951, RB952, RB962), mAP, hEX (RB750r2, RB750Gr2, RB750Gr3, RB960) RB260, CRS106 и некоторые другие модели – в основном, для установки в помещениях. Для сброса настроек нам потребуется просто нажать кнопку пальцем.
Кнопка сброса на hAP ac (RB962):
Кнопка сброса на mAP:
В случае внутреннего расположения кнопки для доступа к ней на корпусе обычно есть отверстие. В настольных моделях оно может располагаться на лицевой панели роутера или на задней.
Где расположена кнопка для сброса настроек на Mikrotik RB2011:
Где расположена кнопка для сброса настроек на RB951G:
В роутерах и точках доступа MikroTik, которые предназначены для установке на улице, отверстие для доступа к кнопке сброса обычно находится под крышкой, защищающей Lan-порт.
Сброс настроек на моделях семейства MikroTik SXT – расположение кнопки:
В моделях семейств Mikrotik Groove, Metal, wAP мы увидим примерно такое расположение кнопки сброса настроек :
Для того, чтобы нажать “спрятанную” кнопку и сбросить настройки к заводским, нам понадобится какой-нибудь тонкий инструмент:
- Шариковую ручку использовать не рекомендуется, т. к., шарик ручки будет скользить по кнопке и вы ее просто-напросто «обрисуете» чернилами.
- Карандаш использовать тоже нельзя, т. к. его грифель является проводником, и его частички могут попасть на токоведущие части платы, что приведет к замыканию и нанесет вред устройству.
Лучше всего подойдет зубочистка или отвертка.
Сброс Mikrotik с помощью замыкания контактов на плате
Помимо кнопки Reset, в большинстве Микротиков имеется на печатной плате отверстие диаметром с пару миллиметров, вокруг которого находятся две оголенные (незащищенные лаком) печатные площадки. Они предназначены для более «глубокого» сброса настроек. Данный вид сброса предполагает отсутствие загрузки конфигурации по умолчанию, после которого устройство не будет иметь IP-адреса, профиль его конфигурации будет пуст, и роутер будет готов к настройкам «с нуля». Пригодится это в тех случаях, если по каким-то причинам не срабатывает сброс кнопкой.
Для того, чтобы сбросить настройки замыканием контактов, чаще всего не нужно разбирать Микротик – на корпусе роутеров обычно имеется отверстие для доступа к месту сброса. К примеру, на моделях серий RB750, RB751, RB951 оно расположено между ножками:
Обычно этот способ сброса осуществляется отверткой с крестовидным жалом, но нередко бывают случаи, что отверстие текстолита платы меньше по диаметру контура этих самых оголенных печатных площадок и острие жала отвертки не позволяет замкнуть их. В таких случаях следует прибегнуть к применению другого металлического инструмента. Например, взять пинцет, или на худой конец смятый кусочек фольги либо скрученный петелькой отрезок паяльного припоя.
Примечательно, что при данном способе сброса, устройство издает не обычный одинарный либо двойной звуковой сигнал, а характерную переливную трель. Эта трель и «поет» нам о том, что полный аппаратный сброс прошел удачно.
Видео сброса МикроТик к заводским настройкам
Из видео можно понять, как должны вести себя индикаторы, какой звук должен быть, сколько примерно времени занимает процедура сброса.
Сбрасываем настройки кнопкой на примере MikroTik SXT:
Сброс Микротика к заводской конфигурации с помощью отверстия на плате:
Таким образом, в роутерах, точках доступа, свитчах Mikrotik, с момента нажатия на кнопку сброса и до определения устройства в системе уходит не более минуты. После этого можно приступать к полноценной настройке.
По непонятным причинам, некоторые устройства Mikrotik не снабжены элементом звукового оповещения (спикером, бипером), и отслеживать порядок и правильность этапов сброса приходится по поведению органов индикации (светодиодов). Это в меньшей степени информативно, особенно если есть подозрение, что роутер неисправен.
Подготовка
Для использования всех возможностей роутера вам потребуется статический «белый» IP-адрес; закажите эту услугу у интернет-провайдера.
Соглашение. Провайдером выделен адрес 79.79.79.79
Загрузка клиента для настройки RouterOS
Обязательно скачайте программу Winbox 2 до начала проведения любых нижеописанных манипуляций. К сожалению, она доступна только для Windows, но может быть запущена в виртуальной машине.
Подключение роутера
Подключите устройство к питанию, кабель провайдера установите в первый порт. Также патч-кордом соедините ваш компьютер с роутером, используя любой свободный порт. (В этой инструкции используется пятый.)
MikroTik hAP AC минимально настроен по умолчанию, поэтому компьютер получит внутренний IP-адрес из специфической подсети 192.168.88.0/24 . Запустите Winbox.
Во вкладке Neighbors представлен список роутеров; подключайтесь к единственному доступному, используя адрес 192.168.88.1 , имя пользователя admin и пустой пароль. В открывшемся окне вы увидите описание базовой конфигурации.
Создание первого сетевого моста
В нынешней ситуации устройства на локальных портах физически неспособны коммуницировать друг с другом; эту возможность даст сетевой мост (bridge).
Соглашение. Для именования сетевых мостов, адресных пространств и других подобных сущностей будут использоваться постфиксы. Например, или .
В разделе Bridge откройте окно создания нового моста. В качестве имени используйте , установите значение в поле ARP; остальные параметры оставьте как есть.
Вы создали интерфейс, который объединит клиентов; осталось буквально подключить их. На вкладке Ports добавляйте новые элементы, указывая значения параметров Interface (каждый из -портов) и Bridge (созданный мост ).
Через несколько секунд после создания связи между мостом и интерфейсом подключения компьютера, роутер разорвет соединение Winbox. Это штатное поведение; нажмите Reconnect и, если необходимо, добавьте недостающие записи.
Как сбросить пароль / настройки маршрутизатора Mikrotik (Router OS)
Через кнопку сброса
В некоторых моделях маршрутизаторов Mikrotik предусмотрена кнопка сброса настроек до заводских. Она находится на обратной стороне устройства и обычно подписана словом «Reset». Использование этой кнопки приведет к полному удалению всех настроек и данных, включая пароль.
Чтобы воспользоваться кнопкой сброса, нужно выполнить следующие действия:
- Выключить маршрутизатор и подключить к нему Ethernet-кабель;
- Зажать кнопку сброса и включить питание устройства;
- Держать кнопку зажатой, пока не загорится светодиод, расположенный на передней панели устройства;
- Отпустить кнопку и подождать, пока маршрутизатор полностью перезагрузится;
- Подключиться к маршрутизатору, используя стандартный логин admin и пустой пароль.
В случае успешного сброса настроек, на экране появится мастер настройки маршрутизатора. Следуйте инструкциям по установке основных настроек и помните, что сброс пароля удалит все пользователи и настройки, и вы должны будете восстановить их вручную.
Как подключиться к Микротик после сброса
После сброса пароля/настроек Микротика требуется настройка соединения с устройством для доступа к его настройкам. В первую очередь, необходимо подключиться к устройству через консольный порт или через Ethernet-порт.
Если вы подключаетесь к устройству через консольный порт, то необходимо воспользоваться программным терминалом, например, PuTTY, HyperTerminal, SecureCRT и т.д. В настройках соединения нужно выбрать установленный порт COM и установить следующие параметры: скорость передачи данных — 9600 бит/с, формат данных — 8 бит, четность — нет, стоповый бит — 1. После этого необходимо включить Микротик и провести операции по его настройке.
Если вы подключаетесь к устройству через Ethernet-порт, то нужно установить статический IP-адрес на вашем компьютере, подключить ему Ethernet-кабель и проверить соединение. Если компьютер настроен правильно, то после включения Микротика можно подключиться к нему через веб-интерфейс. Для этого нужно открыть веб-браузер, ввести IP-адрес Микротика в адресную строку и ввести новые данные для входа на странице авторизации.
В случае, если вы не знаете IP-адрес Микротика, можно попробовать найти его с помощью утилиты Nmap. Она сканирует сеть и показывает все доступные устройства в ней. Как только вы найдете IP-адрес Микротика, вы можете войти в веб-интерфейс и выполнить настройку.
Создание первого сетевого моста
В нынешней ситуации устройства на локальных портах физически неспособны коммуницировать друг с другом; эту возможность даст сетевой мост
(bridge
).
Соглашение
. Для именования сетевых мостов, адресных пространств и других подобных сущностей будут использоваться постфиксы. Например, private или guest .
В разделе Bridge
откройте окно создания нового моста. В качестве имени используйте bridge-private , установите значение reply-only в поле ARP
; остальные параметры оставьте как есть.
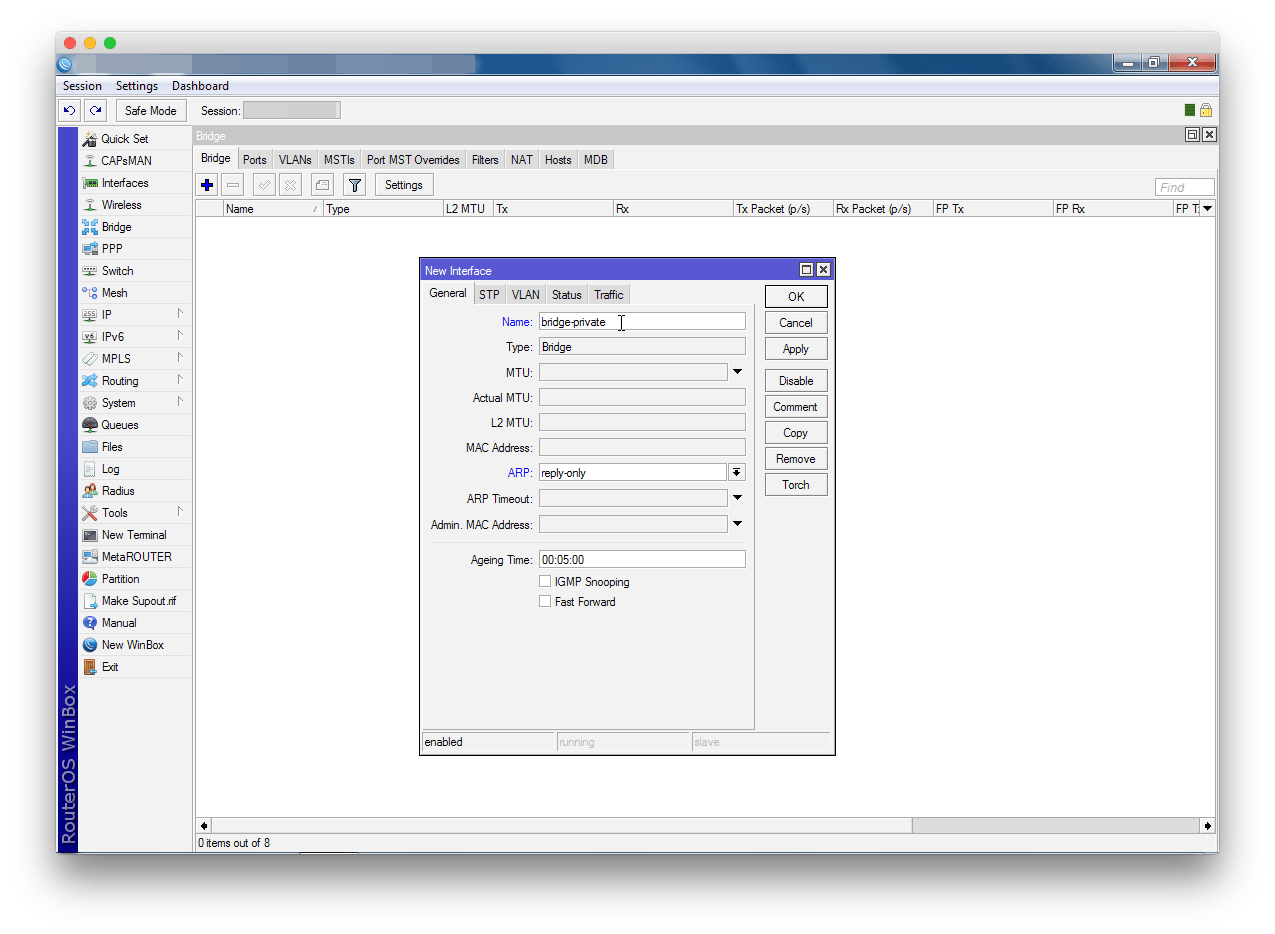
Вы создали интерфейс, который объединит клиентов; осталось буквально подключить их. На вкладке Ports
добавляйте новые элементы, указывая значения параметров Interface
(каждый из lan -портов) и Bridge
(созданный мост bridge-private).
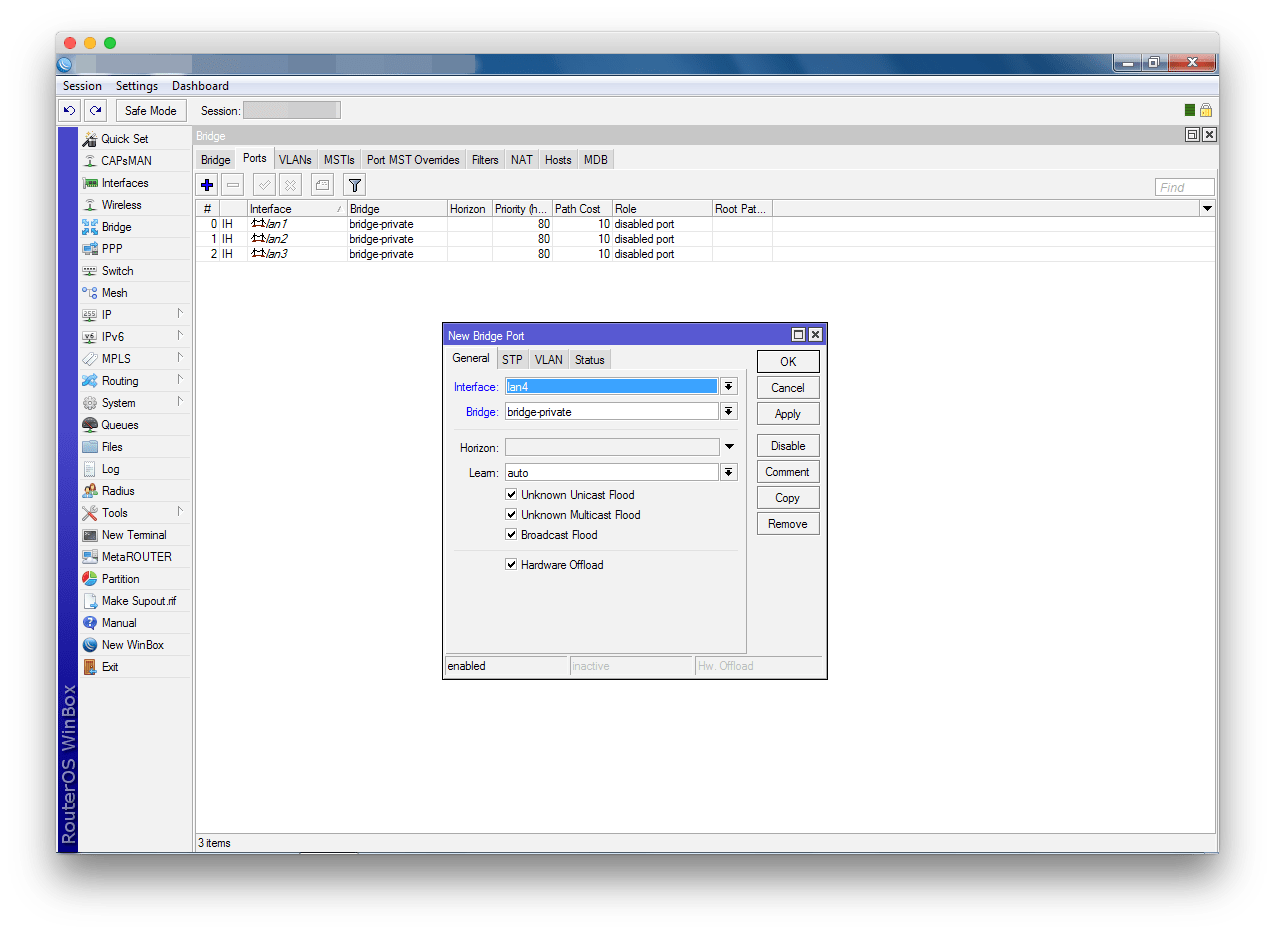
Через несколько секунд после создания связи между мостом и интерфейсом подключения компьютера, роутер разорвет соединение Winbox. Это штатное поведение; нажмите Reconnect
и, если необходимо, добавьте недостающие записи.
Настройка DHCP-сервера
Соглашение. Для локальной сети будет использована подсеть 192.168.0.0/24 ; для динамического распределения выделено 200 адресов. На оставшиеся можно будет назначить специфическое оборудование (телевизоры, принтеры, NAS, airplay- и прочие устройства). Роутер на адресе 192.168.0.254 будет замыкать диапазон.
Установка IP-адреса для роутера
Список в разделе IP — Addresses уже содержит элемент, автоматически созданный роутером по параметрам сети провайдера. Добавьте еще один. В поле Address укажите 192.168.0.254/24 , в Interface — мост приватной сети ( bridge-private ).
Настройка адресного пространства
Адресные пространства задаются в разделе IP — Pool. Добавьте новый элемент, используйте значения. Name: pool-private (постфикс выбран по аналогии с именем моста приватной сети), Addresses: 192.168.0.1-192.168.0.200 (те самые 200 адресов для динамического распределения).
Активация DHCP-сервера
В разделе IP — DHCP Server создайте новый элемент
(Обратите внимание, что и здесь соблюдаются постфиксы.) Name: dhcp-private , Interface: bridge-private , Address Pool: pool-private , а также активируйте опцию Add ARP For Leases. Можете установить значение параметра Lease Time под собственные нужды
Клиентам сети необходимо передавать дополнительные параметры, как минимум, адреса основного шлюза и сервера доменных имен. В том же разделе, во вкладке Networks, добавьте новую запись. Address: 192.168.0.0/24 , Gateway: 192.168.0.254 , Netmask: 24 , DNS Servers: 192.168.0.254 .
С этого момента сеть настроена, список во вкладке Leases содержит, как минимум, одну запись. (В представленном примере их две: хост с MacOS и виртуальная машина с Windows.)
Как сбросить роутер MikroTik до заводских настроек
Стоит ошибиться в одном правиле FireWall, как устройство MikroTik станет недоступным для управления. Также распространенные случаи:
- Неверно установлен пароль администратора;
- Устройство взломано;
- Пароль неизвестен.
Во всех этих ситуация нужно воспользоваться кнопкой Reset, которая вернет роутер к базовой конфигурации или к заводским настройкам. Процедура подходит ко всем современным устройствам MikroTik и является универсальным средством по восстановлению работы.
Рассмотрим сброс на примере маршрутизатора MikroTik RB3011UiAS-RM

На задней панели расположена кнопка RESET

- Отключить питание роутера;
- Нажать и держать кнопку Reset;
- Включить питание роутера(Reset нажат);
- Подождать 5-6сек., в этот момент должен замигать какой-то индикатор(ACT|SYS| или другой);
- Как только замигал индикатор. отпустить Reset.
!!! Если на MikroTik нет указанного индикатора, достаточно подождать 5-6сек.
После сброса роутера, вы сможете зайти в его настройки со стандартным именем пользователя admin без пароля.
Настройка находится в System→Reset Configuration
/system reset-configuration no-defaults=yes skip-backup=yes
После сброса роутера, вы сможете зайти в его настройки со стандартным именем пользователя admin без пароля.
Аппаратный сброс настроек MikroTik
Если нет возможности зайти в интерфейс Микротик удаленно, через веб-интерфейс или Winbox, то можно сбросить настройки роутера или точки доступа так называемым аппаратным способом. Для этого нам понадобится физический доступ к устройству, проще говоря, нам нужно будет брать его в руки.
Чего нам при этом ожидать, как должно при этом себя вести устройство, и как оно себя вести не должно, подробно будет описано ниже.
Сброс Mikrotik кнопкой Reset
Большинство микротиковских роутеров и точек доступа оснащены специальной микро-кнопкой. Она может находиться как внутри корпуса, так и снаружи.
Внешней кнопкой Reset
оснащены свитчи и роутеры MikroTik семейств hAP
(RB941, RB951, RB952, RB962), mAP, hEX
(RB750r2, RB750Gr2, RB750Gr3, RB960) RB260, CRS106 и некоторые другие модели — в основном, для установки в помещениях. Для сброса настроек нам потребуется просто нажать кнопку пальцем.
Кнопка сброса на hAP ac (RB962):


В случае внутреннего расположения кнопки
для доступа к ней на корпусе обычно есть отверстие. В настольных моделях оно может располагаться на лицевой панели роутера или на задней.
Где расположена кнопка для сброса настроек на Mikrotik RB2011:

Где расположена кнопка для сброса настроек на RB951G:

В роутерах и точках доступа MikroTik, которые предназначены для установке на улице, отверстие для доступа к кнопке сброса обычно находится под крышкой, защищающей Lan-порт.
Сброс настроек на моделях семейства MikroTik SXT — расположение кнопки:
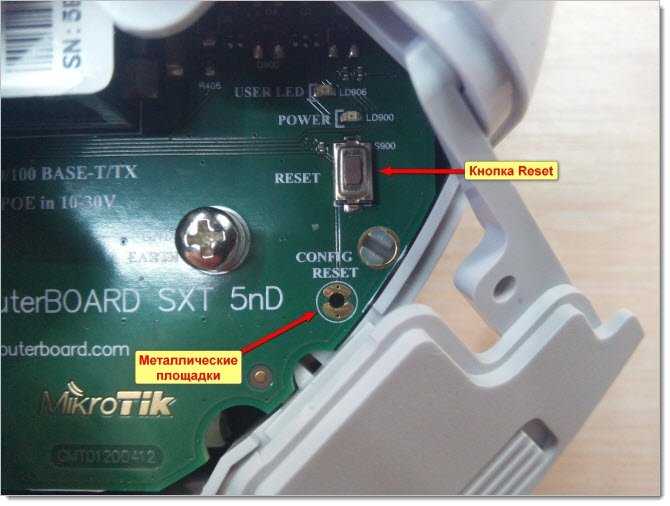
В моделях семейств Mikrotik Groove, Metal, wAP мы увидим примерно такое расположение кнопки сброса настроек
:


Для того, чтобы нажать “спрятанную” кнопку и сбросить настройки к заводским, нам понадобится какой-нибудь тонкий инструмент:
- Шариковую ручку использовать не рекомендуется, т. к., шарик ручки будет скользить по кнопке и вы ее просто-напросто «обрисуете» чернилами.
- Карандаш использовать тоже нельзя, т. к. его грифель является проводником, и его частички могут попасть на токоведущие части платы, что приведет к замыканию и нанесет вред устройству.
Лучше всего подойдет зубочистка или отвертка.

Сброс Mikrotik с помощью замыкания контактов на плате
Помимо кнопки Reset, в большинстве Микротиков имеется на печатной плате отверстие диаметром с пару миллиметров, вокруг которого находятся две оголенные (незащищенные лаком) печатные площадки. Они предназначены для более «глубокого» сброса настроек. Данный вид сброса предполагает отсутствие загрузки конфигурации по умолчанию, после которого устройство не будет иметь IP-адреса, профиль его конфигурации будет пуст, и роутер будет готов к настройкам «с нуля». Пригодится это в тех случаях, если по каким-то причинам не срабатывает сброс кнопкой.
Для того, чтобы сбросить настройки замыканием контактов, чаще всего не нужно разбирать Микротик — на корпусе роутеров обычно имеется отверстие для доступа к месту сброса. К примеру, на моделях серий RB750, RB751, RB951 оно расположено между ножками:
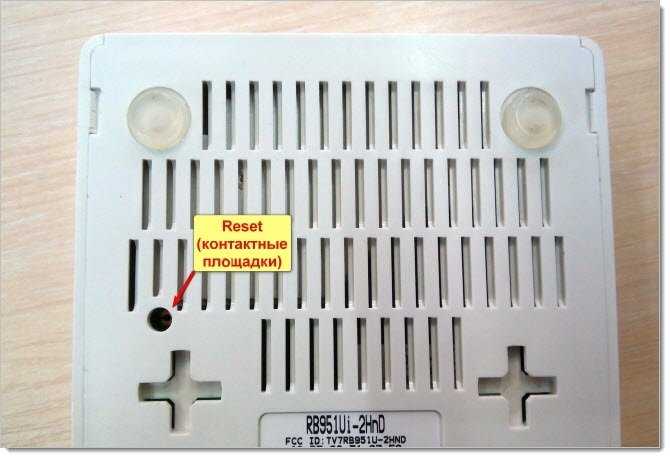
Обычно этот способ сброса осуществляется отверткой с крестовидным жалом, но нередко бывают случаи, что отверстие текстолита платы меньше по диаметру контура этих самых оголенных печатных площадок и острие жала отвертки не позволяет замкнуть их. В таких случаях следует прибегнуть к применению другого металлического инструмента. Например, взять пинцет, или на худой конец смятый кусочек фольги либо скрученный петелькой отрезок паяльного припоя.

Примечательно, что при данном способе сброса, устройство издает не обычный одинарный либо двойной звуковой сигнал, а характерную переливную трель. Эта трель и «поет» нам о том, что полный аппаратный сброс прошел удачно.
Настройка usb модема Yota на Микротик
Прежде чем настроить MikroTik usb модем, выполним сброс роутера до чистой конфигурации. Для этого откроем конфигурацию RouterOS через Winbox и произведем действия:
System => Reset Configuration.
В открывшемся окне:
После того как устройство перезагрузится, зайдем на Микротик по MAC-адресу.
Следующим шагом откроем вкладку “Interfaces”, затем подключим к MikroTik Yota modem, вставив его в USB-порт устройства:
Через некоторое время мы увидим, что появился новый LTE-интерфейс.
Это объясняется тем, что частоты LTE и Wi-Fi 2,4 ГГц близки по значениям. Подключая modem кабелем USB, мы разносим два передатчика друг от друга, что и позволяет улучшить скорость интернет-подключения.
Чтобы облегчить дальнейшую настройку конфигурации и сделать ее более универсальной (например, захотим добавить второго провайдера), создадим новый “Interface List”:
Добавим в него LTE соединение:
Переходим к настройке DHCP-Клиента на LTE-интерфейсе. Откроем:
IP => DHCP Client.
Как мы видим на MikroTik Yota модем создал динамическую запись DHCP-клиента назначив роутеру DNS-сервера и маршрут по умолчанию, которые мы не можем изменить. Это может вызвать трудности при дальнейшей модернизации конфигурации RouterOS.
Поэтому удалим текущую запись:
И создадим ее заново, указав необходимые параметры вручную:
Отключим пункты:
- Использовать ДНС (Use Peer DNS);
- Добавление маршрута по умолчанию (Add Default Route).
Активируем созданную запись:
Двойным нажатием откроем свойства подключения и на вкладке “Status” посмотрим текущие значения:
Где:
- IP Address: 192.168.8.100/24 – адрес, присвоенный подключению;
- Gateway: 192.168.8.1 – IP-адрес шлюза, который нам необходимо прописать для маршрута по умолчанию.
Перейдем:
IP => Routes => “+”.
Следующим шагом добавим записи для DNS-Сервера:
Подробнее о настройке службы доменных имен вы можете узнать из статьи: Настройка DNS Server на MikroTik.
Осталось создать правило трансляции сетевых адресов (NAT):
На вкладке “General” выбираем цепочку srcnat и указываем Out. Interface List:
Далее откроем пункт меню “Action”:
На этом настройка интернет-доступа для MikroTik через USB modem закончена.
Чтобы компьютеры внутри локальной сети получали сетевые параметры для доступа в интернет, необходимо:
- Объединить нужные порты в Bridge;
- Указать IP-адрес подсети;
- Настроить DHCP Server;
- Включить и настроить Wi-Fi интерфейсы.
Надеюсь, данная статья была полезна. Если остались вопросы, то пишите комментарии.
При своем простом и понятном дизайне роутер MikroTik HAP AС2 имеет такую непростую для обычного пользователя панель управления и такое бесчисленное количество непонятных настроек, что многие приходят в растерянность. Поэтому в этой инструкции мы объясним, для чего предназначены те или иные кнопки и порты роутера, рассмотрим способ соединения устройств, разберем наиболее простой способ его настройки через веб-интерфейс и другие вопросы.
Освоить MikroTik Вы можете с помощью онлайн-куса «Настройка оборудования MikroTik». Курс содержит все темы, которые изучаются на официальном курсе MTCNA. Автор курса – официальный тренер MikroTik. Подходит и тем, кто уже давно работает с микротиками, и тем, кто еще их не держал в руках. В курс входит 162 видеоурока, 45 лабораторных работ, вопросы для самопроверки и конспект.
Видео сброса МикроТик к заводским настройкам
Из видео можно понять, как должны вести себя индикаторы, какой звук должен быть, сколько примерно времени занимает процедура сброса.
Сбрасываем настройки кнопкой на примере MikroTik SXT:
Сброс Микротика к заводской конфигурации с помощью отверстия на плате:
Таким образом, в роутерах, точках доступа, свитчах Mikrotik, с момента нажатия на кнопку сброса и до определения устройства в системе уходит не более минуты. После этого можно приступать к полноценной настройке.
Примечание.
По непонятным причинам, некоторые устройства Mikrotik не снабжены элементом звукового оповещения (спикером, бипером), и отслеживать порядок и правильность этапов сброса приходится по поведению органов индикации (светодиодов). Это в меньшей степени информативно, особенно если есть подозрение, что роутер неисправен.
Видео сброса МикроТик к заводским настройкам
Из видео можно понять, как должны вести себя индикаторы, какой звук должен быть, сколько примерно времени занимает процедура сброса.
Сбрасываем настройки кнопкой на примере MikroTik SXT:
Сброс Микротика к заводской конфигурации с помощью отверстия на плате:
Таким образом, в роутерах, точках доступа, свитчах Mikrotik, с момента нажатия на кнопку сброса и до определения устройства в системе уходит не более минуты. После этого можно приступать к полноценной настройке.
Примечание.
По непонятным причинам, некоторые устройства Mikrotik не снабжены элементом звукового оповещения (спикером, бипером), и отслеживать порядок и правильность этапов сброса приходится по поведению органов индикации (светодиодов). Это в меньшей степени информативно, особенно если есть подозрение, что роутер неисправен.
Сброс настроек роутера

Подключаем роутер к сети, подаем питание и запускаем на компьютере winbox. Переходим на вкладку Neighbors и ждем, когда утилита найдет наш микротик. Это может занять какое-то время. На всякий случай можно нажать Refresh, если роутер долго не обнаруживается.
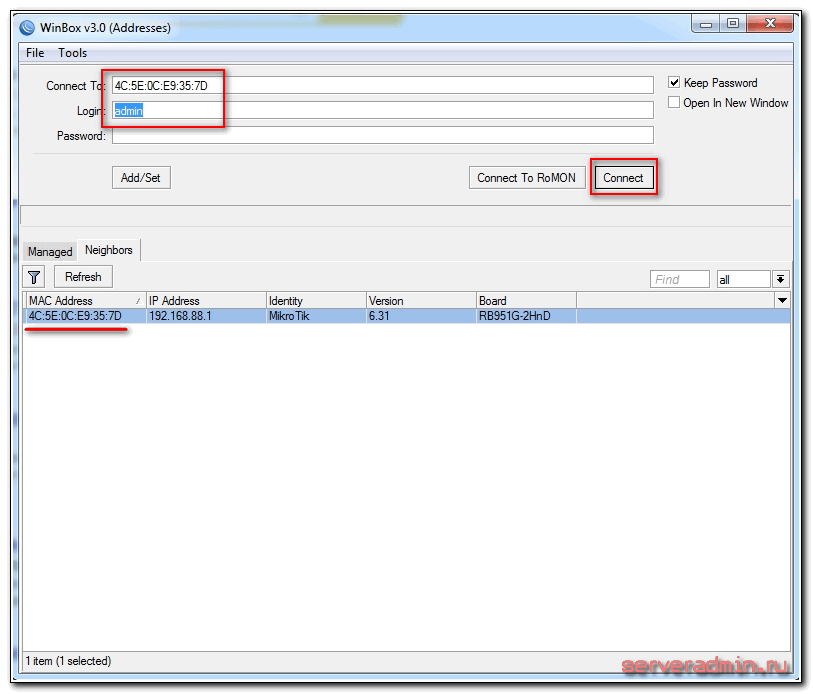
Нажимаем на мак адрес устройства, он должен будет скопироваться в поле Connect To. Пароль по-умолчанию для входа в роутеры mikrotik — пустой, а пользователь — admin. Вводим имя пользователя, поле с паролем оставляем не заполненным. Нажимаем connect. Нас встречает информационное окно, в котором приведено описание стандартных настроек.
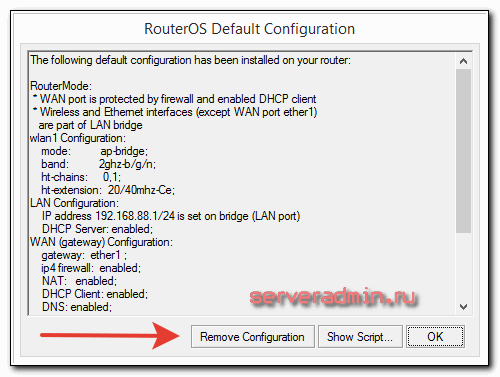
Здесь их можно либо оставить, либо удалить. Я всегда удаляю, так как стандартные настройки чаще всего не подходят под конкретную ситуацию. Приведу несколько примеров, почему это так:
- Я запитал свой роутер по первому порту через poe адаптер и поэтому вынужден использовать этот порт как локальный. В настройках по-умолчанию этот порт используется как wan порт для получения интернета от провайдер.
- В настройках по-умолчанию установлено автоматическое получение настроек от провайдера по dhcp. Если у вас другой тип подключения, то вам стандартная настройка не подходит.
- По-умолчанию устанавливается адресное пространство 192.168.88.0/24. Мне лично не нравятся сетки по-умолчанию, так как если в них случайно воткнуть новое устройство, где будет так же забит умолчательный адрес, то в сети начнутся проблемы. Дома может это и не актуально, но в коммерческих организациях мне приходилось с этим сталкиваться. Поэтому я на всякий случай сетку всегда меняю.
Так что мы нажимаем Remove Configuration, чтобы удалить настройки. После этого роутер перезагрузится. Ждем примерно минуту и подключаемся к нему снова.
Если вы по какой-то причине не удалили сразу предустановки, то выполнить сброс настроек в mikrotik на заводские можно позже. Для этого надо в терминале набрать сначала system, а затем reset. У вас спросят подтверждение и после этого routerboard перезагрузится с заводскими настройками.






























