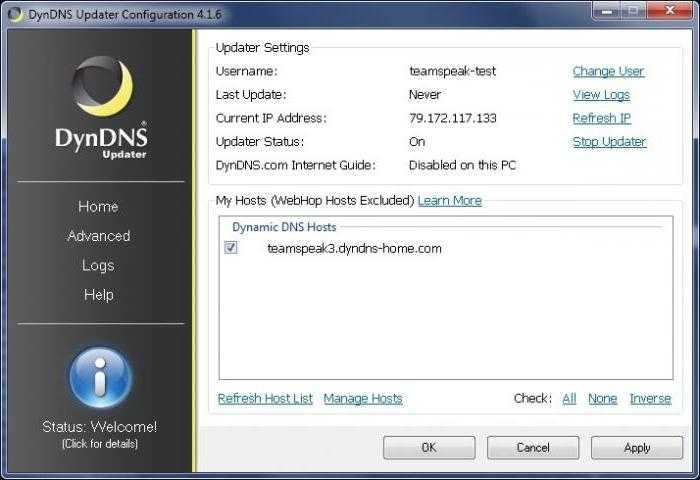Зачем мне менять адреса DNS-серверов на моем роутере?
Прежде чем узнать, почему вам нужно изменить адреса DNS-сервера вашего маршрутизатора, полезно понять, что такое DNS . В этом смысле DNS-сервер или «Система доменных имен» это система, которая составляет основу существующего Интернета и поэтому отвечает за «перевести» доменные имена веб-страниц на IP-адрес компьютера, на котором размещен веб-сайт, который вы ищете.
В этом смысле это относится к системе, содержащейся на сервере вашего интернет-провайдера, которая имеет доступ ко всем доменным именам веб-страниц и их соответствующим IP-адресам . Это означает, что если DNS не существует, вы должны запомнить IP-адреса всех сайтов, которые вы хотите посетить в сети.
Со своей стороны, вам может быть интересно, почему необходимо изменять адреса DNS-серверов вашего маршрутизатора. В связи с этим мы указываем, что для того, чтобы получить хороший опыт работы в Интернете, он Недостаточно иметь роутер, который позволяет максимально эффективно использовать соединение предоставляется вашим интернет-провайдером.
При этом необходимо учитывать и другие важные параметры. Что ж, даже если вы думаете, что они оптимизированы по умолчанию, скорее всего, произойдет обратное. Поэтому, внося необходимые корректировки или конфигурации, вы можете улучшить конфиденциальность вашей сети а также оптимизировать скорость просмотра .
Таким образом, с точки зрения безопасности, изменение DNS-серверов, которые вы используете для просмотра, позволяет избежать любого риска заражения вредоносным ПО при поиске информации в Интернете или просмотре с любой платформы. С чем, ты получите отличную безопасность и конфиденциальность .
Среди других причин мы отмечаем, что после того, как вы измените DNS своего маршрутизатора, вы также сможете указать лучшая производительность этого важного устройства. Благодаря этому можно будет получить гораздо более эффективные ответы
С тех пор весь процесс будет оптимизирован, и вы сможете быстрее получить доступ к IP-адресу соответствующей веб-страницы.
Самые популярные платформы и клиенты
Динамический ДНС сегодня используется достаточно широко. Например, корпорация Microsoft для Active Directory применяет аутентификацию Kerberos без необходимости распространения ключей вручную.
Одной из наиболее популярных платформ для UNIX-систем является BIND, позволяющая произвести даже совместимость с Windows NT. Также динамический ДНС бесплатно предоставляют многие хостинговые компании, позволяя пользователям изменять содержимое контента через стандартный веб-интерфейс.
Если говорить о клиентских приложениях и сервисах, среди них наибольшей популярностью пользуются следующие:
- ASUS DDNS;
- No-IP;
- HE Free ;
- DNS-O-Matic;
- Zone Edit;
- DynDNS.
Рассмотрим настройку DDNS на примере каждого клиента.
Доступ к роутеру: настраиваем с любого IP
В панели управления роутера нужно найти в меню раздел, посвященный безопасности. Затем открываем подраздел
«Трансляция сетевых адресов (NAT)». Необходимо создать правила трансляции адресов. Доступ к панели управления маршрутизатора будет осуществляться через протокол http. Как вариант, можно применять telnet, но данная технология считается устаревшей.
Применяться будет стандартный для протокола http порт 80. Как создается правило доступа:
- Интерфейс – нужно выбрать пункт, где у нас применено подключение к провайдеру.
- К примеру, выбираем ISP. Для вашего случая уточнить тип подключения можно в договоре, который вы заключили с провайдером.
- В пункте «Перенаправить на адрес» должен быть прописан IP нашего маршрутизатора.
- В графе «Новый номер порта назначения» указываем 80.
- Обязательно подтверждаем и сохраняем внесенные изменения, нажимая на «Сохранить».
- Выполняем перезагрузку маршрутизатора.
Теперь, чтобы войти в роутер извне. Нужно зайти на веб-сайт 2IP и прописать так называемый «белый» IP-адрес маршрутизатора.
Безопасность при использовании Dynamic DNS
Так как наш роутер имеет уникальный, постоянный адрес (пусть даже не известный для всех), через который можно получить к нему доступ, то обязательно нужно подумать о безопасности. Чтобы закрыть для посторонних доступ к самому маршрутизатору, FTP-серверу, камерам и другим серверам и устройствам, которые подключены/настроены на роутере.
В первую очередь нужно установить надежный пароль администратора роутера. Об этом я писал в статье как на роутере поменять пароль с admin на другой. Если там есть возможность сменить имя пользователя – смените. Даже если кто-то узнает адрес вашего роутера и перейдет по нему, то не зная логина и пароля, он не сможет получить доступ к настройкам.
Если настроен FTP-сервер, общий доступ к файлам – обязательно нужно сменить имя пользователя и пароль установленного по умолчанию пользователя admin (он запрашивается при доступе к FTP-серверу). Если создаете новых пользователей, то устанавливайте для них надежные пароли.
К маршрутизатору подключена IP-камера, сетевое хранилище NAS? Они также должны быть защищены хорошим паролем. Стандартное имя пользователя (admin) я так же рекомендую сменить. Сделать это можно в настройках этих устройств.
Если вы, например, планируете использовать адрес DDNS только для доступа к FTP-серверу, а доступ к панели управления роутером вам не нужен, то убедитесь, что удаленный доступ отключен в настройках роутера.
Выводы
Функцию DDNS можно настроить только на том роутере, который получает от провайдера внешний, белый, динамический IP-адрес. Если роутер получает статический внешний (WAN) IP-адрес, то в этой функции нет никакого смысла.
Если провайдер не может, или не хочет выдавать вам белый WAN IP-адрес, а вы не хотите, или нет возможности подключить услугу «Статические IP-адрес», то изучите информацию по своему роутеру. Возможно, там есть способ получать доступ к настройкам через облако. Но вот доступ файлам, IP-камере, NAS, через облако скорее всего не настроить.
- https://naseti.com/o-routerah/ddns.html
- https://wifigid.ru/sovety-po-nastrojke-routerov/asus-ddns
- https://help-wifi.com/poleznoe-i-interesnoe/ddns-dinamicheskij-dns-na-routere-chto-eto-kak-rabotaet-i-kak-polzovatsya/
Использование динамического DNS
Важно! Динамический DNS работает как с адресами IPv4, так и IPv6, но не с обеими версиями одновременно. Динамический DNS позволяет направить трафик с домена или субдомена на ресурс, находящийся за шлюзом, с динамически назначаемым IP-адресом. Чтобы использовать динамический DNS, необходимы серверы доменных имен Google Domains по умолчанию
Чтобы использовать динамический DNS, необходимы серверы доменных имен Google Domains по умолчанию
Динамический DNS позволяет направить трафик с домена или субдомена на ресурс, находящийся за шлюзом, с динамически назначаемым IP-адресом. Чтобы использовать динамический DNS, необходимы серверы доменных имен Google Domains по умолчанию.
Если вы настроите динамический DNS в Google Domains, то сможете:
- Создать запись A или AAAA для вашего домена или субдомена, которая дает серверам доменных имен Google информацию о том, что ожидается динамический IP-адрес.
- Создать имя пользователя и пароль, которые хост или сервер смогут использовать, чтобы передавать новый IP-адрес серверам доменных имен Google.
После настройки динамического DNS необходимо настроить клиентскую программу на хосте, сервере или на самом шлюзе. Эта программа выполняет следующие функции:
- обнаруживает изменения IP-адреса;
- использует созданные имя пользователя и пароль;
- передает новый адрес на серверы доменных имен Google.
Как настроить динамический DNS
- Войдите в аккаунт Google Domains на компьютере.
- Выберите домен.
- Нажмите на значок меню DNS.
- Выберите Стандартные DNS-серверы Google Domains (активные).
Если у вас выбран вариант «Сторонние DNS-серверы (активные)», значит, у вас уже есть такие серверы и вы не можете использовать динамический DNS Google Domains.
- Нажмите Показать расширенные настройки.
- Выберите Управлять динамическим DNS Создать запись.
- Введите название корневого домена или субдомена, которому нужно назначить динамический IP-адрес.
- Нажмите Сохранить.
Вот ещё некоторые настройки, доступные для динамического DNS:
- Чтобы посмотреть значения записи, нажмите на треугольник рядом с ней.
- Чтобы узнать имя пользователя и пароль, созданные для записи, нажмите Посмотреть учетные данные.
- Чтобы настроить шлюз или клиентскую программу для обращения к серверам доменных имен Google, используйте имя пользователя и пароль, созданные для записи.
-
Чтобы удалить запись, выполните следующие действия:
- Перейдите на карточку «Записи ресурсов».
- Нажмите на треугольник рядом с текстом «Динамический DNS».
- Нажмите Удалить.
Как настроить клиентскую программу на шлюзе, хосте или сервере
Существует несколько часто используемых клиентов динамического DNS, в том числе DDclient и INADYN. Кроме того, на большинстве маршрутизаторов установлено встроенное программное обеспечение, которое определяет изменения IP-адресов и сообщает их серверам доменных имен.
Задайте следующие настройки для клиента динамического DNS:
- Поставщик (также «DNS» или «Служба»): название поставщика услуг DNS.
- Имя пользователя (или учетные данные): имя пользователя из записи динамического DNS.
- Пароль (или учетные данные): пароль из записи динамического DNS.
После создания записи и настройки клиентской программы ее необходимо протестировать. Для этого введите в браузер (или соответствующий клиент) субдомен или домен и проверьте, происходит ли подключение к нужному ресурсу.
Примечание. В Google Domains используется протокол dyndns2.
Примеры
DDclient теперь поддерживает Google Domains.
| DDclient с поддержкой Google Domains |
|
Записи ddclient.conf: |
Общие примеры настройки клиента:
|
DDclient без поддержки Google Domains |
INADYN |
|
Пример записей ddclient.conf: |
Добавьте следующие строки в запись inadyn.conf: |
Dynamic DNS: принцип работы
Предположим, пользователь создал свой сайт и разместил его на каком-то хостинге. Ладно, если он сам со своего терминала заходит на другие ресурсы, но ведь должна осуществляться и обратная связь, и другие люди должны посещать созданный сайт. Но как это сделать, если адрес компьютера постоянно меняется?
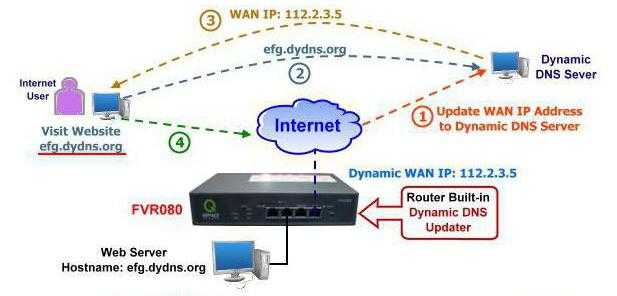
Вот тут и помогает DNS-сервер, который постоянно отслеживает изменение IP и связывает его с названием домена. Грубо говоря, если пользователь назвал свой ресурс vasya.com и установил для него динамический IP, любой другой человек при вводе такого адреса в браузере будет направлен именно на привязанный пользовательский терминал или Васин сайт без каких-либо проблем. За это и отвечает сервер DDNS или Dynamic DNS.
DynDNS
Перед нами, пожалуй, самая популярная служба, хотя и не бесплатная. Стоимость ее использования стартует от двадцати пяти долларов в год.
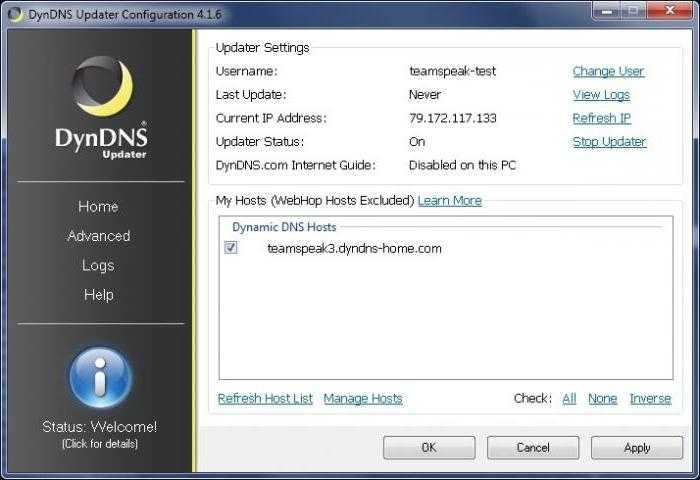
Кстати сказать, даже при активации DDNS на роутере, если такая функция предусмотрена, пользователю в большинстве случаев будет предложено зарегистрироваться именно в этом сервисе. Несмотря на платное использование, DynDNS, как отмечает подавляющее большинство экспертов, является самой надежной службой. Еще один момент связан с тем, что практически все современные модели роутеров поддерживают этот сервис, а некоторые устройства с устаревшими прошивками только на него и ориентированы.
В наши дни почти совсем не осталось бесплатных сервисов DDNS, которые позволяют подменять ваш динамический IP адрес
в интернете на статическое доменное имя
третьего уровня и получать благодаря этому прямой удаленный доступ к роутеру из интернета. Поэтому многие производители сетевого оборудования внедряют для своих клиентов собственные, наподобие TP-Link ID. Думаю, большинству это ни о чем не говорит, поэтому будем разбираться на пальцах, как сделать статический ip адрес из динамического и тем самым настроить удаленный доступ к роутеру.
Вспомним, как работает ваш домашний роутер с активированной ? Вы задаете ему диапазон (пул) локальных IP адресов.
Когда какой-то компьютер подключается к роутеру, то последний выбирает для него какой-то из свободных IP адресов из данного диапазона, идентифицируя тем самым ваш компьютер в локальной сети. И так происходит с каждым устройством, будь то компьютер, ноутбук или телефон.
Также есть возможность сделать из динамического статический ip адрес, то есть постоянный, привязанный только к одному устройству — в настройках роутера или на самом компе, смартфоне, ТВ, IP-камере и т.д.
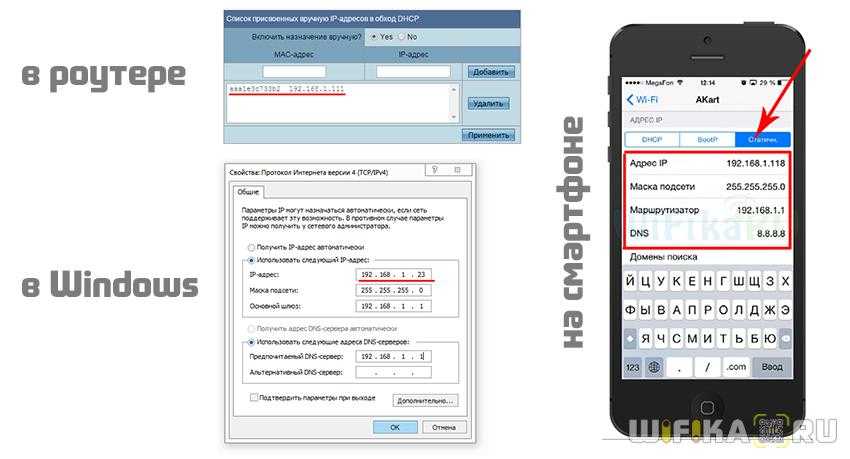
Это удобно делать, если вы настраиваете некую постоянную взаимосвязь между устройствами внутри своей локальной сети, например для просмотра картинки с , либо для воспроизведения фильма — чтобы каждый раз не менять настройки в программе, задаем каждому устройству свой постоянный адрес.

Почти точно так же работает и ваш провайдер. Ваш микрорайон, который подключен к оборудованию провайдера — это не что иное, как большая локальная сеть. Когда вы подключаетесь к интернету, ваш хост (компьютер или роутер) является частью одной большой локальной сети с множеством маршрутизаторов. На оборудовании провайдера стоит DHCP сервер, и каждый раз, когда ваш компьютер или роутер подключается к интернету, то он внутри этой большой сети получает свой IP адрес, который ему автоматически присваивается сетевым оборудованием. При этом данный адрес может быть трех типов:
-
Статический
— когда за вашей квартирой закреплен белый внешний IP, который никогда не меняется. То есть он всегда постоянный и зайдя по нему вы напрямую из интернета, попадете на свой компьютер или роутер. Поскольку такие адреса очень редкие, за них нужно платить отдельные деньги сверх тарифа. -
Динамический
— тоже белый айпишник, но который периодически меняется. Например, после перезагрузки роутера или по определенному промежутку времени. Это более часто встречаемый случай и именно с ним будет работьать технология замены динамического IP на статический, которая называется DDNS. -
Серый
— это самый частый случай, когда на целый дом или микрорайон выдается один внешний IP адрес, принадлежащий роутеру провайдера, а он уже в свою очередь раздает свои внутренние адреса пользователям. В качестве примера могу привести различные модемы и роутеры от мобильных операторов — они выдают интернет именно по такой технологии, и с ней даже при наличии DDNS нам ловить вообще нечего — чтобы из интернета получить доступ к вашему роутеру или устройству, к нему подключенному, нужно устанавливать VPN соединение.
Подробнее об IP адресах и о том, как определить, серый у вас или белый, я уже писал в .
Чтобы при выходе в интернет у вас всегда был один и тот же айпишник, нужно об этом попросить провайдера, то есть, переводя на русский, заплатить ему каждый месяц лишних денег. Однако по карману это не всем, поэтому появились такие сервисы, которые решают эту проблему.
Что такое DDNS и для чего он нужен в роутере?
DDNS
(или Динамический DNS, DynDNS) — это технология, благодаря которой можно отследить изменения внешнего IP адреса и преобразовть его в статическое доменное имя. Оно всегда будет одинаковым и доступно из интернета по одному и тому же веб-адресу. Поддержка DDNS сервисов в маршрутизаторе как раз позволяет сделать статический ip адрес из динамического и организовать удаленный доступ к роутеру и ресурсам внутри вашей локальной сети из интернета.

Настройка DDNS
Роутеры устанавливают соединение с сетью провайдера Интернет по технологии NAT, в которой используются два вида адресов:
- внешние (WAN) назначаемые провайдером при установке соединения;
- внутренние (LAN), которые роутер отдает сетевым устройствам;
Для нормального функционирования проброса портов WAN адрес не должен попадать в зоны IP-адресов начинающихся с 10.0, 192.168. и 172.16.
Если внешний адрес входит в указанные диапазоны придется приобрести статический «белый» IP-адрес или сменить провайдера.
Резервирование локальных адресов
Поскольку при каждом подключении сетевым устройствам назначается новый динамический IP, то для доступа через DDNS нужно преобразовать текущий IP-адрес в «локальный статический», иначе мы не сможем получить постоянный доступ, т.к. роутер меняет адрес при переподключении или перезагрузке:
Уникальный MAC-адрес должен быть указан в документации и сетевых параметрах. Данную процедуру повторяем для всех устройств, к которым планируется доступ через Интернет.
Настраиваем проброс портов
Переходим в меню «Forwarding» => «Virtual Servers»
и добавляем новый порт («Add New…»):
-
Service Port
– вводим порт устройства для перенаправления; -
IP Adress
– локальный IP, который мы зарезервировали для данного MAC-адреса; -
Status
и Common Service Port
– оставляем без изменений.
Настройка безопасности
Отключаем межсетевой экран роутера:
Настройка проброса портов произведена.
Автоматическое перенаправление
Упростить процесс проброса можно используя функцию UPnP. По умолчанию она активирована в большинстве роутеров и выглядит следующим образом:
Здесь мы видим, что порты Skype и программы uTorrent автоматически перенаправлены. Если видеооборудование поддерживает режим UPnP, то большая часть портов будет перенаправлена без вашего участия.
Рекомендации при работе с DynDNS
Для максимально комфортного и безопасного применения Dynamic DNS рекомендуется:
- Как можно чаще менять пароль, подбирая надежную комбинацию, которая включает от 9 символов, где есть заглавные и строчные буквы, цифры, специальные символы.
- При выборе Dynamic DNS внимательно изучить правила, в соответствии с которыми предоставляются услуги.
- Права доступа лучше разграничивать. К примеру, отдельные доступы к внешнему хранилищу файлов и серверу FTP. Это позволит повысить уровень защиты от угроз извне.
- Не подключать дополнительные опции во время настройки динамического DNS, если не предполагается их использование.
Dynamic DNS – это отличное решение, которое позволит пользователю подключаться к своему роутеру удаленно из любого места
Однако использование такой технологии потребует взвешенного подхода и соблюдения ряда мер предосторожности.. Остались вопросы по теме? Специалисты нашего дата-центра Xelent обязательно ответят на них!
Остались вопросы по теме? Специалисты нашего дата-центра Xelent обязательно ответят на них!
Популярные услуги
Платформа облачных сервисов Cloud.Xelent
Оптимальные тарифы для облачных решений!
Полный аналог «железного» сервера в виртуальной среде.
Удаленные рабочие места (VDI)
Переведите офис на удаленную работу в течение 1 дня. Облако с площадками в Санкт-Петербурге, Москве, Алма-Ате и Минске.
Виртуальный Дата-центр, VDC с управлением через vCloudDirector
Простая, удобная и надежная интеграция облачной инфраструктуры в IT-инфраструктуру компании с глубокими индивидуальными настройками.
Удалённый доступ к маршрутизатору через DDNS
В данной заметке я расскажу о том, как организовать удалённый доступ к своему домашнему беспроводному маршрутизатору, используя функцию DDNS, являющуюся стандартной функцией любого современного сетевого устройства.
Для чего может потребоваться удалённый доступ к домашним сетевым устройствам через сеть Интернет:
- для настройки и контроля работы домашнего маршрутизатора;
- для удалённого мониторинга системы видеонаблюдения (IP-камеры, цифровые видеорегистраторы);
- для получения материалов, хранящихся на домашнем сетевом хранилище;
- для организации прямой связи посредством IP-телефонии;
- для удалённой печати на домашнем принтере;
- для управления системой цифрового дома.
В публичной сети Интернет найти сетевое устройство и получить к нему доступ возможно только, если это устройство имеет так называемый публичный или реальный IP-адрес (что это такое, кому интересно, можете найти в Интернете, используя любимую поисковую систему).
Интернет-провайдеры, предоставляющие доступ к сети Интернет, при подключении и авторизации могут выдавать один из трёх вариантов IP-адресов:
- приватный (или внутренний);
- публичный статический;
- публичный динамический.
При первом варианте прямой удалённый доступ организовать в большинстве случаев не получится, только, в некоторых случаях, через специальный внешний сервер.
При втором варианте Вы сразу получаете постоянный адрес для удалённого доступа, но, как правило, это платная услуга операторов связи, стоимость которой обычно составляет до 200 руб. в месяц.
При третьем варианте ваш полученный реальный адрес динамически меняется в соответствии с условиями провайдера, что создаёт большие неудобства при удалённом доступе. Именно в этом случае Вам может помочь функция DDNS. Идея функции состоит в том, что ваше сетевое устройство, например, маршрутизатор, само сообщит на внешний сервер текущий реальный IP-адрес, полученный от провайдера, а сервер автоматически переадресует на этот адрес при каждой Вашей попытке открыть заранее настроенный на сервере домен (сайт).
В итоге для получения доступа к своему сетевому устройству, Вы просто в адресной строке браузера указываете свой зарегистрированный на сервере домен третьего или второго уровня, и открывается окно авторизации Вашего сетевого устройства.
Серверов, оказывающих услуги DDNS на платной, условно–бесплатной и бесплатной основе огромное множество в сети Интернет, как зарубежных, так и отечественных. Но далеко не каждое сетевое устройство способно работать с любым сервером. Чаще всего в устройствах имеется возможность работать с ограниченным количеством подобных ресурсов, выбираемых из выпадающего списка. Например, в современных беспроводных маршрутизаторах D-Link можно выбрать понравившийся сервер из более чем 20 доступных вариантов.
Последовательность действий для настройки функции следующая:
- выбрать из доступных вариантов сервер DDNS;
- зарегистрироваться на нём;
- произвести настройки переадресации на выбранный домен (обычно ресурсом бесплатно предоставляется домен третьего уровня);
- настроить своё сетевое устройство, указав в нём имя сервера DDNS (обычно выбирается из выпадающего списка), имя своего домена (хоста, сайта), указанного на сервере DDNS, логин и пароль своего зарегистрированного аккаунта на этом сервере, и желаемый период обновления информации на сервере о текущем публичном IP-адресе сетевого устройства.
Для обеспечения безопасности, обязательно настройте на своём устройстве авторизацию по логину и паролю.
Если ваши сетевые устройства, к которым требуется удалённый доступ, расположены относительно сети Интернет за маршрутизатором, то настраивать функцию DDNS требуется именно на этом маршрутизаторе. При этом ещё потребуется на маршрутизаторе настроить проброс портов на эти устройства.
Если требуется доступ к настройкам самого маршрутизатора, то, как правило, на маршрутизаторе надо отдельно включить доступ к интерфейсу с WAN порта.
источник