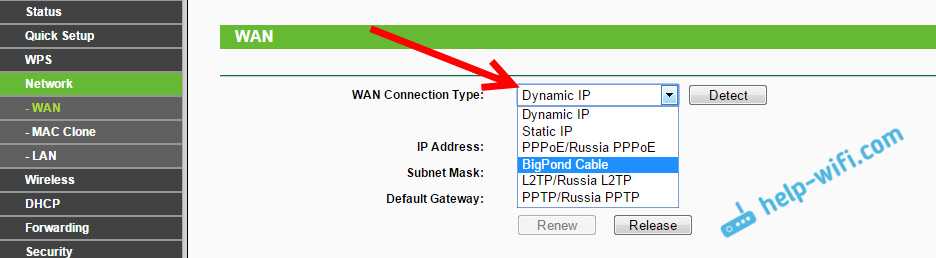Клонируем MAC адрес с компьютера на Wi-Fi роутер
Если Ваш провайдер привязывает подключение по MAC адресу, то для работы интернет соединения, нужно еще клонировать MAC адрес с компьютера на роутер. Подробнее о MAC адресе можете почитать .
Обязательно!
Нужно подключить роутер по сетевому кабелю к компьютеру, на котором раньше работал интернет.
В настройках роутера перейдите на вкладку “Network”
– “MAC Clone”
. Нажмите кнопку “Clone MAC Address”
и кнопку “Save”
. Перезагрузите роутер.
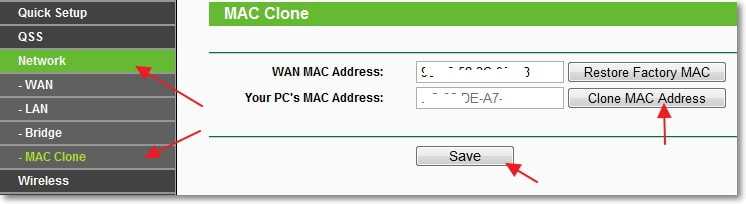
Все, настройка закончена. Надеюсь у Вас все получилось.
Послесловие
Я старался сделать эту статью простой и понятной, вроде бы получилось. Самое главное, это выложить материал в нужной последовательности и убрать ненужную информацию которая только запутает читателя.
Ещё на сайте:
“Без доступа к интернету” – решаем главную причину. Настраиваем Wi-Fi роутер на работу с провайдером
обновлено: Февраль 7, 2018
автором: admin
Устраняем проблему
Для начала стоит определиться:
- Роутер включен, но WiFi сети вообще нет, то есть, устройство ничего не раздает;
- Роутер включен, WiFi есть, но интернета нет.
Именно, отталкиваясь от конкретных условий, нужно выбирать способ решений проблемы. Все, что будет описано здесь, подходит для следующих моделей маршрутизаторов TP-Link: TL-WR741N, TL-WR841N, TL-WR1043ND и так далее.
Название сети
Многие покупают одни и те же модели устройства и когда создают точку доступа, ее название не меняют. Отсюда происходит путаница и вы не можете найти свою сеть, думая, что ее и вовсе нет. В таком случае включите поиск сетей, например, на телефоне, потом отключите раздатчик вай фая и посмотрите, какая сеть исчезнет, та и была вашей.
Некорректная работа маршрутизатора
Как вариант, можно сбросить настройки роутера или перезагрузить его, но лучше начните именно со второго, если не поможет, тогда уже сбрасывайте. Для перезагрузки просто вытащите шнур из розетки и вставьте обратно, а для сброса настроек, на задней части устройства есть специальная кнопка. После чего перепроверьте, есть интернет или нет.
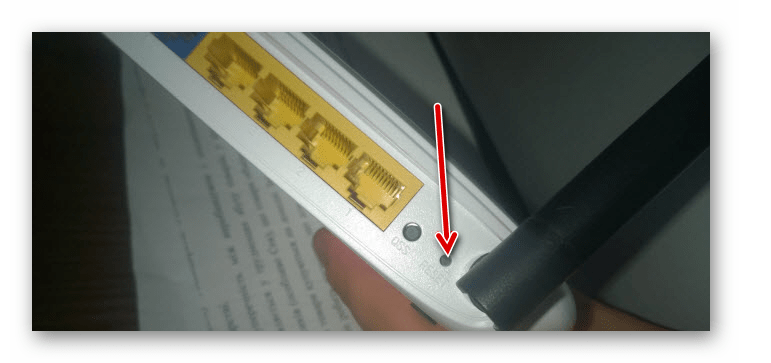
Роутер выключен
Нужно проверить, возможно вы и вовсе не включили маршрутизатор, поэтому и не работает вай фай роутер TP Link, а если в розетку он включен, но индикатор питания не горит, значит следует нажать на кнопку ON/OFF, ее можно также найти на задней стороне маршрутизатора, где подключаются провода.
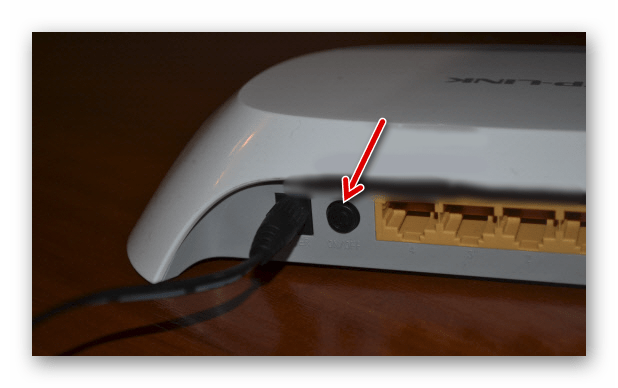
Отключена Wi-Fi сеть
Еще одна причина, из-за которой раздатчик интернета не раздает сеть. На нем есть маленькая кнопка, которая включает/отключает раздачу Wi-Fi, нажмите ее.
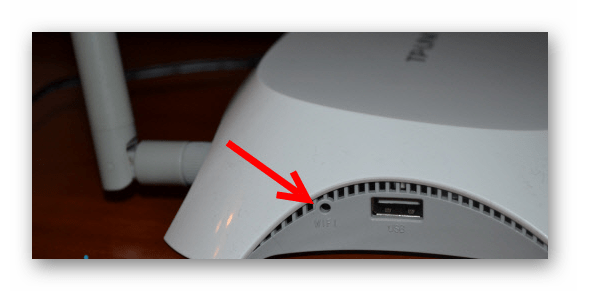
Настройки маршрутизатора
Что делать если перестал работать вай фай роутер TP Link? Иногда, причина кроется в неправильных настройках, чтобы их проверить, введите в адресную строку браузера 192.168.1.1 или 192.168.0.1 и нажмите Enter
.
Вы окажитесь на странице входа. Укажите логин и пароль — admin admin
.
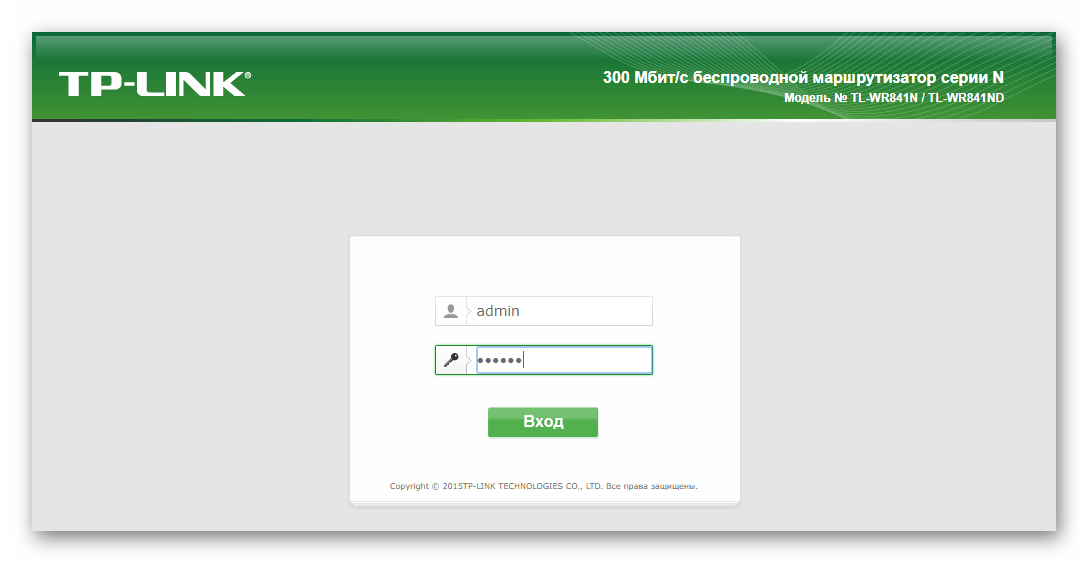
Нас интересует раздел «Беспроводной режим»
, который можно найти в меню слева.
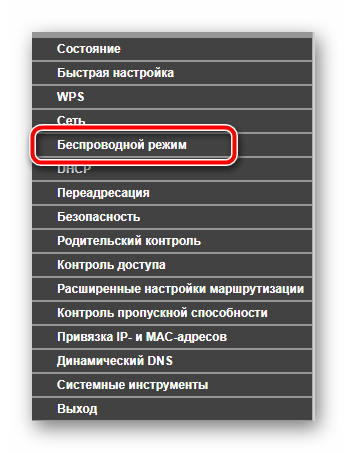
Откройте его и проверьте, чтобы стояли галочки, как на скрине.
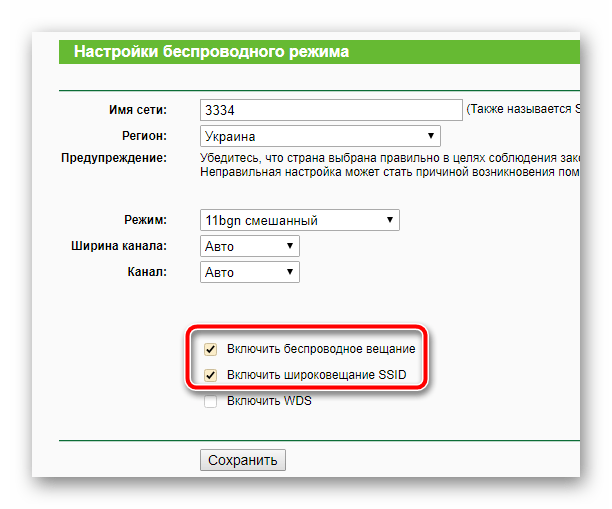
Вот и вся настройка.
Восстановление работы роутера TP-Link
Маршрутизаторы TP-Link рассчитаны на многолетнюю беспрерывную работу и обычно оправдывают хорошую репутацию своего производителя. Конечно, если случилась поломка аппаратной части устройства, то можно либо обратиться к специалистам по ремонту, либо купить новый маршрутизатор. Но не стоит сразу паниковать и бежать в магазин. Вполне возможно, что неисправность устраняется самостоятельно. Попробуем вместе разобрать алгоритм действий по восстановлению работоспособности роутера TP-Link.
Шаг 1: Проверка статуса модуля Wi-Fi на устройствах
Если доступ к локальной сети и интернету пропал на устройствах, подключенных к вашему роутеру беспроводным способом, то в первую очередь целесообразно проверить статус модуля Wi-Fi на компьютере, ноутбуке или смартфоне. Вполне возможно, что вы случайно отключили и забыли включить данную функцию на своём девайсе.
Шаг 2: Проверка наличия электропитания роутера
Если маршрутизатор находится в доступном для вас месте, то нужно убедиться, что он включён в электросеть и функционирует
Может быть, кто-то случайно отключил питание столь важного прибора. Для включения оборудования нажимаем соответствующую кнопку на корпусе устройства
Шаг 3: Проверка кабеля RJ-45
Когда подключение к роутеру осуществляется посредством кабеля RJ-45, при наличии запасного аналогичного провода можно переподключить устройство с его помощью. Кабель мог быть повреждён в процессе эксплуатации, и его замена устранит неисправность.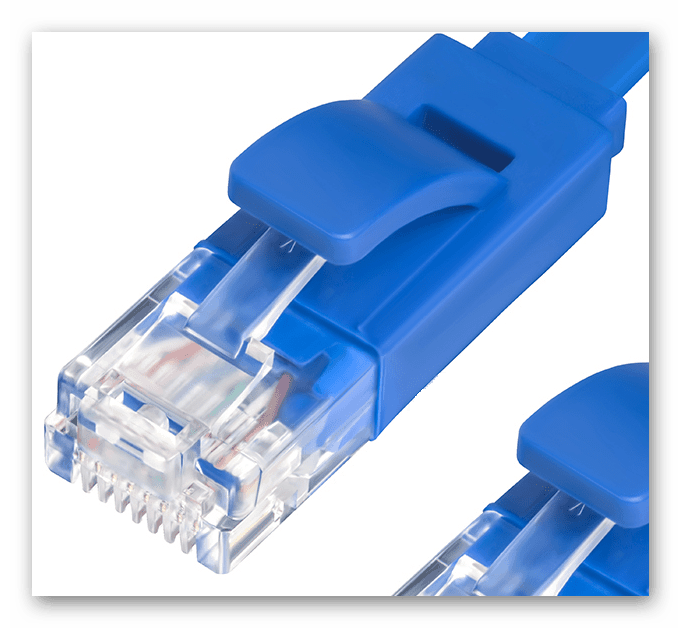
Шаг 5: Проверка доступа в интернет
В случае, если доступ к локальной сети есть, но не работает интернет, нужно связаться с провайдером и убедиться, что в настоящий момент не проводятся какие-либо регламентные работы на линии. А может быть, вы вовремя не внесли абонентскую плату и интернет просто отключили?
Шаг 6: Быстрая настройка роутера
В маршрутизаторах TP-Link реализована возможность быстрой настройки сетевого девайса и вы можете ей воспользоваться для перенастройки устройства. Для этого нужно попасть в веб-интерфейс роутера.
- В любом браузере набираем в адресной строке актуальный IP-адрес маршрутизатора, по умолчанию у ТП-Линк это или , нажимаем на клавишу Enter.
- В появившемся окне авторизации вводим в поля действующие имя пользователя и пароль доступа, по умолчанию они идентичны: .
- В открывшемся веб-клиенте переходим в раздел «Быстрая настройка».
- На первой странице выбираем регион нахождения и свой часовой пояс. Затем следуем далее.
- Потом необходимо выбрать рабочий режим роутера в зависимости от ваших потребностей, желаний и условий.
- На следующей вкладке указываем свою страну, город, интернет-провайдера и тип подключения. И идём дальше.
- Настраиваем беспроводное подключение по Wi-Fi. Включаем или выключаем данную функцию.
- Теперь проверяем правильность указанных настроек и кликаем на иконку «Сохранить». Происходит тест подключения, роутер перезагружается и новая конфигурация вступает в силу.
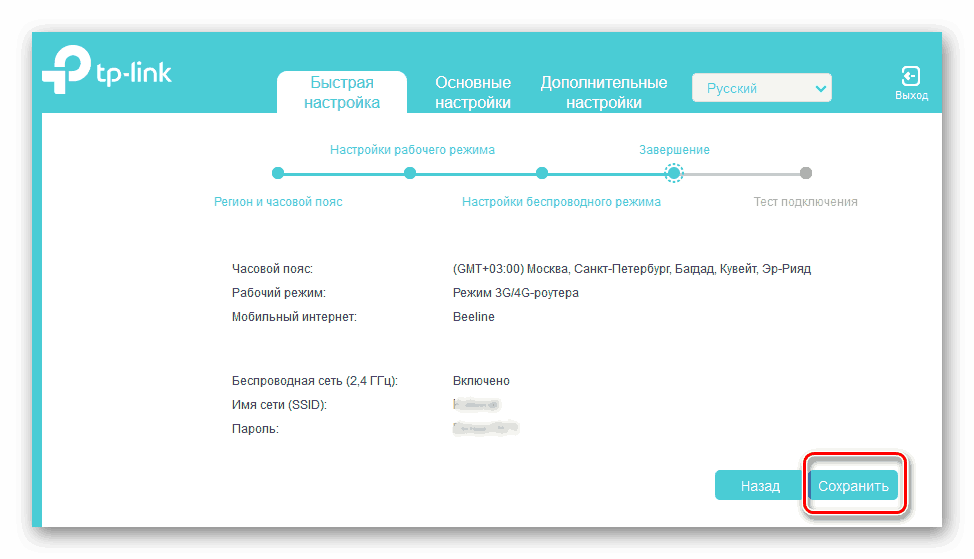
Шаг 8: Перепрошивка роутера
Устранить неисправность маршрутизатора можно попробовать путём перепрошивки устройства. Этот метод вполне может спасти пользователя в случае некорректной работы роутера. Более подробно о прошивке сетевых устройств TP-Link читайте в другом материале.
Подробнее: Перепрошивка роутера TP-Link
Если ничего из вышеперечисленных способов решения проблемы не помогло реанимировать ваш роутер, то с большой долей вероятности остаётся или обратиться в сервисную службу к специалистам по ремонту, или приобрести другой маршрутизатор. К счастью, цены на такие устройства пока вполне демократичны. Удачи!
Клонируем MAC адрес с компьютера на Wi-Fi роутер
Если Ваш провайдер привязывает подключение по MAC адресу, то для работы интернет соединения, нужно еще клонировать MAC адрес с компьютера на роутер. Подробнее о MAC адресе можете почитать .
Обязательно!
Нужно подключить роутер по сетевому кабелю к компьютеру, на котором раньше работал интернет.
В настройках роутера перейдите на вкладку “Network”
– “MAC Clone”
. Нажмите кнопку “Clone MAC Address”
и кнопку “Save”
. Перезагрузите роутер.
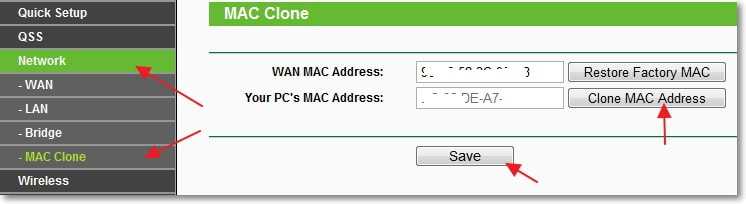
Все, настройка закончена. Надеюсь у Вас все получилось.
Послесловие
Я старался сделать эту статью простой и понятной, вроде бы получилось. Самое главное, это выложить материал в нужной последовательности и убрать ненужную информацию которая только запутает читателя.
Ещё на сайте:
“Без доступа к интернету” – решаем главную причину. Настраиваем Wi-Fi роутер на работу с провайдером
обновлено: Февраль 7, 2018
автором: admin
Почему пропадает интернет на Tp-Link TL-WR741ND?
Так вот, сегодня я хочу рассказать вам об одной проблеме, которая очень часто появляется на роутере Tp-Link TL-WR741ND и его младшем брате. Проблема заключается в том, что просто пропадает интернет, как по Wi-Fi, так и по кабелю. На компьютерах появляется статус «Без доступа к интернету» и желтый знак восклицания рядом с иконкой сети. На мобильных устройствах подключение к Wi-Fi есть, но ничего не загружается, сайты не открываются.
Такая проблема может появится сама по себе. Но чаще всего, интернет пропадает когда вы начинаете что-то загружать, смотреть онлайн выдео, играть онлайн игры, скачивать торренты, подключаете много устройств и т. д. Проще говоря, когда вы создаете нагрузку на роутер.
Думаю, вы уже поняли в чем здесь проблема. Да, роутер просто не выдерживает нагрузку. Народ очень часто пишет, что вот на TL-WR741ND пропадает интернет, когда они пытаются что-то скачать, или запускают онлайн игры. Это уже говорит о том, что роутер просто не может справится с такой нагрузкой и просто «падает». Спасает только .
Что можно сделать?
Вы должны понимать, что это слабый, бюджетный роутер, и это в принципе нормально. Он рассчитан на подключение 2-3 устройств, и тихое использование. Если запустить на одном устройстве загрузку по торренту, на другом включить онлайн видео и т. п., то он конечно же не выдержит этой нагрузки и интернет пропадет. Тем более, если у вас еще и интернет по технологии PPPoE, или L2TP, когда нагрузка еще больше по сравнению с тем же Динамическим IP.
Я не говорю, что играть в онлйн игры, или качать торренты через роутер TL-WR741ND нельзя. Можно, но только вы должны быть готовы к тому, что такие неприятности могут случаться, и интернет может пропадать.
Если у вас именно такая проблема, то попробуйте полностью отключить все программы, через которые вы скачиваете и раздаете торренты. По возможности, отключите несколько устройств от Wi-Fi сети. Если проблема осталась, то возможно, что есть проблемы с питанием роутера. Если есть возможность, то попробуйте подключить роутер через другой блок питания.
Обновите прошивку на маршрутизаторе. Как это сделать я писал . Или смотрите инструкцию конкретно . Возможно, на более новой прошивке он будет работать стабильнее.
Каких-либо программных настроек, которые могут убрать эту проблему — нет. Разве что, если проблема появляется при загрузке торрентов, то можно немного сменить параметры в самой программе. Возможно, это поможет. Об этом я писал в статье: .
Но, если вы хотите стабильной работы, то лучше всего купить более дорогой и мощный маршрутизатор. Это лучшее решение, если вы подключаете много устройств и прилично нагружаете сеть.
Обновление: включаем защиту от DoS-атак
В разделе: Безопасность – Расширенные настройки защиты.
- Включите пункт «Защита от DoS-атак»
- Включить фильтрацию от атак ICMP-FLOOD
- Включить фильтрацию UDP-FLOOD
- Включить фильтрацию от атак TCP-SYN-FLOOD.
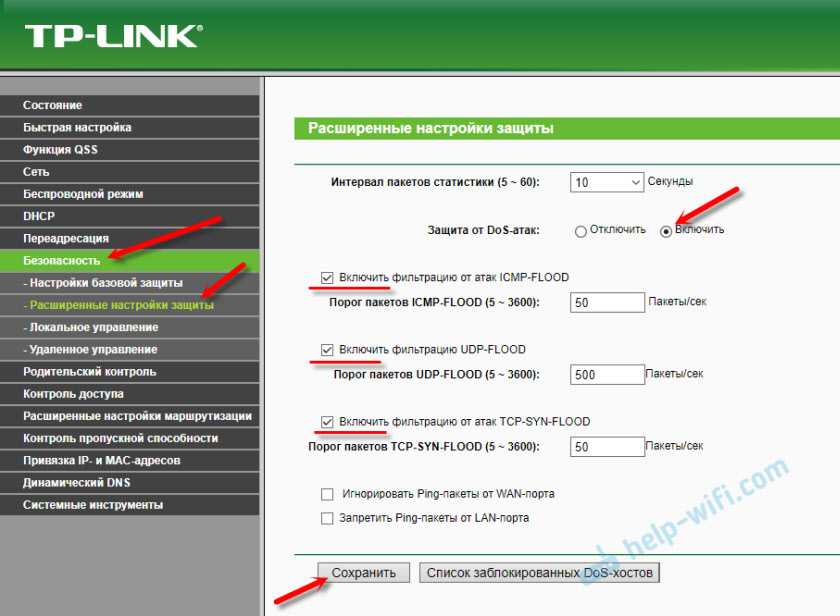
Честно говоря, не знаю, как это может снизить нагрузку на роутер. Может оборудование провайдера «атакует» роутер, тем самым создает дополнительную нагрузку. Но попробовать однозначно стоит.
Я думаю, есть смысл еще попробовать включить на этой же странице функцию: «Игнорировать Ping-пакеты от WAN-порта».
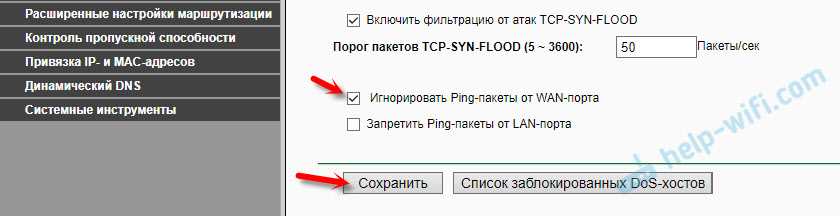
Здравствуйте. И снова я буду писать о беспроводных Wi-Fi сетях и настройке роутера. Статья о том собрала очень много вопросов. И как правило, это вопросы типа: все Работает, но Wi-Fi сеть без доступа к интернету, или по кабелю интернет работает, а по Wi-Fi нет
. Ну что-то в этом роде.
Сегодня, я решил разобраться с этой проблемой, я понять от чего могут появляться подобные проблемы.
Вот еще несколько вопросов со статьи о настройке роутера TP-Link TL-WR841N:
Или вот, Олег задал такой вопрос:
Вот я и решил вникнуть в эту тему. Олег уже все настроил, и у него все работает, но обо всем по порядку.
Думаю, проблема, которую мы будем сейчас решать ясна, и у вас так же, после настройки Wi-Fi роутера интернет по Wi-Fi не работает, или работает только по кабелю от роутера, или же совсем не работает через роутер. Рассматривать этот вопрос мы будем на примере роутеров от TP-Link, хотя у меня конкретная модель TP-Link TL-WR841N, но все же, думаю, что настройкой они между собой не очень отличаются. В принципе, если у вас какой то другой роутер, то все равно почитайте, может пригодится.
Смена настроек
О том, как подключить и настроить роутер TP-Link, рассказывается в следующем видео:
Как проверить правильность настроек маршрутизатора? В некоторых моделях оборудования TP-Link источников интернета может быть несколько (например, кабельное подключение, USB-модем, Wi-Fi-мост). Соответственно, в настройках необходимо выбрать правильный источник.
Для доступа к настройкам потребуется:
- Любым удобным способом подключиться к роутеру. Можно по кабелю (предпочтительный вариант, кабель идет в комплекте, подключаться к компьютеру/ноутбуку нужно через LAN-порт).
- Открыть браузер (любой, можно даже на телефоне) и ввести в адресную строку: 192.168.1.1 и нажать Enter (адрес для доступа к настройкам может быть другим, его можно узнать из стикера на самом маршрутизаторе или из инструкции).
- Ввести логин/пароль для доступа к настройкам. По умолчанию в TP-Link установлено: логин admin, пароль admin (их рекомендуется менять на другие, чтобы предотвратить несанкционированный доступ других лиц к параметрам устройства).
- Перейти на вкладку «Network» (Сеть).
- В пункте «WAN» выбрать «Dynamic IP». Обязательно после внесения новых параметров нужно в нижней части страницы нажимать «Save» (Сохранить). Без этого новые настройки не будут задействованы.
- Если имеется пункт «Internet», то выбрать в нем необходимый источник (WAN – это подключенный кабель в WAN-порт, в большинстве случаев его и нужно выбрать).
В некоторых случаях ещё можно выбрать подключение не Dynamic IP, а PPPoE, но в этом случае пользователю ещё нужно будет ввести логин/пароль (их предоставляет сам провайдер, можно поискать в договоре).
Работа с интерфейсом
Перед тем как зайти в настройки роутера, убедитесь в том, что на компьютере установлен один из стандартных браузеров. Итак, попав в браузер, вводим в адресной строке (поле сверху) эти цифры: 192.168.0.1. Это адрес маршрутизатора «по умолчанию».
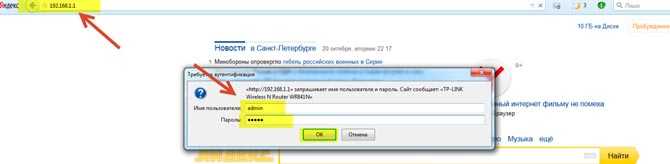
Обратите внимание: для всех моделей от TP-link существует и универсальный адрес: http://tplinklogin.net. После ввода какого-либо из адресов, нажимаем клавишу «Enter»
В результате откроется пользовательский интерфейс, в котором необходимо авторизоваться. На данном этапе нужно в полях «Имя пользователя» и «пароль» ввести стандартную раскладку «admin». В конце кликаем по кнопке входа. В результате мы попадем в интерфейс, где собственно и производится настройка TP-Link WR841ND
После ввода какого-либо из адресов, нажимаем клавишу «Enter». В результате откроется пользовательский интерфейс, в котором необходимо авторизоваться. На данном этапе нужно в полях «Имя пользователя» и «пароль» ввести стандартную раскладку «admin». В конце кликаем по кнопке входа. В результате мы попадем в интерфейс, где собственно и производится настройка TP-Link WR841ND.
Вход может не удастся по 2 причинам:
- неверные настройки сетевой карты (старые драйвера, отключена плата и т.д.),
- неисправность оборудования.
Клонируем MAC адрес с компьютера на Wi-Fi роутер
Если Ваш провайдер привязывает подключение по MAC адресу, то для работы интернет соединения, нужно еще клонировать MAC адрес с компьютера на роутер. Подробнее о MAC адресе можете почитать .
Обязательно!
Нужно подключить роутер по сетевому кабелю к компьютеру, на котором раньше работал интернет.
В настройках роутера перейдите на вкладку “Network”
– “MAC Clone”
. Нажмите кнопку “Clone MAC Address”
и кнопку “Save”
. Перезагрузите роутер.
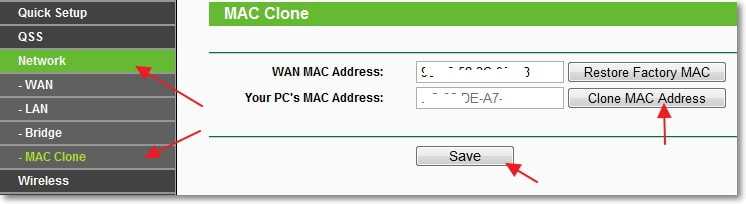
Все, настройка закончена. Надеюсь у Вас все получилось.
Послесловие
Я старался сделать эту статью простой и понятной, вроде бы получилось. Самое главное, это выложить материал в нужной последовательности и убрать ненужную информацию которая только запутает читателя.
Ещё на сайте:
“Без доступа к интернету” – решаем главную причину. Настраиваем Wi-Fi роутер на работу с провайдером
обновлено: Февраль 7, 2018
автором: admin
Здравствуйте. И снова я буду писать о беспроводных Wi-Fi сетях и настройке роутера. Статья о том собрала очень много вопросов. И как правило, это вопросы типа: все Работает, но Wi-Fi сеть без доступа к интернету, или по кабелю интернет работает, а по Wi-Fi нет
. Ну что-то в этом роде.
Сегодня, я решил разобраться с этой проблемой, я понять от чего могут появляться подобные проблемы.
Вот еще несколько вопросов со статьи о настройке роутера TP-Link TL-WR841N:
Или вот, Олег задал такой вопрос:
Вот я и решил вникнуть в эту тему. Олег уже все настроил, и у него все работает, но обо всем по порядку.
Думаю, проблема, которую мы будем сейчас решать ясна, и у вас так же, после настройки Wi-Fi роутера интернет по Wi-Fi не работает, или работает только по кабелю от роутера, или же совсем не работает через роутер. Рассматривать этот вопрос мы будем на примере роутеров от TP-Link, хотя у меня конкретная модель TP-Link TL-WR841N, но все же, думаю, что настройкой они между собой не очень отличаются. В принципе, если у вас какой то другой роутер, то все равно почитайте, может пригодится.
«Без доступа к интернету» при подключении через роутер Tp-Link
Что бы было более понятно, разделю решения на две категории: решения проблемы, если она появилась в процессе настройки роутера, и решения в том случае, когда все работало, и вдруг пропал доступ к интернету. Так мы быстрее сможем определить причину и устранить ее.
Проблемы с доступом к интернету в процессе настройки Tp-Link
Если вы только настраиваете свой маршрутизатор, и устрйоства которые вы к нему подключили не могут получить доступ к интернету, то я просто уверен, что вы неправильно подключили кабель от интернет-провайдера, или неверно задали параметры для подключения к провайдеру.
Для начала, проверьте, правильно ли вы подключили интернет к своему роутеру. Я уже писал статью о подключении Tp-Link. Там все очень просто. Кабель от интернет-провайдера (или от ADSL модема) должен быть подключен в WAN разъем. На роутерах этой компании, он как правило синий. Вот так:

Если у вас все правильно подключено, но интернет все ровно не работает (при этом, без роутера интернет работает) , то нужно проверять настройки подключения к провайдеру.
Зайдите в настройки своего Tp-Link по адресу 192.168.1.1, или 192.168.0.1 (указан снизу роутера) , введите имя пользователя и пароль, по умолчанию admin и admin, и вы попадете в панель управления. Или, смотрите подробную инструкцию.
В настройках откройте вкладку Network — WAN. Это самые важные настройки. В поле WAN Connection Type вы должны выбрать тип подключения, который использует ваш интернет-провайдер: Динамический IP, Статический IP, PPPoE, L2TP, PPTP. Уточните его у провайдера, или смотрите в договоре, который вам выдали при подключении к интернету.
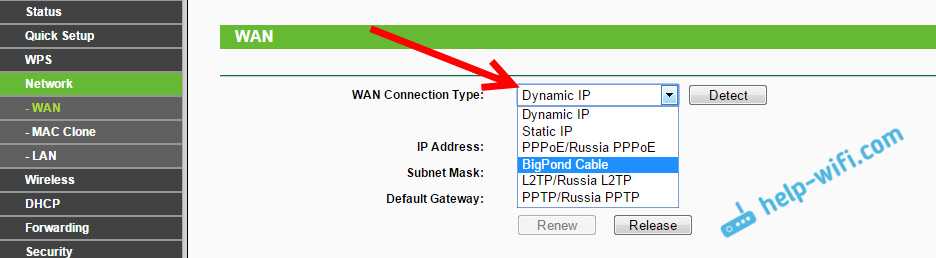
После выбора типа соединения, нужно задать необходимые параметры, в зависимости от выбранного подключения. Чаще всего, это имя пользователя и пароль.
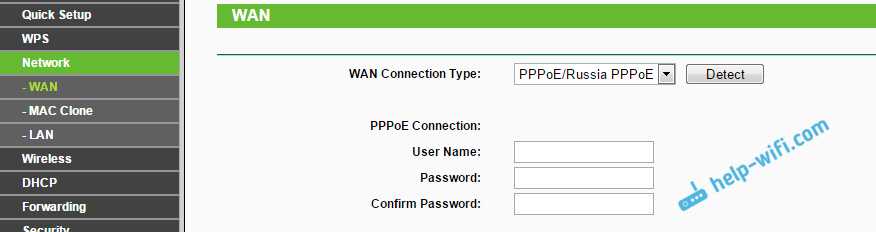
Если у вас Динамический IP, то настраивать больше ничего не нужно, просто сохраните настройки. Если все настроили, но доступа к интернету все ровно нет, то возможно провайдер еще делает привязку по MAC адресу. Его нужно клонировать, как это сделать, я писал здесь. Можете еще посмотреть инструкцию по настройке, на примере Tp-link TL-WR841N.
Если интернет пропал внезапно. До этого все работало.
- В таком случае, первым делом перезагрзит роутер, и свои устройства. Скорее всего, это поможет.
- Если не помогло, то проверьте подключение кабелей к роутеру. Может что-то отошло.
- Убедитесь, что у вас интернет оплачен, и нет никаких проблем на стороне провайдера. Лучше всего, позвонить в поддержку провайдера и спросить.
- Подключите интернет напрямую к компьютер, в обход роутера, и проверьте будет ли он работать. Если не работает (при условии, что вы все правильно настроили) , значит проблемы на стороне провайдера. А если работает, значит что-то с роутером. Попробуйте сделать сброс настроек, и выполнить повторную настройку. Но, скорее всего, роутер просто сломался. Очень часто перегорают WAN порты.
Начинаем подключать к сети
Собираем устройство и подключаем к сети
Данный маршрутизатор позволяет обойтись без проводов, однако для подключения с ними все же придётся немного повозиться. Итак, делаем следующее:
- Аккуратно вскрыв заводскую упаковку, достаём комплект нашего оборудования. Совет: сопоставьте показатели силы тока и напряжения на блоке питания с заводскими параметрами (описание в документации). Бывают случаи, когда производители кладут в комплект неподходящие модели. Использование БП с иными параметрами тока, отрицательно скажется для роутера – он может раньше срока выйти из строя.
- Берем БП и присоединяем его к роутеру через соответствующий разъем (у TP-Link WR841N он один круглой формы, поэтому ошибиться невозможно).
- Вставляем БП в сеть 220В. Устройство должно плотно сидеть, во избежание короткого замыкания. Поэтому нежелательно его вставлять в розетки старого («советского») образца.

Нажимаем на маршрутизаторе кнопку питания. Если устройство в рабочем состоянии — загорятся индикаторы. Первый слева должен постоянно гореть, а соседний от него мигать (это сигнализирует о готовности устройства к работе).
Совет: если лампочки не загорелись, попробуйте подключить БП к другому устройству (разъёмы у большинства стандартные). Если оно заработало, проблема в wifi роутере, в противном случае в самом блоке.
- Далее подключаем к роутеру кабель от провайдера. Его нужно вставить в разъём WAN. Если начал загораться 4-ая лампочка, значит, интернет есть.
- Соединяем маршрутизатор и ПК (или же другое устройство) по средствам патч-корда. Первый конец устанавливаем в какой-либо из четырех LAN-разъёмов роутера, а второй в сетевую карту ПК.
Провайдер делает привязку к MAC адресу
Если не подключается к интернету RF Линк 850, то вполне возможно, что провайдер, предоставляющий услугу, делает привязку к МАС адресу. В некоторых случаях это может существенно усложнить настройку маршрутизатора.
Чтобы избежать проблем в настройке, нужно сразу подсоединить устройство к компьютеру при помощи сетевого кабеля. В веб-интерфейсе роутера необходимо войти во вкладку МАС Close и перейти по ссылке Clone MAC Address, сохранить изменения.
Важно! Узнать МАС адрес можно непосредственно у провайдера, если он не прописан в договоре. Маршрутизаторы могут не подключаться к интернету по нескольким причинам, но большинство из них можно устранить самостоятельно в домашних условиях
Достаточно строго соблюдать выше приведенные алгоритмы
Маршрутизаторы могут не подключаться к интернету по нескольким причинам, но большинство из них можно устранить самостоятельно в домашних условиях. Достаточно строго соблюдать выше приведенные алгоритмы.
Приобретать новые модемы рекомендуется в больших магазинах электроники или у официальных представителей, это уменьшит вероятность приобретения некачественного товара.