Лучшие программы для раздачи WiFi с ноутбука и компьютера
Популярное приложение, которое раздает интернет через сетевую точку доступа. Дает возможность использовать устройство в виде роутера, предоставляет быстрое подключение к сети. MyPublicWiFi
Удобная версия программы, помогающая установить скоростное соединение и настроить сигнал для раздачи ВайФай. Компьютер использует сетевое оборудование в качестве адаптера, измеряет количество трафика.
mHotspot
Утилита устанавливается на ноутбук, предлагает помощь и широкий функционал для настройки раздачи интернета. Хотспот проводит быстрое обновление и предоставляет безопасность для подключаемых устройств.
MaryFi
Приложение, основными функциями которого является создание точки доступа ВайФай, поиск и установка драйверов для подключения устройств, отображение качества соединения на дисплее ПК.
Connectify
Версия утилиты без вирусов, которая быстро настраивает и подключает точку доступа к сети. Она выводит на экран список подключаемых смартфонов и ноутбуков, а также количество затраченных Гб.
MyHotspot
Клиент, предоставляющий огромный сервис для раздачи проводного интернета на другие устройства. На дисплей выводится карта подключения, для установки продукта необходима современная операционная система.
Virtual WiFi Router
Позволит изменить любой параметр сетевого подключения, мгновенно настроить точку доступа, проверить, правильно ли установлен шнур и работает ли интернет на других устройствах.
Wi-Fi HotSpot Creator
Программа с огромным потенциалом, служащая для ноутбука и помогающая без ошибок установить подключение к сети для известной операционной системы. Регулярно мониторит уровень сигнала и состояние всех соединений.
My WIFI Router
Инструмент, который раздает беспроводную сеть для других устройств с высокой скоростью и шифрованием wpa2 лог. Он полностью безопасный и подходит для всех современных платформ.
Switch Virtual Router
Бесплатная программа помогает подключаться к другим ip адресам, настраивать маршрутизатор любой мощности. Она обрабатывает неограниченное количество кб информации, использует ssid для улучшенного соединения.
Virtual Router Manager
Приложение настраивает канал раздачи сети WiFi для множества мобильных или стационарных устройств. В настройках пользователь может изменить покрытие, просмотреть текстовый документ со справкой.
Программное обеспечение стабилизирует работу сетевых подключений без роутера и usb адаптера. Предлагает отчеты для исправления ошибок при будущих подключениях. Оно создает множество соединений для различных устройств, в т.ч. без пароля, предоставляет неограниченное количество попыток для настройки высококачественного безлимитного интернет трафика.
Если интернет подключен через шнур, соединение возможно через адаптеры tp-link, d-link. Поддерживаются все известные модели нетбуков и ноутбуков: dell, acer, asus, fujitsu, hp pavilion, samsung, lenovo, msi. В работе могут быть использованы 3g и 4g модемы (мегафон, mts, beeline, yota). Предлагаем скачать программы для раздачи wifi с ноутбука для Windows 7 на русском языке без регистрации и смс. Представлены последние версии 2021 года (32/64 bit).
2021, Win7Programmy – Каталог популярных программ для Windows 7.
Как запустить точку доступа и раздать интернет без роутера?
Есть три способа:
- С помощью команд, которые нужно выполнить в командной строке. Это универсальный способ, который работает в Windows 10, Windows 8 и Windows 7. Команды одинаковые. В большинстве случаев лучше использовать именно этот вариант. Из минусов: сложновато разобраться (по моим инструкциям – легко) и каждый раз нужно открывать командую строку, чтобы запустить раздачу. Но и здесь есть решение. Расскажу дальше в статье.
- Через специальные, сторонние программы. Есть много бесплатных, и платных программ для запуска SoftAP. Все эти программы являются просто оболочкой, и выполняют те же команды, которые можно выполнить самому через командную строку. Просто в программах это можно сделать нажатием на кнопки. Не редко с ними возникает много проблем. И если не удается запустить виртуальную сеть через командную строку, то и через программу скорее всего не получится.
- Через мобильный хот-спот. Только в Windows 10. Это отдельная функция в параметрах, с помощью которой можно в несколько кликов раздать интернет. Если у вас Windows 10 и интернет не через PPPoE, то рекомендую именно этот вариант.
А теперь подробнее:
Универсальный способ: через командную строку
Подходит для всех операционных систем Windows. Нужно запустить командную строку от имени администратора. Для управления виртуальной точкой доступа Wi-Fi нам понадобится всего три команды:
netsh wlan set hostednetwork mode=allow ssid=»mywi-fi» key=»11111111″ keyUsage=persistent – где «mywi-fi» это имя сети, а «11111111» это пароль. Их можно сменить на свои. Эту команду выполняем только один раз. Или когда нужно сменить имя сети, или пароль.
netsh wlan start hostednetwork – запуск раздачи Wi-Fi сети.
netsh wlan stop hostednetwork – остановка раздачи.
Примерно вот так:
Важный момент:
После запуска сети нужно обязательно открыть общий доступ в свойствах подключения к интернету. В противном случае, ноутбук будет раздавать Wi-Fi сеть, но без доступа к интернету, или устройства не будут к ней подключатся. Как это сделать, я подробно показывал в статьях по ссылкам ниже.
Подробные инструкции:
- Как раздать Wi-Fi с ноутбука на Windows 10
- Как раздать интернет по Wi-Fi с ноутбука на Windows 7
- Как раздать Wi-Fi с ноутбука, если интернет через USB модем (3G/4G)
- Раздача интернета через Wi-Fi адаптер на ПК с Windows 10
- Как сделать точку доступа Wi-Fi на ноутбуке
Выбирайте более подходящую для себя инструкцию и настраивайте.
Проблемы и решения:
- Раздали Wi-Fi с ноутбука, а интернет не работает «Без доступа к интернету»
- Не удалось запустить размещенную сеть в Windows (Ошибка: Не удалось запустить размещенную сеть. Группа или ресурс не находятся в нужном состоянии для выполнения требуемой операции.)
- Проблемы с открытием общего доступа к интернету по Wi-Fi в Windows 10
Полезная фишка: автоматический запуск раздачи Wi-Fi при включении ноутбука.
Через специальные программы
Что-то мне никогда не нравился этот вариант. Проще уже с помощью команд. Но способ то рабочий, так что можете попробовать. Рекомендую следующие программы: Virtual Router, Switch Virtual Router, Maryfi, Connectify 2016.
Очень подробно по настройке этих программ я писал в статье: программы для раздачи Wi-Fi с ноутбука. Там вы найдете подробные инструкции и всю необходимую информацию.
Еще может пригодится:
- Решение ошибки «не удается запустить виртуальный маршрутизатор плюс» в программе Virtual Router Plus
- Отдельная инструкция по настройке программы Switch Virtual Router.
С этим разобрались.
Функция «Мобильный хот-спот» в Windows 10
Если у вас установлена десятка, то рекомендую этот способ. Если получится запустить. Просто этот «хот-спот» еще тот фрукт
Находится он в параметрах:
Там все очень просто. Но на всякий случай у нас есть подробные инструкции:
- Настройка «Мобильный хот-спот» в Windows 10
- Если не работает «Мобильный хот-спот» в Windows 10
- Настройка «хот-спот» через подключение PPPoE.
Вроде все статьи собрал. Этой информации вам будет достаточно.
Выводы
Мы с вами выяснили, что практически каждый ноутбук и компьютер может поделится интернетом по Wi-Fi сети с другими устройствами. Для этого нужен только настроенный Wi-Fi адаптер. Дальше достаточно запустить раздачу одним из способов, и в зависимости от выбранного способа открыть общий доступ к интернету. После чего наш ноутбук превращается в роутер
Судя по комментариям к другим статьям, не всегда эта функция работает стабильно и без проблем. У меня все работает. Хоть и пользуюсь я этим способом только когда инструкции по этой теме пишу. Если есть роутер, то нет необходимости мучить ноутбук.
18
79415
Сергей
Настройка виртуальной Wi-Fi сети
Через сторонние программы
Раздавать Wi-Fi можно с помощью специальных приложений.
Рассмотрим три бесплатные программы, позволяющие делиться Интернетом:
- Менеджер виртуального маршрутизатора;
- Сменить роутер
- Мэрифи;
Установка программ производится аналогично. Во-первых, вам нужно включить доступ в Интернет на вашем ПК. Далее мы устанавливаем выбранное приложение и запускаем его, чтобы началось сетевое развертывание.
Менеджер виртуального маршрутизатора
- Установите приложение Virtual Router Manager, а затем запустите его.
- После успешной загрузки появится следующее окно.
- Здесь вы можете изменить имя сети (SSID) и пароль (Пароль). В поле «Общее соединение» выберите соединение, через которое будет проходить соединение.
- Чтобы начать развертывание, нажмите кнопку «Запустить виртуальный маршрутизатор».
- Если окно приложения свернуто, оно появится на панели уведомлений.
Еще одно хорошее приложение, предназначенное для раздачи Wi-Fi по сети. Чтобы начать работу над ним, вам необходимо сначала установить его. После запуска программы вы можете изменить параметры подключения. Для этого нужно нажать на шестеренку.
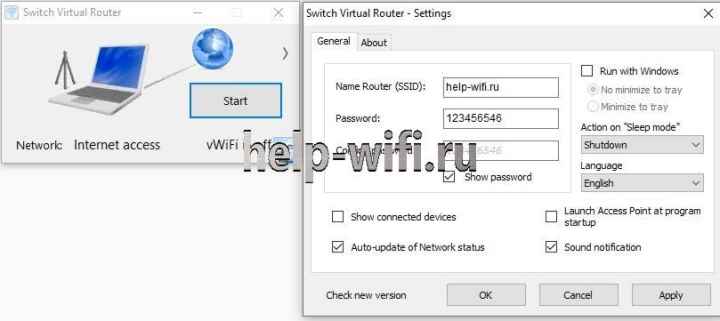
Чтобы запустить сеть, нужно нажать на кнопку «Пуск».
Скачиваем программы бесплатно с сайта. После установки при первом запуске приложение может попросить вас установить Microsoft .NET Framework 3.5, если оно еще не установлено. Чтобы ничего не устанавливать само по себе, примите и приложение все сделает само. Программа настолько проста, что состоит из одного окна.
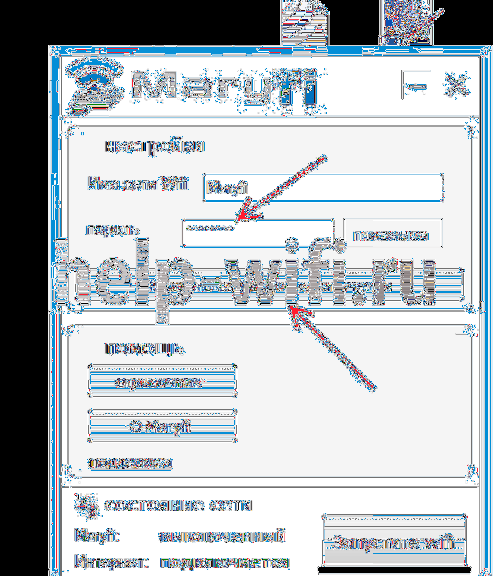
Помимо бесплатных, есть платная программа, на которую стоит обратить внимание. Это приложение имеет много полезных функций, например, оно предлагает возможность настроить общий доступ к всемирной паутине
Вам просто нужно выбрать соединение, к которому приходит Интернет.
- Приложение необходимо скачать с официального сайта и установить.
- После запуска в раскрывающемся списке «Интернет для совместного использования» выберите соединение, через которое ПК подключен к Интернету.
- При необходимости вы можете изменить имя и пароль точки доступа. Затем нажимаем «Start Hotspot». На вкладке справа показаны подключенные гаджеты и статистика (сколько трафика вы получаете, сколько отправляете, а также скорость приема и передачи) для каждого из них.
Вадим Стеркин
Приветствую, Вадим. Установил вин10, все нравится, но возникла проблема с созданием локальной сети по Wi-Fi. На вин 7 все было очевидно, просто и доступно. Но на 10ке я сломал мозг. Вроде как сеть должна создаваться, а вещание сети комьпютер не ведет. Пробовал на разных адаптерах и компьютерах. Подскажи, как можно создать такую сеть? Спасибо.
В Параметры → Сеть и Интернет → Мобильный хот-спот можно раздавать:
Инструкции ниже для раздачи мобильных подключений в Windows 10 1511 и предыдущих ОС вплоть до Windows 7, в которой появилась эта возможность.
Шаг 1/2 — Создание размещенной сети
В командной строке Проверьте возможность создания сети
Если написано «Поддержка размещенной сети : да», продолжайте. Иначе ваш шанс только в обновлении драйвера сетевой карты (она может не поддерживать эту функцию вообще).
Укажите свой ssid и key (пароль).
В графическом интерфейсе Сторонняя бесплатная утилита Simple AdHoc Creator
Результат В результате создается хот-спот Wi-Fi, к которому могут подключаться другие устройства. На этом некоторые инструкции в сети заканчиваются, умалчивая о том, что они будут без доступа в Интернет (в центре управления сетями так и написано).
Шаг 2/2 — Настройка доступа в Интернет
Откройте центр управления сетями и общим доступом → Изменение параметров адаптера. В табличном режиме видно больше информации.
Щелкните ПКМ по сетевому адаптеру, подключенному к Интернету → Свойства → Доступ
Выберите созданное подключение из списка и разрешите ему доступ
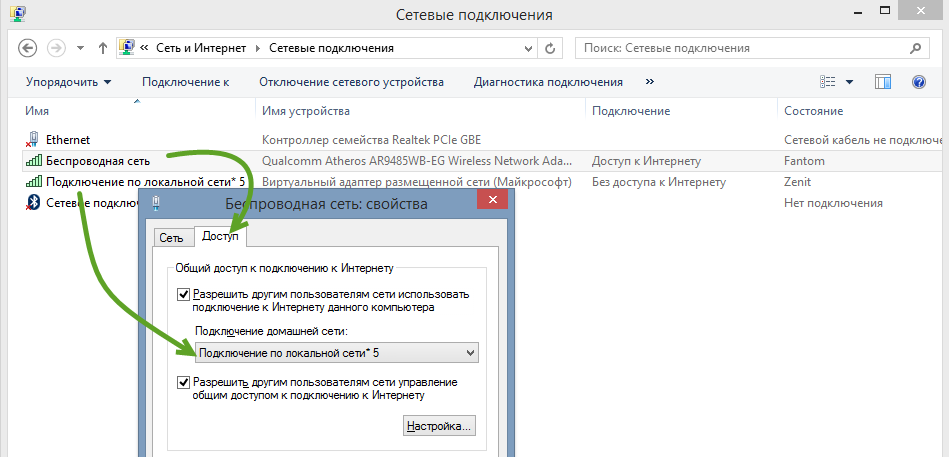
Подводные камни
После шага 2/2 нет доступа к Интернету
В шаге 1/2 при запуске сети появляется сообщение:
Основная причина — в диспетчере устройств отключен виртуальный адаптер размещенной сети (Microsoft Hosted Network Virtual Adapter). Включите его.
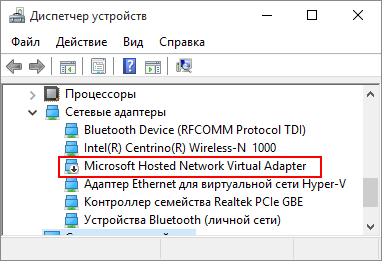
После перезагрузки пропадает сеть Добавьте в планировщик задание с командами из шага 1/2 Оно будет запускаться при входе в систему любого пользователя, но сработает только для административных учетных записей (на запуск сети нужны полные права). Выполните от имени администратора:
Просмотр текущих настроек виртуальной точки доступа
Текущие настройки созданной точки доступа можно посмотреть с помощью команды.
Netsh wlan показывает размещенную сеть
Команда отобразит имя сети (SSID), поддерживаемые типы аутентификации и шифрования, максимальное количество устройств, которые могут использовать эту точку доступа одновременно (Максимальное количество клиентов) и текущее количество подключенных клиентов (Количество клиентов).
Следующая команда выводит различные настройки безопасности точки доступа Wi-Fi и ключей подключения:
Netsh wlan показывает размещенную сеть = настройки безопасности
Точка доступа в Windows 10 не умеет работать в режиме скрытого SSID.
Какие могут возникнуть проблемы?
Основные трудности, из-за которых может не работать раздача Интернет, могут быть связаны с работой модуля Wi-Fi. Беспроводным адаптером может не поддерживаться функция «поддержки размещенной сети».
Чтобы это проверить, в командной строке нужно выполнить команду:
В ответ должна быть получена информация с подтверждением поддержки:
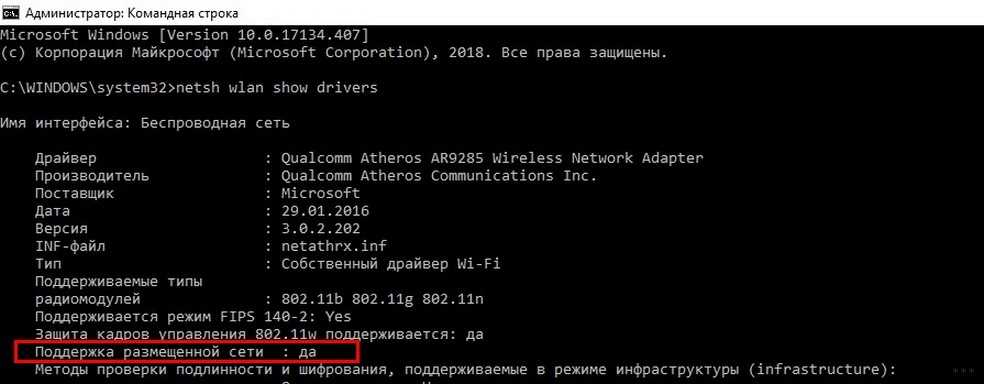
При старте виртуального адаптера может возникнуть «ошибка запуска размещенной сети», она связана как правило со сбоем оборудования или некорректным драйвером. Для выхода из ситуации необходимо переустановить драйвер модуля Wi-Fi.
Рекомендуется скачать наиболее свежую версию драйвера с официального сайта производителя (по модели ноутбука или самого модуля), удалить старый драйвер и установить новый, используя пакет установки или выполнив обновление через «Диспетчер устройств» Windows. После обновления надо перезагрузить компьютер и проверить работу беспроводного модуля.
В современном мире часто возникает потребность в подключении различных устройств к сети Интернет. Зная различные способы раздачи Wi-Fi, можно без проблем организовать домашнюю или офисную сеть для решения различных задач.
Вот такой получилась статья, со множеством скринов. Это сделано для удобства и наглядности. Надеюсь, все было понятно, а если нет – задавайте вопросы! Всем спасибо и ждем вас снова на просторах Wi-Fi Гид!
Настройка Virtual Router Plus на раздачу Wi-Fi
Программа очень простая. Нужно указать только имя Wi-Fi сети, которую будет раздавать наш ноутбук, или ПК, задать пароль, и из списка выбрать подключение к интернету, к которому будет открыт общий доступ к интернету.
- Имя сети (SSID) – здесь напишите любое имя английскими буквами. Можно использовать цифры. Можете оставить имя по умолчанию.
- Пароль – этот пароль нужно будет ввести на устройствах для подключения к Wi-Fi сети, которую вы будете раздавать через Virtual Router Plus. Минимум 8 символов. Рекомендую использовать только английские буквы и цифры.
- Общее подключение – в выпадающем меню нужно выбрать то подключение, через которое ваш компьютер подключен к интернету. Это не обязательно должно быть подключение Ethernet.
Для запуска раздачи интернета нажимаем на кнопку “Запустить виртуальный маршрутизатор плюс”.
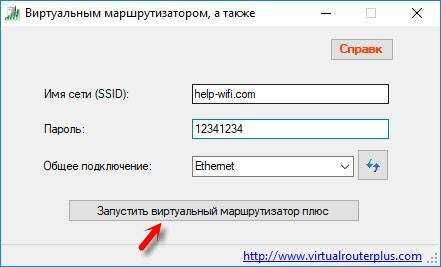
На этом этапе настройки может появится популярная ошибка “Не удается запустить виртуальный маршрутизатор плюс”. О возможных причинах и решении я писал в статье: Virtual Router Plus: не удается запустить виртуальный маршрутизатор плюс.
Если все Ok, то программа “Виртуальный маршрутизатор” спрячется в трее и появится уведомление, что раздача успешно запущена (с нереально плохим переводом).
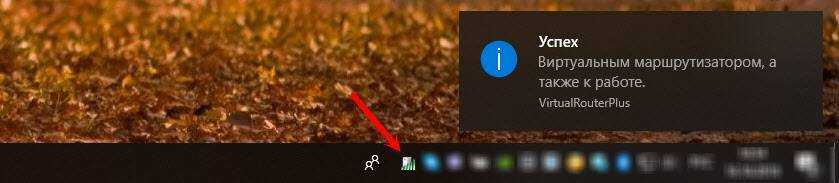
После этого открываем на своем устройстве (для которого раздаем интернет) список доступных Wi-Fi сетей, находим там сеть с именем которое задали в программе и подключаемся.

К этому виртуальному роутеру можно подключить любое устройство: планшеты и смартфоны на Android, или iOS, ноутбуки и компьютеры на Windows, телевизоры, игровые приставки и т. д.
Чтобы остановить раздачу, нужно открыть программу Virtual Router Plus (нажав на иконку в трее) и нажать на кнопку “Остановить виртуальный маршрутизатор плюс”.
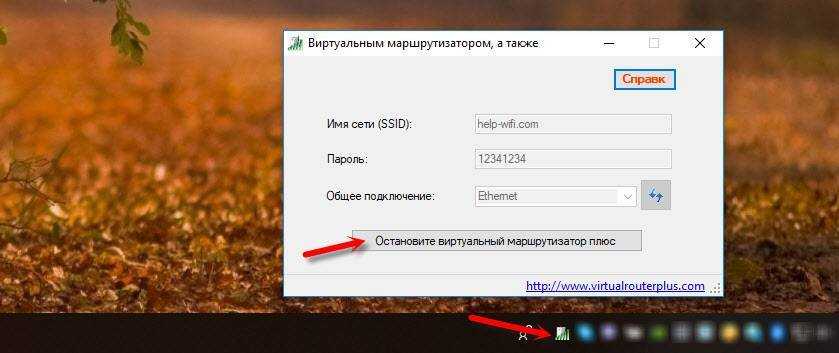
Если на компьютере зайти в “Сетевые подключения” (Win + R – команда ncpa.cpl), когда раздача запущена, то мы увидим там “Подключение по локальной сети* 53” (у вас может быть другая цифра) и открытый общий доступ в свойствах подключения к интернету. Все то, что мы делаем вручную, когда запускам виртуальную Wi-Fi сеть в Windows через командную строку.

В моем случае, в Windows 10 Virtual Router Plus работает идеально. Но я не редко вижу комментарии, что в Windows 10 функция виртуальной Wi-Fi сети через командую строку не работает. Возможно, это связано с появлением функции “Мобильный хот-спот”. Но вот он не работает с высокоскоростным подключением к интернету (PPPoE).
Еще такой момент: если у вас интернет через модем мобильного оператора и не получается раздавать интернет, то скорее всего ваш оператор блокирует раздачу (или нужно подключать эту возможность как отдельную услугу, за отдельную плату). Чтобы не мучить себя и компьютер – позвоните в поддержку и уточните эту информацию по своему тарифу.
Выводы
Программа Virtual Router Plus работает. Да, с ее помощью мощно настроить все немного проще, чем через командную строку. Многие не понимают, как правильно задать настройки общего доступа, делают что-то не так и в итоге устройства не подключаются к Wi-Fi сети, которую раздает ноутбук, или подключаются, но доступа к интернету нет.
Но эта программа не обновляется, сайт разработчиков не работает, и загружая ее на других сайтах, можно заразить компьютер вирусом, или вредоносным ПО. Об этом не нужно забывать.
Если у вас Windows 10 – попробуйте настроить “Мобильный хот-спот”. В той же Windows 10, Windows 8 и Windows 7 можно раздать Wi-Fi с помощью команд. Все необходимые инструкции есть в начале статьи. Не получится настроить через командную строку, или этот процесс покажется вам слишком сложным и долгим – скачивайте Virtual Router Plus и делайте все по инструкции.
Это не единственная программа для выполнения этих задач. Есть еще Switch Virtual Router, например. О которой я уже рассказывал: настройка раздачи Wi-Fi в Windows 10 с помощью программы Switch Virtual Router. Возможно, эта программа вам больше понравится.
8
Сергей
Настройка виртуальной Wi-Fi сети
Что такое точка доступа Wi-Fi в Windows?
Начиная c Windows 7 (кроме Windows 7 Starter), появилась возможность запуска виртуальной точки доступа Wi-Fi. Это значит, что в системе можно создать виртуальный адаптер, через который будет происходить раздача интернета по Wi-Fi на другие устройства. Это если объяснять простым языком.
Вот смотрите: в ноутбуке, или на компьютере есть Wi-Fi адаптер, через который мы можем подключить его к интернету по беспроводной сети. Это прямое назначение адаптера. А в Windows реализована функция программной точки доступа (Software Access Point). Это значит, что запустив точку доступа, адаптер компьютера будет транслировать Wi-Fi сеть (как обычный роутер). И к этой сети можно подключать другие устройства (телефоны, планшеты, ноутбуки и т. д.). А если в свойствах нашего подключения к интернету разрешить общий доступ для созданного виртуального адаптера, то на всех устройствах появится доступ к интернету. Ноутбук, как и беспроводной маршрутизатор, будет раздавать интернет по Wi-Fi.
Более того, таким способом можно принимать интернет по Wi-Fi и раздавать его. А это значит, что ноутбук (ПК) выступает уже в роли репитера (усилителя беспроводной сети). В некоторых случаях, эта функция может быть полезной. Например, у вас в комнате плохо ловит Wi-Fi на телефоне. А на компьютере, из-за более мощного приемника, есть стабильный сигнал беспроводной сети. Просто запускаем точку доступа в Windows, и уже к ней подключаем телефон.
Что нужно для запуска точки доступа на ноутбуке?
Отдельно решил выделить моменты, без которых не обойтись, если вы хотите раздавать интернет по Wi-Fi с ноутбука, или стационарного компьютера
Это очень важно
- Нам понадобится ноутбук, или стационарный компьютер. Если у вас именно ПК, то в в нем должен быть внешний USB, или внутренний PCI Wi-Fi адаптер. На ноутбуках он встроенный. О таких адаптерах для ПК я писал в этой статье.
- Наш компьютер, или ноутбук должен быть подключен к интернету. Это понятно, ведь чтобы его раздавать, он должен его откуда-то получать. Интернет может быть через обычный Ethernet (обычный сетевой кабель), высокоскоростное подключение, через 3G/4G модем, или же по Wi-Fi.
- На ПК, или ноутбуке, который мы хотим сделать точкой доступа, обязательно должен быть установлен драйвер на Wi-Fi адаптер. Именно из-за драйвера, его неправильной установки, или версии, у многих не получается запустить точку доступа. То есть, Wi-Fi на вашем компьютере должен работать, в настройках, в сетевых адаптерах должен быть адаптер «Беспроводное сетевое соединение», или «Беспроводная сеть» (в Windows 10).
Как проверить, есть ли поддержка размещенной сети в Windows
Есть команда, которой можно проверить, поддерживает ли ваш компьютер, точнее Wi-Fi адаптер, а еще точнее драйвер который установлен запуск размещенной сети. Имеется введу запуск виртуальной Wi-Fi сети.
Запустите командную строку от имени администратора, и выполните команду netsh wlan show drivers.
В строке «Поддержка размещенной сети» должно быть написано «Да». Если вы выполнили команду, и «Поддержка размещенной сети» – «Нет», то устанавливайте, или обновляйте драйвер Wi-Fi адаптера. Как этот сделать на Windows 7, я писал в этой статье. А если у вас Windows 10, то смотрите статью: обновление (установка) драйвера на Wi-Fi в Windows 10.
Способ с cmd (командная строка)
Этот набор команд настройки Wi-Fi универсален для семи и десяти. Командная строка запускается с помощью комбинации Win и R, поэтому введите «cmd» и нажмите Enter.
Вы увидите черный терминал, куда нужно ввести
Давайте посмотрим на значения каждой настройки Wi-Fi:
- Имя устанавливается через «SSID» (помните, что это видимое имя вашего соединения).
- «KeyUsage» — это «постоянный» атрибут использования пароля, т.е установленный пароль будет сохранен для последующих подключений.
- Поле «ключ» предназначено для пароля (не менее восьми символов).
- Параметр «mode» разрешает («разрешает») включение и дальнейшее использование сети пользователями (обратная команда — значение «disalow»).
Для отключения точки не очень удобно вводить все это каждый раз, меняя только один «режим», поэтому ниже представлены более короткие и интуитивно понятные строки. Вы можете запустить точку доступа с помощью команды «netsh wlan start hostednetwork». Чтобы отключить, замените «старт» на «стоп».
Как запустить точку доступа и раздать интернет без роутера?
Есть три способа:
- С помощью команд, которые нужно выполнить в командной строке. Это универсальный способ, который работает в Windows 10, Windows 8 и Windows 7. Команды одинаковые. В большинстве случаев лучше использовать именно этот вариант. Из минусов: сложновато разобраться (по моим инструкциям – легко) и каждый раз нужно открывать командую строку, чтобы запустить раздачу. Но и здесь есть решение. Расскажу дальше в статье.
- Через специальные, сторонние программы. Есть много бесплатных, и платных программ для запуска SoftAP. Все эти программы являются просто оболочкой, и выполняют те же команды, которые можно выполнить самому через командную строку. Просто в программах это можно сделать нажатием на кнопки. Не редко с ними возникает много проблем. И если не удается запустить виртуальную сеть через командную строку, то и через программу скорее всего не получится.
- Через мобильный хот-спот. Только в Windows 10. Это отдельная функция в параметрах, с помощью которой можно в несколько кликов раздать интернет. Если у вас Windows 10 и интернет не через PPPoE, то рекомендую именно этот вариант.
А теперь подробнее:
Универсальный способ: через командную строку
Подходит для всех операционных систем Windows. Нужно запустить командную строку от имени администратора. Для управления виртуальной точкой доступа Wi-Fi нам понадобится всего три команды:
netsh wlan set hostednetwork mode=allow ssid=”mywi-fi” key=”11111111″ keyUsage=persistent – где “mywi-fi” это имя сети, а “11111111” это пароль. Их можно сменить на свои. Эту команду выполняем только один раз. Или когда нужно сменить имя сети, или пароль.
netsh wlan start hostednetwork – запуск раздачи Wi-Fi сети.
netsh wlan stop hostednetwork – остановка раздачи.
Примерно вот так:
Важный момент:
После запуска сети нужно обязательно открыть общий доступ в свойствах подключения к интернету. В противном случае, ноутбук будет раздавать Wi-Fi сеть, но без доступа к интернету, или устройства не будут к ней подключатся. Как это сделать, я подробно показывал в статьях по ссылкам ниже.
Подробные инструкции:
- Как раздать Wi-Fi с ноутбука на Windows 10
- Как раздать интернет по Wi-Fi с ноутбука на Windows 7
- Как раздать Wi-Fi с ноутбука, если интернет через USB модем (3G/4G)
- Раздача интернета через Wi-Fi адаптер на ПК с Windows 10
- Как сделать точку доступа Wi-Fi на ноутбуке
Выбирайте более подходящую для себя инструкцию и настраивайте.
Проблемы и решения:
- Раздали Wi-Fi с ноутбука, а интернет не работает “Без доступа к интернету”
- Не удалось запустить размещенную сеть в Windows (Ошибка: Не удалось запустить размещенную сеть. Группа или ресурс не находятся в нужном состоянии для выполнения требуемой операции.)
- Проблемы с открытием общего доступа к интернету по Wi-Fi в Windows 10
Полезная фишка: автоматический запуск раздачи Wi-Fi при включении ноутбука.
Через специальные программы
Что-то мне никогда не нравился этот вариант. Проще уже с помощью команд. Но способ то рабочий, так что можете попробовать. Рекомендую следующие программы: Virtual Router, Switch Virtual Router, Maryfi, Connectify 2016.
Очень подробно по настройке этих программ я писал в статье: программы для раздачи Wi-Fi с ноутбука. Там вы найдете подробные инструкции и всю необходимую информацию.
Еще может пригодится:
- Решение ошибки “не удается запустить виртуальный маршрутизатор плюс” в программе Virtual Router Plus
- Отдельная инструкция по настройке программы Switch Virtual Router.
С этим разобрались.
Функция “Мобильный хот-спот” в Windows 10
Если у вас установлена десятка, то рекомендую этот способ. Если получится запустить. Просто этот “хот-спот” еще тот фрукт
Находится он в параметрах:
Там все очень просто. Но на всякий случай у нас есть подробные инструкции:
- Настройка “Мобильный хот-спот” в Windows 10
- Если не работает “Мобильный хот-спот” в Windows 10
- Настройка “хот-спот” через подключение PPPoE.
Вроде все статьи собрал. Этой информации вам будет достаточно.
Выводы
Мы с вами выяснили, что практически каждый ноутбук и компьютер может поделится интернетом по Wi-Fi сети с другими устройствами. Для этого нужен только настроенный Wi-Fi адаптер. Дальше достаточно запустить раздачу одним из способов, и в зависимости от выбранного способа открыть общий доступ к интернету. После чего наш ноутбук превращается в роутер
Судя по комментариям к другим статьям, не всегда эта функция работает стабильно и без проблем. У меня все работает. Хоть и пользуюсь я этим способом только когда инструкции по этой теме пишу. Если есть роутер, то нет необходимости мучить ноутбук.
18
Сергей
Настройка виртуальной Wi-Fi сети
Вывод
Как видите, настроить wi-fi на ноутбуке очень просто. Мы лично проверяли все три способа и беспроводное соединение работало отлично. Да, в некоторых случаях могут возникнуть ошибки. Все они, как правило, касаются устаревших драйверов. Иногда, бывает, ругаются различные антивирусы, особенно те, в которых встроены фаерволы, контролирующие сетевой трафик. Их, разумеется, лучше отключать перед настройкой беспроводного соединения. Также втроенный в операционную систему брандмауэр тоже может быть недоволен. В остальном, процесс настройки должен пройти без проблем.
Модем, маршрутизатор, роутер: что это такое и в чем отличия? Как настроить WLAN-репитер: на что нужно обратить внимание
Фото: компании-производители; www.pexels.com



























![Создаем точку доступа на пк с помощью функции [мобильный хот спот windows 10]](http://rwvt.ru/wp-content/uploads/e/3/7/e37dbbffa220071422bea11051ae6345.png)

