Какая есть альтернатива?
Кроме стандартных способов для создания беспроводной сети, используются специальные программы. Их можно использовать на Windows 10 и старее. Об одной из них я немного расскажу.
MyPublicWiFi – бесплатное приложение, которое нужно установить на свой компьютер. Разработчики после инсталляции советуют перезагрузить ПК.
Найдите ярлык программы на мониторе и запустите с повышением прав. Не забудьте проверить, что Wi-Fi адаптер включен.
В меню Settings (настройки) нужно придумать имя виртуальной Wi-Fi сети, пароль и определить тип подключения. Не забудьте поставить «птичку» напротив «Enable Internet Sharing». Щелкните по кнопке «Настройка и запуск хот-спот».
Сеть обнаружится в доступных подключениях. Выбираем ее, кликаем, вводим пароль и пользуемся. Проще простого.
Вы должны знать, что скорость передачи данных при подключении через точку доступа на ПК или ноутбуке будет значительно ниже, чем при прямом соединении. Просто просматривать страницы вы сможете без проблем. Ограничение скорости будет заметно, если понадобится скачать большой файл. Кроме того, не забывайте, что точка доступа Wi-Fi (в нашем случае – это мой лэптоп) должен быть всегда включен, чтобы раздавать интернет.
Получилась объемная статья, хотя тема в принципе несложная. Надеюсь, что была полезна читателю. А если остались вопросы или возникли проблемы, пишите в комментарии. Будем думать вместе. Всем добра!
- https://znaiwifi.com/instrukciya/kak-nastroit-wi-fi-v-windows-10.html
- https://pomogaemkompu.temaretik.com/1025253619291916625/kak-razdat-wi-fi-s-noutbuka-na-windows-10-sozdanie-tochki-dostupa/
- https://wifigid.ru/nastrojka-wi-fi-na-pk-i-noutbuke/tochka-dostupa-wi-fi-windows-10
Возможные проблемы
Если случилось так, что вай фай беспроводной сети не работоспособна без каких-либо на то оснований, винить в этом операционную систему виндовс 10 не следует, проблема явно находиться настройках. Одними из популярных проблем в этом случае считаются:
- Драйвера роутера WiFi – желательно переустановить их.
- Проблема в самом роутере.
- Возможно, неправильно были проведены действия.
- Возможно все службы, которые отвечают за работу доступа, находятся отключенными.
- Возможно, на компьютере находится вирус, который останавливает работу.
К примеру, при запуске операционной системы, драйвер вай фай роутера может не запросить выхода из ждущего режима виртуальный адаптер. При загрузке системы Windows 10, служба продолжает находиться в этом состоянии.
Порядок создания и настройки точки доступа WiFi роутера к беспроводной сети могут применяться и для Windows ранних версий, в частности 8 версии и в 8.1.
Нашли опечатку? Выделите текст и нажмите Ctrl + Enter15 ноября 2016
В данной статье мы постараемся разобраться с тем, как раздать Wi-Fi с ноутбука (компьютера) на Windows 10? Стоит отметить, что на сегодняшний день уже многие знают, что в качестве роутера для раздачи интернет сети может быть использован ноутбук или персональный компьютер, имеющий Wi-Fi адаптер. Раздача интернета также осуществляется при подключенном обычном проводном интернете. Еще ноутбук с Виндовс 10 может работать как маршрутизатор, увеличив область действия Вай-Фай, таким образом, раздав интернет, к которому сам подключен.
Как раздать Wi-Fi с ноутбука на Windows 10
В сети можно найти массу руководств, применимых для операционных систем двух предыдущих версий — «семерки» и двух редакций «восьмерки». И хоть эти инструкции можно применить и для самой последней версии Windows 10, мы покажем на собственном примере, как раздать интернет по беспроводной сети «вай-фай», настроив точку доступа. Virtual WiFi — технология, выделяющая сетевую карту и создающая виртуальные адаптеры. С этих адаптеров, созданных на беспроводной технологии, раздается интернет на любые устройства. К примеру, на вашем персональном компьютере подключен интернет по кабелю. Вы хотите, чтобы и другие ваши устройства — планшеты, портативные ПК, смартфоны — были подключены к интернету. Это можно настроить с помощью роутера. А можно и не тратить деньги на оборудование, а превратить свой ноутбук в роутер и с него раздавать интернет на смартфоны, нетбуки и т. д.Хот-спот — дословно означает «горячая точка». Это определенный участок, где любые устройства, находящиеся в его зоне, получают доступ к информационным технологиям посредством беспроводной сети. Итак, сейчас мы расскажем, как настроить хот-спот на Windows 10.Для этого стоит перейти в «Параметры»Переходим в раздел «Сеть и Интернет»Выбираем «Мобильный хот-спот»Хот-споты прекрасно настраиваются программными методами, и таких утилит в сети предостаточно. Многие из них бесплатны, доступны для освоения, имеют простой интерфейс и позволяют одним движением (кликом) произвести нужные настройки. Ими можно пользоваться на любых версиях и редакциях операционной системы от Майкрософт. Но мы расскажем о другом методе — настройке хот-спота с помощью службы cmd.exe, интерпретатора командной строки. Ничего сложного или невыполнимого в этих настройках нет, и с ними легко может справиться даже самый неподготовленный пользователь.Но все же, если для вас это непросто, используйте для настройки «точки вай-фай» любую утилиту. Например, подойдет Switch Virtual Router. Небольшая программа бесплатна и позволяет в два клика создать виртуальную точку доступа. Нет необходимости ее устанавливать, она выпускается в портативной версии. Просто загрузите на устройство, откройте и произведите нужные настройки.
Скачать Switch Virtual Router
Точка доступа Wi-Fi на ноутбуке с Windows 10
- pc-helpp.com — напишите собственное название сети;
- 12345678 — придумайте собственный пароль.
Перейдите на вкладку «Центра управления сетями и общим доступом», с помощью которого мы и настроим доступ всем устройствам. Для этого кликните на иконке Интернет-соединения.
Как управлять раздачей Wi-Fi с ноутбука на Windows 10?
- pc-helpp.com — напишите собственное название сети;
- 12345678 — придумайте собственный пароль.
Создаем файлы для управления
- Самое первое, что вы должны сделать при любой неисправности, — перезапустить ПК. После перезагрузки запустите cmd.exe. Возможно, проблема в том, что служба не запускается с правами Админа. Этот пункт важен.
- Возможно, вы не создали хот-спот. Например, команда запуска не сработала, поскольку была ошибочно скопирована в интерпретаторе. И тут вы должны проверить подключение беспроводной сети. Если нет иконки, и отсутствует подключение, возможно, нет драйвера вообще или его версия устарела, загружена с неофициального источника, либо не поддерживается компьютером и версией операционной системы. Обновитесь и подключите «вай-фай». Загружайте, повторимся, только с официального ресурса и ту версию, которая подходит вашему устройству.
- Хот-спот может быть активирована, но на устройствах все равно нет интернета. Возможно, подключению сети препятствует антивирусное программное обеспечение, FireWall или какой-то софт. В этом случае, отключите все подозрительные ПО. Еще один возможный вариант проблемы — ввод неправильного пароля. Смените его (выше написано как) и активируйте сеть.
- Точка доступа есть, устройства подключены, но соединение отсутствует. Возможно, на основном компьютере произошел сбой в соединении, и подключение временно отсутствует. Если с ним все в порядке, посмотрите, доступна ли сеть для всех устройств. А вдруг вы забыли его настроить, либо сделали это неправильно.
Раздаем интернет играючи.
Существует множество программных продуктов и небольших утилит для оперативной настройки интернета в ПК на базе Виндовс 10 – подробнее в статье на нашем портале. А сейчас о нескольких достойных утилитах.
- Virtual Router Plus – доступна русская версия, бесплатная, несколько кликов и доступ к сети открыт.
- CONNECTIFY HOTSPOT 2016 – поддерживает все сборки ОС, доступна Демо-версия, не русифицирована.
- MYHOTSPOT – бесплатная, не русифицирована, для всех версий операционных систем.
- MYPUBLICWIFI – абсолютно free, не русифицирован, поддерживает все сборки винды.
Теперь вы знаете, как в Windows 10, несложно раздать вай фай с ПК / ноутбука, приятного вам серфинга!
Как определить, можно ли Wi-Fi раздавать с ноутбука на Windows или нет
Чтобы определить возможность раздачи Wi-Fi на операционной системе Windows, необходимо открыть командную строку (в дальнейшем – КС), используя имя администратора, и написать в ней «Netsh Wlan Show Drivers».
В появившемся окне откроется информация о модеме Wi-Fi, который установлен на ноутбуке, а также технологии, что поддерживает система. Необходимо ознакомиться с пунктом «Поддержка размещенной сети», которая на английском языке будет называться Hosted Network. Если там высветится – «да», то раздать вай-фай не составит труда.
Если появится надпись об отсутствии Wi-Fi, значит, роутер не обновлён. Нужно загрузить прошивку, воспользовавшись официальным сайтом производителя. Закончив операцию по обновлению ПО, можно повторить проверку и уже далее переходить к последующим действиям для раздачи Wi-Fi с ноута.
Важно! Категорически запрещено использовать «пиратские» сайты для поиска программного обеспечения. Иначе есть риск занести на ноутбук вирус.. При определённых ситуациях можно попробовать откатить драйвера к первоначальным настройкам вместо того, чтобы скачивать обновления
Для проведения этой операции необходимо открыть диспетчер устройств и в окне «Свойства» найти вкладку с драйверами, где нажать на кнопку «Откатить». После выполнения этих операций нужно проверить поддержку используемой сети, поскольку при ее отсутствии дальнейшие действия будут бессмысленны
При определённых ситуациях можно попробовать откатить драйвера к первоначальным настройкам вместо того, чтобы скачивать обновления. Для проведения этой операции необходимо открыть диспетчер устройств и в окне «Свойства» найти вкладку с драйверами, где нажать на кнопку «Откатить». После выполнения этих операций нужно проверить поддержку используемой сети, поскольку при ее отсутствии дальнейшие действия будут бессмысленны.
Ноутбук не раздает Wi-Fi, не выполняется подключение устройств, либо не запускается раздача?
Часто у пользователей, которые выполнили все вышеописанные пункты, все-равно отсутствует подключение к Интернету и по-прежнему не запускается раздача. Рассмотрим несколько способов устранения неполадок, а также разберемся с ними.
- Если раздача не осуществляется или не подключается устройство к сети, то можно попробовать выполнить перезагрузку устройства. Иногда это решает проблему. Также запуск команд должен производиться от имени администратора, этот момент является очень важным.
- Если возникла проблема с созданием сети при помощи первой команды в инструкции, то стоит проверить состояние Wi-Fi, которое должно быть включено. Если невозможно включить Вай-фай, то вероятнее всего, что на ноутбуке не установлены драйвера на адаптер. А после установки драйвера, попробуйте создать сеть опять.
- Если не запускается раздача интернета в случае установленного сетевого драйвера, нужно обновить его. Для этого рекомендуется загрузить его с официального сайта.
- Иногда проблему можно исправить, если выполнить откат драйвера на другую версию. Для этого нужно войти в “Диспетчер устройств” Виндовс 10 (вход через «Пуск»), далее выбрать «Сетевые адаптеры», нажав на нужное устройство выбрать вкладку “Свойства“, затем “Драйвер” и “Откатить“.
- Запуск сети осуществлен, но подключение устройств не происходит. В такой ситуации следует отключить антивирусник и программы, блокирующие подключение. Еще нужно проверить правильность введения пароля или попробовать перезапустить сеть, введя новый пароль.
- Распространенной проблемой бывает такая, при которой раздача интернета настроена, но трафик не передаётся. В такой ситуации нужно выяснить есть ли интернет на ПК, с которого планируется раздача интернета. Если интернет активный, то нужно приступить к следующему шагу – это проверка настроек общего доступа, которые пользователь должен был внести при запуске сети. Еще можно выключить антивирус или брандмауэр, потому как они могут приводить к блокировке доступа.
- Если после запуска раздачи Вай-Фай в сетевых настройках создается другое подключение, то в этом случае нужно нажать по нему и выбрать «Сведения». В окне нужно проверить адрес IPv4. По умолчанию должен выбран пункт “Автоматические параметры сети“. Также часто пользователи разрешают вещание сети для другого подключения.
- Доступ нужно включать для подключения, которое используется. К примеру, пользователь подключен к одной сети, а запускать раздачу нужно от другой, тогда в разделе “Доступ” (свойства подключения Ethernet) нужно предоставлять доступ для нужной.
Как осуществить раздачу вай-фай с ноутбука под ОС Windows 7, все способы

Сейчас рассмотрим три самых распространенных способа. Применив один из них вы сможете организовать раздачу WiFi с вашего ноута. Подробное описание смотрите ниже.
Вариант No 1: создаем сеть ПК – ПК
Для реализации первого варианта нажимаем правой клавишей мыши на значок «Сеть». Он расположен в нижнем правом углу, возле даты и времени. Выбираем вторую строчку сверху «Центр управления сетями….».

Выскочит новое окно, теперь в нем жмем на строку «Настройка нового подключения…», «Настройка беспроводной сети…».
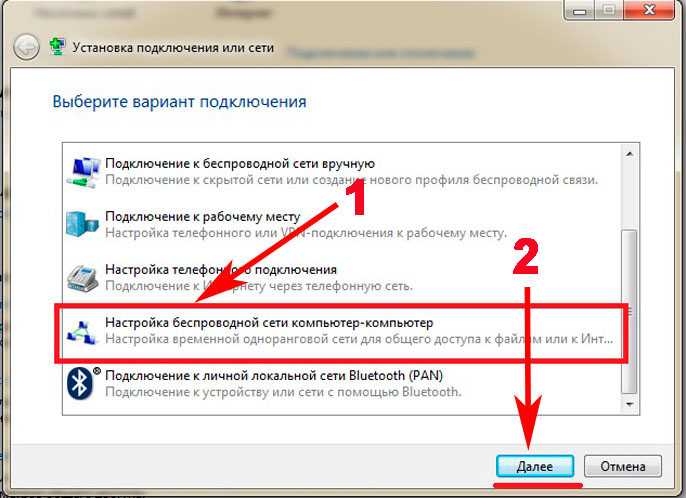
Далее вводим параметры будущей вай фай сети. Имя сети — вписываете любое название. Тип безопасности – можно поставить «WPA2 — Personal». Ключ безопасности — вбиваем пароль и запоминаем его, он понадобиться во время подключения к вашему ноутбуку. Не забываем в самом низу отметить галочкой «Сохранить все параметры». Жмем «Далее». Появиться еще одно окно, где требуется клацнуть на пункте «Включить общий доступ к ….».
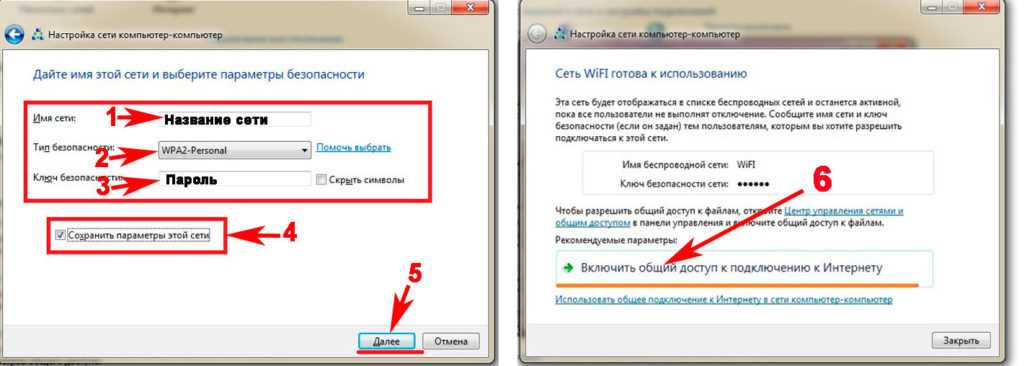
Заново входим «Центр управления сетями…», с левой стороны нажимаем «Изменить дополнительные параметры….». Здесь везде ставим точки «Включить».

Готово. Мы подробно расписали первый вариант, благодаря которому вам удастся раздать wifi с ноутбука в Windows 7
Вариант No 2: Создаем раздачу вай-фай на ноутбуке благодаря командной строке
Данный способ многие считают более надежный и легко настраиваемый. Поэтому чтобы узнать, как можно раздать wifi на Windows 7 благодаря командной строке, смотрите внимательно дальше в статье и делайте все также.
Внимание! Этот вариант можно воспользоваться при условии если драйвер вашего модуля совместим с функцией «Virtual Router». Хорошо, что почти все компьютеры на ОС Windows 7 поддерживают данную функцию
Единственное возможное препятствие, которое может возникнуть, это устаревший драйвер. Поэтому рекомендуем обновить его, до последней версии.
- Для открытия командной строчки зажмите одновременно кнопки «Win и R». Появится небольшое окошко вбиваем туда «cmd», жмем «Enter».
- В появившейся командной строке вбиваем «netsh wlan set hostednetwork mode=allow ssid=Home wi-fi key=13131313 keyUsage=persistent». Не забудьте изменить с этой команде: Первое вместо «Home wi-fi» вбейте своё название вай-фай сети. Второе измените «13131313», здесь впишите придуманный вами пароль. Жмите «Enter».
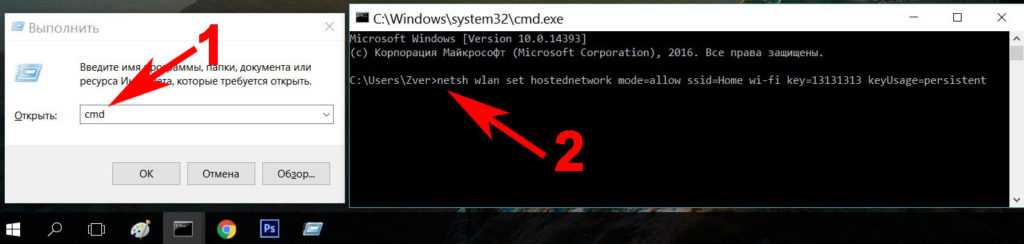
Проверяем диспетчер задач, в нем должен создаться новый модуль «Адаптер мини – порта виртуального….».
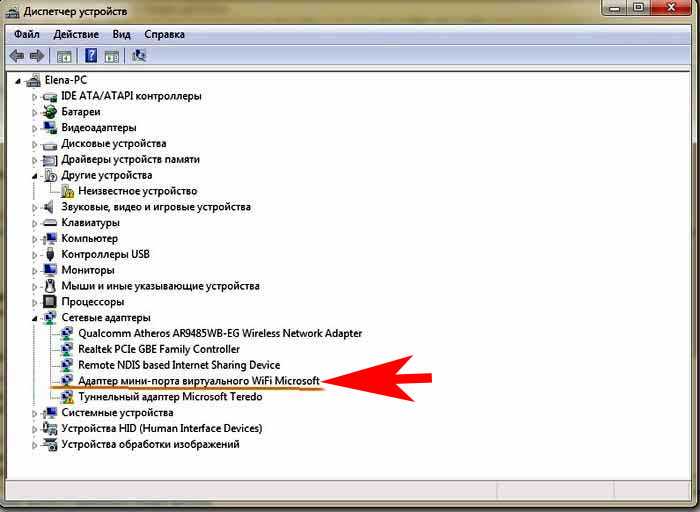
Удостоверившись, что новый модуль появился, переходим к его настройки. Заходим «Центр управления сетями….», с левой стороны «Изменения параметров адаптера». Вы должны увидеть еще один адаптер «Беспроводное сетевое соединение — 2».

Клацаем на новом адаптере ПКМ и выбираем «Свойства». Переходим в пункт «Доступ». Здесь расставляем везде галочки, выбираем новый модуль. Нажимаем клавишу «ОК». Смотрите ниже на картинке.

Далее в разделе «Изменить дополнительные параметры…» поставьте точку «Включить сетевое обнаружение». По желанию можете активировать возможность предоставления доступа к вашим файлам и устройствам.

Последнее действие, которое следует выполнить, это активировать сделанную Wi-Fi сеть. Повторно вызовите командную строчку и вставьте туда «netsh wlan start hostednetwork» , после чего клацните «Enter». На этом все, можно пробовать подключаться. На Windows 8 раздать так wifi, тоже получиться.
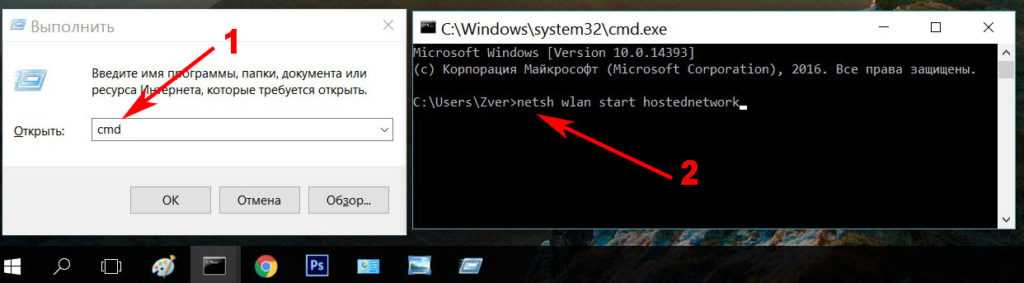
Имейте в виду: после любой перезагрузки ноутбука, раздача будет отключена, поэтому необходимо заново выполнить последний пункт для включения.
Вариант No 3: Включаем раздачу WiFi на своем ноутбуке, используя различные приложения
Ну что, давайте рассмотрим последний способ, как раздать wifi с компьютера на Windows 7 прибегнув к различным программам.
Таких утилит найти, на просторах всемирной паутины можно очень много. Принцип настройки у них очень похож. Поэтому мы можем выделить некоторые из них, которые бесплатные и легко настраиваются.
MyPublicWiFi – хорошее приложение, простой интерфейс, на настройку потратите немного времени. После установки обязательно перезагрузите ПК.
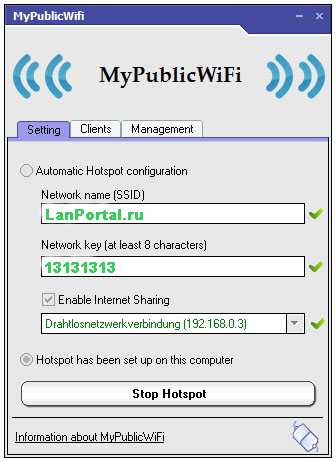
Connectify Hotspot – популярная утилита. Есть версия на русском языке, поэтому с настройкой не должно возникнуть проблем.
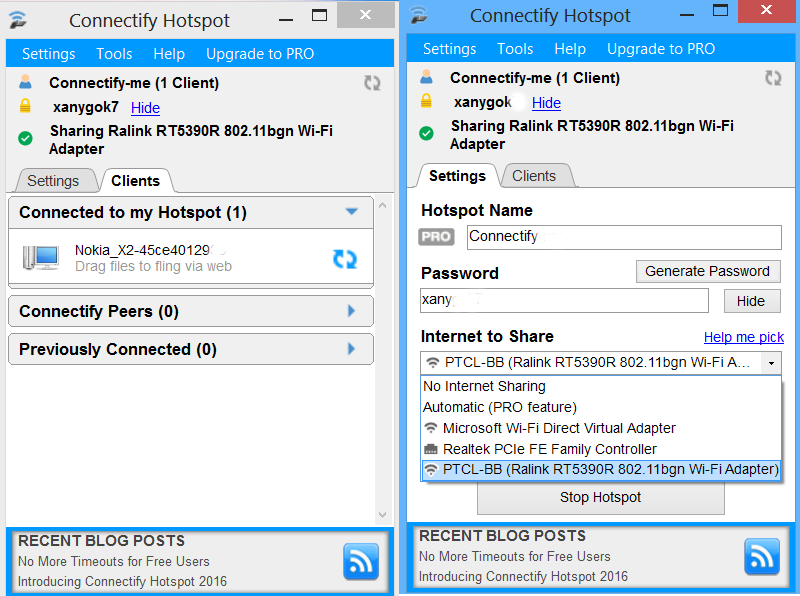
mHotSpot – удобный интерфейс и легкая настройка для раздачи . Для использования данной программы нужно, чтобы всемирная сеть была подведена к компьютеру кабелем. Так как mHotSpot не умеет одновременно принимать Интернет и сразу же раздавать по wifi его .
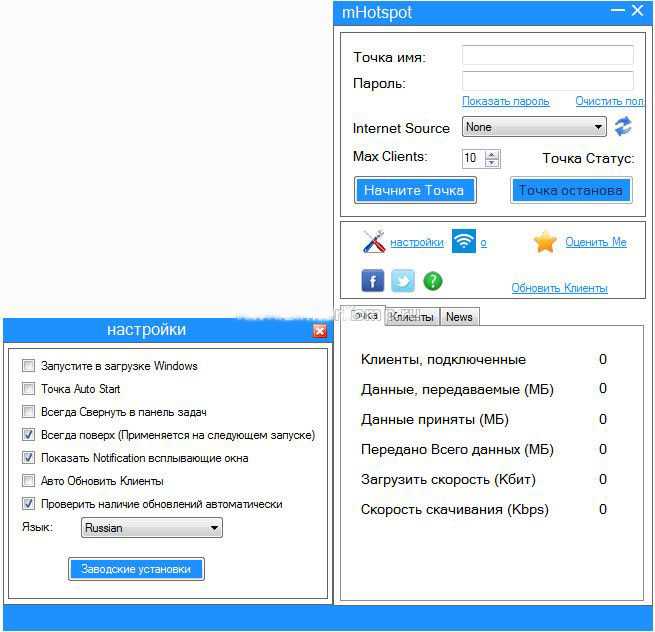
На этом пожалуй все, три варианта, как раздать легко интернет по wifi с ноутбука на Виндовс 7 мы показали. Выбор за вами. Прочтите эту публикацию, если вы не знаете как посмотреть ip адрес компьютера.
Проверяем возможность осуществления раздачи Wi-Fi
Для этого вам понадобится:
осуществить запуск командной строки в Windows 10 с правами администратора. Выполните правый клик на кнопке «Пуск» и выберите соответствующий пункт в раскрывшемся меню;
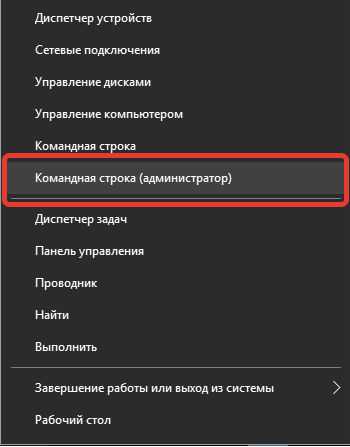
- в открывшемся диалоговом окне введите команду netsh wlan show drivers;
- в появившейся информации найдите строку Hosted Network или «Поддержка размещенной сети», и проверьте, что напротив строки стоит «Да»;
в противном случае обновите драйвера Wi-Fi адаптера, посетив сайт производителя ноутбука или устройства. Повторите действия, описанные выше, и убедитесь, что драйвер позволяет раздавать интернет по Wi-Fi.
В некоторых конфигурациях помогает откат драйвера устройства до предыдущей версии. Зайдите в диспетчер устройств, в подразделе «Сетевые адаптеры» найдите требуемое устройство, перейдя на вкладку драйвер, произведите откат.
В случаях, если манипуляции с драйверами не дают требуемого результата — обратитесь в сервисный центр производителя ноутбука.
Использование сторонних приложений для раздачи Вай-Фай с ноутбука
Альтернативный вариант – использовать программы, которые за пользователя выполняют всю черновую работу. Общая логика при этом примерно одинакова. Нужно задать данные для входа (то есть имя точки и парольную фразу), а также выбрать, какое из текущих подключений будет доступно через ноутбук.
Например, в Virtual Router Plus нужны только эти данные. Дальше остается нажать на кнопку запуска.

Приложение простое, однако в случае неполадок разобраться с причинами может быть довольно сложно.
Несколько труднее понять, как сделать сеть через HostedNetworkStarter, которая позволяет менять большее количество настроек и сохранять их в файл для дальнейшего использования.
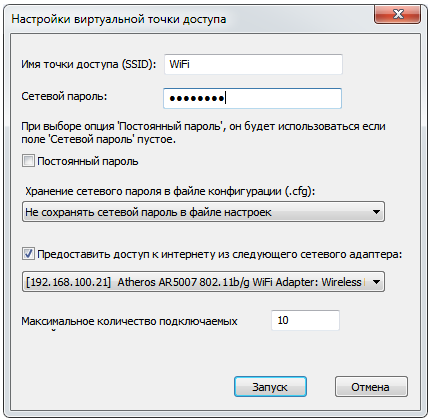
Зато в главном окне отображается куда больше сведений о работе новой сети.

Если сеть не получается активировать, будет показано описание ошибки.
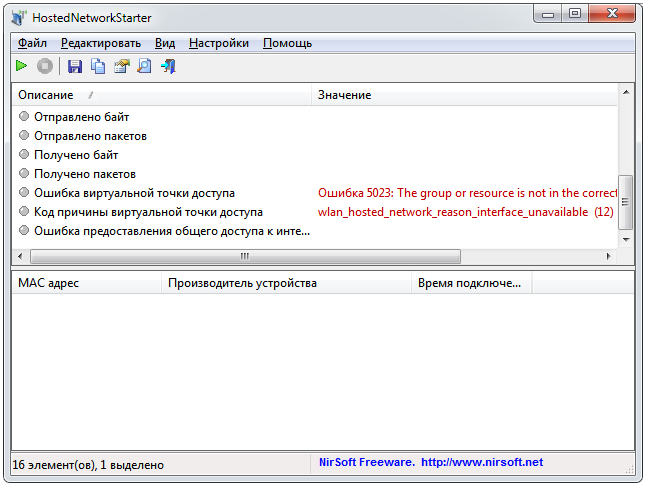
Эта программа дает больше контроля над работой виртуальной сети, а также позволяет тоньше ее настраивать и получать развернутую информацию об ошибках.
Приложения позволяют раздать связь независимо от уровня пользователя.
Проблемы при активации ноутбука на Windows 10 в качестве точки доступа
 Настраивая раздачу Wi-Fi на ноутбуке или компьютере под управлением Windows 10, пользователь может столкнуться с рядом проблем. Вот некоторые варианты их решения:
Настраивая раздачу Wi-Fi на ноутбуке или компьютере под управлением Windows 10, пользователь может столкнуться с рядом проблем. Вот некоторые варианты их решения:
- При вводе второй команды для старта раздачи интернета появилась ошибка о невозможности запустить сеть. В такой ситуации необходимо зайти в «Диспетчер устройств» на компьютере (данное меню легко найти через поиск) и отключить в нем Wi-Fi адаптер. Когда он будет полностью отключен, его следует включить вновь.
- Если интернет не удается раздать или устройство не видно среди доступных сетей, следует проверить настройки фаервола на компьютере, если такой имеется. По умолчанию в его настройках может стояться ограничение на доступ к интернету на компьютере для сторонних устройств. В такой ситуации необходимо найти ограничение в настройках и отключить его или выключить сам фаервол.
- Убедиться, что в «Сетевых подключениях» общий доступ к интернету был включен именно для того подключения, которое в данный момент активно и используется для подключения к интернету. Некоторые пользователи совершают ошибку и открывают доступ в подключении, которое отвечает за локальное соединение.
- Отключить на компьютере раздачу Wi-Fi при помощи команды (которая была приведена выше) в командной строке. Когда раздача будет отключена, отсоедините ноутбук или компьютер от интернета. После этого запустите раздачу Wi-Fi, и лишь потом подключите компьютер к интернету. В некоторых случаях это помогает решить проблему.
Как можно видеть, организовать раздачу интернета с ноутбука или компьютера на Windows 10 довольно просто. На более ранних версиях операционной системы данные команды также работают, но они не могут раздавать интернет в том случае, если компьютер сам подключен к нему через Wi-Fi, тогда как в Windows 10 подобные ограничения не действуют.




























