Возможности
Virtual Router Manager
имеет два режима работы. Первый дает возможность соединения между двумя устройствами, поддерживающими технологию передачи данных при помощи WiFi. Второй режим позволяет раздавать интернет на любые гаджеты, снабженные модулем WiFi. Это могут быть нетбуки, планшеты, смартфоны, игровые приставки и другие устройства.
При помощи данной утилиты с настройкой виртуального роутера по силам справиться даже неопытному пользователю. Для этого достаточно придумать название точки доступа и пароль, который должен состоять минимум из 8-ми символов. Также необходимо выбрать тип интернет-соединения, которое будет доступно для других устройств. Утилита поддерживает раздачу как проводного, так и беспроводного интернета.
Достоинства приложения
Приложение обладает многими преимуществами. Среди главных из них необходимо назвать:
- применение надежной технологии защиты от вредоносных и вирусных программ;
- поддержку всех версий ОС Windows от XP и выше;
- высокую скорость раздачи интернета;
- минимальные требования к системе.
Если Виртуал Роутер Менеджер не подошел по функционалу или вовсе не запустился у Вас на компьютере, то рекомендуем скачать
Сегодня без компьютера с доступом к интернету и всевозможных девайсов не обходится ни один современный человек. Подключиться к сети кабельным способом или проводным несложно, выбрав для себя наиболее удобного провайдера. После некоторых манипуляций со стороны сотрудников компании и внесённой абонентской платы за услугу ваш компьютер имеет возможность выхода в интернет. Но что делать, когда этого недостаточно?
Если требуется наличие интернета на нескольких устройствах, для этого нужно организовать сеть Wi-Fi. Осуществить создание сети можно при помощи модема, роутера или сетевого адаптера с функцией раздачи сигнала. Но существует и альтернативный вариант, такой как установить точку доступа Wi-Fi на компьютере или ноутбуке программным способом. Наладить раздачу сигнала на любые подключаемые устройства можно при помощи командной строки Windows или программного обеспечения. Более лёгкий из доступных способов — это, конечно, установка приложения. Виртуальный роутер позволяет раздавать сигнал Wi-Fi без установки дополнительного оборудования. Существует множество утилит, имитирующих роутер на компьютере, одна из которых Virtual Router Plus (Виртуал роутер плюс). Благодаря этой программе вы без труда можете начать осуществлять раздачу Wi-Fi в считаные минуты. Virtual Router Plus выполняет функции маршрутизатора, обеспечивая доступ к сети абсолютно любым устройствам, способным принимать сигнал.
Необходимым условием создания источника Wi-Fi на вашем компьютере или ноутбуке является наличие сетевой карты и интернет-соединения . Будет адаптер встроенный или внешний, значения не имеет, главное — его присутствие, потому как именно используя сетевое устройство, Virtual Router Plus имитирует маршрутизатор.
Виртуал роутер плюс отлично взаимодействует с ноутбуками и ПК, занимая минимум дискового пространства. Чтобы начать пользоваться приложением, не требуется специальных знаний и навыков настройки, как в случае со стандартным роутером.
Не удается запустить «Виртуальный маршрутизатор плюс» (ошибка): проверка модуля Wi-Fi
В самом простом случае нужно убедиться, что сам модуль Wi-Fi включен и находится в активном состоянии. К примеру, в большинстве ноутбуков для его активации используется специальное сочетание клавиш (Fn + какая-то из функциональных клавиш — F или еще что-то).

Реже встречается наличие на корпусе устройства специального переключателя. В любом случае сразу же нужно проверить, задействован ли сам модуль, ведь нередко встречаются ситуации, когда впопыхах (если используется сочетание клавиш) даже при наборе текста его можно было случайно отключить. Это самое простое, что может быть, однако, как правило, проблема не в этом.
Virtual Router Plus: как скачать, настроить раздачу Wi-Fi и пользоваться в Windows
Начиная с Windows 7 появилась возможность запускать виртуальную точку доступа. Можно назвать эту функцию «Виртуальный маршрутизатор», так как она позволяет раздавать интернет по Wi-Fi без маршрутизатора (отдельного устройства) . То есть Windows использует Wi-Fi адаптер не только для подключения к беспроводным сетями, но и для раздачи Wi-Fi на другие устройства. Запустить точку доступа можно специальными командами, через командную строку. В Windows 8 и Windows 10 эта функция так же работает, но там появился еще «Мобильный хот-спот» (только в десятке) . Где не нужно вводить команды и т. д., необходимо просто указать имя сети, пароль и все готово.
Несмотря на то, что раздачу Wi-Fi можно настроить стандартными средствами Windows, многие почему-то используют сторонние программы. Которые, как правило, являются всего лишь оболочкой. Virtual Router Plus – одна из таких программ. Очень простая и бесплатная программа, которую можно без проблем скачать в интернете. Я так понимаю, что разработчики (Runxia Electronics) забросили Virtual Router Plus и не обновляют ее. Сайт программы почему-то не работает. А в интернете можно найти много разных версий этой программы. Есть Virtual Router Plus на русском языке. Но перевод там не очень. В принципе, он и не нужен. Там всего два поля, одно выпадающее меню и одна кнопка. Есть еще одна бесплатная и очень похожая программа Virtual Router Manager (Виртуальный маршрутизатор) от другого разработчика (Chris Pietschmann) . Можете скачать Virtual Router Manager и использовать ее. Но она похоже так же не обновляется.
В этой статье я покажу, как скачать Virtual Router Plus (дам ссылку на версию, которую буду использовать сам) , установить ее, запустить виртуальную точку доступа и управлять раздачей Wi-Fi. Но перед этим я рекомендую вам попробовать настроить точку доступа в Windows стандартными средствами. Вот подробные инструкции:
Когда не удается запустить раздачу Wi-Fi с помощью командной строки, или через «Мобильный хот-спот», то и программа Virtual Router вряд ли будет работать. Так как там проблемы с самим адаптером, драйверами, настройками и т. д. А программа использует стандартную функцию, которая встроенная в Windows.
Я все таки советую вам не использовать сторонние программы, а попытаться настроить все по инструкциям, ссылки на которые оставил выше.
Возможные проблемы с доступом
Что же касается проблем с виртуальным устройством, практически все, кто его использовал, отмечают, что программа Switch Virtual Router IP-адреса для подключаемых устройств или даже основного терминала не всегда определяет корректно, хотя и использует для этого автоматический режим.
Если такая проблема возникла, а в системном трее появляется уведомление с требованием проверки и исправления подключения, можно попытаться ввести соответствующие данные вручную. Маска подсети остается в стандартном виде (255.255.255.0), а для IP-адреса используется комбинация 192.168.137.1.
В некоторых случаях программа Switch Virtual Router может блокироваться антивирусом или брэндмаэуром. Для начала стоит на некоторое время отключить и проверить приложение на работоспособность. Во втором случае программу нужно внести в список исключений файрволла. Если в списке установленных программ Switch Virtual Router не отображается или добавить приложение в него стандартным способом не представляется возможным, следует указать местоположение исполняемого файла программы вручную.
Проблемы с Wi-Fi
Наконец, еще одна причина того, что программа при попытке установки связи выдает ошибку. Очень может быть, что установленный в системе, попросту не поддерживается самой ОС, т. е. оборудование является устаревшим. Проблема может состоять и в роутере, но в данном случае поломки или повреждения физического характера не рассматриваются. В программном плане на маршрутизаторе, как вариант, можно проверить поддержку беспроводных соединений Wireless (переключатель или состояние должны соответствовать значению Enabled).
И, конечно же, в данном случае не рассматривались вопросы, что и некоторые современные вирусы способны блокировать работу системы при попытке создания подключения. И если уж совсем ничего не помогает, а оборудование, как кажется пользователю, работает вполне исправно, можно попробовать применить утилиту Microsoft Fix It!, которая способна устранить множество проблем, в том числе сбои подключения к Интернету. Но как показывает практика, надежды на это мало, а основная проблема состоит как раз в драйверах.
Недавно, мы опубликовали подробную инструкцию по настройке виртуальной точки доступа на компьютере, с помощью программы . В этой статье, мы рассмотрим процесс настройки уже другой программы – Virtual Router Plus. Это еще одна очень популярная, бесплатная программа, с помощью которой можно настроить раздачу интернета по Wi-Fi с ноутбука, или с персонального компьютера (если на нем есть беспроводной модуль)
.
По сути, эти две программы практически одинаковые, и инструкции по настройке очень похожие. Но, если вы скачали Virtual Router Plus и хотите настроить Хот-спот именно с помощью этой программы, тогда вам будет намного проще сделать это по инструкции, написанной специально для программы Virtual Router Plus.
Почему не удается запустить «Виртуальный маршрутизатор плюс»?
Итак, обо всем по порядку. Как запустить «Виртуальный маршрутизатор плюс», наверное, объяснять не нужно. Для этого в окне установки связи присутствует одна-единственная кнопка с соответствующим названием.
Другое дело — появление ошибки с сообщением о том, что не удается запустить «Виртуальный маршрутизатор плюс». С чем это связано? Среди основных причин возникновения такого сбоя специалисты называют следующие:
- отключенный или отсутствующий модуль Wi-Fi;
- отключенная сеть VPN;
- неустановленный виртуальный адаптер в системе;
- проблемы с драйверами сетевой карты;
- отсутствие поддержки сети драйвером.
Настройка раздачи
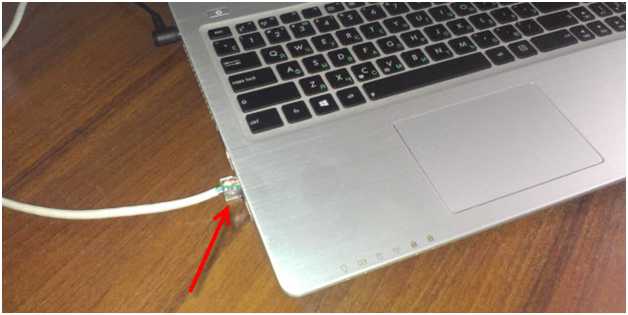
Подключение интернет
Ваш ноутбук должен иметь статус соединения как на картинке ниже.
Статус соединения
Если все так, то переходим к настройке программы.
Настройка virtual router plus
Качаем архив с программой, распаковываем и запускаем, при помощи исполнительного файла.
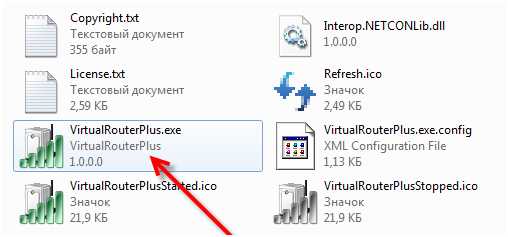
Исполнительный файл
Перед вами окно с тремя полями:
- Network Name – вписываем будущее имя сети.
- Password – придумайте пароль, который будет нужен для доступа в вашу сеть.
- Shared Connection – выбираем тип соединения с которого будет доступен интернет. Если он подключен при помощи кабеля, то оставляем «Подключение по локальной сети».
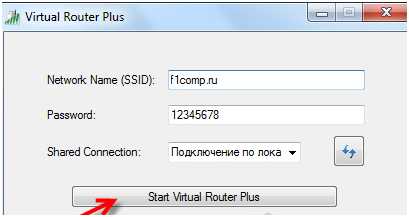
Меню программы
После заполнения всех полей жмем Start Virtual Router Plus.
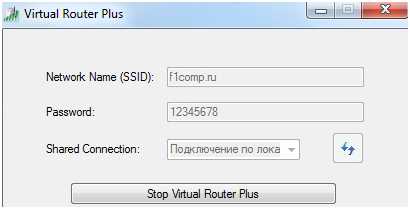
Работа программы
После этого все поля станут неактивными, задействованной может быть только кнопка Stop Virtual Router Plus, нажав ее можно прекратить работу виртуального роутера. Для удобства программу можно свернуть и она перейдет на панель уведомлений.
Подключаем мобильные устройства
Теперь берем любое мобильное устройство, запускаем Wi-Fi и производим поиск сети с ранее заданным нами именем. Жмем на эту сеть, авторизируемся при помощи заданного нами пароля и жмем на подключение.
Все можно пробовать заходить в интернет с вашего мобильного устройства. Правда бывает и так, что соединение есть, а сети интернет нет. Для этого нужно произвести еще кое, какие настройки.
Устранение
Теперь проверим, какая причин послужила созданию ошибки.
Проверка доступа к интернету
Убедитесь, что ваш ноутбук подключен к интернету через Wi-Fi или LAN-кабель. Если значок «Доступ в интернет» не отображается в трее:
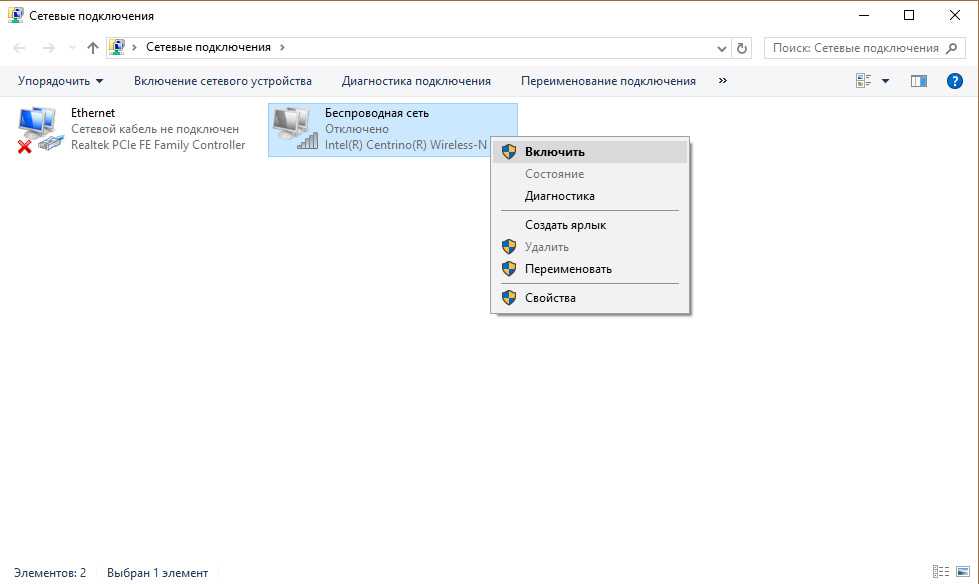
Совет! Если вы используете беспроводную связь в качестве интернет соединения, ознакомьтесь с информацией по .
Проверяем виртуальный сетевой адаптер
Нажмите ПКМ по Пуск и выберите «Диспетчер устройств»:
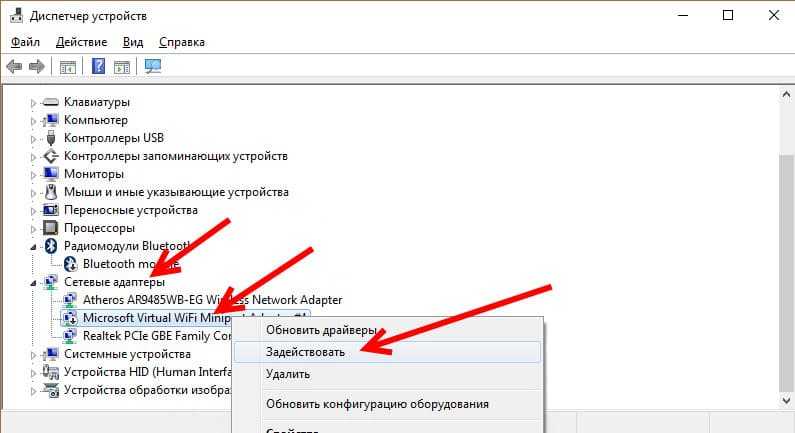
Если в Диспетчере устройств такового нет или нет даже упоминания о Wi-Fi (Wireless-адаптере), переходите к следующему пункту.
Нет адаптера в Диспетчере устройств
Если вы уверены, что на вашем ПК/ноутбуке есть Wi-Fi адатер, нужно установить/обновить соответствующие драйвера. Скачать программное обеспечение, можно на сайте производителе вашего устройства. Установщик можно запустить с помощью исполняемого.exe файла или через диспетчер устройств, выбрав пункт «Обновить драйвер» (Update driver).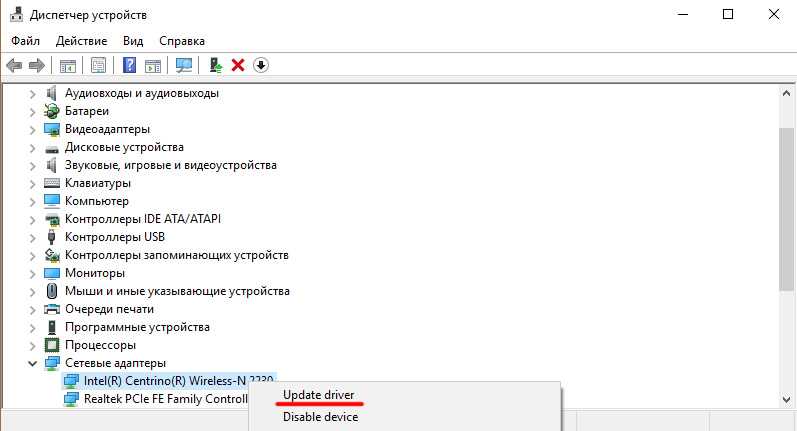
Не забудьте перезагрузить операционную систему.
Если возникли вопросы после прочтения статьи, оставляйте комментарии или воспользуйтесь формой .
Здравствуйте друзья! Я недавно написал статью, в которой рассказал о том, . Но как оказалось, способ о котором я писал в той статье не подходит для подключения мобильных устройств, таких как телефоны, смартфоны, планшеты и т. д.
А если учесть тот факт, что очень много людей хотят настроить ноутбук на раздачу Wi-Fi и подключить к нему именно мобильное устройство, то я решил исправить ситуацию. Эту статью можно считать продолжением предыдущей статьи.
Для того, что бы заставить ноутбук превратится в маршрутизатор и подключить к нему мобильное устройство, мы будем использовать программу VirtualRouter Plus. Это маленькая, простая программа, которую ну очень просто настроить, чем мы сейчас и займемся.
Допустим у Вас есть ноутбук и еще какие-то мобильные устройства у которых есть Wi-Fi. А интернет у вас подключен скажем по кабелю и только к ноутбуку. Wi-Fi роутера нет. А вы хотите подключать свой телефон, или планшет к интернету. Так вот, мы заставим ноутбук брать интернет по кабелю (или другим способом, например через USB модем. Только не по Wi-Fi)
и раздавать его по Wi-Fi. Ноутбук будет точкой доступа.
Есть несколько способов настроить раздачу. Можно с помощью специальных программ, таких как VirtualRouter Plus, Connectify Hotspot, или же через командную строку. Мне очень понравилась бесплатная программка VirtualRouter Plus, вот и покажу как ее настроить. С ее помощью все получилось с первого раза.
Что нам понадобиться?
Нам понадобится ноутбук (нетбук, стационарный компьютер с адаптером)
на котором есть Wi-Fi. Интернет, который подключается с помощью сетевого кабеля, или USB модем. Программа VirtualRouter Plus (дальше дам ссылку)
ну и устройство, которое мы будем подключать к интернету (телефон, планшет и т. д.)
.
Все есть? Тогда начинаем:).
Установить и настроить виртуальный маршрутизатор (роутер) Wi-Fi на ноутбуке можно с помощью специального программного обеспечения
Известно, что в обычных условиях для создания Wi-Fi сети между беспроводными устройствами необходим беспроводной роутер (Wi-Fi HotSpot). Установка виртуального (программного) роутера поможет сделать это без его использования. В данном случае роль точки доступа будет выполнять специально настроенный беспроводной адаптер ноутбука.
Настройку программного HotSpot можно осуществить вручную или автоматически с помощью специального ПО. Оно также поможет сделать это без вникания в тонкости самого процесса и ускорит процесс.
Существует целый класс небольших программ с похожими возможностями. В статье рассмотрим одну из них (со временем, возможно, список расширится).
Подготовка к установке виртуального маршрутизатора (роутера) на ноутбук
Скачиваем бесплатную программу «Виртуальный роутер» (Virtual Router — Wifi Hot Spot for Windows 8, Windows 7 and 2008 R2) с сайта разработчика http://virtualrouter.codeplex.com.
На данный момент обновление и разработка программы прекращена.
Хочется отметить, что установив виртуальный беспроводной маршрутизатор (роутер) на один из ноутбуков и настроив его, автоматически получим готовую Wi-Fi сеть между:
- нашим ноутбуком и любым другим лэптопом;
- ноутбуком и компьютером (если в нём есть карта Wi-Fi);
- ноутбуком и смартфоном с любой OS (Android, iPhone (планшетом).
Начало работы
Итак, поскольку весь процесс сводится к тому, чтобы с помощью специальной программы превратить ноутбук в точку доступа Wi-Fi, к которой можно без проблем подключать несколько устройств — другой ноутбук, компьютер, смартфон (Android, iPhone, Windows Phone), планшет, то, всё, что необходимо — это ноутбук, правильно настроенный, с качественно установленной Windows 7/ 8, установленными драйверами и простым, но эффективно работающим антивирусом. Хочу предупредить, что некоторые антивирусы могут мешать корректной работе данной программы — будьте внимательны!
Последним пунктом в списке необходимого ПО будет та самая утилита для автоматического создания Wi-Fi роутера на ноутбуке.
Установка виртуального роутера
Установку производим на ноутбуке, который планируем использовать в качестве вещателя беспроводной сети. Непосредственно инсталляция приложения происходит просто и без особенностей.
Устанавливаем все настройки по умолчанию. По завершению установки программы, если заглянуть в диспетчер устройств Windows, появится новое устройство: Microsoft Virtual Wi-Fi miniport adapter.
Именно оно и будет выполнять роль виртуального роутера на нашем ноутбуке (компьютере). Если устройство не появилось, необходимо будет найти и скачать, затем установить «родные» драйвера для Wi-Fi адаптера на вашем ноутбуке. Иначе программа корректно работать не будет!
Настройка виртуального роутера
Сразу после установки появляется окно первоначальной настройки программы.
Изменяем название сети (SSID) на необходимое.
Далее в настройках вводим нужный нам пароль не менее 8 символов.
«Расшариваем» (делаем доступным) доступ к сети интернет — выбираем из выпадающего меню программы тип соединения. Жмём кнопку старт Start Virtual Router. Ноутбук должен начать транслировать сеть с заданным названием (SSID) и доступом в интернет, который будет обеспечиваться посредством сетевого кабеля, подключённого к ADSL модему нашего провайдера.
Автоматическая настройка и установка беспроводной сети между ноутбуками закончена. Таким образом мы создали беспроводную точку доступа — виртуальный роутер на базе сетевого адаптера нашего ноутбука.
Проверяем работоспособность созданной Wi-Fi сети
Открываем поиск сетей в смартфоне — в доступных сетях должна появиться новая сеть с нашим названием — SSID hpc.by. Именно к ней-то и необходимо подключать любое имеющееся беспроводное устройство (смартфон, другой ноутбук, планшет), чтобы получить доступ в интернет посредством ноутбука, подключенного к глобальной паутине через обычный сетевой кабель. При этом на другом ноутбуке, который будем подключать — настраивать и менять в параметрах ничего не надо — сеть должна раздать сетевые параметры автоматически.
Как сделать подобную настройку вручную (без программы) читайте здесь — беспроводная сеть между двумя компьютерами — как создать точку доступа Wi-Fi на ноутбуке.
- Как сменить MAC-адрес сетевой карты на компьютере, ноутбуке
- Тест DNS сервера с помощью программы DNSBench
- Как измерить скорость DNS сервера. Программы DNS Jumper и DNSBench
- Сбои в работе Интернет. Что делать?
- DNS сервер не отвечает. Что делать?
- Настройка роутера Huawei HG532e
- Настройка модема Промсвязь М200а
Не удается запустить «Виртуальный маршрутизатор плюс» (ошибка): проверка модуля Wi-Fi
В самом простом случае нужно убедиться, что сам модуль Wi-Fi включен и находится в активном состоянии. К примеру, в большинстве ноутбуков для его активации используется специальное сочетание клавиш (Fn + какая-то из функциональных клавиш — F или еще что-то).

Реже встречается наличие на корпусе устройства специального переключателя. В любом случае сразу же нужно проверить, задействован ли сам модуль, ведь нередко встречаются ситуации, когда впопыхах (если используется сочетание клавиш) даже при наборе текста его можно было случайно отключить. Это самое простое, что может быть, однако, как правило, проблема не в этом.
Проблемы с фаерволом
Если вы начнете раздавать интернет через ноутбук, то может возникнуть проблема с фаерволом. Очень часто бывает, что при «развертывании» беспроводной сети, встроенный брандмауэр начинает препятствовать этому. Сеть может создаться, но доступа к ней нет.
Проблему можно решить, отключив брандмауэр, или изменив его настройки.
Для изменения настроек нужно сделать ряд действий:
- В Панели управления заходим в меню Система и безопасность, далее Брандмауэр Windows.
- Здесь переходим в Дополнительные параметры, раздел Обзор, заходим в Свойства брандмауэра Windows.
- Ищем вкладки Общий профиль и Профиль домена, в разделе Состояние клацаем по кнопке Настроить.
- Ищем наше соединение и снимаем с него галочку (сделать это нужно в обоих профилях).
После выполнения этих действий интернет должен начать раздаваться. Если это не произошло
То обратите внимание на свой «антивирусник», ведь в нем тоже встроен брандмауэр. Попробуйте его настроить или отключить (отключение не очень желательно, т.к
компьютер будет подвержен атакам различных вирусных программ).
Настраиваем раздачу Wi-Fi с ноутбука
Напомню еще раз, что ноутбук должен быть подключен к интернету через кабель, а не через беспроводную сеть. Что-то вроде этого:
И статус подключения должен быть таким:
Если все подключено, можно продолжить.
Настройка программы VirtualRouter Plus
Сначала загрузите VirtualRouter Plus, вы можете скачать версию 2.1.0 (на которой я настроил) по этой ссылке или здесь. Проверенные ссылки.
Скачайте архив и распакуйте его в папку. В папке запустите файл VirtualRouterPlus.exe.
Откроется окно, в котором нам нужно будет заполнить всего три поля.
Имя сети (SSID): в этом поле введите имя вашей беспроводной сети.
Пароль — пароль. Пароль, который будет использоваться для подключения к сети. Пожалуйста, введите минимум 8 символов на английском языке.
Ну а напротив Shared connection выбираем соединение, с которого будет раздаваться интернет. У меня кабель подключен к Интернету, поэтому я оставил «Подключение по локальной сети”.
Вот и все, нажмите кнопку Start Virtual Router Plus.
Все окна станут неактивными и появится кнопка Stop Virtual Router Plus (с ее помощью можно отключить виртуальный Wi-Fi). Вы можете свернуть программы, и они скроются на панели уведомлений (внизу справа).
Подключаем устройство к Wi-Fi
Теперь берем телефон, планшет или все, что вы хотите там подключить (у меня, например, телефон HTC на Android), включаем на нем Wi-Fi и ищем в списке доступную сеть с таким названием установить в программе Virtual Router Plus.
У меня такая сеть:
Щелкаем по этой сети, вводим пароль (который мы указали при настройке программы) и нажимаем Подключиться. У вас должно получиться что-то вроде этого:
Вы уже можете попытаться получить доступ к сайтам с телефона (или другого устройства), который получает доступ в Интернет по Wi-Fi с ноутбука. Но соединение есть, и интернет может не работать. Это правда :). Вам просто нужно что-то изменить.
Затем в программе Virtual Router Plus перезапускаем нашу сеть. Ваш телефон должен уже автоматически установить соединение. Интернет уже должен работать. У меня все заработало, открывайте сайты!
Превращение ноута в роутер прошло успешно :).
Совет! Вы можете добавить программу Virtual Router Plus при запуске, чтобы не всегда запускать ее вручную. О том, как это сделать, я писал в этой статье.
Если при запуске программы «VirtualRouter Plus» появляется ошибка «Virtual Router Plus не запускается. Возможно, не найдено поддерживаемое оборудование »или что-то вроде« VirtualRouter Plus »не запущено, поэтому прочтите эту статью https://f1comp.ru/oshibki/ispravlyaem-oshibku-virtual-router-plus-could-not- well-supported -аппаратное-начатое-может-не-найти/
Послесловие
Очевидно, если возможно, я бы порекомендовал вам купить роутер. Даже простая и недорогая модель, такая как TP-Link TL-WR841N, отлично справится с распределением Wi-Fi между несколькими устройствами. И не надо мучить свой ноут :). К тому же сам ноутбук сможет подключаться по беспроводной сети, а не раздавать его.
Но этот способ тоже хорош. Вы можете быстро настроить беспроводную сеть даже без роутера.
Раздача Интернет по Wi-Fi с помощью Connectify Hotspot
Программа Connectify, предназначенная для раздачи Wi-Fi с ноутбука или компьютера часто правильно работает на тех компьютерах с Windows 10, 8 и Windows 7, где другие способы раздачи интернета не срабатывают, причем делает это для самых разных типов подключений, включая PPPoE, 3G/LTE модемы и т.д. Доступна как бесплатная версия программы, так и платные варианты Connectify Hotspot Pro и Max с расширенными функциями (режим проводного роутера, репитера и другие).
Помимо прочего, в программе возможно отслеживание трафика устройств, блокировка рекламы, автоматический запуск раздачи при входе в Windows и не только. Подробно о программе, её функциях и где её скачать в отдельной статье .
Беспроводная сеть компьютер компьютер, или как раздать интернет по WiFi на Windows XP?
После того, как все устройства установлены и готовы к работе, попробуем настроить раздачу интернет через wifi. Прежде всего включим wifi модуль — если вы используете внешнее устройство, то запустите софт, который к нему прилагался на диске и был вами установлен. Я буду описывать действия с картинками Win XP, а о том, как раздать интернет Windows 7 по wifi с ноутбука, вы узнаете из еще одного видео в уроке.
Итак, заходим в «Пуск > Настройка > Сетевые подключения» — все действия для удобства будем производить параллельно на обоих компьютерах. Увидите иконки проводного и беспроводного соединений. Кликаем по «Беспроводное сетевое подключение» правой кнопкой мыши и жмем «Включить». Повторяем то же самое на втором компе.
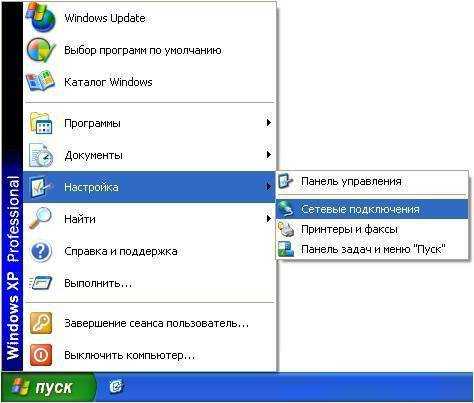

После этого, в этом же выпадающем списке (которое появляется при нажатии на иконку правой кнопкой мышки) выбираем последний пункт — «Свойства». И производим настройки нашей будущей локальной сети. Для этого переходим в пункт «Протокол интернета (TCP/IP)»

На головном компьютере или ноутбуке, связанном с интернет и раздающим его по wifi, выставляем настройки:
IP адрес: 192.168.0.1Маска: 255.255.255.0
На втором компе такие:
IP адрес: 192.168.0.5Маска: 255.255.255.0Основной шлюз: 192.168.0.1
Основной шлюз — это ip первого компа, который имеет выход в интернет по кабелю и через который мы его будем по wifi получать на второй комп.
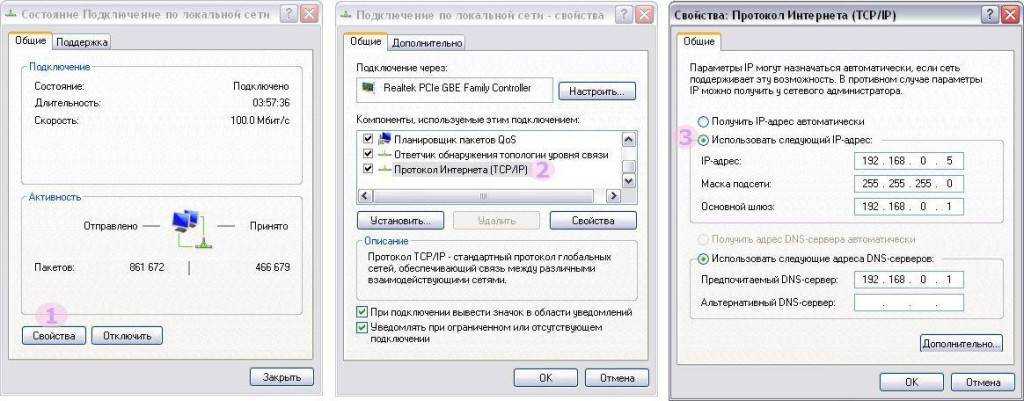
Окей! Теперь надо настроить беспроводную wifi сеть компьютер компьютер. А именно, разрешить доступ к интернету второму устройству. Возвращаемся к первому компьютеру, в разделе «Сетевое подключение» находим непосредственно соединение с интернетом по кабелю — обычно оно называется «Подключение по локальной сети».
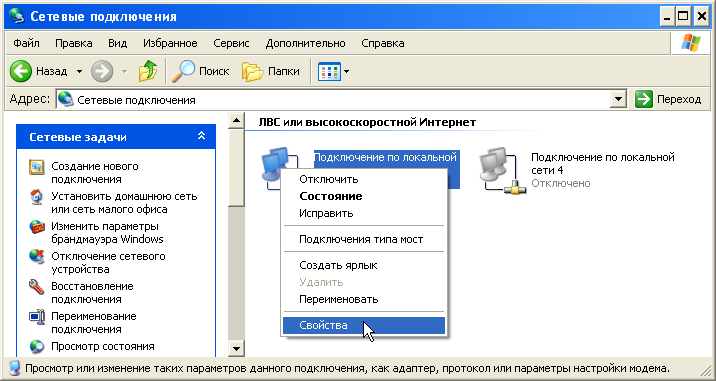
Кликаем по нему правой кнопкой, заходим в «Свойства» и переходим во вкладку «Дополнительно». Здесь ставим галочку на пункте «Разрешить другим пользователям сети» и жмем ОКэ.
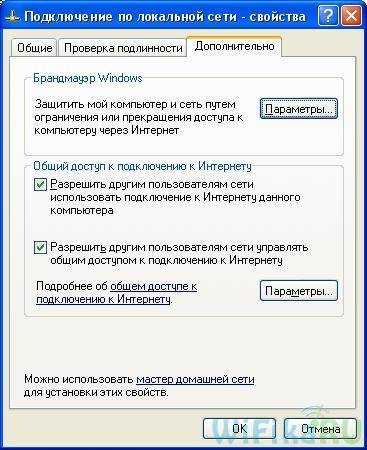
После этого заходим во вкладку «Беспроводные сети» и нажимаем «Добавить» для создания новой wifi сети.

После этого переходим на вкладку «Дополнительно», жмем на кнопку «Параметры» и отключаем брандмауэр, чтобы он не блокировал раздачу с основного ноутбука интернета на другой комп.
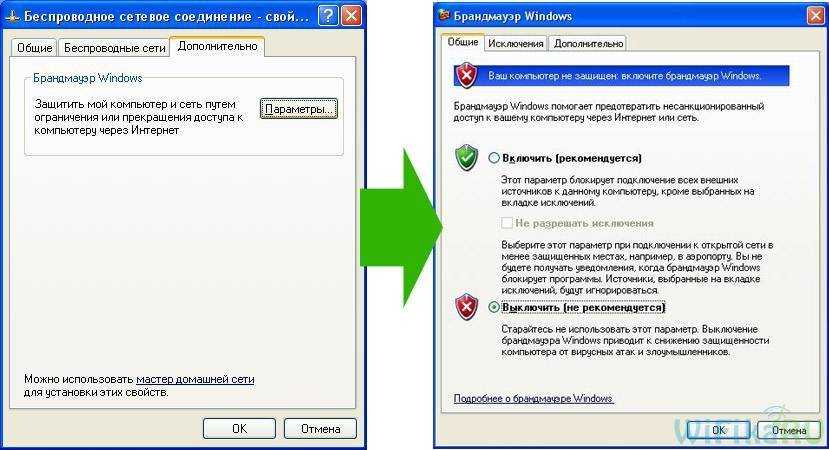
Теперь возвращаемся в первую вкладку «Общие». Внимательно посмотрите на картинку ниже и скопируйте все настройки
Обратите внимание, что снята галочка с пункта «Ключ предоставлен автоматически» и наоборот установлена на «Это прямое соединение компьютер-компьютер». Ключ — это пароль для подключения к wifi интернет, который вы можете придумать самостоятельно и запомнить
Его нужно будет ввести на втором компьютере
Его нужно будет ввести на втором компьютере.

Сетевое имя (SSID) – название нашей сети.Проверка подлинности – выбираем совместнаяШифрование данных – WEPКлюч предоставлен автоматически – галочку снять, иначе не получится задать свой ключ.Ключ сети – необходимо ввести достаточно длинный ключ, состоящий из букв и цифр.Подтверждение – повторяем ключ.Отмечаем галочкой пункт «Это прямое соединение компьютер-компьютер, точки доступа не используются».
После этого зайдем в следующую вкладку данного окошка и поставим галочку на «подключаться, если сеть находится в радиусе действия» — это обеспечит автоматическое подключение к нашему раздаваемому wifi Windows.
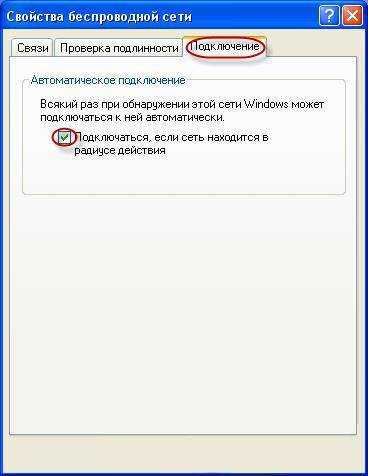
Все, сеть создана, и теперь в правом нижнем углу в панели Windows будет отображаться второй значок в виде двух компьютеров (первый был вашим подключением к провайдеру).

Это означает, что первый компьютер подключился и готов соединиться со вторым. Заходим на компьютер номер два, кликаем дважды по иконке с перечеркнутыми компьютерами

либо заходим в «Пуск > Настройка > Сетевые подключения», кликаем правой кнопкой на «Беспроводные соединения» и выбираем «Свойства»
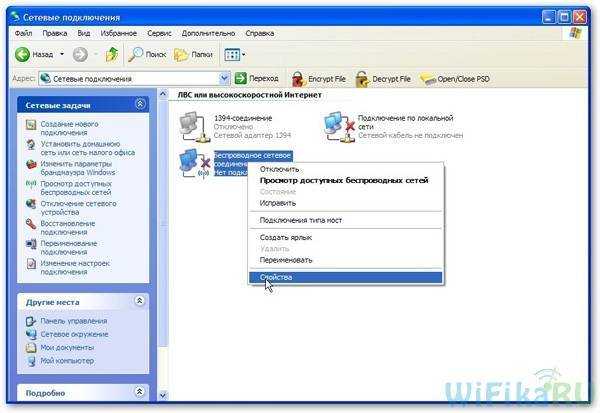
Заходим во вкладку «Беспроводные сети» и кликаем по одноименной кнопке

Появится список доступных для подключения сетей. Если их несколько, то находим свою, подключаемся к ней, введя заданный ранее пароль.
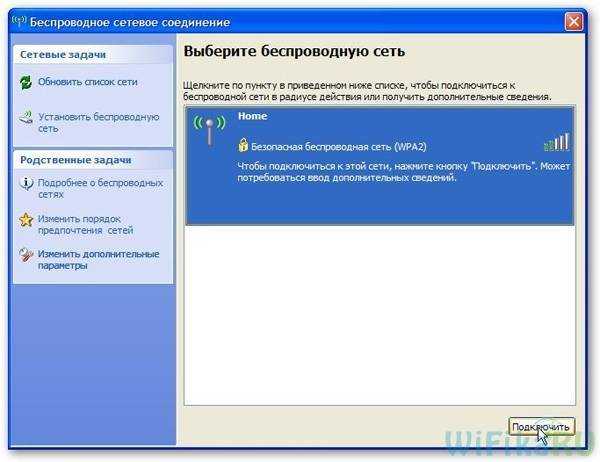
Если все прошло успешно, то в нижней панели задач Windows появится соответствующий индикатор, и компьютер-клиент сможет воспользоваться подключением к интернету первого компа.

Теперь, после того, как мы разобрались, как раздать интернет по wifi, можно проделать все те же шаги на неограниченном количестве компов и ноутбуков и напрямую подключаться к нему с любого устройства при включенном базовом первом компьютере. При этом, не обязательно основным должен быть станционарный настольный ПК — раздать интернет с ноутбука также не составляет никакого труда и в этом нет никакой разницы. Кстати, советую следить за новыми статьями, так как совсем скоро я расскажу много чего интересного. Для того, чтобы их не пропустить, оформите подписку через форму в правой колонке.
Как настроить ноутбук на раздачу Wi-Fi и подключить к нему мобильное устройство? Настройка VirtualRouter Plus
Привет друзья! Недавно я написал статью, в которой рассказал о том, как использовать ноутбук в качестве точки доступа в Интернет по Wi-Fi. Но как оказалось, способ, о котором я писал в той статье, не подходит для подключения мобильных устройств, таких как телефоны, смартфоны, планшеты и т.д.
А если учесть, что многие люди хотят настроить ноутбук для раздачи Wi-Fi и подключения мобильного устройства, то я решил исправить ситуацию. Эту статью можно считать продолжением предыдущей.
Чтобы заставить ноутбук превратиться в роутер и подключить к нему мобильное устройство, мы будем использовать программу VirtualRouter Plus.Это небольшая и простая программа, которую очень легко настроить, что мы и сделаем сейчас.
Если вы не понимаете, что мы собираемся делать сейчас, и не читали статью, ссылка на которую находится выше, я вам быстро объясню.
Допустим, у вас есть ноутбук и другие мобильные устройства с Wi-Fi. А интернет подключен, скажем, по кабелю и только к ноутбуку. Нет Wi-Fi роутера. Вы хотите подключить свой телефон или планшет к Интернету. Затем заставим ноутбук выходить в интернет по кабелю (или другим способом, например, через USB-модем. Но не через Wi-Fi) и раздавать по Wi-Fi. Ноутбук будет точкой доступа.
Есть несколько способов настроить раздачу. Вы можете использовать специальные программы, такие как VirtualRouter Plus, Connectify Hotspot или через командную строку. Мне очень понравилась бесплатная программа VirtualRouter Plus, поэтому я покажу вам, как ее настроить. С его помощью все получилось с первого раза.
Основные режимы работы
В самом приложении имеется не так уж много возможностей (по большому счету, они тут и не нужны). Однако программа Switch Virtual Router предполагает два основных режима работы:
- два пользовательских терминала объединены через одну точку доступа в режиме «точка-точка» (возможен только обмен информацией и данными);
- виртуальный роутер настроен в режиме точки, к которой подключается множество пользователей, и обеспечивается общий доступ в интернет.
Есть еще один интересный момент. Одной из «фишек» программы является то, что если отключить приложение, созданная точка как ни в чем ни бывало все равно будет работать в активном состоянии. То же самое касается перевода раздающего терминала в режим гибернации после отсоединения всех ранее подключенных устройств. Несомненно, это очень удобно.
Обратите внимание: приложение не поддерживает устаревающие системы XP и Vista и способно корректно функционировать только в версиях 7 и выше вне зависимости от архитектуры

























