Как подключить 3G/4G модем к Netis MW5230 и настроить соединение?
Подключите питание к маршрутизатору. В USB-порт подключите модем. Если необходимо, можно подключить его через небольшой USB-удлинитель. На роутере должен загореться индикатор «USB».
У меня модем немного приболел, поэтому, я его перемотал изолентой Так же к нему подключена внешняя CDMA антенна.

Скорее всего, интернет сразу не заработает. Нужно настроить роутер. Для этого необходимо зайти в его web-интерфейс. Это можно сделать практически с любого устройства: ПК, ноутбук, планшет, телефон. Лучше, конечно, с компьютера.
Подключитесь к Netis MW5230 с помощью сетевого кабеля (я подключился по кабелю, вы можете это видеть на фото выше), или по Wi-Fi. По умолчанию Wi-Fi сеть называется «Netis_***». Она защищена. Заводской пароль: password. Имя сети и пароль указаны снизу роутера.
Дальше открываем браузер (желательно стандартный) и переходим по адресу http://netis.cc или 192.168.1.1. Если не получается, смотрите статью как зайти в настройки роутера Netis.
Если уже были попытки настроить этот роутер, то лучше сделать сброс параметров до заводских. Чтобы старые настройки нам не помешали. Для этого на 10 секунд зажмите кнопку WPS/Default. Или посмотрите эту инструкцию.
Сразу меняем язык. Как вы можете видеть на скриншоте ниже, задать настройки подключения к интернету (в том числе 3G/4G) и настроить Wi-Fi сеть можно на главной странице. Но я рекомендую нажать на кнопку «Advanced» и перейти к расширенным настройкам.
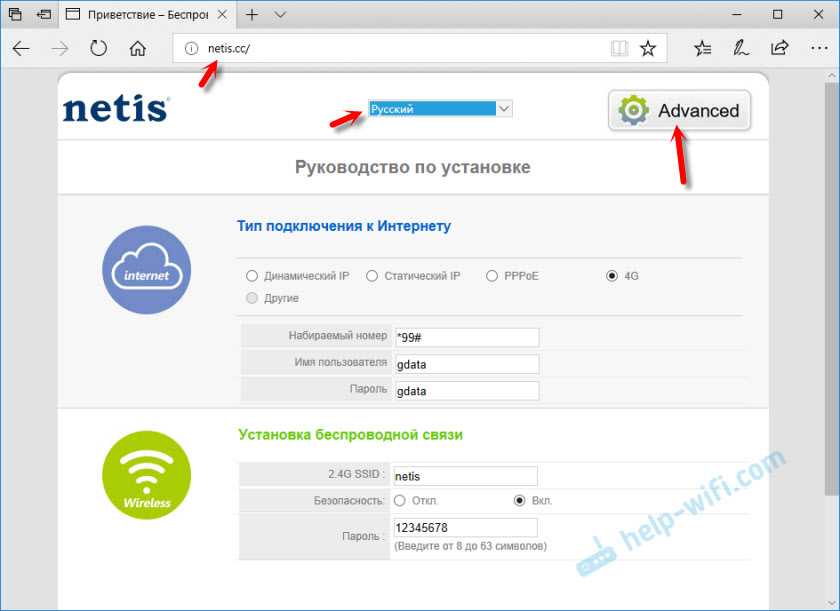
На вкладке «Состояние», в самом низу будет раздел «3G/4G». В строке «Состояние USB» отображается статус подключенного модема. Насколько я понял, когда состояние «Plugged», значит модем подключен. Можно переходить к настройке.
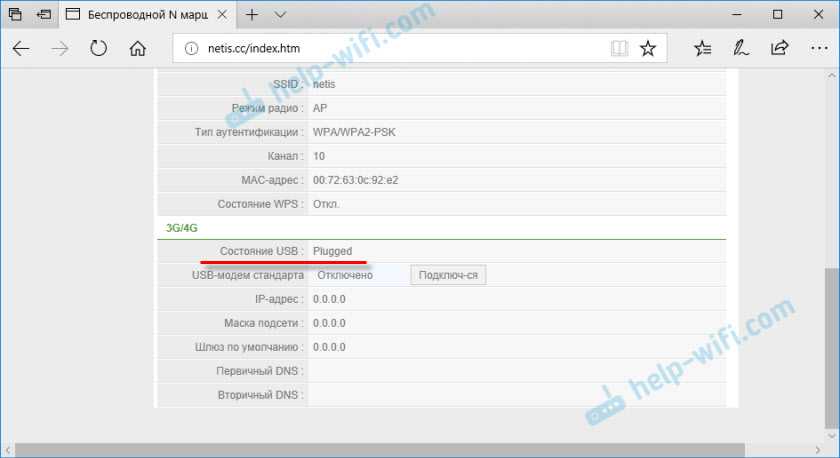
Открываем раздел «Сеть» и на вкладке «Режим доступа» ставим переключатель возле «Только сети 3G/4G». Сохраняем настройки.
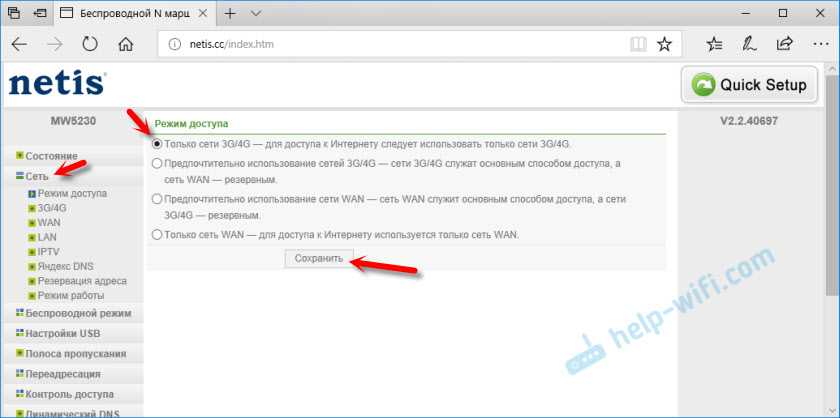
Переходим на вкладку «3G/4G». Если ваш оператор есть в списке, то просто выбираем его и сохраняем параметры. Если нет, то уделите прописанные там данные и укажите параметры для подключения к своему оператору. Для Интертелеком: «Набираемый номер» — #777, «Имя пользователя» — IT, «Пароль» — IT.
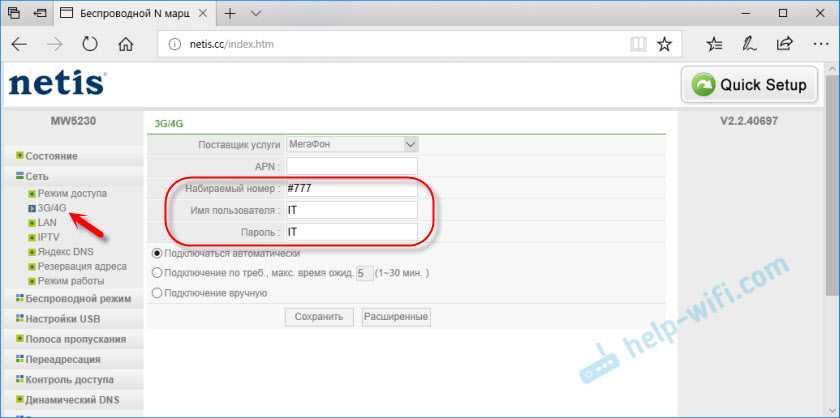
Сохраните настройки. Можно открыть расширенные настройки, нажав на соответствующую кнопку.
Вернитесь в раздел «Состояние». Через некоторое время статус подключения должен быть «Подключено».
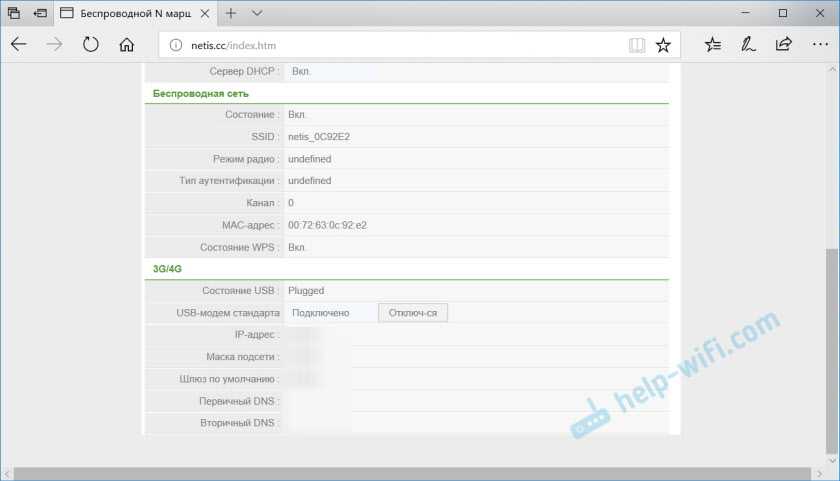
Если не будет подключения к интернету, то попробуйте нажать на кнопку «Подключится» и подождать несколько минут. Перезагрузить роутер.
Что делать, если Netis MW5230 не подключается к интернету через модем?
Проблемы бывают достаточно часто. И самые разнообразные. Не всегда удается найти решение, но если у вас маршрутизатор Netis MW5230 ну никак не хочет подключатся к интернету, то пройдитесь по этим пунктам:
- Перезагрузите роутер, зайдите в настройки подождите несколько минут (обновите страницу Состояние).
- Проверьте параметры подключения к оператору: APN (если нужно указывать), номер, имя пользователя и пароль.
- Если используете удлинитель – попробуйте без него. Подключите модем непосредственно к роутеру.
- Убедитесь, что при подключении модема к компьютеру он работает и удается подключится к интернету. Может у вас просто деньги на счету закончились.
- Не редко бывает так, что просто нет сигнала. Именно в том месте, где установлен роутер. Нужно исключить эту проблему.
- Обновите прошивку на своем Netis MW5230. Посмотрите на сайте Netis, если есть новая версия – обновляйте.
Все это желательно проверить по несколько раз. Схема не очень стабильная. Очень часто что-то отваливается и работает не всегда с первого раза. Приходится перезагружать оборудование, проверять настройки и т. д. Не всегда, но бывает. От модема и самого оператора так же многое зависит.
Ну а если вам так и не удалось подружить Netis MW5230 с USB-модемом, то можете вернуть его обратно в магазин. Или использовать для других целей. В качестве Wi-Fi репитера, например.
151
81943
Сергей
Netis
После обновления Windows 10 не получается раздать Wi-Fi через командную строку
Да, бывает и такое, когда не удается запустить виртуальную Wi-Fi сеть ни через мобильный хот-спот, ни с помощью командной стройки. В командной строке, как правило, появляется уже хорошо знакомая ошибка «Не удалось запустить размещенную сеть. Группа или ресурс не находятся в нужном состоянии для выполнения требуемой операции».
В таком случае, нужно смотреть драйвера Wi-Fi адаптера. Есть ли в списке виртуальный адаптер, включен ли он, и как работает. Об этой ошибке я писал в конце этой статьи.
Что делать в этой ситуации? Конкретного ответа нет. Можете поверить, включена ли служба автонастройки WLAN. Ну и нужно экспериментировать с драйвером Wi-Fi адаптера. Пробуйте переустанвоить драйвер, откатить, и удалить (он автоматически будет установлен после перезагрузки). Об этом я писал здесь, и ниже в статье.
Ну и все таки попробуйте запустить раздачу через «Мобильный хот-спот». Если у вас не высокоскоростное подключение к интернету. Смотрите еще советы, которые я дам ниже в этой статье.
Если у вас интернет через 3G/4G модем
Вчера заметил, что у многих не получается настроить мобильный хот-спот когда интернет через USB модем. Он просто не видит такое подключение. Там проблема примерно понятна. Многие устанавливают программное обеспечении, которое идет с модемом. Разные программы от Билайн, Мегафон, Yota и т. д. И через эти программы настраивают, и запускают подключение к интернету. А хот-спот не видит эти подключения.
Решение следующее: откажитесь от программ, которые устанавливаются при настройке модема. Нужно настроить подключение к интернету средствами Windows 10. Чтобы у вас было подключение через мобильную сеть, тогда хот-спот увидит подключение. Вы можете удалить программу от модема, или попробовать просто закрыть ее. Можно установить только драйвер на USB модем, без программ. Нужно, чтобы у вас была вкладка «Сотовый».
Тогда все заработает. Я сам сталкивался с этой проблемой, когда писал инструкцию по настройке хот-спот.
Другие решения
1(которые указаны ниже)
Перезагрузите компьютер, и проверьте результат.
2(или адаптера)
Заходим в диспетчер устройств, открываем вкладку «Сетевые адаптеры». Там вы увидите адаптер, в названии которого будет «Wi-Fi», или «Wireless». Нажимаем на него правой кнопкой мыши, и выбираем «Удалить».
Подтвердите удаление, и перезагрузите компьютер.
3(не важно каким способом)
Важный момент! Сброс сети может удалить настройки всех подключений. Будут восстановлены стандартные параметры всех адаптеров.
Зайдите в параметры, в раздел «Сеть и Интернет». На вкладке «Состояние» нажмите на «Сброс сети».
Просто нажмите на кнопку «Сбросить сейчас».
Ждем, пока компьютер перезагрузится. Проверьте, работает ли подключение к интернету, и пробуем настроить раздачу заново. Если нужно настроить подключение к интернету, то смотрите советы по настройке интернета в Windows 10.
318
399106
Сергей
Настройка виртуальной Wi-Fi сети
Что делать если роутер не видит USB-модем : 12 комментариев
Cпасибо тебе большое за статью. я весь интернет перерыла в поиске своей проблемы.. 2 ночи не спала и только здесь я нашла ответ на свой вопрос! Спасибо)
Keenetic Extra II, модем ZTE MF 823 от Билайн, в веб-интерфейсе роутера определяется как ZTE модель 1405. Через неопределенное время (часы — десятки часов) перестает работать модем (перестает гореть индикатор модема). Лечится или отсоединением-подключением модема или отключением-подключением роутера к сети. В чем может быть проблема? Модем есть в списке совместимых.
Сергей- прошивку роутера до последней версии обновили?
Да, при первом включении он автоматически обновился до v2.08(ABGH.0)C2. Конечно на 4PDA уже есть 2.09, но там, я думаю, не официальные.
Тогда может и есть смысл до беты обновится.
Роутер zyxel keenetic ii модем m150_2 мегафон.У меня в центре управления сетями 2 сети: неопознанная сеть и сеть 2, и это на одном роутере.(на сайт my.keenetic.net и 192.168.1.1 не заходит + на роутере не горит индикатор подключения модема, хотя он подключён )
Вы должны модем перевести в режим «только модем» и подключить к роутеру.
Прошу помочь с проблемой маршрутизатор KENETIC 4G 3 и модем ANYDATA W140. Их совместимость. Спасибо всем кто ответит.
Вы до 3.1 прошивку обновили?
Keenetic поддерживает QMI модемы (к которым относится Anydata W140) только начиная с прошивки 3.4.1
здравствуйте,у меня keenetic 4g 1210.есть свисток zte mf 79.по программе они совместимы,все обновлено до последней версии,постоянно отваливается инет!! Помогает сбросом модема,и еще. он(модем)очень греется ,симку уже менял по причине потери формы Помогите пож
Добрый день. Отваливается, скорее всего, по причине перегрева. Попробуйте в техподдержку кинетика написать — что они скажут. Там достаточно адекватные люди.
Почему роутер не раздает Wi-Fi сигнал? Нет беспроводной сети
Давайте сначала рассмотрим случай, когда вы включили свой роутер, и Wi-Fi сеть не появилась, ее просто нет. Такая проблема бывает не часто, но бывает. Если у вас Wi-Fi есть, а не работает интернет, то листайте страницу ниже, это вторая часть этой статьи.
Что нужно проверить в первую очередь:
- Для начала, просто перезагрузите роутер (отключите и включите питание) и свое устройство, которое подключаете.
- На очень многих роутерах есть специальная кнопка, для отключения Wi-Fi. Это полезная штука, но если ее случайно нажать, то у вас маршрутизатор не будет раздавать Wi-Fi сеть. Проверьте на корпусе своего устройства. Кнопка часто подписана как «Wi-Fi», или там просто значок сети. Выглядит примерно вот так: Обязательно проверьте эти кнопки, если они есть.
- Попробуйте подключится к своему Wi-Fi с другого устройства. Возможно проблема в самом устройстве.Например, iPhone и iPad очень часто не видят Wi-Fi, из-за проблем с настройкой канала сети.
- Если у вас дома очень много беспроводных сетей, то попробуйте найти свободный канал и сменить его в настройках роутера. Это очень часто помогает.
- Как вариант, можно сделать сброс настроек на роутере, и настроить его заново.
Можно еще проверить, не выключена ли трансляция Wi-Fi сети в настройках самого роутера. Для этого, нужно зайти в настройки роутера, и перейти на вкладку, где задаются параметры беспроводной сети. Вот для примера на роутерах Tp-Link:
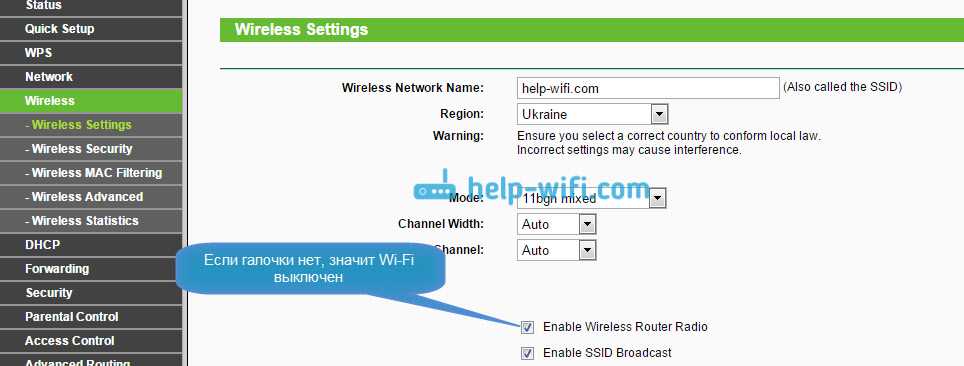
Так практически на всех роутерах. Если у вас например Asus, или D-link не раздает Wi-Fi, то ищите в настройках страницу с настройками Wi-Fi, и проверьте, не выключен ли беспроводной модуль. Не буду подробно писать о каждом производителе, так как очень редко бывает, что Wi-Fi отключен в настройках. Сам он просто не может отключится.
Проверка модема
Для проведения проверки, когда USB модем не подключается к компьютеру, можно воспользоваться системной консолью. Для её запуска можно использовать комбинацию клавиш Win+R. В появившемся окне вводят cmd и подтверждают ввод.
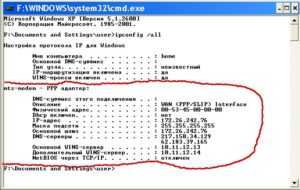
В консоли набирают команду «ipconfig /all».
В ответ на экран будет выведена различная информация, относящаяся к соединениям ноутбука
Нужно обратить внимание на блок, который относится к PPP адаптеру. Если его найти не удаётся, то это означает, что от интернет-провайдера не были получены данные для проведения соединения
В этом случае нужно перестать искать неполадки самостоятельно и позвонить в службу поддержки провайдера.
Проверка совместимости роутера и 3G/4G-модемов
Самая распространенная проблема – несовместимость оборудования. Каждый маршрутизатор работает только с определенными модемами. Перед покупкой мобильного модема необходимо убедиться, есть ли он в списке поддерживаемых для вашего роутера. На официальном сайте производителя аппаратуры всегда располагается список моделей, с которым совместим конкретный маршрутизатор. Например, для роутера TL-MR3220 этот список выглядит следующим образом.
Обратите внимание, что все мобильные модемы поставляются от конкретного мобильного оператора (МТС, «Мегафон», «Билайн» и так далее). Если вы купите устройство аналогичного бренда (HUAWEI или ZTE), но не в фирменном магазине мобильного оператора, то нет гарантии полной работоспособности
Поддержка части устройств начинается только с определенной версии прошивки маршрутизатора.
Если вы купили несовместимый модем, оптимальный вариант – постараться вернуть его. В большинстве случаев заставить работать его с вашим роутером будет невозможно. Перед этим можете посмотреть специализированные форумы. Возможно, другие пользователи столкнулись со схожей проблемой, при этом нашли способ «заставить» два несовместимых устройства работать вместе. Если информации не нашлось, остается только использовать 3G/4G-модем со своим ноутбуком или компьютером напрямую.
Как правильно выбрать 3G или 4G LTE модем для ноутбука
Чтобы не столкнуться с трудностями при подключении модема и его настройке, необходимо тщательно выбирать устройство перед покупкой. Условно все модемы можно разделить на две категории, определяющие максимальную поддерживаемую скорость:
Именно по этому признаку и разделяются модемы, речь о которых пойдет ниже. Зная, какая именно категория оборудования нужна человеку, можно существенно сузить круг выбора и не отвлекаться на ненужные модели.
До 3.6 Мбит/с могут пропускать такие универсальные аппараты: Huawei E160G, Асус T-500, Самсунг Z810, Huawei E220, а скоростью до 7.2 Мбит/с обладают Novatel X950, Novatel MC990D, Huawei E169G, BandLuxe 120. Кроме этих фирм хорошо себя зарекомендовали таких компаний как ZTE, Мегафон, МТС, Билайн, хотя последние часто используют устройства чужих фирм со своей прошивкой по договоренности.
Помимо скоростной характеристики при выборе необходимо руководствоваться следующими факторами:
Какой маршрутизатор ASUS выбрать для работы с 3G модемом
В этом плане, компания ASUS мне очень нравится. У них практически все роутеры (а может и все), которые с USB портами, поддерживают 3G/4G модемы. Я считаю, это очень круто. Ведь если есть USB порт, то дело уже скорее всего только в программном обеспечении. Так почему бы не сделать поддержку модемов. У других компаний именно так. Есть USB разъемы, а поддержки нет. Только на некоторых моделях.
Еще раз хочу выделить два важных момента, о которых писал выше. По ним мы и будем разбираться:
- Выбор модели маршрутизатора, которые поддерживают 3G модемы.
- Проверка совместимости роутера ASUS с модемом.
Что касается поддержки USB модемов, то в характеристиках роутеров, этот момент указан как правило пунктом «WAN: 3G/4G». Вместе с этим, роутеры поддерживают подключение к интернету по обычному сетевому кабелю.
Давайте перечислим все модели роутеров ASUS, к которым можно подключать 3G/4G модемы (информацию брал с официального сайта): RT-N14U, RT-N10U B, RT-N18U (у меня такой), RT-N56U, RT-AC68U, RT-AC56U, RT-AC87U, RT-N56U B1, RT-AC51U, RT-AC55U, DSL-AC56U, RT-AC1200G+, RT-AC88U, RT-AC3100.
Как видите, выбор очень большой. Под любые запросы, и для любого кошелька. Единственное, что я бы посоветовал, так это брать роутер уже с поддержкой Wi-Fi 5G. Я вот немного погорячился, купив свой ASUS RT-N18U. Он не поддерживает новый стандарт. Если интересно, можете почитать подробную статью по выбору роутеров.
Как определить совместимость роутера с модемом
Это очень важный момент. В противном случае, роутер может просто не увидеть ваш USB модем после подключения. Или, не подключаться к интернету. Поэтому, перед покупкой, обязательно убедитесь, что роутер поддерживает ваш модем.
Первым делом, узнайте модель своего модема. Модель как правило указана на корпусе модема. На официальном сайте есть страничка, на которой собраны все модемы, с которыми совместимы роутеры ASUS. Вот ссылка: https://www.asus.com/event/networks_3G4G_support/. Переходим, и ищем в списке свой модем. Можете использовать поиск по странице Ctrl+F.
Если не найдете свою модель, можете загуглить примерно по такому запросу «модель роутера + модель модема». Возможно, найдете что-то интересное и полезное. Дальше, можно позвонить в поддержку ASUS, и уточнить у них. Ну а если никак, то смотрите маршрутизаторы от других производителей.
Я могу точно сказать, что роутер будет работать с модемом Huawei EC 306-2 и Novatel U720 (Интертелеком). Это проверено. Работает все очень стабильно. Правда, здесь все зависит от модема и оператора. Так как беспроводной интернет сам по себе не очень стабильный.
Настройка подключения через 3G/4G модем на роутере ASUS
Там все очень просто. К тому же, панель управления на всех моделях одинаковая. Поэтому, все можно настроить по инструкции, которую я писал на примере настройки роутера ASUS RT-N18U.
Насколько я помню, то роутер начал сразу раздавать интернет после подключения модема в USB разъем. Настройки там выглядят вот так:
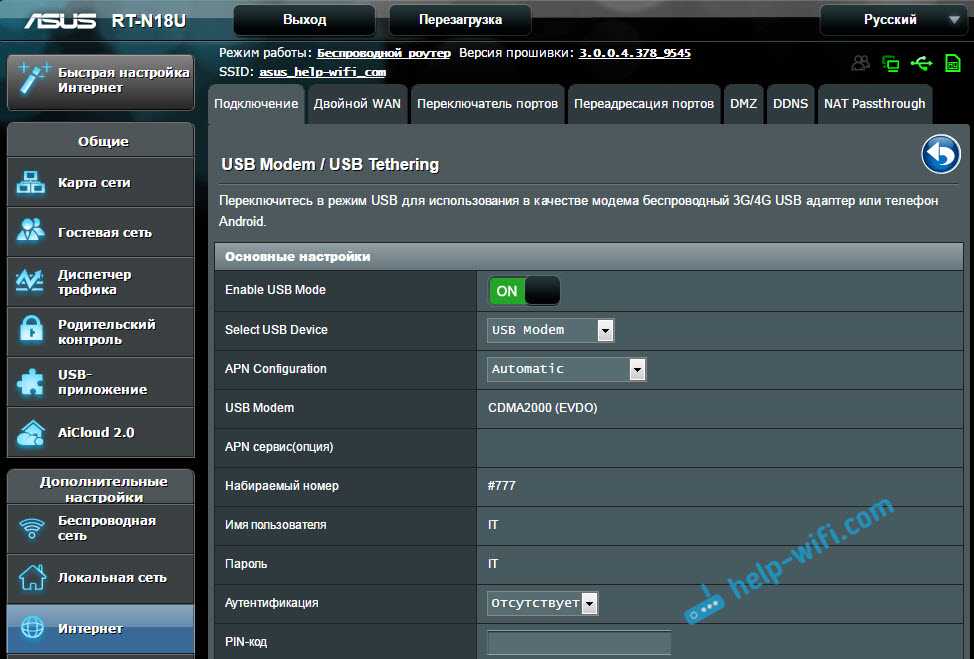
Выбирайте, покупайте, настраивайте, у вас все получится. Даже если вы живете в деревне, за городом, и у вас есть возможность подключить только беспроводной 3G/4G интернет, то вы можете без проблем сделать Wi-Fi сеть в своем доме, и подключить все свои устройства. Тем более, что интернет сейчас быстрый, особенно 4G. Да и 3G хватает даже для Smart TV, если хороший тариф, модем, сигнал и базовая станция не загружена. Для большей скорости, можете установить антенну для модема, или сам модем настроить на лучший прием через программу AxesstelPst EvDO BSNL.
62
76551
Сергей
Asus
Получаем доступ к настройкам маршрутизатора Asus
Если вы уже подключены к своему роутеру, то прокрутите страницу немного ниже. Процесс подключения можете пропустить. Если же нет, то нужно установить соединение по кабелю, или по Wi-Fi. Давайте сначала рассмотрим как подключится к роутеру Asus с помощью сетевого кабеля.
Все очень просто. Берем кабель, который идет в комплекте с роутером, и подключаем его к маршрутизатору в LAN разъем (смотрите внимательно, не подключите в WAN, они подписаны). А на компьютере, или ноутбуке, подключите кабель в сетевой разъем. Примерно так:
Включите питание роутера (если еще не включили) и можно продолжать. Если к роутеру подключен еще WAN кабель, то его можно не отключать, она нам мешать не будет.
Подключение по Wi-Fi
Если вы уже настраивали свой роутер, то подключитесь к свой беспроводной сети. Думаю, вы знаете как это сделать (если нет, смотрите эту статью). Если же роутер у вас новый, то сразу после подключения к нему питания, он начнет транслировать беспроводную сеть со стандартным названием. Скорее всего, она будет называться «Asus» и будет без пароля. Просто подключитесь к ней с того устройства, с которого будете заходить в панель управления.
Как зайти в настройки, если забыли пароль от Wi-Fi?
Если вы забыли пароль от беспроводной сети, и у вас нет подключенных устройств, с которых можно было бы зайти в панель управления и посмотреть пароль, то вы можете зайти в настройки по кабелю. А если такой возможности нет, то можно сделать сброс настроек вашего роутера Asus (на 10 секунд нажать кнопку RESET) и настроить его заново (wi-fi сеть будет без пароля).
Переходим по адресу 192.168.1.1
После того, как мы подключились к маршрутизатору, открываем браузер и в адресной строке набираем адрес 192.168.1.1. Перейдите по нему. Если роутер еще не настраивался, то скорее всего сразу откроется страница с настройками, там будет мастер быстрой настройки Asus-а. Если появится запрос логина и пароля, то стандартные — admin и admin. Если вы их еще не меняли. А если вы сменили пароль для входа в панель управления и забыли его, то придется делать сброс настроек.
Стандартные данные для доступа к настройкам указаны снизу самого роутера.
Что делать, если не заходит в настройки роутера Asus?
Все зависит от того, какая проблема (ошибка) и на каком этапе у вас появляется. У многих проблемы появляется еще на стадии подключения к маршрутизатора. Или, после подключения, в браузере просто не открываются настройки «Страница недоступна», невозможно перейти по адресу 192.168.1.1. Это самые популярные проблемы.
Попробуйте сделать следующее:
- Посмотрите статью по этой проблеме: что делать, если не заходит в настройки роутера на 192.168.0.1 или 192.168.1.1?
- Обязательно проверьте настройки получения IP при подключении по локальной сети и Wi-Fi.
- Если в настойках IP выставлено автоматическое получение, а проблема осталась, то проверьте, правильно ли вы подключили кабель к компьютеру и роутеру. Или, подключены ли вы к Wi-Fi сети роутера. Проверьте, включено ли питание на роутере (должен гореть индикатор питания).
- Попробуйте зайти в панель управления с другого устройства.
- Если не заходит в настройки маршрутизатора Asus при подключении по кабелю, то попробуйте подключится по Wi-Fi. И наоборот.
- Сделайте сброс настроек на роутереи попробуйте снова открыть адрес 192.168.1.1.
374
1057026
Сергей
Asus
Если интернет по Wi-Fi не работает из-за проблем в роутере
Как узнать и проверить? Очень просто. У вас скорее всего есть несколько устройств, которые можно подключить к Wi-Fi. Подключаем их к своей сети, и если интернет не работает ни на одном устройстве, то проблема точно в роутере. Или, можно подключить ваш ноутбук (смартфон, планшет) к другой Wi-Fi сети и проверить работу. После того, как вы убедились что проблема в роутере, то можно пробовать ее решить:
- Для начала, просто перезагрузите свой роутер. Можно даже несколько раз.
- Обязательно нужно убедится, что интернет оплачен, и нет никаких проблем на стороне провайдера. Что бы это выяснить, можно позвонить в поддержку интернет-провайдера. Так же, вы можете подключить интернет напрямую к компьютеру (если есть такая возможность) и проверить будет ли он работать без роутера.
- Проверьте, правильно ли подключены провода к роутеру. Так же посмотрите на индикаторы на самом маршрутизаторе (мигают ли они, как обычно).
- Если интернет без роутера работает, то нужно проверить настройки. Возможно, слетели настройки, и роутер не может подключится к интернету, установить соединение с интернет-провайдером. Я не знаю какой у вас роутер, поэтому ищите инструкцию для вашего производителя у нас на сайте, в разделе «Настройка роутера» (меню сверху).
- Если Wi-Fi сеть не ваша, то вполне возможно что в ее работе появились какие-то проблемы. Или, например, сосед не оплатил интернет
Вот еще подробная статья по этой проблеме, которая вам точно пригодится: роутер не раздает интернет по Wi-Fi. Что делать?
Поддержка, гарантия, ремонт…
Знаю, что у TP-Link хорошая поддержка. Написал на украинскую электронную почту письмо () . Все хорошо описал и объяснил.
Ответ пришел быстро, вот такой:
Я в принципе ни на что другое и не надеялся. Что они могут сказать не проверив роутер. Я просто подумал, что к ним уже обращались с подобными проблемами и они сне скажут в чем может быть проблема.
Я думал, что это уже вся переписка, оказалось нет:). Через несколько дней мне снова пришло письмо от поддержки TP-Link. Прислали мне прошивку и попросили попробовать прошить роутер и посмотреть результат.
Я быстренько достал роутер, подключил его, залил прошивку, подключил модем и… И ничего не произошло, он не определился:).
Роутре по гарантии пока не отдавал, нет времени. Скоро отдам и посмотрим, что с этого получиться. Ну а ждать их решения я скорее всего не буду. Ищу себе новый роутер с поддержкой 3G модемов. Понравился мне Asus RT-N13U
, хорошие отзывы о нем, да и Asus фирма хорошая. Скорее всего куплю его, так что ждите в ближайшее время статью по настройке:).
Если Вы приобрели 3G модем, но столкнулись с проблемой совместимости, в этой статье дается ответ на то, как эту проблему разрешить для рутера . После того, как вы воткнете модем 3G в ваш роутер, пройдите в административную панель управления роутером по адресу https://192.168.1.1 с именем пользователя и паролем по умолчанию admin
. Если вы увидите на странице состояния аналогичное представленному ниже на рисунке, значит у вас возниклапроблема совместимости с модемом .
Вы можете попытаться ее решить следующими способами:
Почему компьютер не видит модем Мегафон 4G
Причин может быть несколько. Самая обыденная – неисправность usb-порта ноутбука или поврежден кабель. Попробуйте вставить оборудование в другой порт. Если вы используете шнур – проверьте его целостность. Также имеет смысл попробовать запустить на другом ПК или ноутбуке. Если оборудование не определяется, значит оно неисправно. Вам следует обратиться в любую точку продаж оператора Мегафон и объяснить, что ноутбук или ПК не видит модем.
Вторая причина – несовместимость с операционной системой. Если у вас старенький ноутбук с установленной Windows XP или старше, она может не видеть новое оборудование. Это лечится только переустановкой системы на более новую. Если вы используете нелицензионное ПО, то при сборке из нее могли вырезать нужные драйвера. В таком случае, либо найдите другой релиз или переустановите драйвера.
Причина третья заключается все в тех же драйверах. Если они некорректно установлены, то ноутбук не видит их. Переустановите вручную. Для этого зайдите в диспетчер устройств (правая кнопка мыши — ПКМ — на кнопке «Пуск» ).
Если устройство установлено нормально, вы увидите указатель на него в разделах «Модемы», «Сетевые адаптеры» или в корне (зависит от модели).
Либо же вы видите «Неизвестное устройство» или значок с восклицательным знаком на названии в разделе «Другие устройства» .
Нажмите ПКМ на названии и выберите «Обновить драйвера»> .
Далее выберите «Выполнить автоматический поиск драйверов на этом компьютере»> .
Далее нажимайте кнопку «Обзор» и ищите в C:Program Files папку Мегафон. Это может быть «Megafon» или название производителя. Например, C:Program FilesHUAWEI Modem. Вам нужна папка Drivers. Выберите папку, соответствующую разрядности вашей системы (32 bit или 64bit), затем папку вашей ОС. И нажмите «ОК».
Если вашей операционной системы нет, берите самую свежую из представленных. Для 10-ки подойдет WIN7.
Еще один вариант – удалить программу управления Мегафон Интернет (Мегафон модем), Удаление осуществляется в программах и компонентах. Выберите этот пункт, нажав ПКМ на пуске.
Нажмите ПКМ на программе и выберите «Удалить» .
Перезагрузите ноутбук, вставьте устройство и установите заново. Проверьте, видит ли теперь ПК ваше оборудование.
ПО оператора
Крупные операторы связи предоставляют для работы свои модемы с фирменным сервисным обеспечением.
Мегафон
Для подсоединения модемов провайдера Megafon используется специальная программа «Мегафон Интернет».
Если были проблемы с подсоединением, то одним из способов исправить ситуацию может быть удаление приложения и повторная установка.
Для работы с модемом фирма МТС предоставляет программу «Коннект Менеджер». В ней предоставляется необходимая информация о работе устройства. В случае неполадок можно с её помощью провести диагностику.
Билайн
Эта фирма известна тем, что USB-модемы, которые она предоставляет, работают качественно. В большинстве случаев проблемы связаны с тем, что не оплачен интернет или в данном месте имеется неустойчивый приём сигнала.
Обратите внимание! В случае проблем с работой сервисной утилиты Билайн проводят её переустановку
Добавление BIN-файла модема в настройках маршрутизатора
Производители для корректной работы модема и маршрутизатора выпускают специальные BIN-файлы. Это своеобразный аналог драйверов для оборудования на компьютере. Скачать BIN-файлы для конкретных модемов можно на официальном сайте производителя маршрутизатора или 3G/4G-оборудования.
Скачав необходимый файл, следуйте инструкции:
- Перейдите в раздел «Сеть» (Network), нажмите на вкладку 3G/4G.
- Кликните по кнопке Modem Settings.
- В открывшейся странице нажмите Add New.
- Нажмите кнопку Browse, а затем укажите через проводник путь к файлу. Загрузите его, нажав Upload.
- Перезагрузите маршрутизатор.
Модем должен определиться автоматически.
При необходимости вы можете добавить несколько BIN-файлов в память роутера. Благодаря этому, он будет корректно работать с несколькими мобильными модемами. Будьте внимательны, так как BIN выходят чаще, чем прошивки к роутерам. Может возникнуть ситуация, когда маршрутизатор из-за устаревшей прошивки не сможет правильно установить BIN и наладить работу с конкретным модемом.


























