Как подключить маршрутизатор tp link tl mr3420?
Прежде чем приступать к установке и подключению маршрутизатора, удостоверьтесь что соответствует необходимым требованиям для корректной работы оборудования:
- в непосредственной близости от роутера не должно находиться нагревательных элементов;
- должны быть сведены к минимуму возможные электромагнитные помехи;
- влажность воздуха в пределах 10%~90%.
Если требования выполняются, то:
- установите роутер в выбранном месте, пока не подключая его к электросети;
- подключите к нему кабель провайдера (порт «WAN») или USB модем и компьютер (порт «LAN»);
- включите маршрутизатор в сеть и нажмите кнопку «ON/OFF».
Для дальнейшей настройки роутера следует .
Как проверить, совместим ли модем с TP-Link TL-MR3420?
На официальном сайте TP-Link есть списки совместимых модемов специально для этого маршрутизатора. Там все очень запутано. Сейчас я покажу, как посмотреть эти списки. Они разные для Украины и России.
Но если модема нет в списке совместимых, то это не значит, что он не поддерживается TL-MR3420. Просто этот модем не проверяли в компании TP-Link.
Сохраняем файл на компьютер, открываем через Excel и ищем в списке необходимый модем.
Откроется список совместимых модемов. Где указана модель модема, оператор, и т. д. Так же внимательно почитайте информацию, которая есть в начале страницы.
С какими модемами точно работает?
Точно работает с Verizon USB720. Это украинский провайдер Интертелеком. Так же должен работать с Huawei EC 306.
Модели, которые я нашел в отзывах (не могу гарантировать совместимость) : Verizon UM150-VW, LGVL600, HUAWEI E1550, SIERRA598U, PANTECH UM-185, HUAWEI Е352, Novatel U760, Pantech UM190, Pantech UM150.
На самом деле, TP-Link TL-MR3420 поддерживает очень много модемов.
Как настроить TP-Link TL-MR3420 с 3G/4G USB модемом?
Очень просто. Об этом я писал в статье: . Там все одинаково.
Краткая инструкция на примере TL-MR3420:
Включаем маршрутизатор. Подключаем к нему USB модем. Подключаемся по сетевому кабелю, или по WiFi с устройства, с которого будем настраивать.

Заходим в . Или по инструкции.
В разделе «Сеть» (WAN) – «3G/4G» смотрим, определил ли роутер наш модем, затем выбираем страну, оператора и подключаемся к интернету. Если соединение установлено, то сохраняем настройки.
Если провайдера нет в списке, значит номер, имя пользователя и пароль задаем вручную.
Что делать, если TP-Link TL-MR3420 не определяет модем и не подключается к интернету?
Вариантов много, рассмотрим самые популярные:
- Если вы подключаете модем через USB-удлинитель, то подключите напрямую. Без удлинителя.
- Обновите прошивку маршрутизатора TL-MR3420. Если вы обновили, а модем все ровно не определяется, то попробуйте поставить другую прошивку. Даже более старую. Это очень часто помогает.
- Напишите в поддержку TP-Link. Подробно все опишите. Укажите аппаратную версию роутера, модель модема, оператора. Возможно, они подскажут вам какую прошивку установить, или вышлют вам bin-файл для вашего модема.
- Если модем определяется, но нет подключения к интернету, то сначала проверьте, есть ли подключение через модем с компьютера. Убедитесь, что вы правильно указали параметры в настройках роутера. И есть ли покрытие вашего оператора в том месте, где установлен маршрутизатор.
Свобода подключений
Разделите свободу подключений со стандартом 3G/4G! Беспроводной маршрутизатор TL-MR3420 серии N с поддержкой стандартов 3G/4G позволяет организовать совместный доступ к мобильному широкополосному 3G/4G-подключению по WiFi или с помощью кабеля Ethernet. Подключив 3G/4G USB-модем к маршрутизатору можно в считанные минуты создать Wi-Fi точку доступа.
Функция резервирования канала
Подключение к Интернет всегда остаётся активным! Вы можете указать в настройках предпочтительный режим подключения, один вариант из двух: 3G/4G или WAN, второй вариант при этом будет резервным подключением. На данный момент это единственное устройство, которое предлагает возможность использования двух типов подключения в одно время. Это позволяет получить более широкий диапазон настроек, снизить время простоя и сэкономить средства.
Скорость передачи данных стандарта N и солидная зона покрытия беспроводной сети
Маршрутизатор поддерживает стандарт беспроводной связи IEEE 802.11n и помогает развернуть беспроводную сеть со скоростью передачи данных до 300 Мбит/с с более низкими потерями данных при передаче на длинные дистанции и через препятствия в небольшом офисе или большой квартире, даже в железобетонном здании.
Повышенная безопасность
Шифрование WEP больше не считается достаточно надежным для защиты беспроводных сетей. Маршрутизатор TL-MR3420 использует режимы шифрования WPA/WPA2 (Personal/Enterprise), что гарантирует защиту от любых атак из Интернет и несанкционированого доступа.
Недорогой, но при этом весьма функциональный маршрутизатор начального уровня — это TP-Link TL-MR3420. Кроме привычных 5-ти портов RJ-45 для подключения в нем также есть и один ЮСБ. Последний является универсальным: он позволяет подключить к локальной вычислительной сети 4G/3G-модем, внешний накопитель или сетевое Именно сильные и слабые стороны этого сетевого устройства и будут детально рассмотрены в этом обзоре.
Как прошить роутер TP-Link
После того как пользователь получил данные о ревизии сетевого устройства, необходимо зайти на офсайт вендора и скачать правильную версию прошивки. Ссылка на сайт: https://www.tp-link.com.
- Выбираем модель TP-Link. Для примера взята модель TL-WR740N, переходим в раздел «Поддержка».
- Производитель предлагает выбрать версию ревизии.
Прошивки ПО для TP-Link-роутеров хранятся на сайте в зависимости от версий. Также прилагается подробная инструкция по обновлению в видеоформате и FAQ – наиболее часто встречающимся вопросам-ответам.
Скачиваем прошивку. Она представляет собой архив. Его необходимо распаковать на локальном диске, чтобы получить доступ к самой прошивке. Обычно программа представлена в виде файла с расширением .bin, но в старых моделях еще встречается файл .ras. Это устаревший вариант микрокода, не используемый в современных роутерах для обновления.
Далее переходим на веб-ресурс по управлению роутером, чтобы перепрошить его через веб-интерфейс. Прежде чем проводить какие-либо изменения в системе, сделайте резервную копию настроек. Поступаем следующим образом.
- Переходим в «Системные инструменты», потом — «Резервную копию» и «Восстановление».
- Выбираем пункт «Резервная копия».
- Указываем путь для сохранения и нажимаем ОК:
После создания копии переходим к разделу «Обновление встроенного ПО»:
- Нажимаем «Выберите файл», указываем скачанный дистрибутив:
- Нажимаем кнопку «Обновить». Процесс займет несколько минут.
Важно! Во время процесса нельзя отключать питание сетевого устройства. Итогом может стать полностью неработающее оборудование, восстановить которое будет невозможно. После завершения процесса роутер автоматически перезагрузится
Его настройки сбросятся на заводские
После завершения процесса роутер автоматически перезагрузится. Его настройки сбросятся на заводские.
Существуют и другие способы, чтобы прошить модем TP-Link до актуальной версии.
Прошивка через USB-порт
Следующий шаг — подключение ее через USB-порт к оборудованию. Далее повторяем шаги, описанные выше. То есть, заходим на веб-интерфейс оборудования в раздел с обновлением микропрограммы. Во время выбора файла указываем путь к USB-накопителю, на котором лежит дистрибутив.
Нажимаем «Обновить», ожидаем окончания процесса. Данный способ подходит, если сетевое устройство TP-Link находится на удаленном расстоянии от рабочей станции, и роутер напрямую не подключен ни к одному ПК.
Прошивка через мобильное приложение TP-Link Tether
Обновление прошивки на роутере TP-Link также производится через мобильное приложение. Ниже приведены ссылки для скачивания прошивок с магазина интернет-приложений:
- Android: https://play.google.com/store/apps/details?id=com.tplink.tether&hl=ru.
- iOS: https://itunes.apple.com/ru/app/tp-link-tether/id599496594?mt=8.
Стоит сказать, что у приложений есть список совместимости. Он находится в описании к ПО. Производитель официально заявляет, что список со временем будет пополняться.
После прохождения процедуры авторизации, попадаем в главное меню. В нем нужно посмотреть список подключенных устройств к сетевому оборудованию, установить параметры родительского контроля или изменить конфигурацию подключения к сети «Интернет».
К сожалению, обновить прошивку роутера через мобильное приложение теперь нельзя. На текущий момент функция недоступна.
Альтернативные версии прошивок
Кроме официальных версий прошивок для сетевого оборудования TP-Link, существуют и альтернативные сборки. Они созданы инициативными разработчиками для расширения функциональных возможностей заводских установок роутеров TP-Link для домашнего пользования, а также для точек доступа Auranet.
- Программное обеспечение DD-WRT представляет собой альтернативный вариант микрокода, собранного на основе ядра OC семейства Linux. С его помощью любой роутер превращается в домашний медиасервер. Ссылка: ftp://ftp.dd-wrt.com/betas/.
- Вторая, не менее известная прошивка, – OpenWrt. По сравнению с предыдущей представляет собой не готовый конфиг, а полноценный дистрибутив, собираемый пользователем самостоятельно под свои цели. Программа рассчитана на людей со знаниями в области сборки конфигураций из репозитория Linux-систем.
Способ обновления у них такой же, как и у официальных прошивок.
⇡#Комплектация и внешний вид
Дизайн упаковки не поменялся — всё та же коробка салатовых тонов с фотографией и описанием устройства. Внутри стандартный набор из гарантийного талона, инструкции и диска с ПО.
Также в комплекте с роутером поставляется короткий патч-корд, небольшой блок питания мощностью около 8 Вт и немаленьких размеров съёмная антенна, в которой, понятное дело, больше пластика, чем собственно излучающей части.
Самое главное в новинке — это, конечно, совершенно иной, чем у более ранних моделей, дизайн. Разработчики, наконец, прислушались к мнению иностранных пользователей, и теперь все устройства не только функциональны, но и обладают неплохим внешним видом. Конечно, о вкусах можно долго спорить, но это определённо лучше, чем скромные пластиковые коробочки, что были раньше. В частности, у TP-Link MR-3220 (а равно и у MR-3420) верхняя крышка сделана из молочно-белого глянцевого пластика, в центре которой находится логотип производителя.
Серая «улыбка» в передней части содержит в себе целый ряд светло-зелёных индикаторов, оповещающих о состоянии питания, роутера, беспроводной сети, интернет-соединения, проводной сети, USB-модема и WPS (QSS). Сетевые индикаторы во время передачи данных мигают.
На левую сторону роутера выведены порт USB 2.0 и кнопка для быстрого выключения модуля Wi-Fi, почему-то глубоко утопленная в корпус.
Нижняя половина корпуса по сути одна сплошная вентиляционная решётка, если не считать информационной наклейки и пары выемок под шурупы. Ножки не прорезинены, а потому роутер легко скользит практически на любой ровной поверхности. Интересно, что печатная плата по площади где-то на четверть меньше днища.
Набор портов на заднем торце стандартный — 1 x WAN, 4 x LAN, гнёзда питания и антенны. Кнопка питания крупная и легко нащупывается вслепую. Вторая кнопка, поменьше, служит для запуска WPS или сброса настроек.
Когда-то представители самой компании говорили: «Дизайну мы особого внимания не уделяли, так как для китайских покупателей гораздо важнее цена, функциональность и качество. Но теперь пришла пора меняться». Что же, слово они своё сдержали — внешний вид устройств стал намного лучше.
| Мобильный 3G-роутер TP-Link TL-MR3220 v2 | |
|---|---|
| Стандарты | IEEE 802.11 b/g/n, IEEE 802.3u |
| Чипсет/контроллер | Atheros AR9331 |
| Память | RAM 32 Мбайт/ROM 4 Мбайт |
| Антенна | 1 x всенаправленная, съёмная 5dBi (1×1:1) |
| Диапазон частот | 2,4-2,4835 ГГц |
| Шифрование | 64/128-бит WEP, WPA/WPA2, WPA-PSK/WPA2-PSK (TKIP/AES), WPS (QSS) |
| Максимальная скорость | 802.11n: до 150 Мбит/с 802.11g: до 54 Мбит/с 802.11b: до 11 Мбит/с |
| Интерфейсы | 1 x 10/100 Мбит/с WAN,4 x 10/100 Мбит/с LAN,1 x USB 2.0 (модем) |
| Режимы работы | Маршрутизатор 3G/4G, |
| Аппаратные кнопки | Питание, сброс настроек, WPS, Wi-Fi |
| 3G-модемы | UMTS/HSPA/EVDO/LTE |
| Размеры (ШхДхВ), мм | 204x138x44 |
| Цена | 1000 рублей |
| Возможности | |
| WAN-подключение | Dynamic/Static IP, PPPoE, PPTP, L2TP, BigPond |
| DHCP/ARP | Server, Client, DHCP Client List, Address Reservation, ARP |
| Проброс портов | Virtual Server, Port Triggering, UPnP, DMZ |
| Поддержка QoS | WMM, Bandwidth Control |
| Сервисы Dynamic DNS | DynDns, Comexe, NO-IP |
| Проброс VPN | PPTP, L2TP, IPSec |
| Файрволл | защита от DoS, SPI, фильтрация по IP/MAC/домену, контроль доступа |
Лучшие роутеры с модемом 4G
Вторая часть подборки расскажет про самые продвинутые модели на рынке, способные обеспечить высокую скорость и дальность раздачи.
1. MikroTik hAP ac2
Модель от одного из лучших производителей на рынке работает на собственной RouterOS, открывающая широкие возможности по настройке для профессионалов, поставляется уже настроенной, а потому достаточно подключить к ней интернет, чтобы начать пользоваться беспроводной сетью. Антенны устройства встроенные, их суммарная мощность составляет 20 дБ (в версиях не для РФ 27 дБ). На корпусе есть пять LAN выходов и один USB, раздача ведется на двух частотах. Модель имеет встроенный файерволл, подключается через WDS и может работать в режиме репитера или моста.




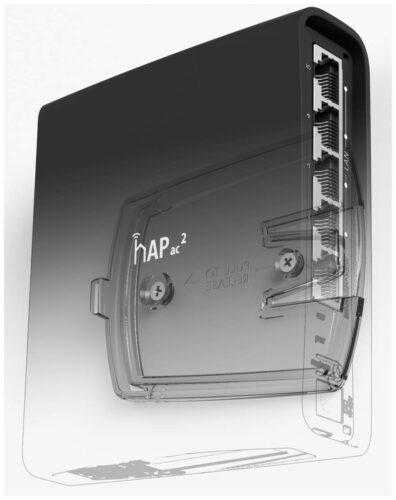


Достоинства:
- мощный;
- настроен из коробки;
- имеет массу для настроек для профи;
- поддержка гостевого соединения.
Недостатки:
не выявлены.
2. D-link DIR-1260
Один из лучших роутеров для 4G модемов оснащен четырьмя антеннами и поддерживает Wi-Fi 5, обеспечивая раздачу на частотах 2,4 и 5 ГГц с суммарной скоростью 1167 Мбит/с. На корпусе предусмотрены пять LAN выходов и один USB для модемов, накопителей и принтеров. Модель является рекомендованной региональными и федеральными провайдерами, радует простотой настроек и возможностью выступать в качестве репитера или для организации моста для усиления сигнала. Среди функций: родительский контроль, гостевая сеть, межсетевой экран, VPN.




Достоинства:
Недостатки:
не выявлены.
3. Keenetic 4G (KN-1211)
Роутер с поддержкой 4G модема от компании Keenetic понравится тем, кто ищет компактное устройство с простой настройкой. Он оборудован двумя антеннами и одним USB портом, который распознает 150 модемов от разных производителей. Для проводного соединения используется четыре LAN разъема, раздача осуществляется только на частоте 2,4 ГГц на скорости 300 Мбит/с. Среди функций: создание гостевого подключения, родительский контроль, встроенные системы безопасности.



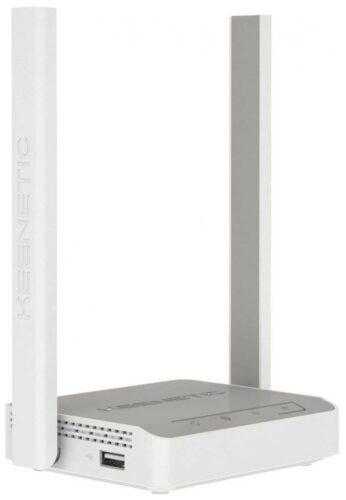

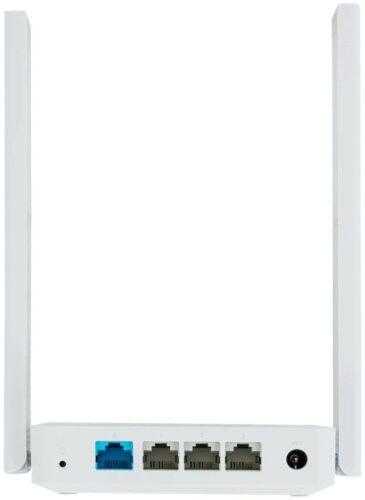





Достоинства:
- компактный;
- поддержка большого количества модемов;
- удобно настраивать.
Недостатки:
нет 5 ГГц.
4. TP-LINK Archer A9
Wi-Fi роутер c USB для 4G модема от TP-Link умеет раздавать на частотах 2,4 и 5 ГГц и выдает повышенные скорости – 600 Мбит/с и 1300 Мбит/с соответственно. У него три антенны, широкое возможности по контролю подключения благодаря удобному мобильному приложению. USB выход на корпусе один, для проводного соединения используется пять LAN разъемов, четыре на выход и один на вход. Модель поддерживает простое подключение через WPS, имеет встроенный VPN и может выступить в качестве FTP сервера.





Достоинства:
- прост в настройке;
- высокая скорость соединения.
Недостатки:
слабое качество сигнала.
Особенности использования USB-модема в связке с роутером
Все устройства рассматриваемого типа могут быть подключены друг к другу при помощи специального удлинителя USB. Причем длина его должна быть не более 3 метров, так как в противном случае возникает вероятность появления проблем со связью, сигнал попросту может теряться из-за большого сопротивления.

Осуществить данную операцию можно самыми разными способами:
просмотреть техническую информацию на официальном сайте;
позвонить в службу поддержки;
изучить форумы в интернете.
Также необходимо помнить, что при наличии каких-либо проблем с подключением USB-модема неполадки могут возникать из-за устаревшей прошивки. Порой достаточно просто осуществить обновление программного обеспечения роутера или же «свистка». Иногда случается наоборот – сразу после обновления соединение между устройствами пропадает. В таком случае необходимо откатить прошивку назад.
На сегодняшний день модем Huaweie3372 является одним из самых популярных и востребованных. А скорость его работы позволяет с комфортом заниматься серфингом в интернете сразу нескольким пользователям. Именно поэтому есть смысл раздавать канал при помощи Wi-Fi роутера.
Как подключить USB модем к роутеру: пошаговая инструкция
В квартирах крупных городов всё же чаще используют подключения по оптоволоконной линии. Я имею в виду, что сам интернет в подъёзд заводится с оптики. Но не всегда есть возможность использовать именно это подключение. Например, для загородных участков, частных домов иногда лучше использовать интернет от мобильного оператора. Сегодня в статье я расскажу общую инструкцию – как самостоятельно подключить 3G/4G USB модем к роутеру.
На деле же нет ничего сложного, в первую очередь проверьте – можно ли подключить флэшку от оператора на вашем маршрутизаторе и есть ли там вообще USB разъём. На дорогих моделях может быть две версии USB порта: 2.0 и 3.0. Нас интересует именно 2.0 порт. 3.0 – обычно имеет синий цвет. Поэтому просто возьмите свой купленный модем и вставьте его в этот разъём. Теперь переходим к настройкам.
Подключение 3G/4G-модема к роутеру с помощью ADSL-кабеля
Пользователям интересно, как подключить модем к роутеру, на котором нет соответствующего разъема. Существует два варианта: подключить роутер к интернету и подключить модем к интернету.
При первом варианте будет осуществлено подключение роутера к компьютеру через модем. Модем — проводник. Требуется вставить один конец ADSL-кабеля в WAN-разъем на роутере, другой — в порт Ethernet на модеме. Далее будет необходимо указать в настройках тип соединения — bridge или bridging (мост). IP-адрес и маску модема менять при этом не требуется.
При втором варианте требуется вставить модем в компьютер и привязать к нему роутер через настройки. Там же следует выбрать динамический тип IP, так адреса будут назначаться с помощью DHCP.
Как выбрать роутер для подключения USB-модема
Нужна специальная модель с поддержкой 3G/4G-модемов. Наиболее распространены роутеры TP-Link и D-Link, позволяющие раздать мобильный трафик.
Но даже при наличии ЮСБ-входа и портов rj, не каждое устройство перечисленных брендов поддерживает работу с такими модемами. Например, модель TP-Link TL-WR741ND не предназначена для такого подключения, а значит — она не подходит.
Среди совместимых моделей можно отметить наиболее популярные — TP-Link LT-MR-220 и D-Link DIR-620S. Перечисленные модели может под своей маркой предоставлять Ростелеком или другой оператор.
Более продвинутые производители — Zyxel и ASUS, но их устройства в несколько раз дороже. Подключив к одной из перечисленных моделей ЮСБ модем, можно подсоединить по сетевому кабелю или патчкорду компьютер и раздавать трафик через Wi-Fi. Перед покупкой нужно посмотреть техническую информацию или паспорт изделия.
Обратите внимание! Даже если маршрутизатор хороший и подходит по параметрам, он может быть несовместим в имеющейся моделью USB-модема. Поэтому любой производитель указывает, какие модели совместимы.
Маршрутизатор с USB-разъемом
Пожалуйста, обратите внимание
1. На данный момент мы постоянно тестируем 3G USB модемы по всему миру, чтобы обеспечить их совместимость с нашим оборудованием; вследствие этого мы предлагаем вам посетить страницу, где вы сможете загрузить новые Bin-файлы для модемов, драйверы для которых не были включены в последнюю версию прошивки.
2. После того, как вы загрузили необходимый Bin-файл, следуйте приведенным ниже инструкциям, чтобы загрузить их на 3G маршрутизатор:
3. Вы сможете загрузить последнюю версию прошивки, перейдя по ссылкам:
Внимание: из-за обновления встроенного ПО или смены параметров некоторыми поставщиками Интернет услуг по сети 3G/4 G некоторые 3G/4 G -модемы из списка «Прочее» могут быть НЕСОВМЕСТИМЫ с нашими маршрутизаторами. TP-Link TL-MR3420 – маршрутизатор, который уже давно на рынке, и который стал популярным в первую очередь из-за поддержки 3G/4G модемов
Помимо того, что к этому роутеру можно подключить обычный, кабельный интернет по витой паре, в нем есть еще USB-порт для подключения 3G/4G модемов. Кстати, в TP-Link TL-MR3420 USB порт используется только для модемов. Флешку, жесткий диск, или принтер к нему не подключить. Если вам нужен роутер с универсальным USB-портом, чтобы и модемы поддерживал, и накопители, то посмотрите новую модель TP-Link Archer C2. Кстати, о нем я писал похожую статью: TP-Link Archer C2 и 3G/4G USB модем
Если ваш 3G/G USB-модем имеется в списке, но не определяется маршрутизатором, выполните следующие действия:
Обновите встроенное ПО вашего маршрутизатора, скачав последнюю версию встроенного ПО, которая всегда совместима с большим числом 3G/4G USB-модемов и доступна на нашем сайте.
Если проблема не была решена вышеуказанным способом, посмотрите, есть ли bin-файл для вашего 3G/4G USB-модема в Центре bin-файлов для 3G/4G USB-модемов.
Если 3G/3G USB-модем все же не определяется маршрутизатором, обратитесь в службу технической поддержки.
Если вы не нашли ваш 3G/4G-модем в списке, но он совместим с 3G/4G маршрутизатором, пожалуйста, сообщите нам, ваша помощь будет очень полезной и для других пользователей.
TP-Link TL-MR3420 – маршрутизатор, который уже давно на рынке, и который стал популярным в первую очередь из-за поддержки 3G/4G модемов. Помимо того, что к этому роутеру можно подключить обычный, кабельный интернет по витой паре, в нем есть еще USB-порт для подключения 3G/4G модемов. Кстати, в TP-Link TL-MR3420 USB порт используется только для модемов. Флешку, жесткий диск, или принтер к нему не подключить. Если вам нужен роутер с универсальным USB-портом, чтобы и модемы поддерживал, и накопители, то посмотрите новую модель TP-Link Archer C2. Кстати, о нем я писал похожую статью: TP-Link Archer C2 и 3G/4G USB модем.
В этой статье речь пойдет о маршрутизаторе TL-MR3420 и его совместимости именно с USB модемами разных операторов Украины и России. Главная проблема в том, что TP-Link TL-MR3420 (как и любой другой роутер) может работать не со всеми модемами и операторами. И перед покупкой этого маршрутизатора нужно обязательно проверять его на совместимость со своим модемом. А еще лучше, выбирать модем из списка совместимых именно под этот роутер (если вы планируете его покупать, или уже купили) . Может получится так, что после покупки, подключения модема и настройки, роутер просто не увидит модем, или откажется подключаться к интернету.

Заключение
По общей массе отзывов на модель MR3420 можно сделать вывод, что это самый приемлемый и доступный вариант для домашней беспроводной сети с поддержкой мобильного интернета.
Плюсами данной модели являются стоимость, приятные характеристики и лёгкость настройки. Также модель гарантирует стабильную работу, что позволит непрерывно наслаждаться вашим Wi-Fi соединением. Единственным минусом может стать отсутствие USB-удлинителя в комплекте: следует помнить об этой особенности и докупить его сразу же, если в этом есть необходимость.
Дополнительное видео по настройки роутера TP-Link TL-MR3420:
Надеемся, что настройка роутера прошла для вас максимально легко и безболезненно, наслаждайтесь интернет-сёрфингом.























