Как сразу отключить несколько сетей Wi-Fi на Windows 7
При желании убирать сразу несколько сетей Wi-Fi стоит воспользоваться командной строкой. Туда необходимо ввести следующее: netsh wlan delete profile*. После ввода нажать Enter для подтверждения операции. В дальнейшем весь список сетей WiFi Windows 7, сохраненный на ПК либо ноутбуке, полностью удалится из памяти устройства.
Можно прибегнуть к нестандартному способу управления компьютером, чтобы удалять все сетевые соединения. Для этого потребуется перейти в саму папку, где хранятся все профили. Они расположены в каталоге %ProgramData%\Microsoft\Wlansvc\Profiles\Interfaces в виде *.xml файлов. Открыть их можно посредством стандартного блокнота. За идентификацию отвечает строка «name», где можно найти имя точки доступа. Нужно найти все наименование сетей и удалить их. Минус этого способа заключается в длительном поиске необходимых файлов.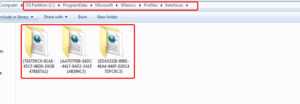
Отключение на ноутбуках различных производителей
Стоит помнить, что схема выключения Wi-Fi может несколько различаться в зависимости от производителя ноутбука (notebook). На современных моделях практически не найти специального переключателя для вай-фая, который использовался на более старых вариантах компьютеров.
Сейчас большинство производителей позволяют использовать сочетания горячих клавиш. Это поможет быстро как отключить Wi-Fi на ноутбуке без специальных знаний, команд и т. д., так и подключить соединение. Главное — знать, какие сочетания клавиш используются на конкретной модели устройства.
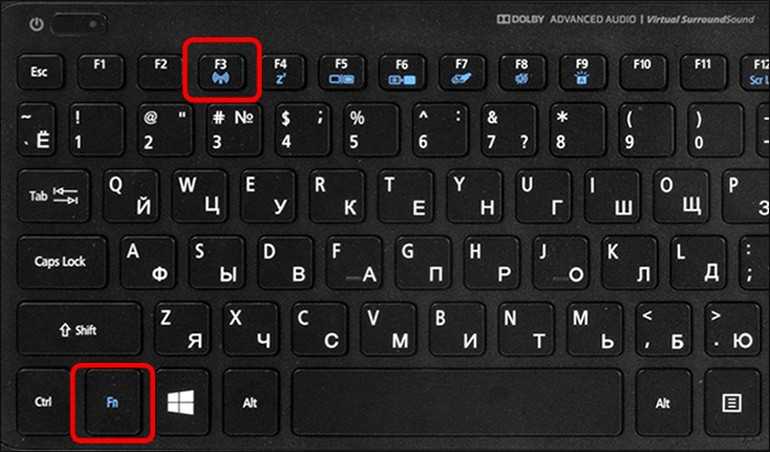
Сочетание клавиш на клавиатуре отключит вай-фай на устройстве
Ниже представлены наиболее популярные производители ноутбуков и сочетание горячих клавиш для отключения Wi-Fi:
- HP, в том числе модельный ряд pavilion, — Fn+F12;
- Samsung — Fn+F12, если это не сработало, можно использовать комбинацию Fn+F9;
- Acer — Fn+F3
- Dell — Fn+F2 или Fn+F12
- Тошиба — Fn+F5 или Fn+F3, в зависимости от модели.
Сочетания горячих клавиш могут несколько отличаться в зависимости от фирмы производителя и модели ноутбука. Но эти способы работают как для отключения сети Wi-Fi, так и для подключения вне зависимости от версии операционной системы. Кроме того, такой способ — самый быстрый. А знание горячих клавиш приведет к тому, что больше не нужно будет постоянно вспоминать, как включить или выключить вай-фай на ноутбуке.
Важно! Если отключиться таким способом, то даже перезагрузка устройства не вернет вай-фай, а для включения нужно будет вновь зажать две клавиши
Другие производители
На ноутбуках других производителей, таких, как Lenovo, Асус и т. д. часто действует хотя бы один из перечисленных вариантов сочетания горячих клавиш. Есть и другой гарантированный способ. Для этого нужно найти клавишу с изображением значка Wi-Fi и нажать ее одновременно с клавишей Fn. Если все это не помогло, проще всего воспользоваться панелью управления.
Словом, существует огромное количество способов, как выключить вай-фай на ноутбуке, при том сделать это можно буквально в течение пары минут вне зависимости от модели компьютера и версии Windows. Главное — не забыть вовремя включить Wi-Fi, когда это потребуется. В идеале можно попробовать воспользоваться всеми доступными способами отключения Wi-Fi и после этого решить, какой из них является самым удобным и быстрым.
Различные физические переключатели и наборы клавиш
Среди огромного количества производителей ноутбуков наиболее популярными можно назвать несколько следующих брендов:
- китайская марка Lenovo — уже давно славится хорошим уровнем качества, производительностью и функциональностью;
- бренд Dell — является одним из первых производителей лэптопов;
- компания HP (Hewlett Packard) — один из премиальных изготовителей бытовой и офисной техники.
Обратите внимание! Подавляющее большинство ноутбуков поставляется с операционной системой Windows. На сегодняшний день все представленные девайсы имеют возможность доступа к сети интернет беспроводным путем
Для этого применяется технология подключения Wi-Fi. Некоторые пользователи предпочитают отключать сетевой модуль и доступ к сети перед отключением устройства и когда интернет не используется
На сегодняшний день все представленные девайсы имеют возможность доступа к сети интернет беспроводным путем. Для этого применяется технология подключения Wi-Fi. Некоторые пользователи предпочитают отключать сетевой модуль и доступ к сети перед отключением устройства и когда интернет не используется.
Отключаться можно несколькими способами. Старые девайсы зачастую имели специальные рычажки и кнопки, которые могли как отключить Wi-Fi соединение на ноутбуке, так и заново его активировать простым переключением или нажатием. Со временем, подобные вспомогательные системы ушли в прошлое. Сегодня практически все компании выпускают лэптопы, которые имеют специальный набор клавиш для активации и деактивации беспроводного соединения.
Чтобы не искать специальный набор клавиш для личного девайса, почти все они имеют специальные обозначения. Например, как выключить доступ Wi-Fi на ноутбуке любого бренда, — требуется зажать одновременно клавишу Fn и клавишу из ряда F1-F12. Необходимая обозначается значком с антенной или другим похожим. Одновременное зажатие — безопасный встроенный способ отключать доступ к сети.

Как выключать режим средствами «Виндовс»
Операционная система Windows имеет несколько различных методов отключения беспроводного соединения. Для большинства способов требуется использовать параметры системы, диспетчер управления или центр общего доступа. Однако есть еще один достаточно простой способ — создание ярлыка, при помощи которого можно быстро отключить Wi-Fi в случае ненадобности.
Для этого требуется провести набор определенных действий:
- открыть папку под названием «Сетевые подключения» в «Панели управления»;
- отыскать значок пользовательского доступа с необходимым названием, на котором нужно нажать правой кнопкой мыши и выбрать «Создать ярлык»;
- для деактивации подключения требуется нажимать на ярлыке правой кнопкой мыши и выбирать «Отключить».
Важно! Для Windows 10 представленный способ не работает. Там можно только включить интернет нажатием на ярлык и выбором соответствующей кнопки
Однако при необходимости его отключения кнопка «Включить» не превращается в «Отключить»
Там можно только включить интернет нажатием на ярлык и выбором соответствующей кнопки. Однако при необходимости его отключения кнопка «Включить» не превращается в «Отключить».
Есть еще второй метод. Он функционирует созданием двух специальных файлов, при помощи которых можно быстро произвести все действия. Таким образом включение точки доступа производится так:
- На рабочем столе ПК рекомендуется создать текстовый документ и назвать его любым именем, но только с применением расширения .bat.
- После этого документ следует открыть и вставить в него специальную команду запуска. Например, если сетевой модуль называется «Ethernet», тогда файл для подключения netsh interface set interface name=»Ethernet» enable. Соответственно, в файл для отключения следует прописать netsh interface set interface name=»Ethernet» disable.
- По окончании требуется сохранить введенные изменения.
Как полностью выключить Wi-Fi на ноутбуке (Windows 7, Windows 8)?
Зачем собственно отключать Wi-Fi? Разные случаи бывают. Например, Вы хотите работать в интернете подключив ноутбук по сетевому кабелю. А тут он еще к беспроводным сетям подключается, а если и не подключаться, то просто ищет доступные.
А если Вы работаете от батареи, то постоянный поиск доступных сетей быстрее ее разряжает. Поэтому, лучше всего просто отключить беспроводной модуль.
Я расскажу как это сделать в операционной системе Windows 7 и Windows 8. Писать я буду на примере Windows 7, но в восьмерке все точно так же. Вы наверное скажите, а что там отключать то, есть же специальные кнопки, нажав на которые, отключаются все беспроводные сети на ноутбуке. Да, такие кнопки есть. Но они не всегда работают, а если и работают, то не так как нужно.

А Wi-Fi как работал, так и продолжает работать. Если у Вас, например, ноутбук Lenovo, или Acer, то там комбинация клавиш другая. Если я не ошибаюсь, то Fn+F3. Клавиша Fn, и одна из клавиш F1, F2… Обычно на ней есть значок сети.
Не знаю, может нужно драйвера обновить, или еще что. Даже не хочу лезть в эти дебри. Есть способ попроще и понадежнее.
Но, если так и оставить их в “выключенном” режиме, то после перезагрузки не работает Wi-Fi. Просто красный крестик возле сети. Статус: “Нет доступных подключений”. Выключение и включение беспроводного адаптера не помогает. Нужно запускать диагностику неполадок. Возможно, с такой проблемой встречаются многие. Завтра напишу статью по этой проблеме.
Ах да, чуть не забыл. Может быть, что на корпусе ноутбука есть кнопка, которая специально предназначена для включения Wi-Fi, ну и для его отключения. Но на новых моделях, такие кнопки уже вроде бы не делают.
А теперь рассмотрим простой и надежный способ, я бы даже сказал универсальный, которым можно отключить беспроводное сетевое соединение.
Инструкция по удалению сети Wi-Fi на Windows 7
Убрать сеть вайфай с ПК либо ноута на Windows 7 можно двумя способами. Один предполагает использование графического интерфейса, а другой — командной строки.
Через графический интерфейс
Данный способ предпочтительнее применять новичкам, привыкшим к графическому интерфейсу и не любящим командную строку. Пошаговая инструкция:
- Отыскать в нижнем углу справа иконку сети. Щелкнуть по ней, используя ПКМ, и затем выбрать «Центр управления сетями и общим доступом».
- Далее найти «Управление беспроводными сетями». Либо попасть сюда иным методом, кликнув на значок вай фая левой кнопкой мыши.
- В результате откроется окно с профилями беспроводных сетей. Удалятся они щелчком правой кнопки по ним. Эти профили беспроводных сетей являются хранилищем SSID – наименование сети вай фай и пароли.
Через командную строку
С помощью интерфейса использования команд можно решить данную проблему. Интерфейс «Командная строка» считается приложением, обеспечивающим взаимосвязь между пользователем и ОС в текстовой форме. Данную программу исполняет файл cmd.exe.
Сначала следует осуществить открытие этой программы. Для этого есть несколько методов на Windows 7. Для первого способа потребуется выполнить следующие действия:
- Нажать, используя клавиатуру, комбинацию Win+R, чтобы вызвать инструмент «Выполнить». Появится окно, в которое надо ввести «cmd.exe». Нажать на «ОК».
- Теперь начинается запуск командной строки.
Минус данного способа заключается в том, что пользователи могут забывать разные комбинации клавиш и команды, необходимые для запуска. А также таким путем нельзя активировать приложение от лица администратора.
Для второго способа используется меню «Пуск». Он не требует запоминания клавиш и команд, позволяет осуществить запуск нужной программы от лица администратора. Следующие действия:
- Перейти в «Пуск», выбрать «Все программы».
- В списке программ нажать на папку «Стандартные».
- Появится еще один список. Найти в нем нужную программу и запустить ее в обычном режиме, щелкнув два раза левой кнопкой мыши. При желании открыть программу от лица администратора нужно нажать на командную строку ПКМ. В появившемся списке выбрать «Запуск от имени администратора». Приложение включится.
Третий способ помогает с запуском данного приложения посредством поиска. Схема действий:
- Нажать «Пуск». В поле «Найти программы и файлы» ввести «cmd» либо «командная строка».
- После ввода данных в разделе «Программы» появится «cmd.exe» либо «командная строка». Кликнуть по программе для запуска.
Как известно, запуск интерфейса командной строки осуществляется исполнительным файлом cmd.exe на «Виндовс» семерке. Из этого следует, что программа может запускаться еще одним способом. Для этого нужно перейти в директорию его нахождения посредством проводника Windows. Пошаговая инструкция:
- Открыть проводник Windows.
- Ввести в строку поиска: %windir%\system32 либо C:\Windows\System32 на выбор.
- Затем выделить адрес и нажать Enter либо щелкнуть на значок стрелки справа от места введения адреса.
- Появится директория расположения файла. Найти в ней «cmd.exe». Чтобы сделать поиск максимально удобным и быстрым, лучше кликнуть по названию поля «Имя» вверху окна. Далее все элементы расположатся в порядке алфавита. После по найденному файлу сmd.exe щелкнуть левой кнопкой мыши дважды для запуска.
- Программа запущена.
Инструкция для удаления сетевого соединения посредством командной строки:
- Вызвать необходимое приложение одним из предложенных способов выше.
- Ввести «netsh wlan show profiles» и затем щелкнуть Enter. Появятся «Профили пользователей» со списком подключений. Выбрать среди них лишнее, которое необходимо удалить.
- Набрать команду «netsh wlan delete profile name=*подключение», которое необходимо забыть. Подтвердить операцию, нажав Enter.
- Закрыть командную строку. Сетевое подключение исчезло из списка.


























