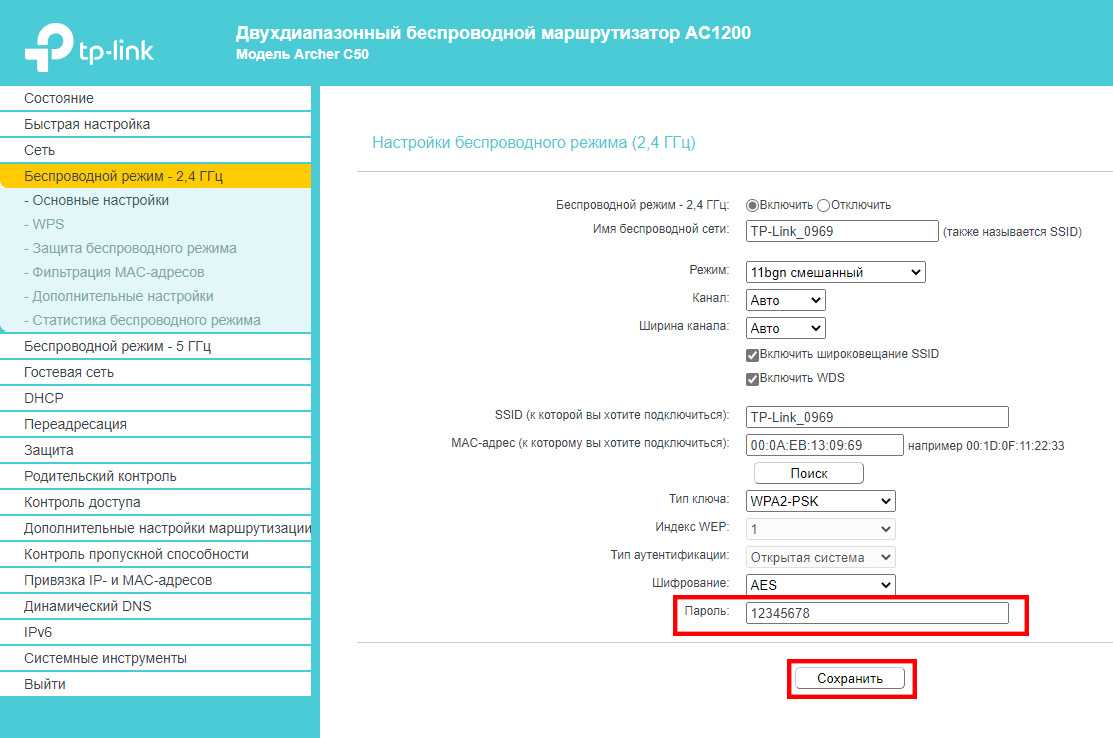Быстрая настройка TP-Link Archer C5 V4
Чтобы настроить роутер для подключения к интернету и задать параметры Wi-Fi сети, нам необходимо получить доступ к веб-интерфейсу.
Сделать это очень просто. Запускаем любой браузер и в нем переходим по адресу http://tplinkwifi.net (подробнее в статье: tplinkwifi.net – вход в настройки маршрутизатора). Или по адресу http://192.168.0.1 (подробная инструкция: 192.168.0.1 – вход в роутер, или модем. admin и admin).
Если вместо страницы маршрутизатора откроется страница поисковой системы, то вы ввели адрес не в адресной строке, а в поисковой. Если не получается это исправить, то используйте другой браузер. Лучше стандартный.
О том, что делать, если не открываются настройки роутера, я писал здесь: https://help-wifi.com/oshibki-i-polomki/chto-delat-esli-ne-zaxodit-v-nastrojki-routera-na-192-168-0-1-ili-192-168-1-1/
Если маршрутизатор уже был настроен, то он попросит вас ввести пароль, который был установлен.
Вы всегда можете сделать сброс настроек роутера кнопкой Reset. Нужно нажать на нее острым предметом и подержать, пока не загорятся и погаснут все индикаторы.
Если же он еще не настраивался, то появится окно, в котором нужно придумать и указать пароль. Этот пароль в дальнейшем будет использоваться для авторизации в настройках TP-Link Archer C5 V4. Постарайтесь его не забыть.
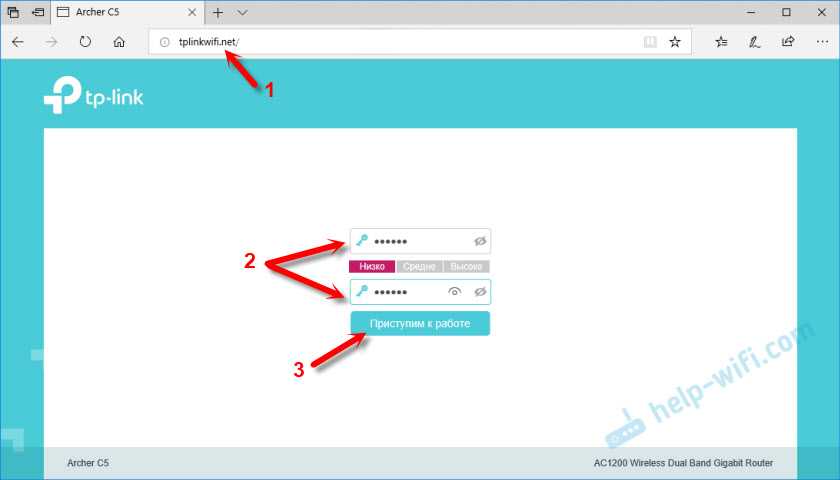
Сразу появится мастер быстрой настройки. С помощью которого можно быстро задать все необходимые параметры. И не придется делать это в разных разделах панели управления.
Конечно же роутер сначала предложит нам задать самые важные настройки – подключение к интернету.
Выберите тип подключения к интернету, который использует ваш провайдер. Если не знаете какой – уточняйте у поддержки интернет-провайдера. Чаще всего это Динамический IP, или PPPoE. Так же часто используется L2TP и PPTP.
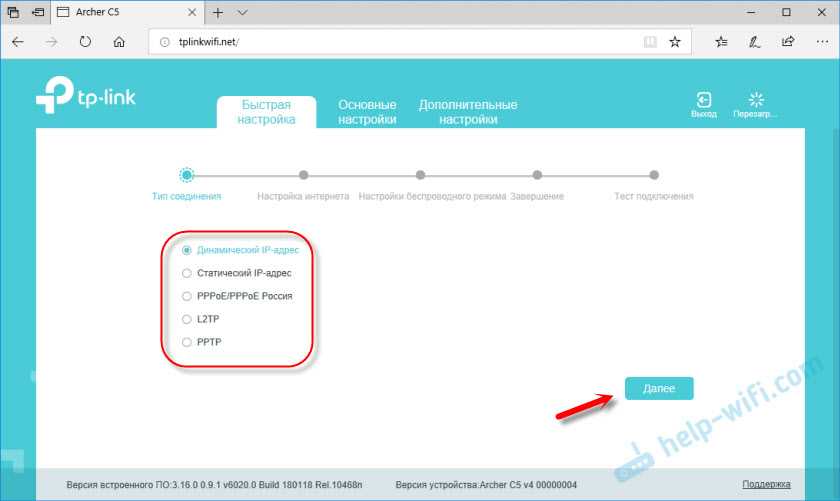
Так как у меня Динамический IP, то дополнительные параметры задавать не нужно. Если у вас PPPoE, то нужно указать имя пользователя и пароль. А если L2TP или PPTP, то еще и адрес сервера. Эти параметры выдает интернет-провайдер. Поэтому, все вопросы к нему.
Можно включить «VLAN ID» и задать номер. Не очень понимаю, для чего это нужно. Скорее всего для просмотра IPTV. Я не включал. Это можно сделать позже, если понадобится.
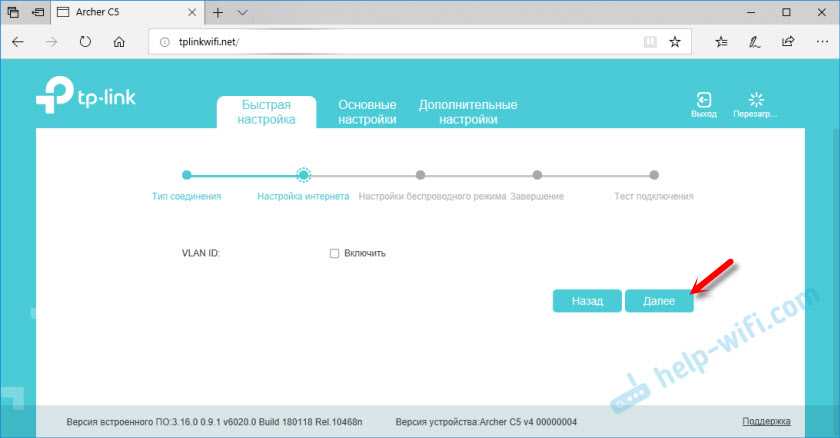
На следующем шаге можно настроить Wi-Fi сеть, которую будет раздавать TP-Link Archer C5 V4. Нужно сменить имя Wi-Fi сети и пароль. Для каждого диапазона. При необходимости, можно отключить сеть в определенном диапазоне. Достаточно убрать галочку возле «Включить беспроводное вещание». Если, например, вы пока не планируете подключать свои устройства к сети на частоте 5 ГГц. Или у вас нет устройств, которые поддерживают эту сеть. Потом можно будет включить ее в настройках.
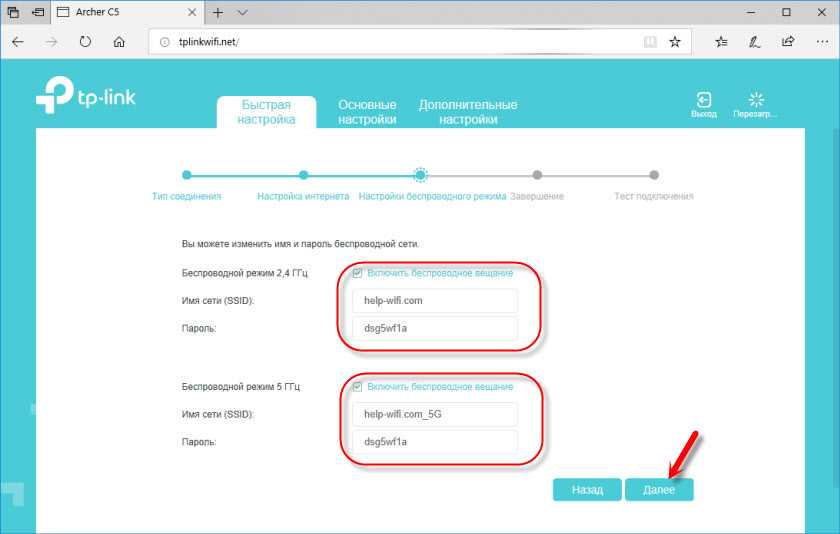
Если вы были подключены по Wi-Fi, то подключитесь уже к новой сети. Выберите один из вариантов в следующем окне и нажмите «Далее».
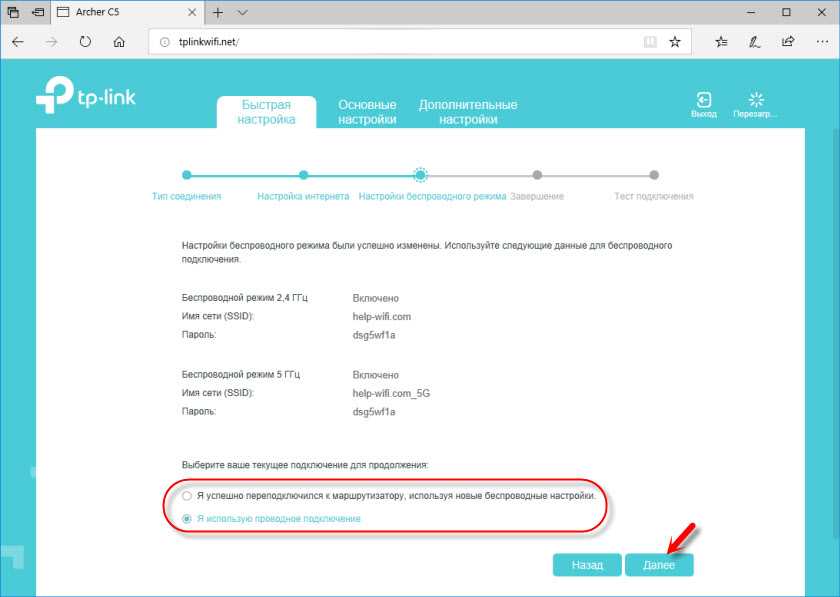
Сохраняем параметры.
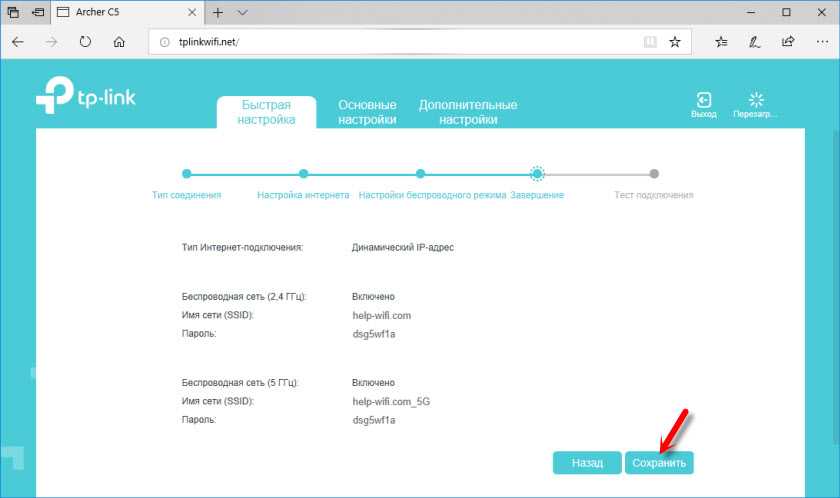
Можно сделать тест подключения к интернету. И если роутер подключен к интернету (результат «Success!» «Успех!»), то нажимаем на кнопку «Завершить». Если же подключения к интернету нет, то с помощью кнопки «Назад» вернитесь к выбору типа соединения и проверьте все параметры. Уточните настройки у провайдера.
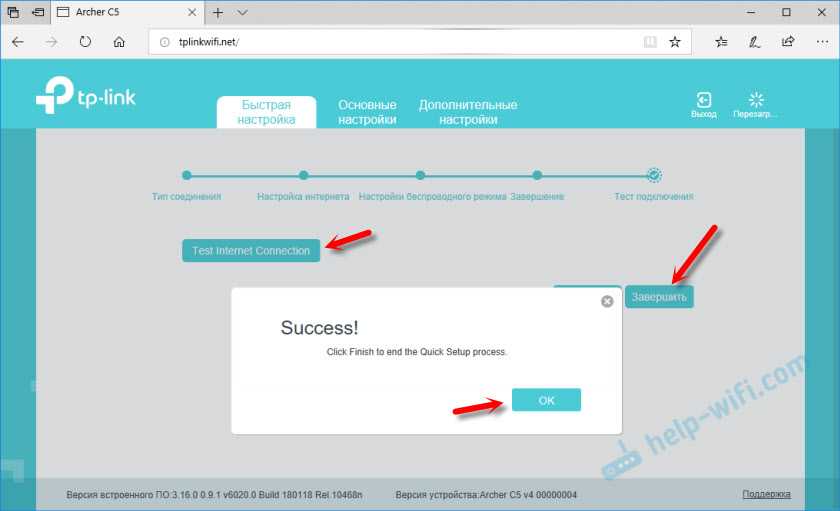
Откроется карта сети.
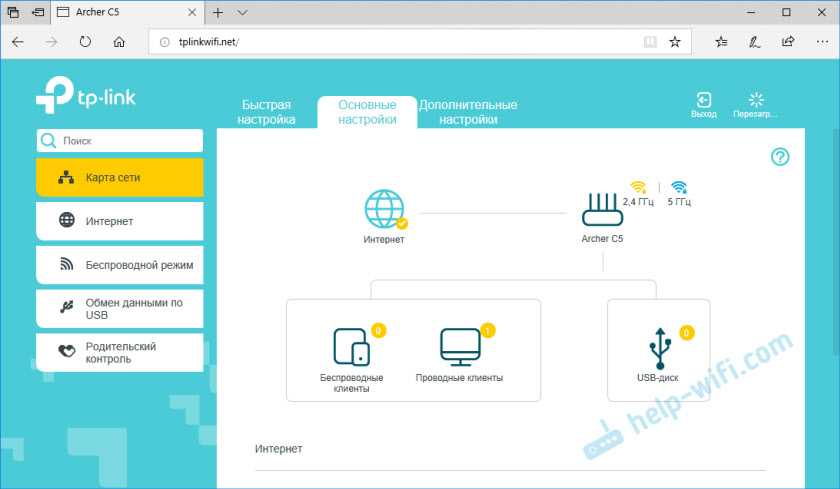
Настройка завершена. Можно менять другие параметры маршрутизатора.
В разделе «Дополнительные настройки», на вкладке «Сеть» – «Интернет» можно сменить параметры подключения к интернету. Отредактировать или уделить уже созданное правило, или создать новое. Но если интернет через роутер работает, то лучше ничего не менять.
Там же можно найти более расширенные настройки. Например, сменить MTU, или клонировать MAC-адрес (если это требует провайдер).
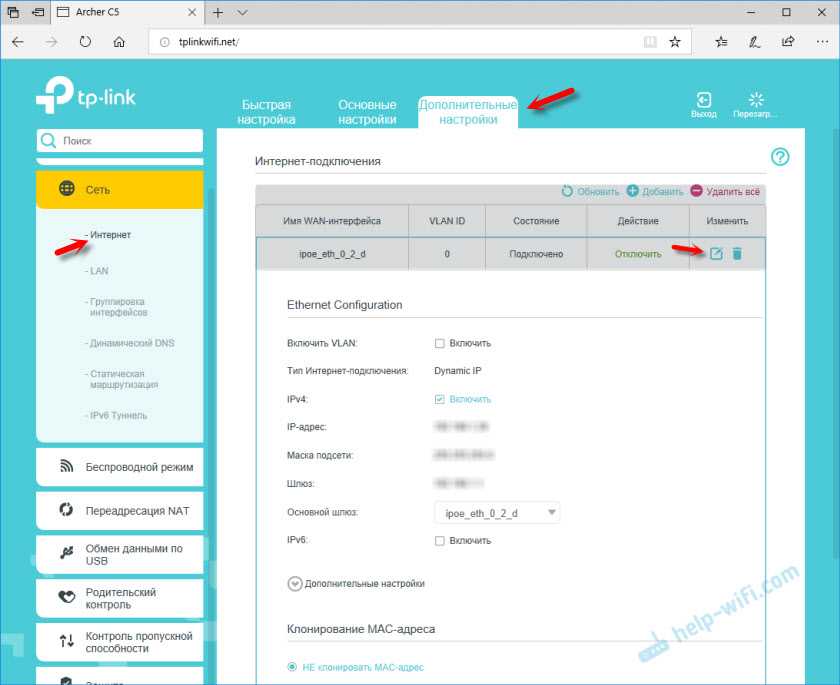
В разделе «Беспроводной режим» находятся настройки Wi-Fi сети. Сама панель управления очень простая и на русском языке. Думаю, нет особого смысла делать обзор всех настроек.
Так как в TP-Link Archer C5 V4 есть USB-порт, то возможно вам пригодится эта инструкция: доступ к USB диску (флешке) через роутер TP-Link по сети. Если вы захотите подключить к своему роутеру флешку, или внешний жесткий диск. Или настроить DLNA через роутер TP-Link.
87
131207
Сергей
TP-Link
В комплекте есть все необходимое
Роутер продается в картонной упаковке фирменного цвета — бирюзового (или голубого) и фиолетового. Обычно благодаря этому продукцию TP-Link на прилавках магазинов видно сразу же.
Внутри коробки можно найти:
- Сам роутер;
- Блок питания. Длина кабеля блока — около 1,5 м;
- Патч-корд. Большинству пользователей хватает одного. Его длина — 1 м, кабель 5-й категории и поддерживает скорость 1 Гб;
- Брошюры. Это руководство и фирменный гарантийный талон.
Мне очень нравится, что мощность блока питания — 12 В. Обычно первым делом из строя выходит именно он, а блоки питания на 12 Вольт очень популярны — найти замену просто. Но сейчас не об этом.
Как заставить его работать?
В простейшем случае достаточно подключить маршрутизатор к модему провайдера, включить, и воспользоваться данными для доступа напечатанными на нижней стороне устройства (или воспользоваться WPS для автоматического подключения).
В более сложных случаях нам понадобится немного подправить настройки доступа к интернет в самом маршрутизаторе. У нас есть три способа сделать это: утилита Easy Setup Assistant (поставляется на комплектном CD), веб-интерфейс и мобильное приложение TP-LINK Tether.
Первый вариант, с Easy Setup Assistant, подойдет если у вас есть оптический привод (который в последнее время встречается все реже и реже). Настройка здесь пошаговая и максимально упрощенная. К каждому пункту даны краткие пояснения и оценочные рекомендации, так что запутаться практически невозможно.
Веб-интерфейс выглядит стандартно для устройств такого класса, с поправкой на оформление в стиле производителя. Здесь есть как вариант быстрой полуавтоматической настройки. Так и возможность покопаться во всех параметрах руками. Несмотря на наличие подсказок — это вариант для того кто понимает, какие настройки ему нужно поменять.
Третий вариант, TP-LINK Tether, самый демократичный с точки зрения удобства и скорости изменения настроек. Достаточно подключиться к сети, запустить программу и ввести логин/пароль администратора. По умолчанию у всех устройств TP-LINK это admin/admin. Поэтому мы вам рекомендуем сразу после установки Archer C50 поменять их на что-то другое. Иначе после визита друзей вы можете обнаружить что все ваши устройства потеряли связь с интернетом, а маршрутизатор запаролен.
Хотя можно оставить все как есть, и устроить соревнования «король горы» — кто первым успеет подключиться к маршрутизатору. Состязание будет увлекательным, так как устройство поддерживает только одну активную сессию TP-LINK Tether.
Но вернемся к настройкам. Изменять их можно перейдя во вкладку ”Management”. Здесь нам доступны основные параметры: беспроводная сеть, гостевые сети, родительский контроль, заблокированные клиенты, интернет соединение и системные. При этом особо критичных опций на виду нет, а значит — новичку будет сложнее привести свое интернет подключение в негодность.
Особенности и технические характеристики
Делая обзор роутера Archer C6, нужно дать отсылку на то, что это первое устройство компании из средне-бюджетной категории с такими характеристиками. Помимо поддержки двух диапазонов работы Wi-Fi, в маршрутизатор встроена функция MU-MIMO, увеличивающая пропускную способность аппарата. Это происходит за счет того, что роутер может одновременно обмениваться данными с двумя устройствами, а не одним. Ранее поддержка такой функции встречалась только во флагманских аппаратах премиального сегмента.
Настройка роутера выполняется через пользовательский веб-интерфейс. Там выставляются параметры беспроводной сети, доступных подключений, выбирается режим работы устройства и т.д. Веб-интерфейс имеет простой и понятный дизайн. Стандартная настройка тоже не требует усилий.
Технические характеристики Archer C6 следующие:
- Стандарты Wi-Fi: 802.11ac/n/a для 5 ГГц и 802.11b/g/n для 2,4 ГГц;
- Есть 4 антенны общей мощностью 20 дБм;
- 4 разъема LAN;
- Максимальная скорость передачи данных по Wi-Fi: 300 Мбит/с для 2,4 ГГц и 867 Мбит/с для 5 ГГц;
- Максимальная скорость передачи данных по LAN достигает 100 Мбит/с;
- Поддерживается протокол MU-MIMO, позволяющий увеличить пропускную способность сети вдвое;
- Есть поддержка стандартных протоколов безопасности DHCP, динамического DNS и статической маршрутизации IGMP v2, IGMP v1;
- Предусмотрена настройка межсетевого экрана, технологии NAT и SPI, позволяющих эффективно противодействовать хакерским атакам;
- Доступна блокировка запросов по MAC и IP-адресам;
- Есть поддержка VPN-подключения.
Роутер Archer C6 поставляется в двух цветовых решениях – черном и белом (модель TP-Link Archer C60). Такая характеристика является немного необычным решением, так как на рынке большинство маршрутизаторов поставляется только в белом корпусе. Роутер комплектуется документацией, адаптером питания и кабелями для подключения через LAN и WAN.
Рейтинг
Радиус действия
8
Цена
8
Надежность
7
Дополнительные опции
9
Удобство и простота настройки
9
Итого
8.2
Телефон работает Вай-Фай модемом
Включение роутером используйте для создания собственной локальной сетки с подключением планшета или ноутбука к глобальной паутине там, где нет доступного Wi-Fi, но покрытие сотовой связи хорошее.
Выполняется так:
- проверьте подключение телефона к мобильному интернету;
- режим «Настройка», на вкладке «Беспроводные …», выберите «Еще», затем «Режим модема»;
- нажмите «Точка WLAN (или Wi-Fi)»;
- на открывшейся странице включите ползунок, перейдите к «Настройка доступа»;
- в этой вкладке можете поменять имя маршрутизатора и нажмите флажок окошка «Шифрование», выбрав опцию «WPA2 PSK»;
- укажите новый пароль или поменяйте старый, подтвердите нажатием «Сохранить».
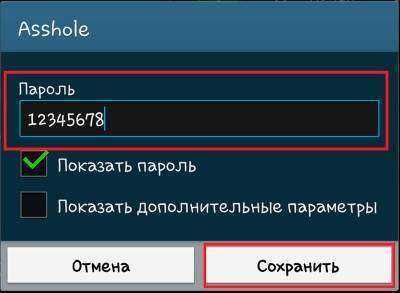
На ноутбуке введите кодовое слово, и он получит интернет с телефона, работающего модемом.
Ответы на вопросы
Что такое VPN и зачем он нужен? VPN (виртуальная частная сеть) — это технология, позволяющая обеспечить безопасный и конфиденциальный доступ к интернету путем создания защищенного канала связи между устройствами. VPN используется для обеспечения безопасности передачи данных, обхода блокировок и фильтрации контента, а также для анонимного и безопасного использования интернета.
Какие преимущества имеет использование VPN на роутере TP-Link? Использование VPN на роутере TP-Link позволяет обеспечить безопасный доступ к интернету для всех устройств, подключенных к сети роутера, что экономит время и упрощает настройку VPN. Кроме того, это позволяет обойти блокировки сайтов и сервисов, а также обеспечить конфиденциальность и безопасность передачи данных в сети.
Какие типы VPN протоколов поддерживаются на роутерах TP-Link? На роутерах TP-Link поддерживаются различные типы VPN протоколов, включая PPTP, L2TP, OpenVPN и IPSec.
Как настроить VPN на роутере TP-Link? Настройка VPN на роутере TP-Link может быть выполнена с использованием стандартных настроек, поддерживаемых роутером. Для настройки VPN на роутере TP-Link нужно выбрать тип VPN протокола, ввести параметры подключения и сохранить настройки.
Как проверить работу VPN на роутере TP-Link? Для проверки работоспособности VPN на роутере TP-Link можно использовать специальные онлайн-сервисы, такие как WhatIsMyIP.com, которые позволяют проверить ваш IP-адрес и местоположение. Также можно проверить работу VPN, подключив устройство к защищенной сети и проверив доступность заблокированных сайтов и сервисов.
Какие проблемы могут возникнуть при настройке VPN на роутере TP-Link? При настройке VPN на роутере TP-Link могут возникнуть проблемы, связанные с неправильными настройками, конфликтами с другими программами или сетевыми устройствами, а также с проблемами соединения с VPN-сервером
Как решить проблемы с настройкой VPN на роутере TP-Link? Для решения проблем с настройкой VPN на роутере TP-Link необходимо убедиться в правильности настроек, проверить соединение с VPN-сервером, обновить ПО роутера и протоколы VPN, а также проверить настройки безопасности сети и протоколы шифрования.
Как убедиться в безопасности VPN на роутере TP-Link? Для убедительной безопасности VPN на роутере TP-Link необходимо использовать надежные протоколы шифрования, такие как AES и RSA, а также установить сильные пароли и использовать проверенные VPN-серверы.
Какие модели роутеров TP-Link поддерживают VPN? Все модели роутеров TP-Link поддерживают VPN, но некоторые модели могут иметь ограниченную функциональность, в зависимости от модели и версии ПО.
Какие VPN протоколы наиболее безопасны для использования на роутере TP-Link? Наиболее безопасными протоколами VPN для использования на роутере TP-Link считаются OpenVPN и IPSec, которые обеспечивают высокий уровень защиты и конфиденциальности данных в сети.
Как выбрать подходящую модель роутера TP-Link для настройки VPN? Для выбора подходящей модели роутера TP-Link для настройки VPN необходимо учитывать требования к скорости и безопасности соединения, количество подключаемых устройств, а также функциональность и поддержку необходимых VPN протоколов.
Можно ли использовать бесплатные VPN-сервисы на роутере TP-Link? Да, можно использовать бесплатные VPN-сервисы на роутере TP-Link, но они могут быть менее безопасными и надежными, чем платные аналоги. Кроме того, бесплатные VPN-сервисы могут иметь ограничения по скорости и трафику, а также могут содержать рекламу.
Какие рекомендации по использованию VPN на роутере TP-Link? Рекомендации по использованию VPN на роутере TP-Link включают выбор подходящей модели роутера, использование надежных протоколов шифрования и проверенных VPN-серверов, установку сильных паролей и регулярное обновление ПО и протоколов VPN. Кроме того, необходимо следить за безопасностью своей сети, использовать антивирусное ПО и фаерволы, и избегать подключения к ненадежным и неизвестным сетям.
Установка маршрутизатора TP-Link Archer C5 V4 (AC1200)
Шаг 1: Подготовка к установке
Перед началом установки маршрутизатора TP-Link Archer C5 V4 (AC1200) необходимо выполнить несколько шагов подготовки. Проверьте наличие всех комплектующих, включая маршрутизатор, сетевой кабель, антенны и блок питания. Убедитесь, что у вас есть доступ к интернету и что вы имеете все необходимые данные для настройки соединения, такие как логин и пароль от провайдера.
Шаг 2: Подключение маршрутизатора
Подключите сетевой кабель к порту WAN на задней панели маршрутизатора TP-Link Archer C5 V4 (AC1200) и другой конец к вашему модему или сетевому разъему. Подключите блок питания к маршрутизатору и вставьте его в розетку. Подождите, пока индикаторы на маршрутизаторе не загорятся, что указывает на подключение к питанию.
Шаг 3: Настройка маршрутизатора
Для настройки маршрутизатора TP-Link Archer C5 V4 (AC1200) откройте веб-браузер и введите адрес IP маршрутизатора, который указан в документации. Например, это может быть адрес «192.168.0.1». Введите свои учетные данные — логин и пароль, чтобы войти в настройки маршрутизатора.
После входа в настройки вы сможете настроить различные параметры, такие как имя сети (SSID), пароль для беспроводного подключения, тип шифрования, настройки DHCP и другие. Настройте эти параметры в соответствии с вашими потребностями и требованиями провайдера.
Шаг 4: Подключение устройств
После завершения настройки маршрутизатора можно подключить различные устройства к сети. Для беспроводного подключения включите Wi-Fi на вашем устройстве и найдите имя сети (SSID) маршрутизатора TP-Link Archer C5 V4 (AC1200) в списке доступных сетей. Введите пароль для подключения к сети.
Для подключения устройств по проводу подключите их к свободным портам Ethernet на задней панели маршрутизатора. Устройства автоматически получат IP-адрес от маршрутизатора.
При выполнении всех этих шагов вы успешно установите маршрутизатор TP-Link Archer C5 V4 (AC1200) и сможете наслаждаться бесперебойным подключением к интернету и сетевым ресурсам.
Общий доступ к накопителю по FTP, через Wi-Fi роутер ASUS
Берем нашу флешку, или внешний HDD, и подключаем к роутеру в USB разъем. Если на накопителе уже есть информация, то она не пропадет. Но, если там какие-то важные документы, то лучше скопировать их на компьютер. После подключения, желательно перезагрузить роутер.
Сразу на главной странице, там где карта сети, вы должны увидеть информацию по подключенному накопителю.
В настройках переходим на вкладку «USB-приложение», и выбираем «Файл/Медиа-сервер».
На новой странице сразу открываем вкладку «Общий ресурс в FTP«, и напротив «Включить FTP» переводим переключатель в положение ON
. Появится сообщение об открытии общего доступа к диску. Нажимаем Ok
.
Вот и все, сервер уже работает, и к нему можно подключится с вашего компьютера, или мобильных устройств. Сейчас я покажу, как это сделать. Но, перед этим, выясним некоторые моменты с общим доступом, и учетными записями для подключения к FTP.
Как только мы запустили сервер, он работает с доступом по логину и паролю. По умолчанию, одна учетная запись – Admin. И это учетная запись самого роутера. То есть, для подключения к FTP серверу, нужно будет указать имя пользователя и пароль, которые вы указывали при входе в настройки роутера. Заводские admin и admin, и их можно сменить на вкладке «Администрирование» – «Система».
Но, тогда наш накопитель не будет защищен, и к серверу сможет подключится любой клиент, который подключен к роутеру. Я все таки советую не включать анонимный вход.
Доступ к FTP серверу роутера ASUS с компьютера
Адрес сервера, это сетевой адрес роутера. Если в настройки роутера заходим по 192.168.1.1, то FTP адрес будет таким: ftp://192.168.1.1/
. Копируем этот адрес, заходим в Проводник (Мой компьютер)
, вставляем в адресую строку, и переходим по нему нажав Ентер.
Так же, доступ можно получить набрав этот адрес в браузере, или через специальные FTP-клиенты.
Что бы каждый раз не набирать адрес, можно создать подключение к сетевому диску. Как это сделать в Windows 7, я писал в . Ниже мы рассмотрим на примере Windows 10. Хотя, там все практически одинаково.
Открываем «Этот компьютер», нажимаем на вкладку «Файл», и выбираем «Подключить сетевой диск».
Кликаем два раза на пункт «Выберите другое сетевое расположение». Вводим в поле адрес нашего FTP сервера (скорее всего это ftp://192.168.1.1/)
, и нажимаем «Далее».
В следующем поле вводим имя пользователя, под которым будем заходить на FTP сервер. Я его не менял, поэтому, у меня admin. Нажимаем «Далее». И еще одно поле, которое нужно заполнить – имя для нашей папки. Я написал просто «FTP ASUS». Вы можете задать любое название.
В последнем окне нажимаем на кнопку «Готово». И сразу должна открыться созданная нами папка. И скорее всего появится еще запрос пароля от FTP сервера. Указываем его. Можете поставить галочку «Сохранить пароль» (что бы каждый раз не вводить его)
, и нажимаем кнопку «Вход».
И если мы все задали правильно, то увидим наш накопитель. Точнее файлы, если они на нем есть.
Эта папка будет всегда отображаться в «Мой компьютер» (Этот компьютер)
.
Просто открываем ее, и получаем сразу доступ к накопителю. Можем смотреть файлы, удалять их, создавать новые (если у вас права администратора, или анонимный вход)
.
Дополнительные настройки учетных записей и доступа по FTP
В настройках роутера ASUS, на вкладке с настройками FTP сервера, есть возможность создать дополнительных пользователей, и присвоить им разные права доступа, к разным папкам. Просто нажмите на кнопку «Добавить новую учетную запись».
Укажите название учетной записи, и два раза пароль. Нажимаем на кнопку «Добавить».
Для установки прав доступа, сначала нажимаем на созданную нами учетную запись. Дальше, раскрываем накопитель, и можем для каждой папки задать права доступа, просто установив переключатели.
- NO – нет доступа к папке.
- R – права только на чтение. Все, кто зайдет под этой учетной записью, смогут просматривать файлы, но не смогут их изменять.
- W – права на запись.
- R/W – полные права на считывание и запись.
Для примера, я выставил для пользователя «help-wifi» права только на чтение, для всех папок на накопителе.
Все сделано очень простои понятно. На роутерах TP-LINK, все намного сложнее в этом плане, на старой прошивке. Думаю, что в новой версии они уже все переделали. Можно без проблем настроить права доступа так, как это необходимо. Учетная запись администратора всегда имеет полные права.
Приветствую! Сегодня поговорим о том, как настроить с помощью подключенного к нему флеш-накопителя. В одной из статей я уже рассказывал, для чего нужно приобретать — для подключения и использования в сети различных устройств.
Как подключить роутер к интернету
Подключение и настройка интернета происходит в разделе Quick Setup (быстрая настройка роутера TP-Link) бокового меню слева. В других моделях этот раздел может называться WAN Settings / WAN Configurations (настройки WAN).
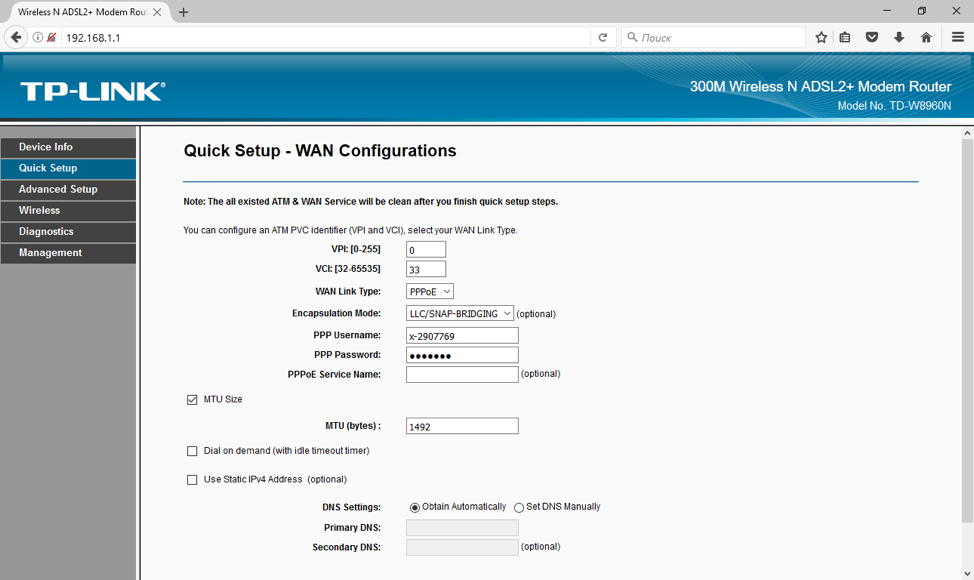
Как подключить роутер TP-Link к интернету: настройки WAN и ADSL
В этом разделе всё сводится к вбиванию 2-5 параметрах подключения, которые предоставляются провайдером. В нашем примере это:
· способ соединения (WAN Link Type): режим PPPoE;
· значения VPI/VCI, выставленные на 0 и 33;
· логин (PPP Username) и пароль (PPP Password) для авторизации у провайдера (не путать с логином-паролем вашей личной беспроводной сети!).
У каждого провайдера свои настройки: для Билайн они одни, для МТС – другие. Хотя различаются они незначительно, следует узнать их именно у своего оператора интернета. В любом случае, для подключения маршрутизатора к интернету потребуется ввести не более чем несколько значений. Когда роутер работает как репитер, его не следует настраивать на подключение к интернету. Эти параметры нужны лишь для точки доступа.
Как сменить пароль
Для того, чтобы сменить пароль на роутере TP-Link, нужно выполнить следующие действия:
- Откройте любой браузер с компьютера, ноутбука или мобильного устройства;
- Перейдите по адресам «192.168.0.1» или «192.168.1.1» и войдите в учетную запись;
- Слева в меню есть раздел «Беспроводная сеть». Переходим туда.
- Кликните на подраздел «Безопасность беспроводной сети»;
- В графе «PSK пароль» введите новый пароль вместо существующего.
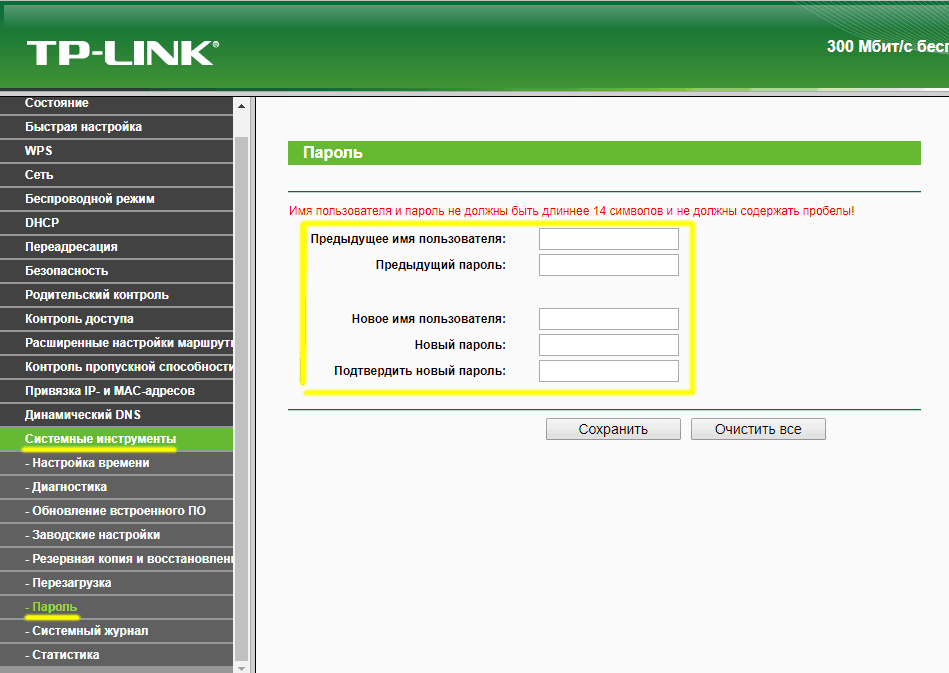
Как обновить прошивку
Обновление прошивки необходимо для того, чтобы идти в ногу с разработками производителя роутера, которые направлены на оптимизацию и улучшение работы роутера. Кроме того, в более новых версиях прошивки роутера учтены и исправлены недостатки старых версий, а также добавлены нововведения, нацеленные на улучшение интернет-соединения и работы роутера в целом.
Перед обновлением стоит убедиться в наличии более актуальных версий прошивки для вашего роутера, чем стоит на нем сейчас. Если таковые имеются, смело устанавливайте более новую версию. Вот читателям инструкция по перепрошивке роутера:
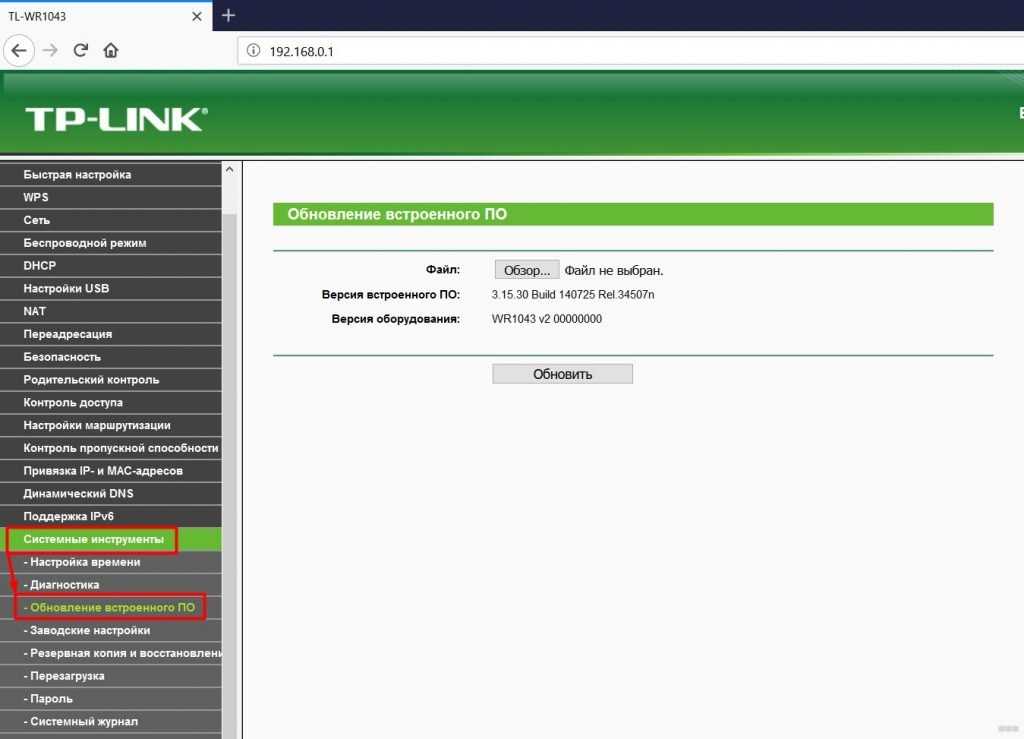
Разархивируйте файл, загрузите его в интерфейс и нажмите кнопку «Обновить».
Как сбросить настройки роутера
Сброс настроек роутера может пригодиться в случае, если вы забыли свой же пароль, хотите сбросить настройки, оставшиеся от старого провайдера, или же решить проблемы с неправильным подключением.
Способов перенастроить роутер два:
- Вернуть настройки до заводских через кнопку;
- Сделать это через веб-интерфейс.
Первый способ подразумевает использование специальной кнопки под названием «WPS/RESET» или просто «RESET». Внешняя часть этой кнопки утоплена в пластиковый корпус роутера, и это не позволяет задеть ее и случайным нажатием совершить сброс настроек.
Чтобы сбросить настройки с помощью кнопки, вам нужна что-нибудь узкое и тонкое: игла, скрепка, тонкая пишущая часть стержня ручки, специальное приспособление, которое идет в комплекте с телефоном чтобы открывать слот для micro-SD и SIM карт. Суть проста: просто нажмите узким и тонким концом чего-либо на кнопку, которая утоплена в корпус. Ожидайте 10 секунд. Когда все индикаторы одновременно погаснут, а затем мигнут, роутер был сброшен до заводских настроек.
Есть вероятность, что сброс настроек не сработает с первого раза. Чтобы его наконец сделать, выключите роутер, зажмите кнопку сброса и одновременно включите роутер, удерживая кнопку нажатой в течение 30 секунд после включения.
Второй способ гораздо практичнее и универсальнее, т. к уж его можно применить к любому роутеру от TP-Link. Чтобы сделать сброс настроек через панель управления роутером, вам нужно совершить следующие действия:
- Зайдите в панель управления через интернет-браузер по адресам «192.168.0.1» или «192.168.1.1»;
- Введите логин и пароль «admin» и «admin». Если имеются уникальные данные, расположенные на нижней части роутера – используйте их, но нет потребности, ведь есть стандартизированные входные имя пользователя и пароль;
- Оказавшись в интерфейсе управления, перейдите во вкладку «System Tools», затем – в «Restore Defaults»;
- Прочитав содержимое страницы, нажмите «Restore»;
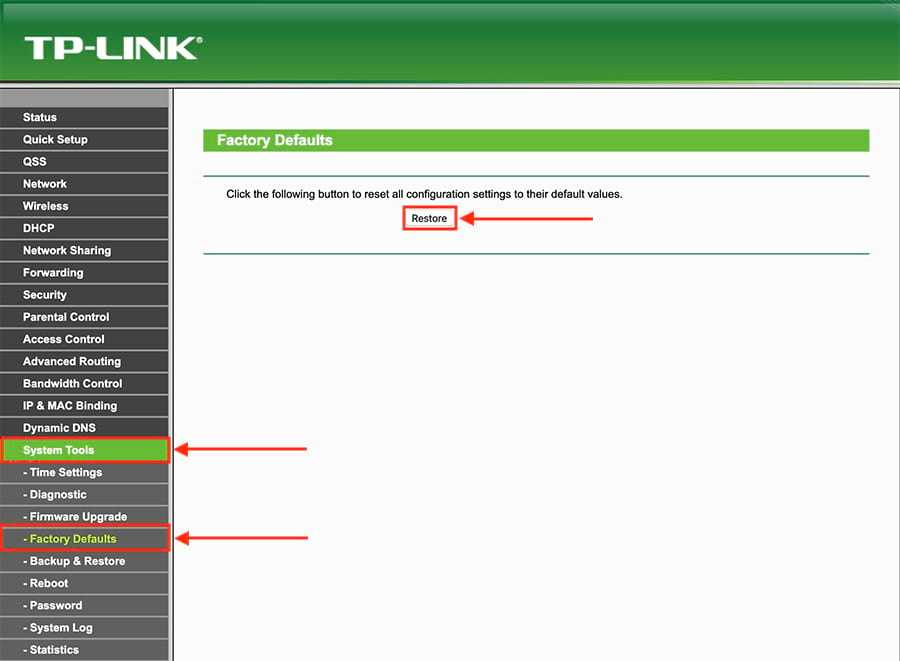
Ознакомьтесь с предупреждением во всплывающем окне и нажмите «OK».
Настройки были сброшены, и теперь требуется заново настроить порядок работы роутера TP-Link. В зависимости от версии прошивки и модели роутера исполнение интерфейса может быть на русском или английском языке. Русских эквивалентов достаточно, чтобы проделать те же самые шаги и добиться того же эффекта.
Настройка порта для подключения IPTV приставки Ростелеком
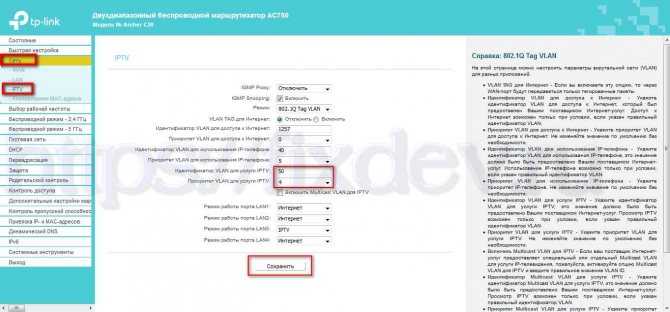
Итак, интернет мы уже настроили, теперь переходим к настройке порта для IPTV. Ростелеком Волга предоставляет услугу интерактивное телевидение в тегированной VLAN с ID=50, а интернет в нетегированной. Если у Вашего провайдера все так же, то делаем как на скриншоте выше.
- IGMP Proxy — отключить
- IGMP Snooping — включить
- Режим — 802.1Q
- VALN TAG для интернет — отключить
- Идентификатор VALN для IP-TV — 50
- Приоритет VALN для IP-TV — 4
- Режим работы порта LAN3 — выбрать IP-TV (в LAN3 будем подключать ТВ приставку, можно выбрать любой другой порт или несколько, если у Вас более чем одна приставка)
После чего нажимаем кнопку «Сохранить». Подключаем приставку в выбранный LAN3 и проверяем работу телевидения.
Краткий обзор и настройка усилителя TP-LINK TL-WA855RE
Пошаговая инструкция по смене пароля
Шаг 1. Подключите роутер к компьютеру
- Подсоедините кабель от роутера к вашему компьютеру или ноутбуку, как показано на фото ниже или просто зайдите в любой браузер через Wi-Fi, но первый вариант является более надежным.
Подсоединяем кабель от роутера к вашему компьютеру или ноутбуку
- Возьмите роутер и найдите IP-адрес (192.168.1.1/192.168.0.1 – в большинстве случаев). IP-адрес, имя пользователя и пароль легко найти, взглянув на обратную сторону устройства, а также в инструкции к устройству.
Находим IP-адрес, логин и пароль на обратной стороне роутера
- Если пароль уже был изменен вами, но вы не можете его вспомнить, необходимо сбросить настройки, чтобы вернуться к базовым. Для этого найдите «Reset» на устройстве и удерживайте в течение некоторого времени (секунд 10). Если не помним пароль, находим кнопку «Reset» на устройстве и удерживаем в течение 10 секунд
- Если с поиском IP-адреса возникли проблемы, нажмите на меню «Пуск». Введите в строке поиска «cmd» и кликните Enter. В меню «Пуск» в поиске вводим команду cmd, нажимаем Enter
- В командную строку введите слово «ipconfig», затем появится строчка «основной шлюз», где и появится IP-адрес. Вводим слово «ipconfig», нажимаем Enter
- Войдите в браузер (Google Chrome, Яндекс, Opera или любой другой браузер, установленный на вашем компьютере), введите эти цифры в адресную строку и нажмите Enter. В адресной строке браузера вводим следующий адрес 192.168.1.1
Шаг 2. Войдите в «Настройки» роутера
Появится окно, в которое нужно ввести логин и пароль (если вы воспользовались первым способом поиска IP-адреса, то вы уже знаете эти данные). Если до этого вы не меняли пароль, то необходимо набрать «admin» в оба поля, т.е. стандартные параметры. Если пароль уже был изменен вами, то введите свой вариант (если вы его не помните, то вернитесь к шагу 1 и сбросьте настройки).
Вводим пароль и логин, нажимаем «ОК»
Шаг 3. Смените пароль
Далее, в зависимости от прошивки вашего устройства:
- кликните на иконку «Настроить вручную», «Расширенные настройки» или «Manul Setup»; Кликаем на иконку «Настроить вручную»
- кликните на словосочетание «Беспроводная сеть», а затем во всплывшем окне на «Настройки безопасности»;
- теперь, ищите слова (названия могут быть разные, так как у каждого прозводителя роутер настроен на разный тип сети): «WPA/WPA2», «WPA2-PSK», «WPA/WAPI», куда и будем вводить новый пароль; В поле «Ключ шифрования PSK» вводим новый пароль
- в строчке со словом «Пароль» введите новую комбинацию и нажмите «сохранить».
Рекомендуется перезагрузить роутер (выключить и включить), чтобы все ваши действия были сохранены. Чтобы не забыть новый пароль, запишите его на бумагу или в заметки в телефоне.
Помните, что для полной безопасности вашего компьютера пароль следует менять время от времени (лучше раз в 1-2 месяца), при этом не забывайте записывать новый пароль.
Также вы можете посмотреть видео, что тщательнее изучить процесс смены пароля.
Видео — Как изменить пароль от Wi-Fi
Wi-Fi роутер обеспечивает устройства (смартфоны, ноутбуки, компьютеры) подключенные к нему локальной сетью и Интернетом. Если после установки роутера вы не установили на свою Wi-Fi сеть пароль, то сеть является общедоступной и подключиться к ней сможет любой желающий находящийся в радиусе действия сети. Таким образом ваши соседи или сотрудники соседних офисов по работе могут подключаться к вашей сети и использовать её, что приведет к потерям в скорости Интернета.
Если у вас уже стоит пароль, но кто-то узнал его, то вам не остается ничего, кроме как поменять пароль на Wi-Fi роутере, чтобы остановить халявную раздачу вашего Интернета. В этой статье вы узнаете как поменять пароль на всех популярных Wi-Fi роутерах.
Все эти случаи указывают лишь на одно – к WiFi смог подключиться кто-то неизвестный, угадав или взломав пароль. Если же пароль на установлен, то даже и угадывать нет необходимости.
Выходом из этой ситуации является смену пароля на более сложную комбинацию. При этом отметим, что взломать пароль от сети WiFi довольно сложно. Поэтому часто причина проблем это человеческий фактор – кто-то из знакомых, когда был у вас дома, попросил пароль для подключения своего устройства, а затем рассказал о нем другим (стоит помнить, что все устройства сохраняют пароли от сетей WiFi). Как поменять пароль на роутере и как сделать сеть более защищенной?
При рассмотрении вопроса смены пароля от WiFi, к примеру, провайдера Ростелеком, следует понимать, что провайдеры не проводят производства сетевых маршрутизаторов, а только заключают соглашение на их поставку своим клиентам с различными производителями. Установить новый пароль можно на всех сетевых маршрутизаторах, однако процесс смены зависит именно от особенностей самого роутера.
Заключение
Настройка VPN на роутере TP-Link может предоставить множество преимуществ, включая защиту конфиденциальности и безопасность при использовании интернета. Несмотря на некоторые проблемы, настройка VPN на роутере TP-Link не сложна и может быть выполнена даже неопытным пользователем.
Рекомендуется использовать только надежные VPN-сервисы с высоким уровнем шифрования и регулярно проверять настройки безопасности на роутере TP-Link и VPN-сервере. При возникновении проблем с настройкой VPN на роутере TP-Link, обратитесь за помощью к технической поддержке производителя или VPN-сервиса.