Лучшие модели со скоростью беспроводного соединения до 1000 Мбит/с
Роутеры из этой подборки подходят для ценителей высокоскоростного интернета даже при высокой нагрузке.
Рейтинг и обзор лучших моделей с высокой скоростью передачи данных.
Keenetic Giga (KN-1010)
Премиальный маршрутизатор с поддержкой Mesh Wi-Fi AC1300 в диапазоне 2,4 и 5 ГГц, двухъядерным процессором, портами SFP, USB 3.0 и 2.0.
Устройство имеет тонкий белый корпус и 4 внешние антенны с усилением 5 дБи, оснащено многофункциональными USB-портами для подключения модемов, принтера, дисков и DECT-станции и развивает скорость до 1267 Мбит/с.
Роутер может работать в режиме моста и репитера, а также поддерживает VPN-туннели.
Технические характеристики:
- скорость до: 1267 Мбит/с;
- частота подключения: 2,4/5 Ггц;
- LAN-порты: 4;
- объем ОЗУ: 256 Мб.
Преимущества
- хороший объем оперативной памяти;
- мощный двухъядерный процессор;
- поддержка L2TP/PPTP;
- возможно SFP-подключение;
- широкие возможности настройки;
- стабильность соединения.
Недостатки
- неудобное расположение USB-разъемов;
- цена;
- нет кнопки выключения питания.
MikroTik hAP ac2
Компактная установка с удобной подставкой, мощным передатчиком 27 дБм, USB-портами для подключения внешнего модема и поддержкой одновременной работы в двух частотных диапазонах.
Мощнейшая точка доступа оснащена пятью гигабитными LAN-портами, поэтому вполне подойдет не только для установки в большом доме, но и для офисных задач.
USB-порт может использоваться и для подключения модема, и для установки накопителя.
Две усиливающие антенны имеют внутреннее расположение, благодаря чему маршрутизатор можно установить даже в самой небольшой нише.
Технические характеристики:
- скорость до: 1167 Мбит/с;
- частота подключения: 2,4/5 Ггц;
- LAN-порты: 5;
- объем ОЗУ: 128 Мб.
Преимущества
- цена;
- хорошо выдерживает большие нагрузки;
- большая площадь покрытия;
- 5 LAN-портов;
- эргономика;
- функциональность и гибкость настроек.
Недостатки
- нагревается;
- низкая скорость в диапазоне 2,4 ГГц;
- блеклая индикация.
Keenetic Extra (KN-1711)
Веб-центр с усилительными антеннами с мощностью до 23 дБ в диапазоне 5 ГГц и универсальным USB-портом.
Устройство развивает скорость беспроводного подключения до 1167 Мбит/с, а также дает возможность одновременной работы в двух диапазонах.
Модель имеет UPnP AV-сервер, работает в режиме моста и репитера, а также поддерживает IPv6.
Маршрутизатор оснащен веб-интерфейсом, подходит для скачивания файлов и создания файлового сервера.
Технические характеристики:
- скорость до: 1167 Мбит/с;
- частота подключения: 2,4/5 Ггц;
- LAN-порты: 4;
- объем ОЗУ: 128 Мб.
Преимущества
- цена;
- отличная скорость соединения;
- простое меню настройки;
- высокая скорость отклика;
- поддержка L2TP/PPTP;
- многофункциональный USB-порт.
Недостатки
- нагревается;
- ограничение скачивания файлов через торрент;
- нет кнопки включения/выключения на корпусе.
Keenetic Viva (KN-1910)
Двухдиапазонный маршрутизатор с производительным процессором, четырьмя внешними антеннами с усилением 5 дБи и двумя функциональными USB-портами.
Модель раздает беспроводной интернет со скоростью 1267 Мбит/с в частотных диапазонах 2,4/5 ГГц при подключении любого внешнего модема или Ethernet-провода.
Возможна работа в режиме моста и репитера, предусмотрена поддержка IPv6 и Dynamic DNS.
Также есть автономный торрент-клиент для скачивания пользовательских файлов.
Технические характеристики:
- скорость до: 1267 Мбит/с;
- частота подключения: 2,4/5 Ггц;
- LAN-порты: 4;
- объем ОЗУ: 128 Мб.
Преимущества
- компактный;
- прост в управлении;
- родительский контроль через фирменный интерфейс;
- собственный торрент-клиент;
- хорошая дальность соединения;
- высокая скорость интернета.
Недостатки
- цена;
- отсутствие индикаторов активности на корпусе;
- нет USB 3.0.
Автоматическое переключение основного интернет-соединения на резервное
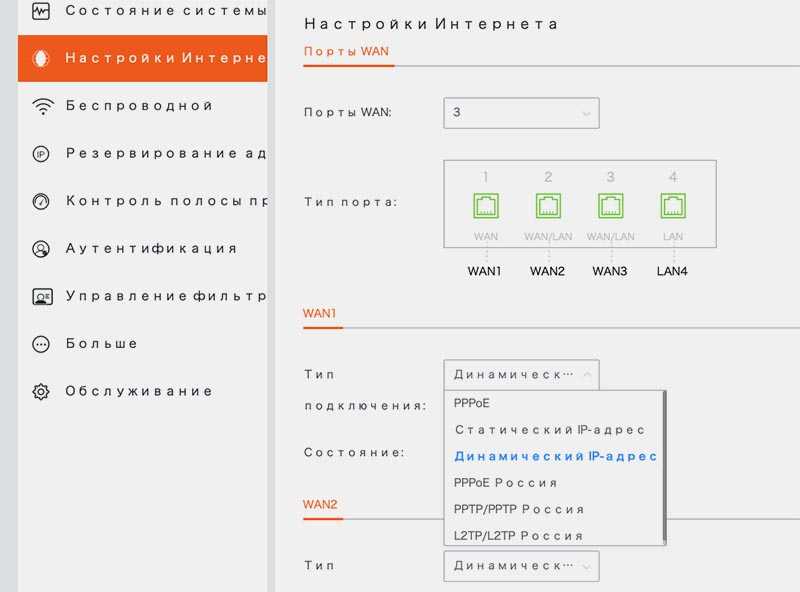 Гибкие настройки для каждого типа подключения
Гибкие настройки для каждого типа подключения
Есть несколько причин для подключения сразу двух или трех интернет-провайдеров в доме. Самым очевидным решением является получение более стабильного интернет-подключения на случай отказа любого из каналов. Я и сам долгое время использовал пару роутеров на случай отказа одного из провайдеров. Вот только в подобном случае приходилось вручную переподключаться ко второй точке доступа, когда пропадал интернет у первой.
Происходило это не так часто, но необходимость перевыбирать роутер в настройках каждого компьютера, смартфона, планшета или ТВ-приставки периодически напрягала.
С Multi-WAN роутером все гораздо проще. Просто подключаем два или три провайдера, а маршрутизатор сам будет распределять сетевую нагрузку. Если один из каналов отключится, запросы будут направлены по одному или двум оставшимся. Возобновление связи с пропавшим каналом произойдет автоматически.
Никаких премудростей или настроек с данным маршрутизатором делать не пришлось, все работает из коробки. Вы даже не будете знать, когда пропало подключение одного из провайдеров и когда оно возобновилось.
Функция VoLTE 4G: Как превратить любой телефон в IP телефон
Чтобы воспользоваться данной функцией просто соедините стационарный телефон с роутером посредством стандартного телефонного кабеля.
Как превратить обычный телефон в IP телефон!? Tenda 4g06
Теперь роутер Tenda 4G06 фактически будет эмулировать телефонную сеть.
Если набрать с любого смартфона номер сим карты установленный в роутер, то стационарный телефон зазвонит.
При этом если снять трубку и начать разговор, то все голосовые данные будут передаваться через сим карту.
Чтобы можно было набрать «смартфонный» номер с обычного стационарного телефона, он должен работать в тоновом режиме передачи цифр номера.
Таким образом любой проводной стационарный телефон превращается в IP телефон, который передаёт голосовые данные посредством 4G сетей.
Какой канал wifi на 2.4 ГГц лучше выбрать для маршрутизатора?
Для наилучшего качества связи нужно перенастроить канал и выбирать ту частоту, которая на 5 единиц отличается от самых используемых. В нашем случае от первого и десятого (всего их, кстати, 14).
Также аналогичная программа есть и для ноутбука — Inssider. Устанавливаете ее, запускаете и она начнет сканирование эфира и определит параметры каждой из сетей в зоне доступа. Нас будет интересовать параметр «Channel»
Для удобства привожу подробный список непересекающихся каналов:
Заметили, я не указал 12, 13 и 14? Дело в том, что в разных странах своё законодательство по количеству разрешённых каналов WiFi. Например, в Японии — все 14, а во Франции — всего 4. В России и странах СНГ поддерживается 13 каналов. Ну а если у вас будет роутер, произведенный в или для Штатов, то на нем будет только 11 каналов.
После того, как вы подобрали подходящий самый свободный канал, можно переходить к настройкам на маршрутизаторе.
Настройка подключения к интернету и Wi-Fi сети на Tenda AC5
Подключите питание к роутеру. В WAN порт подключите кабель от вашего интернет-провайдера, или от модема.
Если настраивать будете с компьютера, то соедините его с маршрутизатором с помощью сетевого кабеля.
Или подключитесь по Wi-Fi сети. На заводских настройках сеть без пароля. Ее название (SSID) указано снизу роутера.
Чтобы сделать сброс настроек на Tenda AC5, нужно на 8 секунд зажать кнопку WPS/Reset. Загорятся все индикаторы, погаснут и роутер будет перезагружен.
Сделайте Reset в том случае, если роутер раньше был настроен, у вас возникли проблемы с подключением, или входом в настройки.
Чтобы открыть веб-интерфейс (страницу с настройками), нужно в браузере перейти по адресу tendawifi.com, или 192.168.0.1. Подробнее в статье как зайти в настройки роутера Tenda. Если страница с настройками не откроется, то смотрите статью: не заходит в настройки роутера на 192.168.0.1 или 192.168.1.1.
Если все хорошо, то появится страница, где нужно нажать на кнопку “Старт”.
И если кабель в WAN порт подключен, то роутер предложит вам выбрать тип подключения к интернету. Это очень важные настройки, вы должны знать точно, какой тип подключения использует ваш провайдер. И делает ли он привязку по MAC-адресу. У меня “Динамический IP”, там настраивать ничего не нужно.
А если у вас будет PPPoE, PPTP, L2TP, то там нужно будет указать как минимум имя пользователя и пароль.
Функция автоматического копирования настроек PPPoE.
Можете попробовать скопировать все настройки со старого роутера. Включите оба маршрутизатора и соедините их сетевым кабелем. На старом кабель в WAN порт, а на новом в LAN. И когда индикаторы WAN и LAN будут гореть (не мигать) на протяжении 3 секунд, то настройки скопированы. Отключите все и подключите интернет к Tenda AC5.
Интересная и полезная функция, но воспользоваться ею возможно только при замене старого аппарата на новый.
Проверьте все параметры, при необходимости уточните их у провайдера и только после этого продолжайте настройку.
На следующем этапе нужно задать (сменить) имя нашей Wi-Fi сети, установить пароль на Wi-Fi и пароль, который будет защищать настройки роутера.
Начнется сохранение настроек и должно появиться сообщение с просьбой подключится к Wi-Fi сети с новым именем. Wi-Fi сеть на частоте 5 ГГц будет с таким же именем, только в конце с “_5G”.
Подключаемся заново (если мы по Wi-Fi настраиваем) и проверяем, работает ли интернет. Чтобы снова зайти в настройки по адресу tendawifi.com, нужно будет ввести пароль, который мы установили. Пароль администратора.
У меня установлен простой пароль, вам же рекомендую устанавливать более сложный. Только запишите его.
Страница панели управления со статусом подключения выглядит вот так:
Главные настройки мы уже выполнили, интернет через роутер работает, и Wi-Fi сеть мы настроили. Думаю, нет особой необходимости рассматривать все настройки. Тем более, что там все хорошо оформлено, и найти нужную функцию будет не сложно.
Настройка и управление с телефона или смартфона через приложение “Tenda Wi-Fi”
В принципе, с того же телефона, или планшета можно выполнить настройку и через браузер. Но намного удобнее делать это через фирменное приложение.
Установить приложение “Tenda Wi-Fi” можно с App Store, или Google Play.
Подключаем свое мобильное устройство к Wi-Fi сети Tenda AC5 и запускам приложение. Если роутер не настроенный, на заводских настройках, то сразу начнется процесс быстрой настройки. Необходимо указать параметры подключения к интернету и настройки Wi-Fi сети.
Заново подключаемся к Wi-Fi сети (так как мы сменили имя и пароль) и снова открываем приложение. Там должно появиться устройство, которым мы можем управлять. Выбираем его и вводим пароль администратора (возможно, совпадает с паролем Wi-Fi сети).
На главной странице отображается список подключенных устройств.
Для управления роутером через интернет, нужно нажать на иконку в правом верхнем углу, зарегистрировать, и войти в свой аккаунт.
Выводы
Хороший роутер. Если посмотреть конкурентов в этом ценовом сегменте (примерно 30 долларов), то мы там не увидим роутеров с таким мощным железом и функционалом, как у Tenda AC5. Возьмем ту же функцию Beamforming+. Я ее видел только в флагманских моделях других производителей. А цена на них в несколько раз выше (некоторые дороже почти в 10 раз).
В совокупности с простой панелью управления и классным приложением для мобильных устройств, это отличный вариант маршрутизатора для дома
Для многих очень важно, чтобы устройство было простым в настройке. Как минимум с интерфейсом на родном языке. 69
69
Сергей
Tenda
Подключение роутера
Все роутеры выглядят примерно одинаково: провода сзади, лампочки спереди. На задней стороне есть разъем питания и несколько разъемов Ethernet (он же RJ-45). Один из них предназначен для кабеля от Интернет-провайдера. Подписан как Internet или WAN (внешняя сеть). Остальные порты — локальные (LAN), для подключения домашних компьютеров, телевизоров и прочих устройств по кабелю. На задней панели есть еще кнопка reset, которая сбрасывает абсолютно все настройки и пароли к заводским значениям. Чтобы случайно ее не задеть, кнопка обычно утоплена и нажать ее можно только разогнутой скрепкой или другим тонким предметом.
На лицевой панели маршрутизатора есть несколько индикаторов, которые отображают состояние устройства. У каждой фирмы и модели — свой набор и порядок индикаторов.
Если роутер будет раздавать интернет только на беспроводные устройства, достаточно подключить два кабеля (питание и WAN-интернет), включить «коробочку» и дождаться, когда загорится индикатор беспроводной сети Wi-Fi.
Если компьютер будет подключаться кабелем, нужно подключить его в разъем LAN и дождаться, когда загорится соответствующий индикатор.
Роутер подключили, теперь будем подключаться к роутеру.
Настройка Tenda 4G06
Подключение устройства
Перед настройкой необходимо подключить Tenda 4G06 к электропитанию и настроить соединение с провайдером.
Для подключения к провайдеру необходимо вставить SIM-карту в соответствующий слот на устройстве и настроить подключение через меню настроек.
Настройка Wi-Fi сети
Для настройки Wi-Fi сети необходимо зайти в меню настроек Tenda 4G06 и выбрать раздел «Wi-Fi».
В данном разделе можно настроить имя Wi-Fi сети и пароль для доступа к ней. Также можно настроить тип шифрования и канал передачи данных.
Настройка портов и протоколов
Для настройки портов и протоколов следует зайти в раздел «Advanced» в меню настроек Tenda 4G06.
В данном разделе можно настроить порты для различных протоколов, таких как FTP, HTTP, DNS, DHCP и другие. Также можно настроить локальный IP-адрес и маску подсети для устройства.
Настройка VPN

Для настройки VPN необходимо зайти в раздел «VPN» в меню настроек Tenda 4G06.
В данном разделе можно настроить подключение к VPN-серверу и выбрать протокол для соединения. Также можно настроить имя пользователя и пароль для подключения к VPN.
На что обращать внимание при покупке
Подобрать самый лучший роутер wi-fi для дома или дачи непросто даже опытному пользователю. Специалисты сайта ВыборЭксперта.ру, предлагают вниманию пользователей основные технические параметры, которые следует учесть, рассматривая варианты.
Частотный диапазон
Wi-Fi сети используют два частотных диапазона: 2,4 и 5 ГГц. В полосе 2400–2483,5 МГц с шагом в 5 МГц работает большинство устройств. В данном диапазоне для России выделено 13 каналов. В диапазоне 5,180-5,249 и 5,745-5,825 ГГц способны работать не все, только самые новейшие модели.
Друг от друга диапазоны отличаются площадью покрытия и скоростью передачи информации. Первый (2,4 ГГц) охватывает большую площадь, но соединяется с интернетом несколько медленнее. Второй (5ГГЦ) обеспечивает большую производительность, но на менее обширных площадях. Затухание электромагнитных волн на высоких частотах происходит быстрее, а сигналы более чувствительны к препятствиям на их пути: стенам, дверям, потолкам. Эту особенность следует учитывать пользователям, имеющим жилье в многоквартирных домах. Однако, девайсов, способных работать в диапазоне 5ГГц, пока немного, «свободного места» в эфире достаточно, каналов 17 (против 13 в диапазоне 2,4 ГГц). Лучшим вариантом станет покупка двухдиапазонного прибора, способного одновременно работать на частотах 2,4 и 5 ГГц.
Скорость
Операторы наших сотовых сетей способны поддерживать стандарт LTE (4G) четвертой категории, или Cat 4. Скорость загрузки здесь достигает 150Мбит/с, передачи – не более 50 Мбит/с. Значительная часть 4G роутеров, продающихся на отечественном рынке, этим параметрам соответствуют. В продаже уже появились устройства, способные работать в сетях Cat. 6, с пропускной способностью 300 Мбит/с, и даже 7и 8 Cat. Операторы телефонных сетей пока не могут обеспечить такой производительности. Высокоскоростные модели покупать можно и нужно, в расчете на перспективы развития сетей сотовой связи.
Порты и разъемы
Здесь, как говорится, чем больше – тем лучше. Приветствуется достаточное количество LAN портов, поскольку скорость в проводной сети превосходит возможности беспроводных соединений. Желательно, чтобы один из LAN разъемов был комбинированным (WAN/LAN), т.е. мог использоваться для кабельного соединения с провайдером. В загородных домах и дачных домиках, где отсутствует кабельный интернет, неплохо иметь маршрутизатор с разъемом для присоединения стационарного телефона. Плюс к этому, владелец получает еще и телефонную связь, и возможность получать СМС сообщения. Наконец, наличие USB разъема, и не только для зарядки, тоже не будет лишним.
Функционал
Помимо скорости загрузки и передачи информации, в роутерах ценятся дополнительные полезные функции, улучшающие качество связи. Название и назначение некоторых приведены в таблице ниже.
Это далеко не все функции, которыми могут быть наделены маршрутизаторы
При покупке желательно обратить внимание на их количество, назначение, и решить, так ли уж они необходимы
Установка SIM-карты
Если вы хотите использовать Tenda 4G06 в сетях 4G/3G, сначала необходимо установить SIM-карту.
Этот маршрутизатор можно использовать для предоставления интернета от вашего кабельного интернет-провайдера, просто подключите интернет к порту WAN/LAN и настройте подключение к интернету на веб-интерфейсе
Обратите внимание: некоторые операторы не разрешают использовать SIM-карты в своих модемах или маршрутизаторах. Только для смартфонов
Возможно, вам потребуется приобрести другую SIM-карту или активировать специальный тарифный план передачи данных.
Требуется SIM-карта формата Mini. Для этого при необходимости используйте адаптер.

Затем подключите адаптер питания и включите маршрутизатор (питание можно отключить с помощью кнопки на задней панели маршрутизатора).
При включении маршрутизатор сразу же отображал сеть мобильного оператора. Индикатор показывал максимальный сигнал. Не было необходимости что-либо настраивать.

Кроме того, маршрутизатор уже предоставляет сеть Wi-Fi, поэтому к нему можно подключать устройства с помощью кабеля.
Проверка, поддерживает ли телефон 4G
Владельцы смартфонов часто спрашивают, как сделать 4G на телефоне. Для этого необходимо проверить, поддерживает ли телефон новый формат мобильной связи, а также узнать зону покрытия оператором.
Как проверить, поддерживает ли телефон 4G или LTE
Обычно производители новых гаджетов пишут технические характеристики прямо на коробке или в руководстве пользователя. Если данной информации нет, или устройство было куплено с рук, то можно узнать совместимость с новым стандартом сети через настройки смартфона:
- Открыть «Настройки».
- Затем прокрутить список вниз и найти пункт «Сведения о телефоне».
- Далее нужно открыть раздел «Общая информация об устройстве».
- Открыть вкладку «Сеть» и посмотреть пункт «Тип мобильной сети». Здесь будет отображена информация о том, какой стандарт сети используется.
С помощью короткой команды USSD
Еще один способ проверки поддержки 4G — запрос информации у мобильного оператора. Специальный код можно узнать, позвонив в техническую поддержку оператора связи:
- Открыть номеронабиратель на смартфоне.
- Ввести короткую команду и нажать на кнопку «Вызов».
- После этого поступит СМС-уведомление о том, может ли карта поддерживать сеть 4G или LTE.
Карта покрытия
Если телефон имеет поддержку сетей четвертого поколения, то это не является 100 % гарантией того, что пользователь сможет использовать высокоскоростной Интернет. Чтобы узнать наверняка, есть ли 4G в том районе, где находится владелец смартфона, нужно посмотреть карту области покрытия.
Обратите внимание! Чтобы посмотреть данную информацию, требуется открыть главную страницу мобильного оператора и найти карту, где отображаются сведения о покрытии. Если по каким-либо причинам сеть отсутствует в районе, то необходимо обратиться в техническую службу оператора и составить электронную заявку на установку дополнительных базовых станций
Если по каким-либо причинам сеть отсутствует в районе, то необходимо обратиться в техническую службу оператора и составить электронную заявку на установку дополнительных базовых станций.

Карта покрытия 4G
Разборка модема 4G LTE WiFi
Давайте откроем устройство, чтобы ознакомиться с дизайном и основными компонентами. Нам просто нужно открутить три винта, прежде чем вытащить две пластиковые крышки.
Сверху есть металлический лист, который должен действовать как щит. Мы можем удалить его, чтобы увидеть все компоненты, кроме радиочастотного трансивера Qualcomm RTR8605.
Это дизайн Qualcomm, но маркировки практически нет. Микросхема памяти должна быть SK Hynix H8ACS0PE0MBR-46M.
На другой стороне платы находится множество пассивных компонентов, разъемы для SIM-карты и MicroSD-карты, а также Qualcomm PM8028.
Мы вставили USB-адаптер в наш компьютер:
[22083.509357] usb 1-2.3: new full-speed USB device number 6 using xhci_hcd
[22083.729433] usb 1-2.3: not running at top speed; connect to a high speed hub
[22083.747433] usb 1-2.3: New USB device found, idVendor=05c6, idProduct=f000, bcdDevice= 0.00
[22083.747444] usb 1-2.3: New USB device strings: Mfr=3, Product=2, SerialNumber=4
[22083.747448] usb 1-2.3: Product: Qualcomm CDMA Technologies MSM
[22083.747451] usb 1-2.3: Manufacturer: Qualcomm, Incorporated
[22083.747454] usb 1-2.3: SerialNumber: 1234567890ABCDEF
[22083.852761] usb-storage 1-2.3:1.0: USB Mass Storage device detected
[22083.852952] scsi host2: usb-storage 1-2.3:1.0
[22083.853064] usbcore: registered new interface driver usb-storage
[22083.857433] usbcore: registered new interface driver uas
[22084.867261] scsi 2:0:0:0: CD-ROM 4G MMC Storage 2.31 PQ: 0 ANSI: 2
[22084.870217] sr 2:0:0:0: [sr0] scsi-1 drive
[22084.870223] cdrom: Uniform CD-ROM driver Revision: 3.20
[22084.893926] sr 2:0:0:0: Attached scsi CD-ROM sr0
[22084.894049] sr 2:0:0:0: Attached scsi generic sg2 type 5
|
1 |
[22083.509357usb1-2.3newfull-speed USB device number6using xhci_hcd [22083.729433usb1-2.3notrunning at top speed;connect toahigh speed hub [22083.747433usb1-2.3NewUSB device found,idVendor=05c6,idProduct=f000,bcdDevice=0.00 [22083.747444usb1-2.3NewUSB device stringsMfr=3,Product=2,SerialNumber=4 [22083.747448usb1-2.3ProductQualcomm CDMA Technologies MSM [22083.747451usb1-2.3ManufacturerQualcomm,Incorporated [22083.747454usb1-2.3SerialNumber1234567890ABCDEF [22083.852761usb-storage1-2.31.0USB Mass Storage device detected [22083.852952scsi host2usb-storage1-2.31.0 [22083.853064usbcoreregistered newinterfacedriver usb-storage [22083.857433usbcoreregistered newinterfacedriver uas [22084.867261scsi2CD-ROM4GMMC Storage2.31PQANSI2 [22084.870217sr2[sr0scsi-1drive [22084.870223cdromUniform CD-ROM driver Revision3.20 [22084.893926sr2Attached scsi CD-ROM sr0 [22084.894049sr2Attached scsi generic sg2 type5
|
Мы видим, что идентификатор поставщика — 05C6, идентификатор продукта — F000. На веб-сайте OpenWrt есть несколько ссылок на пользователей, получивших USB-адаптер 4G, работающих с маршрутизатором OpenWrt, а не запускающих OpenWrt непосредственно на нем. Однако, в одном из этих постов упоминается, что он основан на платформе Qualcomm MDM9200.
Connecting to a router
To connect to the Tenda 4G06 by Wi-Fi, you just have to look at the bottom of the router for the name and password of the factory network (Key WIFI).
Select the desired network on your device and enter the password.
The computer or laptop can be connected via a network cable.
Once connected, you will be able to access the Internet immediately. If you are connected without Internet access (limited)If you are using a router, you may need to go to the router’s web interface and configure it. Or there are some restrictions by the operator. The router settings can be opened even when there is no Internet access.





























