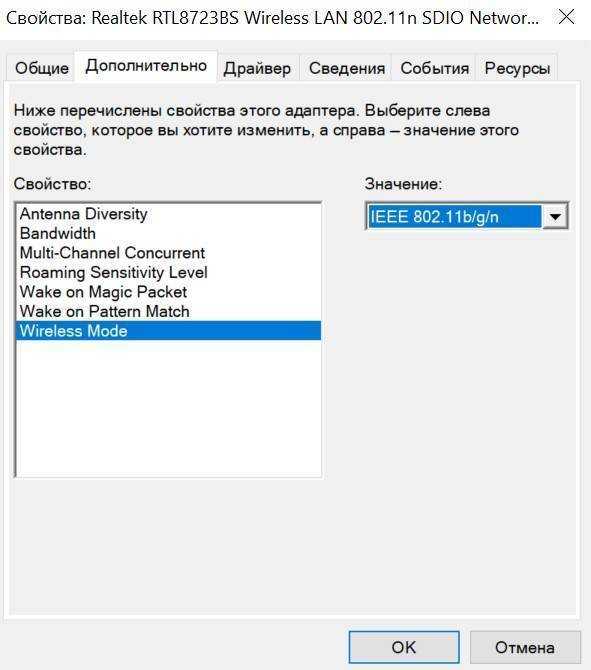Компьютер не подключается к Wi-Fi
По плану, вторая большая проблема это когда ноутбук видит и отображает список доступных сетей, там есть ваша сеть, но он к ней не подключается. При этом, другие устройства к вашей сети подключаются (хорошо бы проверить и убедится в этом). Рассмотрим сейчас самые популярные проблемы с подключением к Wi-Fi в Windows 7, и Windows 10. На восьмерке все так же, ничего нового там нет.
Первым делом, при появлении любой ошибки, перезагрузите свой роутер, и компьютер. Попробуйте подключится заново.
Ошибка: «Windows не удалось подключится к…» и «Не удается подключиться к этой сети»
Очень популярная ошибка, которая может появится при попытке подключить ноутбуке к Wi-Fi роутеру.
О решении этой ошибки в Windows 10, я писал здесь. Что касается Windows 7, то там те же решения. Решений там честно говоря не много, не очень понятная ошибка, и нет какого-то определенного способа, которым можно от нее избавится.
Первым делом, если вы уже подключались к этой сети, то ее нужно удалить, и подключится заново. Как это сделать в Windows 7, я писал здесь. В Windows 10, нужно «забыть сеть».
Что еще можно попробовать сделать: проверить на ноутбуке, в свойствах Беспроводное сетевое соединение (протокол версии TCP/IPv4) выставлено ли там автоматическое получение IP адреса. В настройках роутера, можно попробовать сменить тип безопасности вашей сети на WPA2-PSK (если у вас установлен другой). Это все можно сделать в настройках роутера. У нас на сайте есть подробные инструкции по смене пароля на разных маршрутизаторах.
По решению ошибки «Windows не удалось подключится к…» в Windows 7 есть отдельная статья.
Несовпадение ключа безопасности. Windows не принимает пароль от Wi-Fi сети
Выбираете вы в списке свою сеть, указываете пароль, а Windows пишет что пароль неверный. Ну и компьютер к Wi-Fi конечно же не подключается.
Попробуйте еще раз, может вы действительно указали неверный ключ безопасности. Проверьте не включен ли CapsLock. Если ноутбук никак не хочет принимать ваш пароль, то есть два варианта: вспомнить пароль, посмотрев его в настройках роутера, или сменить пароль от вашей беспроводной сети. Смотрите статью: Как узнать свой пароль от Wi-Fi. Можно сменить пароль, например, на какой-то простой, из цифр. Для проверки, потом поставите более сложный пароль.
Более подробно об этой ошибки и ее решении читайте здесь.
Параметры сети, сохраненные на этом компьютере, не соответствуют требованиям этой сети
Еще одна ошибка, которая частенько появляется в Windows, при попытке подключится к беспроводной сети. А появляется она как правило после смены каких-то настроек на роутере. В основном, это имя сети и пароль.
При появлении ошибки «Параметры сети, сохраненные на этом компьютере, не соответствуют требованиям этой сети» всегда спасает удаление Wi-Fi сети на компьютере, и повторное подключение. Ссылки на инструкции по удалению сети в Windows 7 и Windows 10 (забыть сеть), я давал немного выше (они выделены голубым фоном).
После удаления информации о беспроводной сети, просто заново подключаемся, указав ключ от вашей сети.
Спящий режим
Бывают такие ситуации, когда ноутбук пользователя не подключается к домашнему или стороннему Wi-Fi именно после выхода из спящего режима. Тут есть свои рекомендации относительно того, что делать.
Такое возможно в том случае, когда операционная система отключается безсетевой адаптер. Это делается для того, чтобы снизить расход аккумулятора. И когда ноутбук выводится из этого режима сна, появляется ошибка. Это довольно распространённое явление при работе компьютера именно от встроенной батареи, а не от сети.
Решается проблема достаточно просто. Нужно открыть настройки питания, и в них запретить отключение адаптера при переходе в спящий режим.
Без доступа к интернету в Windows 10: общие советы по решению проблемы
Сначала рассмотрим общие, простые советы, которые возможно помогут вам решить эту проблему с интернетом в Windows 10
Не важно, какое у вас подключение, по Wi-Fi, или Ethernet:
- Просто перезагрузите ноутбук, и перезагрузите роутер (если у вас подключение через роутер).
- Если у вас подключение по кабелю, то нужно его проверить. Посмотрите, все ли подключено нормально. Если есть возможность, то попробуйте заменить кабель.
- Попробуйте отключить антивирус.
- Проверьте, оплачен ли у вас интернет.
- Если вы только настраиваете роутер, и в Windows 10 увидели ошибку «Ограничено», то проблема скорее всего именно в настройках роутера. Проверьте их, и правильно задайте параметры подключения к провайдеру. А еще, по этой теме у нас есть отдельная инструкция: при настройке роутера пишет «Без доступа к интернету», или «Ограничено».
- Определите в чем проблема: в компьютере, роутере, или провайдере.
И самое главное:
Нужно выяснить в чем проблема. Очень часто виновен Wi-Fi роутер. Попробуйте подключить к нему другие устройства, если интернет на них будет работать, то значит проблема в вашем ноутбуке. Если же после подключения к роутеру другого устройства интернет на нем не заработает, то проблема в роутере, или интернет-провайдере. Что бы узнать это, вы можете подключить интернет напрямую к компьютеру (без роутера) и проверить работу, либо позвонить в поддержку провайдера и все выяснить. Если проблема в роутере, то нужно проверять подключение кабелей к нему, и настройки. Настраивайте по инструкции, которые можете найти на нашем сайте.
Если же вы выяснили, что проблема в компьютере, то читайте статью ниже, будем разбираться.
И уже по традиции, первым делом проверяем настройки IP и DNS адресов. Пробуем задать статические адреса, или выставить автоматическое получение.
Сеть обнаружена, но подключение не происходит
Если ваш ноутбук не подключается к беспроводной сети Wi-Fi, но при этом обнаружить её удалось, нужно найти причину.
Специалисты и бывалые пользователи выделяют несколько факторов, способных привести к проблемам такого характера. Это во многом даёт понять, почему исправный ноутбук никак не подключается к сети Wi-Fi.
- Передатчик сигнала имеет малую мощность. Особенность ситуации в том, что ноутбук способен увидеть наличие сети. Но при этом сам маршрутизатор, обеспечивающий доступ к беспроводной сети, приёмник от ноутбука увидеть не может. Такое часто происходит, если на большой площади используется слабый роутер. Либо в нём изменены настройки мощности передатчика. Иногда проблема решается путём установки репитера или ретранслятора.
- В настройках маршрутизатора активирована функция фильтрования МАС-адресов. Одна из возможных причин, почему компьютер не подключается к доступной сети Wi-Fi. Всё элементарно. При включении фильтра лишь определённые устройства могут соединиться с Интернетом. Если девайс отсутствует в белом списке, либо занесён в чёрный список фильтра, тогда установить подключение не получится. Решается проблема просто. Нужно добавить подключаемое устройство в белый список.
- Используется режим lln в настройках Интернет-оборудования. Он актуален для современных моделей ноутбуков. Но при этом старые устройства могут подключаться только в режиме llbgn.
- Нарушена работа драйвера. Если компьютер видит Wi-Fi сеть, но при этом не подключается к Интернету, стоит проверить драйвер сетевой карты. Когда на компьютере используется несовместимое с роутером программное обеспечение, выполнить соединение не получится. Тут рекомендуется зайти на сайт производитель и загрузить оттуда последнюю версию драйверов.
Когда ноутбук не подключается к доступной и видимой компьютером Wi-Fi сети, не редко на экране появляется сообщение об ошибке. В ней указывается, что подключиться не удалось.
Весьма и весьма распространённая ситуация. Она может возникать по следующим причинам:
- драйвер отсутствует или повреждён;
- в настройки роутера были внесены изменения;
- доступ блокируется антивирусом;
- препятствует брандмаузер;
- драйвер и программное обеспечение несовместимы.
Если при таком сценарии ноутбук никак не подключается к Интернету, действуя через Wi-Fi сеть, рекомендуется полностью удалить эту сеть в настройках операционной системы, после чего установить её заново. В большинстве случаев такие меры помогают решить проблему.
Как включить Wi-Fi на ноутбуке
Далеко не на всех ноутбуках модуль беспроводной сети включен по умолчанию: в некоторых случаях необходимо выполнить те или иные действия, чтобы он заработал. Тут стоит отметить, что все описанное в этом разделе полностью применимо только в том случае, если вы не переустанавливали Windows, заменяя тот, который был установлен производителем. Если вы это делали, то часть из того, о чем сейчас будет написано, может не сработать, в этом случае — читайте статью дальше, я постараюсь учесть все варианты.
Включение Wi-Fi с помощью клавиш и аппаратного переключателя
На многих ноутбуках для того, чтобы включить возможность подключения к беспроводным Wi-Fi сетям, нужно нажать комбинацию клавиш, одну клавишу или воспользоваться аппаратным переключателем.
В первом случае для включения Wi-Fi используется либо просто функциональная клавиша на ноутбуке, либо комбинация из двух клавиш — Fn + кнопка включения Wi-Fi (может иметь изображение эмблемы Wi-Fi, радио-антенны, самолета).
Во втором — просто переключатель «Включено» — «Выключено», который может находиться в разных местах компьютера и выглядеть по-разному (пример такого переключателя вы можете видеть на фотографии ниже).
Что касается функциональных клавиш на ноутбуке для включения беспроводной сети, важно понимать один нюанс: в случае если вы переустановили Windows на ноутбуке (или произвели ее обновление, сброс) и не обеспокоились установкой всех официальных драйверов с сайта производителя (а воспользовались драйвер-паком или же сборкой Windows, которая якобы устанавливает все драйвера), эти клавиши скорее всего работать не будут, что может привести к невозможности включить Wi-Fi. Чтобы выяснить в этом ли дело — попробуйте использовать другие действия, предусмотренные верхними клавишами на вашем ноутбуке (только учитывайте, что громкость и яркость могут работать и без драйверов в Windows 10 и
Если они так же не работают, видимо, причина как раз функциональных клавишах
Если они так же не работают, видимо, причина как раз функциональных клавишах
Чтобы выяснить в этом ли дело — попробуйте использовать другие действия, предусмотренные верхними клавишами на вашем ноутбуке (только учитывайте, что громкость и яркость могут работать и без драйверов в Windows 10 и 8). Если они так же не работают, видимо, причина как раз функциональных клавишах.
Включение беспроводной сети в операционных системах Windows 10, 8 и Windows 7
Помимо включения Wi-Fi адаптера клавишами ноутбука, может потребоваться его включение в операционной системе. Посмотрим, как включается беспроводная сеть в Windows последних версий.
В Windows 10 нажмите по значку сетевого подключения в области уведомлений и проверьте, чтобы кнопка Wi-Fi была включена, а кнопка, отвечающая за режим «в самолете» — выключена.
Кроме этого, в последней версии ОС включение и выключение беспроводной сети доступно в Параметры — Сеть и Интернет — Wi-Fi.
В Windows 7 (впрочем, это можно сделать и в Windows 10) зайдите в центр управления сетями и общим доступом, выберите слева пункт «Изменение параметров адаптера» (можно также нажать клавиши Win + R и ввести команду ncpa.cpl чтобы попасть в список подключений) и обратите внимание на значок беспроводной сети (если его там нет, то можно пропустить этот раздел инструкции и перейти к следующему, про установку драйверов). Если беспроводная сеть в состоянии «Отключено» (Серого цвета), кликните по значку правой кнопкой мыши и нажмите «Включить»
В Windows 8 лучше всего поступить следующим образом и выполнить два действия (т.к
две настройки, по наблюдениям, могут работать независимо друг от друга — в одном месте включено, в другом — выключено):
В Windows 8 лучше всего поступить следующим образом и выполнить два действия (т.к. две настройки, по наблюдениям, могут работать независимо друг от друга — в одном месте включено, в другом — выключено):
- В правой панели выбрать «Параметры» — «Изменение параметров компьютера», затем выбрать «Беспроводная сеть» и убедиться, что она включена.
- Выполнить все действия, которые описаны для Windows 7, т.е. убедиться, что беспроводное соединение включено в списке подключений.
Еще одно действие, которое может понадобиться для ноутбуков с предустановленной ОС Windows (вне зависимости от версии): запустите программу для управления беспроводными сетями от производителя ноутбука. Практически на каждом ноутбуке с предустановленной операционной системой есть и такая программа, которая в названии содержит Wireless или Wi-Fi. В ней вы также сможете переключить состояние адаптера. Эту программу можно найти в меню пуск или «Все программы», а также она может добавлять ярлык в Панель управления Windows.
«Неопознанная сеть без доступа к интернету»
Многие пользователи сталкиваются с такой ситуацией — на мониторе появляется сообщение касательно отсутствия доступа к интернету и что сеть не опознана. Такое случается вследствие выполнения владельцем машины или ноутбука настройки доступа к сети либо Wi-Fi роутеру и все сбрасывается. При этом вся вина возлагается на провайдера или саму технику.
Проблема с интернетом определяется несколькими проявлениями:
- отсутствие самого интернета;
- страницы слишком долго грузятся;
- в нижнем правом углу монитора появляется восклицательный знак желтого цвета.
Причин, отчего может пропасть сеть множество и большую часть из них можно устранить своими руками. Причем решение не отнимает много времени.
Обратите внимание! Иногда виной всему может оказаться простая переустановка операционной системы.
Ошибки «Непознанная сеть», «Идентификация», и «Без доступа к интернету»
Давайте рассмотрим еще одно решение, которое должно помочь, если вы видите статус соединения «Идентификация», «Непознанная сеть», или «Без доступа к интернету», после подключения сетевого кабеля.
В таком случае, нам нужно проверить настройки IP и DNS. Выставить их автоматическое получение. Скорее всего, вы уже знаете как это сделать. Зайдите в сетевые подключения (показывал выше), нажмите правой кнопкой мыши на адаптер «Подключение по локальной сети», или «Ethernet», и выберите «Свойства».
Выделите пункт «Протокол интернета версии (TCP/IPv4)», и нажмите на кнопку «Свойства». Выставьте автоматическое получение адресов.
Если у вас ошибка «Ограничено», или «Без доступа к интернету» с желтым значком, то смотрите статью подключение «Ограничено» в Windows 10.
130
414803
Сергей
Решение проблем и ошибок
Ноутбук не подключается к WiFi из-за проблем в роутере
Теперь разберем случаи, когда на ноутбуке не работает wifi из-за неправильных настроек сети на самом источнике сигнала — роутере
Основное, на что нужно обратить внимание в администраторской панели маршрутизатора, это:
- Пароль беспроводной сети
- DHCP сервер
- DNS сервера
- Режим wifi
- MTU
- География и дата
Пароль вай-фай
Если это не помогло, первым делом определимся, каким образом настроена сеть. Очень часто случается так, что в памяти Windows некорректно сохранился пароль. И ноутбук пытается к нему подключиться, используя неверный ключ. Но не получается, и и из-за этого не работает интернет.
Ваше мнение — WiFi вреден?
Да 22.56%
Нет 77.44%
Проголосовало: 51409
О том, как восстановить пароль от wifi я писал в отдельной инструкциию. Но самое простое, это его можно посмотреть в настройках роутера — подключитесь к нему по кабелю, войдите в панель управления маршрутизатором и в разделе настроек WiFi увидите текущий ключ авторизации
После того, как вы узнали корректное значение пароля, необходимо забыть сеть wifi на ноутбуке. Для этого жмем на значок «wifi» в панели задач Windows
Кликаем правой кнопкой мыши по иконке и заходим в меню настройки текущего подключения. Здесь нужно выбрать «Забыть»
После чего можно присоединиться к сети заново
Параметры сети
Еще одна ситуация, когда ноутбук не подключается к wifi — это когда по умолчанию в настройках получение параметров сети установлено на автоматический режим. То есть подразумевается, что на роутере включен DHCP сервер, который сам раздает подключившимся устройствам индивидуальные IP адреса
Но в целях безопасности он может быть настроен таким образом, что все адреса назначаются вручную — либо на самом ноуте, либо даже прописываются в параметрах сети в админке самого роутера. Признак этой неполадки будет заключаться в том, что когда ноутбук подключится к wifi сети, на экране будет постоянно отображаться сообщение о «получении IP адреса» без какого-либо результата.
Если у вас есть доступ к роутеру, то зайдите в его панель управления (как узнать пароль?) и активируйте в настройках работу «Сервера DHCP».
DNS
Еще один способ — попробовать вручную задать параметры DNS на роутере. Делается это в админке, в разделе настроек подключения к интернет-провайдеру.
В новых прошивка роутеров Asus эта функция находится в разделе «Интернет», вкладка «Подключение». Ставим галочку на деактивацию автоматического выбора DNS-серверов и указываем данные:
- Либо от Google: DNS1 — 8.8.8.8, DNS2 — 8.8.4.4
- Либо от Яндекса: DNS1 — 77.88.8.8, DNS2 — оставляем пустым.
В роутерах TP-Link данная настройка в разделе «Сеть > WAN», жмем внизу страницы кнопку «Дополнительно», ставим флажок на «Использовать следующие DNS-серверы» и прописываем те же значения.
Аналогично, если WiFi не работает на ноутбуке, подключенном к роутеру D-Link («Основные настройки — WAN»)
Если после применения данных настроек и перезагрузки роутера у вас все еще не работает WiFi или ноутбук к нему не подключается, то обратим внимание на еще два параметра
- Режим работы беспроводной сети. Есть несколько распространенных стандартов WiFi, отличающихся по скорости передачи данных — B (до 11 Мб/с), G (до 56 Мб/с) и N (до 150 Мб/с). В том случае, если в вашем роутере выставлен современный стандарт «N», а адаптер подключаемого устройства его не поддерживает, то подключиться к вашему WiFi не удастся. Если не уверены в том, какой именно вам подойдет, используйте «Смешанный режим»
- Еще один параметр — MTU. Он отвечает за размер передаваемого по сети пакета данных одним блоком без его деления на более мелкие части.
На приведенном выше скриншоте с роутера TP-Link четко видно значение по умолчанию — 1480. На Asus нужно там же, в разделе «Интернет» (или WAN) прокрутить страницу ниже — увидим значение 1492, которое также было по умолчанию.
Весь прикол в том, что я делал эти снимки с роутеров, которые были поочередно подключены к моему провайдеру с типом соединения PPPoE, то есть для одного и того же разные модели выбрали различное значение. Более того, для каждого типа подключения (Динамический или статический IP, L2TP) в их прошивки вбиты разные значения. Поэтому для уверенности я бы просто рекомендовал позвонить вашему провайдеру и узнать, какие конкретно для вашего интернета значения MTU являются оптимальными.
И еще одна настройка на роутере, которая может мешать адекватной работе вайфай — страна, время и дата. Казалось бы, мелочь, но при определенных условиях из-за нее также может не работать wifi на ноутбуке.
Что делать, если не работает и не включается интернет на ноутбуке
Существует несколько полезных рекомендаций, с помощью которых можно решить проблему, когда нет подключения к интернету на ноутбуке по вай-фай.
Включение Wi-Fi
Wi-Fi индикатор на передней панели поможет понять, включен ли беспроводной адаптер
Сначала необходимо включить беспроводной адаптер. На разных моделях ноутбуков это делается различными способами:
- ASUS. На устройствах от этой фирмы для включения вай-фай необходимо использовать клавиши FN и F2.
- Acer. Чтобы Wi-Fi заработал на современных моделях ноутбуков от Acer, надо зажать клавишу FN и не отпуская ее, нажать на F3.
- НР. Большинство современных моделей НР оснащены специальной сенсорной кнопкой с изображением антенны. После нажатия на нее включится Wi-Fi.
- Lenovo. На устройствах Lenovo включать беспроводной адаптер довольно легко. Для этого достаточно зажать клавиши F5 и FN.
- Samsung. Включение адаптера на ноутбуках Samsung во многом зависит от особенностей модели. На одних для включения Wi-Fi надо нажать FN и F9, а на других FN и F12.
Важно! После включения вай-фай на ноутбуку должен сразу появиться интернет.
Переподключение к сети
Окно с доступными точками подключения к беспроводной сети
Если нет интернета на ноутбуке через вай-фай, можно попробовать просто переподключиться к сети. В некоторых случаях это помогает восстановить доступ к интернету.
Чтобы подключиться повторно к сети, необходимо выполнить следующие действия:
- Перейти в «Панель управления».
- В открывшемся окне нужно выбрать «Сеть и интернет», после чего перейти в «Сетевые подключения». На экране появится окошко с подключенными адаптерами. Нужно щелкнуть правой кнопкой мыши по значку «Беспроводное подключение» и нажать на пункт подменю «Включить».
- Найти точку доступа. Чтобы сделать это, надо в нижней части правого угла на экране щелкнуть на значок с Wi-Fi. После этого должно появиться окошко с перечнем доступных сетей для подключения. Надо выбрать нужную сеть и попробовать подключиться к ней.
- Подключиться к сети. Если точку доступа решили защитить, то перед подключением к сети появится окно с полем для ввода пароля.
Дополнительная информация! Если точка доступа никак не защищена, пароль вводить не обязательно.
Перезагрузка ноутбука
Если ноут подключается к Wi-Fi, но интернета нет, достаточно просто перезагрузить ноутбук. Существует несколько распространенных способов перезагрузки:
- Через «Пуск». Чтобы перейти в «Пуск», надо нажать на клавишу «Win». После этого надо в самом низу появившегося меню найти значок выключения и щелкнуть на него.
- Через ALT+F4. На рабочем столе нужно нажать эти две клавиши, после чего появится небольшое окошко. В нем можно выбрать вариант перезапуска ноутбука.
- Через кнопку на ноутбуке. На всех устройствах есть специальная кнопка выключения. Нажав на нее, можно перезапустить ноутбук.
Выключение антивирусных программ
Иногда отсутствие интернета связано с установкой антивирусных программ. Некоторые из них могут заблокировать доступ к интернету. В таком случае придется или удалить антивирус, или временно отключить.
Дополнительная информация! Рекомендуется устанавливать антивирусные программы, которые никак не влияют на работу интернета.
Диагностика неисправностей Windows
Диагностика неисправностей – одно из средств восстановления подключения к сети
Если на ноутбуке не работает интернет через Wi-Fi хотя подключение есть, можно воспользоваться встроенной в Виндовс «Диагностикой неисправностей». Чтобы использовать ее, необходимо на панели задач щелкнуть правой кнопкой мышки на значке подключения к интернету и выбрать пункт «Диагностика неполадок.
Чаще всего после проведения диагностики на экране появляются сообщения о следующих проблемах:
- установленный по умолчанию шлюз не отвечает;
- отсутствие протоколов, которые нужны для нормальной работы сети;
- неправильно настроенные параметры сетевого адаптера.