ND Беспроводной гигабитный маршрутизатор серии N Re…
Роутеры TP-Link
- Изображение
- Текст
TL-WR1043ND
Беспроводной гигабитный
маршрутизатор серии N
Rev: 1.1.0 1910010735
- Комплект поставки
- Глава 1. Введение 1.1 Обзор
- 1.2 Допущения
- 1.3 Основные характеристики
- 1.4 Описание панелей 1.4.1 Передняя панель
- 1.4.2 Задняя панель
Глава 2. Подключение маршрутизатора
- 2.1 Системные требования
2.2 Требования к среде инсталляции
2.3 Подключение маршрутизатора
Глава 3. Руководство по быстрой установке
- 3.1 Настройка TCP/IP
3.2 Руководство по быстрой установке
Глава 4. Настройка маршрутизатора
- 4.1 Вход в систему
4.2 Состояние
4.3 Быстрая настройка
4.4 Функция QSS
4.5 Сеть 4.5.1 WAN
4.5.2 Локальная сеть
4.5.3 Мост
4.5.4 Клонирование MAC-адреса
4.6 Беспроводной режим
- 4.6.1 Настройки беспроводного режима
4.6.2 Защита беспроводного режима
4.6.3 Фильтрация MAC-адресов
4.6.4 Расширенные настройки
4.6.5 Статистика беспроводного режима
4.7 DHCP
- 4.7.1 Настройки DHCP
4.7.2 Список клиентов DHCP
4.7.3 Резервирование адресов
4.8 Настройки USB
- 4.8.1 Общий доступ к устройству хранения данных
4.8.2 FTP-сервер
4.8.3 Медиа-сервер
4.8.4 Принт-сервер
4.8.5 Учетные записи пользователей
4.9 Переадресация
- 4.9.1 Виртуальные серверы
4.9.2 Port Triggering
4.9.3 DMZ
4.9.4 UPnP
4.10 Безопасность
- 4.10.1 Настройки базовой защиты
4.10.2 Расширенные настройки защиты
4.10.3 Локальное управление
4.10.4 Удаленное управление
4.11 Родительский контроль
4.12 Контроль доступа
- 4.12.1 Правило
4.12.2 Узел
4.12.3 Цель
4.12.4 Расписание
4.13 Расширенные настройки маршрутизации
- 4.13.1 Список статических маршрутов
4.13.2 Таблица маршрутизации
4.14 Контроль пропускной способности
- 4.14.1 Параметры управления
4.14.2 Список правил
4.15 Привязка IP- и MAC-адресов
- 4.15.1 Параметры привязки
4.15.2 Таблица ARP
4.16 Динамический DNS
- 4.16.1 Comexe.cn DDNS
4.16.2 Dyndns.org DDNS
4.16.3 No-ip.com DDNS
4.17 Системные инструменты
- 4.17.1 Настройка времени
4.17.2 Диагностика
4.17.3 Обновление встроенного ПО
4.17.4 Заводские настройки
4.17.5 Резервная копия и восстановление
4.17.6 Перезагрузка
4.17.7 Пароль
4.17.8 Системный журнал
4.17.9 Статистика
Приложение А: Часто задаваемые вопросы
Приложение B: Настройка компьютера
Приложение C: Спецификации
Приложение D: Глоссарий
Open Source Code For Programmers (GPL)
Please note: The products of TP-Link partly contain software code developed by third parties, including software code subject to the GNU General Public Licence (“GPL“), Version 1/Version 2/Version 3 or GNU Lesser General Public License («LGPL»). You may use the respective software condition to following the GPL licence terms.
You can review, print and download the respective GPL licence terms here. You receive the GPL source codes of the respective software used in TP-Link products for direct download and further information, including a list of TP-Link software that contain GPL software code under GPL Code Center.
The respective programs are distributed WITHOUT ANY WARRANTY; without even the implied warranty of MERCHANTABILITY or FITNESS FOR A PARTICULAR PURPOSE. See the respective GNU General Public License for more details.
Если при регистрации в Сообществе Вы укажете адрес электронный почты, который используете на данном форуме, то Ваши данные будут перенесены на форум Сообщества автоматически. Также, если на форуме Сообщества Ваш никнейм будет занят, то Вам предложат сменить его или оставить, но с приставкой «_RU».
Убедительная просьба не дублировать темы на старом/новом форуме.
Устанавливаем и подключаем TP-Link TL-WR942N
После того как порадовались покупке, достаем маршрутизатор из коробки, и подключаем к нему адаптер питания, который в свою очередь включаем в розетку. В WAN порт, он синий, подключаем интернет. Кабель от интернет-провайдера.

Дальше нужно определится, с какого устройства и по какому соединению вы будете настраивать маршрутизатор. Настроить можно как с ПК, ноутбука, так и с планшета, или смартфона. Подключится к TL-WR942N можно по Wi-Fi, или по сетевому кабелю. Если вы будете настраивать с ноутбука, или компьютера, то лучше взять сетевой кабель который вы найдете в коробке с маршрутизатором, и соединить устройства.

Если вы хотите настраивать роутер по Wi-Fi, то сразу после включения он будет раздавать Wi-Fi сеть с заводским названием. Имя сети, и PIN код который нужно будет указать при подключении, указаны на самом роутере (на наклейке снизу).

А если вы решили настраивать роутер с мобильного устройства, то можете попробовать сделать это через приложение TP-LINK Tether. Хотя, через браузер с мобильного устройства так же можно все настроить, но не очень удобно.
Вход в настройки роутера
После подключения к маршрутизатору, открываем любой браузер, и в адресной строке переходим по адресу tplinkwifi.net (или 192.168.0.1). Должна появится страница авторизации. Если ее нет, и вы не можете зайти в настройки, то смотрите статью что делать, если не заходит в настройки роутера на 192.168.0.1 или 192.168.1.1.
На странице авторизации нужно указать имя пользователя и пароль. Заводские admin и admin.
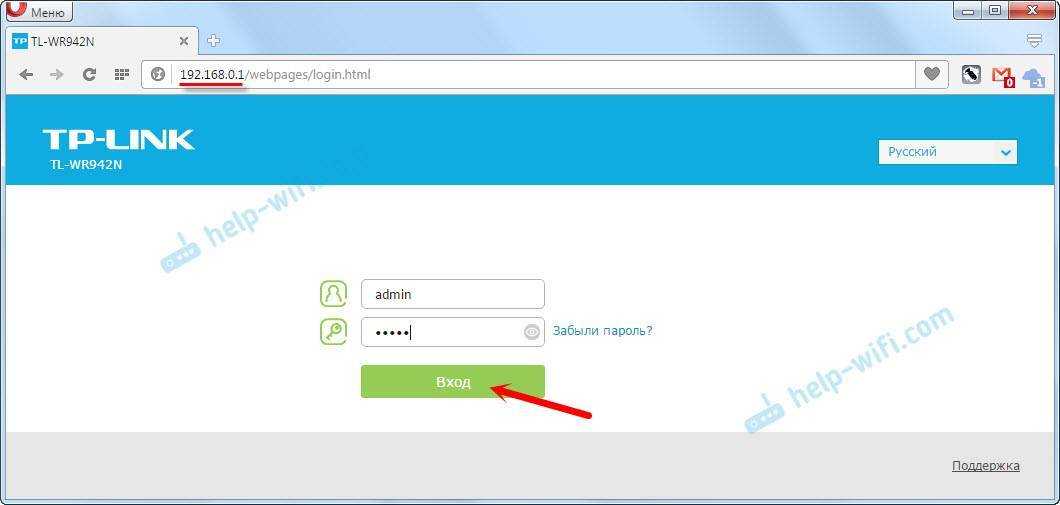
Роутер сразу попросит вас сменить имя пользователя и пароль, которые нужно указывать при входе в настройки. Смените их. Имя пользователя можете оставить admin, а вот пароль смените на свой. Только не забудьте пароль, а то придется сбрасывать настройки к заводским, не сможете зайти в панель управления.
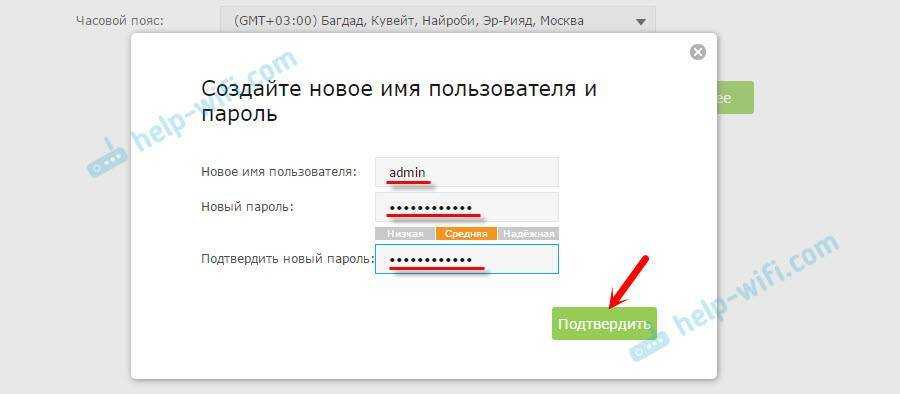
Если уже были попытки настроить маршрутизатор, то я настоятельно советую сделать сброс настроек на TP-Link TL-WR942N. Включите роутер, и на 10 секунд зажмите кнопку WPS/Reset.

По индикаторам на передней панели вы поймете, когда произошел сброс настроек.
Подготовка завершена, можно переходить к настройке.
Установка прошивки
Обновление программного обеспечения на роутере происходит довольно просто — вам нужно скачать новый файл прошивки для устройства, сохранить его на компьютере и выполнить следующее:
- В интерфейсе веб-настроек выберите меню Системные инструменты, вкладку Обновление встроенного ПО;
- В окне вы увидите строку, где сможете указать путь к файлу новой прошивки — сделайте это, после чего нажмите «Обновить» и дождитесь окончания процесса.

Как видите, помимо того, что TP-Link TL-WR1043ND обладает прекрасным функционалом, он надёжен в работе и предоставляет быстрое интернет-соединение, в том числе, через подключение по Wi-Fi
Особо важно, что роутер прост и доступен в настройке, — установить его и или обновить прошивку сможет любой пользователь, для чего не требуется особых знаний и затрат времени
Базовая настройка маршрутизатора:
IP-адрес роутера стандартный для TP-Link — 192.168.1.1, соответственно веб-интерфейс доступен по адресу: http://192.168.1.1, логин: admin и пароль по умолчанию — admin. Веб-интерфейс обычный для TP-Link:
Настройку роутеров TP-Link через Quick Setup я уже описывал здесь — ссылка. Поэтому в данной инструкции я рассмотрю чуть более продвинутый вариант настройки, хотя ничего сложного в нем нет абсолютно.
Идем в раздел «Network» ->» WAN». В русском интерфейсе это будет раздел «Сеть» -> «WAN».
Настройка PPPoE для Ростелеком, ТТК и Дом.ру
При настройке роутераTL-WR1043ND для Ростелеком (большинство филиалов) и ТТК(кроме ТТК-Урал), а так же для Дом.ру — параметр «WAN Connection Type» выбираем — «PPPoE/Russian PPPoE».
Затем прописываем логин и пароль на подключение к Интернет, выданные при подключении. Второе соединение — «Secondary Connection», в случае PPPoE обычно не используется — ставим «Disabled».
«Wan Connection Mode» делаем «Connect automatically».
Нажимаем кнопку «Save».
Настройка VPN L2TP для Билайн.
Для подключения беспроводного маршрутизатора TP-Link к Домашнему Интернету Билайн, надо тип WAN подключения — «WAN Connection Type» — выбрать «L2TP/Russian L2TP».
В поля «User Name» и «Password» прописываем номер лицевого счета и пароль, выданный при подключении.
Ниже ставим галочку «Dynamic IP (Динамический IP)».
Далее, в поле «Server IP Address Name» прописываем адрес vpn-сервера Билайн: tp.internet.beeline.ru.
«WAN Connection Mode» выставляем в значение «Connect Automatically».
Нажимаем кнопку «Save».
Маршрутизатор с точкой доступа 802.11n и 4-портовым коммутатором Gigabit Ethernet
 Инструкция по настройки маршрутизатора TP-LINK TL-WR1043ND. В данной инструкции приводится пример настройки устройства через WEB интерфейс, установка драйверов и иного программного обеспечения на компьютер не потребуется. Понадобится только интернет обозреватель, подойдет любой (Google Chrome, Opera или Mozilla Firefox).Подключите устройство к компьютеру с помощью сетевого кабеля. В адресной строке браузера введите адрес устройства. В зависимости от версии аппаратной ревизии устройство может иметь IP-адрес 192.168.1.1 или 192.168.0.1 затем укажите Имя пользователя и Пароль для доступа к настройкам устройства. Заводской логин и пароль – admin (все буквы в нижнем регистре).Если зайти на WEB-интерфейс не удается, проверьте настройки сетевого подключения, в свойствах сетевого подключения для протокола TCP/IP значения IP адреса и адреса DNS серверов должны быть выставлены — получать автоматически.
Инструкция по настройки маршрутизатора TP-LINK TL-WR1043ND. В данной инструкции приводится пример настройки устройства через WEB интерфейс, установка драйверов и иного программного обеспечения на компьютер не потребуется. Понадобится только интернет обозреватель, подойдет любой (Google Chrome, Opera или Mozilla Firefox).Подключите устройство к компьютеру с помощью сетевого кабеля. В адресной строке браузера введите адрес устройства. В зависимости от версии аппаратной ревизии устройство может иметь IP-адрес 192.168.1.1 или 192.168.0.1 затем укажите Имя пользователя и Пароль для доступа к настройкам устройства. Заводской логин и пароль – admin (все буквы в нижнем регистре).Если зайти на WEB-интерфейс не удается, проверьте настройки сетевого подключения, в свойствах сетевого подключения для протокола TCP/IP значения IP адреса и адреса DNS серверов должны быть выставлены — получать автоматически.
Настройка подключения для Beeline
Для подключения к сервису «Интернет дома» от компании «2Day Telecom» перейдите на страницу настройки параметров подключения к глобальной сети – Network > WANВыберите режим подключения WAN Connection Type – L2TPВведите Логин User Name и Пароль Password, выданные провайдером.Укажите адрес севера аутентификации Server IP Address/Name – l2tp.internet.beeline.kzНажмите кнопку Connect для подключения.Сохраните настройки Save.Если подключение прошло успешно, появится сообщение Connected! При этом значения IP Address, Subnet Mask, Gateway и DNS должны присвоиться автоматически.
Настройка подключения для Megaline, ID-Net
Для подключения к сервису «ID-Net» от «Казахтелеком» перейдите на страницу настройки параметров подключения к глобальной сети – Network > WANВыберите тип подключения WAN Connection Type – PPPoEВведите Логин User Name и Пароль Password, выданные провайдером.Нажмите кнопку Connect для подключения.Сохраните настройки Save.Если подключение прошло успешно, появится сообщение Connected!
Настройка параметров безопасности
По состоянию из коробки доступ к настройкам устройства разрешен только из локальной сети. Вы можете не опасаться того, что кто-нибудь сможет получить доступ к панели управления воспользовавшись дефолтным паролем admin. Сменить заводской пароль и имя пользователя для подключения к настройкам устройства можно на странице «System Tools > Password».Имя пользователя и пароль не должны превышать 14 символов и содержать пробелы.
Настройка параметров беспроводной сети
Устройство оснащено беспроводной точкой доступа, стандарта IEEE 802.11n с поддержкой режима WPS.Сконфигурировать точку доступа можно воспользовавшись технологией WPS либо через web-интерфейс.Ниже приводится пример настройки беспроводной сети через web интерфейс. Для конфигурирования базовых настроек беспроводной сети перейдите на страницу Wireless > Wireless Settings
Обратите внимание на следующие параметры:Wireless Network Name – Имя беспроводной сети. Указанное вами имя сети появится в списке доступных беспроводных сетей при подключении.Enable Wireless Router Radio – Позволяет отключить поддержку беспроводной сети (Снимите галочку, если хотите отключить беспроводной режим).Enable SSID Broadcast – Отключив данный параметр можно скрыть имя беспроводной сети
При подключении к такой сети, имя необходимо указать вручную. Данный прием, не является серьезным инструментом зашиты
Используйте его только как дополнительную меру предосторожности совместно с методами WPA/WPA2 или WEP шифрования.
Для конфигурирования параметров безопасности беспроводной сети перейдите на страницу Wireless > Wireless SecurityЕсли вы разрешили использование нескольких виртуальных сетей вы можете задавать параметры безопасности отдельно для каждой сети. Выберите нужный SSID и задайте необходимый режим безопасности для данной сети.Выберите режим безопасности WPA2-Personal если хотите обеспечить максимальный уровень защиты.Используйте алгоритм шифрования AES или Automatic.В поле PSK Password, необходимо задать пароль для подключения к сети.Пароль должен содержать не менее 8 и не более 64 знаков
Прошиваем роутер TP-Link
Умение при необходимости самостоятельно перепрошить роутер TP-Link может очень пригодиться любому пользователю сетевого оборудования. Ничего очень сложного в этом процессе нет, главное соблюдать логичность и последовательность действий
Проявляйте здоровую осторожность и осмысленность, ведь неудачная прошивка может вывести ваш маршрутизатор из строя, и вы лишитесь права на гарантийный ремонт устройства
Прошивка роутера TP-Link
Итак, с чего начать? Подключаем персональный компьютер или ноутбук к маршрутизатору посредством кабеля RJ-45. Беспроводное соединение по Wi-Fi нежелательно в силу относительной неустойчивости передачи данных. В идеале очень хорошо позаботиться о бесперебойном электропитании для перепрошиваемого девайса и ПК, если это возможно в ваших условиях.
- Сначала выясняем точно модель нашего роутера. Если сопроводительной документации к устройству не сохранилось, то эту информацию всегда можно посмотреть на оборотной стороне корпуса маршрутизатора.

На сайте ТП-Линк заходим в раздел «Поддержка», где мы найдём всё, что нам требуется для прошивки устройства.
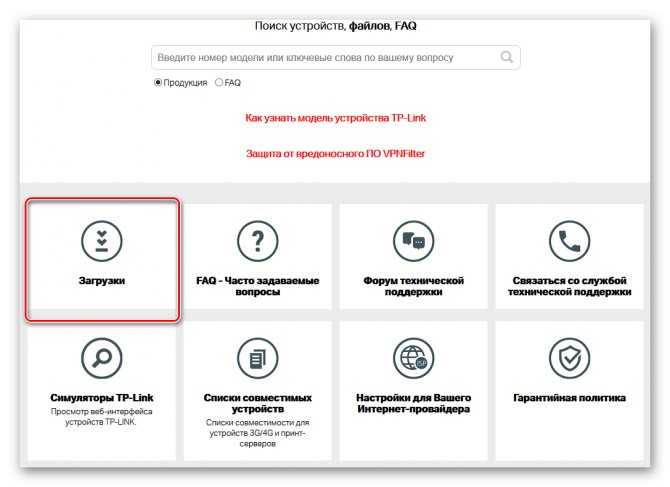
В строке поиска начинаем набирать номер модели вашего роутера и перемещаемся на страницу этого устройства.
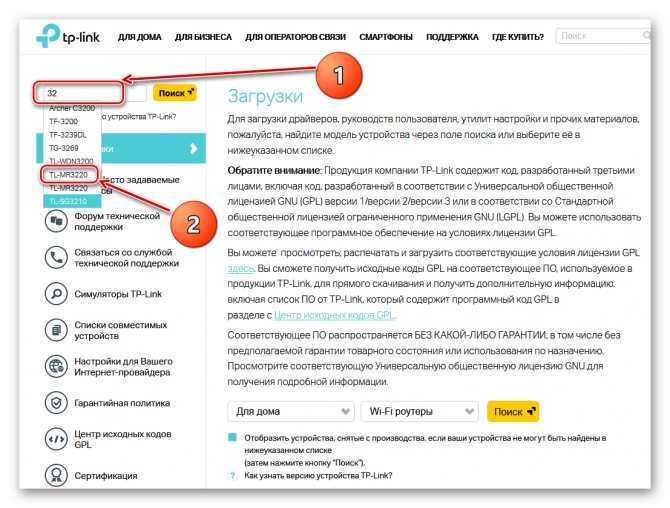
Затем подтверждаем актуальную аппаратную версию вашего устройства и нажимаем на ссылку «Встроенное ПО».
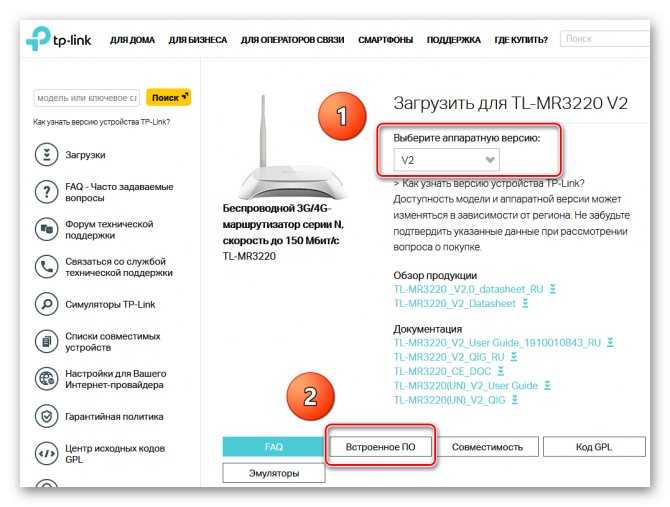
Из списка версий встроенного программного обеспечения выбираем последнюю, наиболее свежую по дате версию и начинаем загрузку файла на жёсткий диск компьютера или иной носитель.
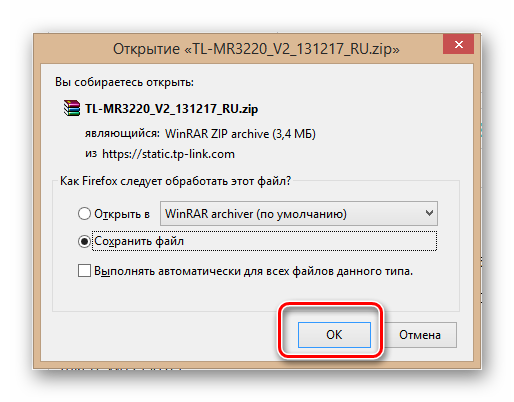
Теперь в любом интернет-обозревателе в адресной строке набираем 192.168.0.1 или 192.168.1.1 и нажимаем Enter для входа в веб-интерфейс маршрутизатора. В появившемся окне аутентификации вводим имя пользователя и пароль, по умолчанию они идентичны — admin .
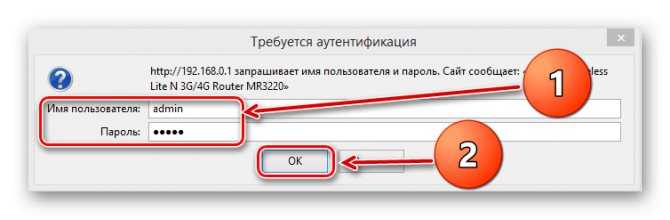
В открывшемся веб-интерфейсе устройства в левом столбце нажимаем на строку «System Tools».
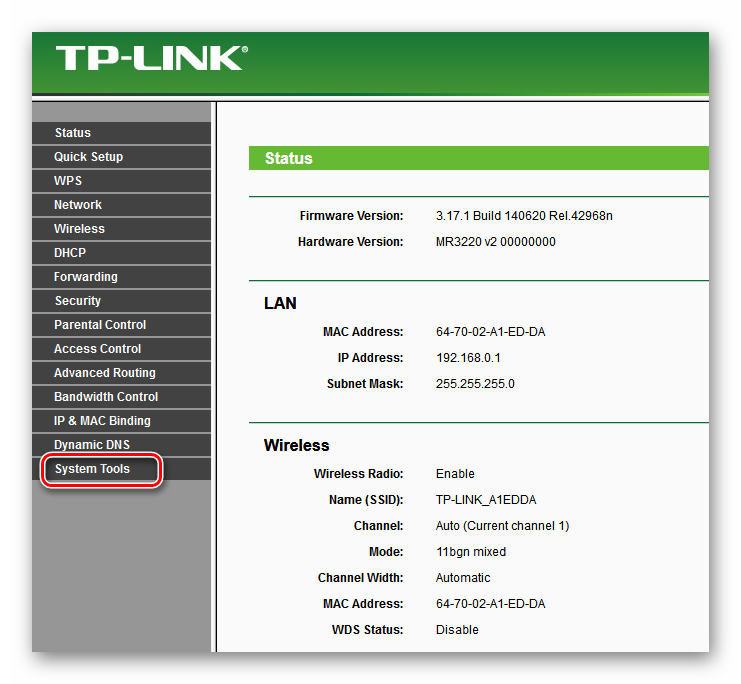
В выпавшем подменю жмём на графу «Firmware Upgrade», то есть приступаем к процессу обновления прошивки роутера.
![]()
В правой части страницы кликаем левой кнопкой мыши на кнопку «Обзор», чтобы указать путь к установочному файлу.
![]()
В окне Проводника находим предварительно загруженный с сайта TP-Link BIN-файл, щёлкаем по нему ЛКМ и подтверждаем выбор кликом на значок «Открыть».
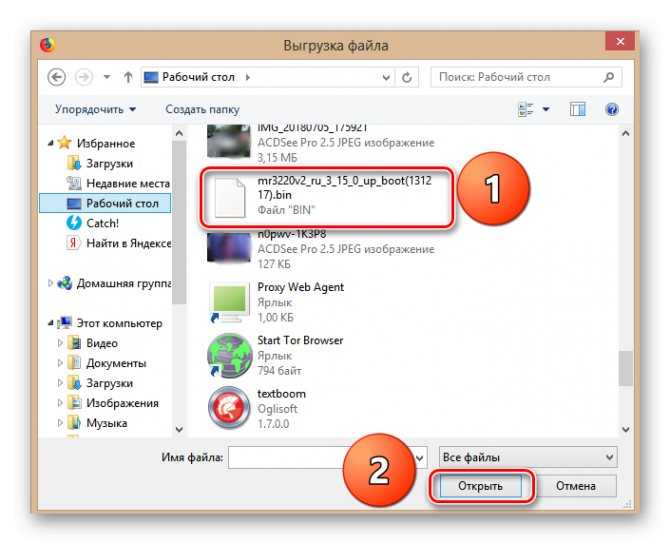
Нажатием на кнопку «Upgrade» запускаем апгрейд встроенного программного обеспечения маршрутизатора.
![]()
В маленьком окошке окончательно подтверждаем своё решение обновить версию прошивки своего роутера.
Ждём пока полностью закрасится шкала прогресса апгрейда. Это занимает несколько минут.
![]()
Устройство сообщает об успешном завершении обновления прошивки и уходит в автоматический рестарт. Терпеливо дожидаемся завершения перезагрузки роутера.
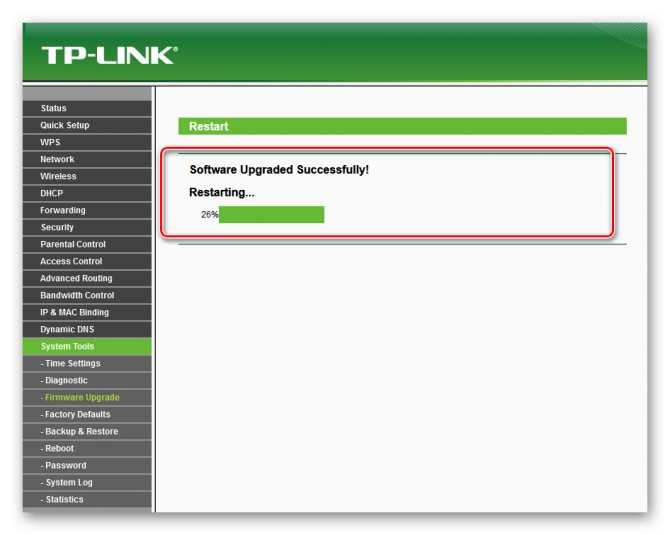
В графе «Версия встроенного ПО» наблюдаем информацию о новой прошивке роутера (номер сборки, дата, релиз). Готово! Можно пользоваться.
Быстрая настройка маршрутизатора ТП-Линк
Для начала подготовьте лист с настройками от вашего провайдера. Там должна быть информации о типе подключения: IP адрес, DNS, маска сети и т.д. Она может находиться как на отдельном листе, так и в самом договоре. Без этой информации настроить интернет невозможно!
- При первом запуске вас должен поприветствовать мастер быстро настройки. Если этого не произошло, то в левом меню нажмите на «Быстрая настройка» (Quick Setup).
- После этого нажимаем «Далее» (Next).
- Теперь один очень важный момент, далее страницы настройки будет отличаться в зависимости от языка прошивки.
- Если у вас стоит русский язык, то вам предложат ввести данные: Страна, Город/Регион, Поставщик Интернет-услуг, Тип подключения WAN. Если после выбора города и региона в списке поставщиков услуг интернета нет вашего – то просто нажмите на галочку «Я не нашёл подходящих настроек» и нажмите «Далее».
- Теперь вы попадёте на страницу выбора подключения вашего провайдера. Если у вас английская версия, то прошлого шага не будет, и вы сразу попадёте сюда. Надо посмотреть в договор и выбрать соответствующий тип подключения, а потом нажать «Далее» (Next):
- ДинамическийIP-адрес(Dynamic IP (Most Common Cases))
- Статический IP-адрес (Static IP)
- PPPoE/PPPoE Россия(PPPoE/Russian PPPoE)
- L2TP/L2TP Россия(L2TP/Russian L2TP)
- PPTP/PPTP Россия(PPTP/Russian PPTP)
На некоторых прошивках есть «Автоопределение» (Auto-Detect), тогда маршрутизатор сам определит какой тип подключение у вас. Но не всегда он это делает правильно. Не будем доверяться глупой машине и укажем тип подключение сами. По каждому типу дальше будет приведена маленькая глава с пояснениями и переводом.
Динамический IP-адрес
- Вас попросят указать, использует ли ваш провайдер привязку MAC-адресов:
- НЕТ, мне не нужно клонировать МАС-адрес.(No, I do NOT need to clone MAC address.)
- ДА, мне нужно клонировать МАС-адрес.(YES, I need to clone MAC address.).
- Если в договоре ничего не сказано об этом то выбирайте первый вариант «НЕТ» или второй и тогда вписывайте этот адрес из договора. Только вписывайте внимательно, так как он имеет и буквы и цифры.
Статический IP-адрес
Тут просто надо внимательно вписывать с бумажки.:
- IP-адрес (IP Address);
- Маска подсети (Subnet Mask);
- Основной шлюз (Default Gateway);
- Предпочитаемый DNS-сервер (Primary DNS);
- Альтернативный DNS-сервер (Secondary DNS).
ДНС можно не вводить, если их нет. Но без них некоторые сайта, приложения на телефоне будут работать не корректно. Ещё раз проверьте правильность вводимых данных. Жмём «Далее» (Next).
PPPoE/PPoE через модем
Вводим имя пользователя и два раза ключ доступа от интернета. Всё предельно просто, вся информация находится там же в бумажке, выданной провайдером. Вторичное подключение пока отключите.
L2TP/L2TP и PPTP/PPTP
Также понадобится логин и пароль из договора. Но также нужно указать какой у вас IP адрес. Если у вас «Динамический IP» (Dynamic IP). То надо указать также «IP-адрес/имя сервера» (Server IP Address/Name). Выбрав «Статический IP» (Static IP) – надо будет ввести: ваш IP, маску, шлюз и ДНС.
Настройка беспроводного режима
После настройки типа подключения интернета, вам нужно настроить вашу беспроводную сеть Wi-Fi.
- Беспроводное вещание (Wireless Radio): «Включить» (Enable). Тут я думаю всё понятно. Но вы можете и выключить беспроводную сеть и её не будет. Особенно если вы в основном используйте проводное соединение.
- Имя беспроводной сети (Wireless Network Name): здесь впишите оригинальное имя сети, к которому вы будете подключаться. Оно будет отображаться в поиске.
- Регион (Region): Ставьте свою страну. Это нужно для того, чтобы роутер сам определял свободные каналы связи и не было прерываний.
- Режим (Mode): Оставьте bgn.
- Защита беспроводного режима (Wireless Security): убедитесь, чтобы был включен режим WPA-PSK/WPA2-PSK.
- Пароль беспроводной сети (PSK Password): вписываем сложный ключ с буквами и цифрами от вашей беспроводной сетки.
- Теперь жмём опять «Далее» (Next).
Теперь в конце вы увидите надпись «Настройка завершена!» или «Congratulations!». Жмём «Завершить» (Finish). После этого вы спокойно сможет пользоваться интернетом и вай-фаем, подключать туда устройства и выходить с них в интернет.
Если вы поменяли провайдера или он поменял тип подключения, сбились настройки интернета или возникло тугое желание перенастроить интернет. То это вполне реально сделать тут же слева в меню в специальном разделе: «Сеть» (Network) – «WAN».
Ну, а если кто-то взломает ваш пароль от роутера или вы заподозрите соседа алкоголике в использовании вашего домашнего интернет – то пароль можно изменить в разделе меню – «Беспроводной режим».
Внешний вид роутера
Первое, что бросается в глаза – не одна, не две, а целых три антенны на задней панели устройства. Именно эта деталь и делает его очень конкурентоспособным устройством на рынке сетевого оборудования, ведь скорость беспроводной передачи достигает до 300 мегабит в секунду.
 Внешний вид маршрутизатора
Внешний вид маршрутизатора
 Днище маршрутизатора
Днище маршрутизатора
Передняя и задняя панели роутера
Все световые индикаторы расположены на передней панели.
 Передняя панель роутера с индикаторами
Передняя панель роутера с индикаторами
 Задняя панель маршрутизатора
Задняя панель маршрутизатора
Аппаратная начинка маршрутизатора
Внутренняя начинка роутера достаточно высоких показателей: модуль Zentel A3S56D40FTP, оперативная память – 32 мегабайта, флеш-память – 8 мегабайт, беспроводной контроллер – Atheros AR9103, Ethernet контроллер – RTL8366RB. Все это работает под руководством процессора Atheros AR9132-BC1E с тактовой частотой 400 МГц.
 Внутренняя начинка маршрутизатора
Внутренняя начинка маршрутизатора
Прошивка роутера Archer
Практически все последние модели Вай-Фай маршрутизаторов компания TP-Link уже выпускает с индексом нового семейства — ARCHER. Возможно позже семейство отделится в отдельную торговую марку, но пока такие роутеры идут с названием TP-Link Archer. У них уже новый веб-интерфейс, который может несколько отличаться от предыдущего. Хотя всё по-прежнему интуитивно понятно и достаточно просто!
Открываем веб-интерфейс маршрутизатора ТП-Линк и переходим в Дополнительные настройки, где нужно открыть раздел «Система» ⇒ «Обновление встроенного ПО»:
![]()
Тут вы можете нажать на кнопку «Проверить обновления», чтобы роутер сам проверил наличие новой версии ПО и скачал прошивку сам. Если новой версии ПО нет, то Вы увидите сообщение, что обновление ПО не требуется:

Так же можно перепрошить маршрутизатор вручную. Этот вариант так же подходит, если надо откатить прошивку роутера. Нажмите на кнопку «Обзор»:
![]()
В появившемся окошке проводника Виндовс находим папку, где лежит скачанная прошивка роутера Archer, выбираем её и нажимаем кнопку «Открыть».
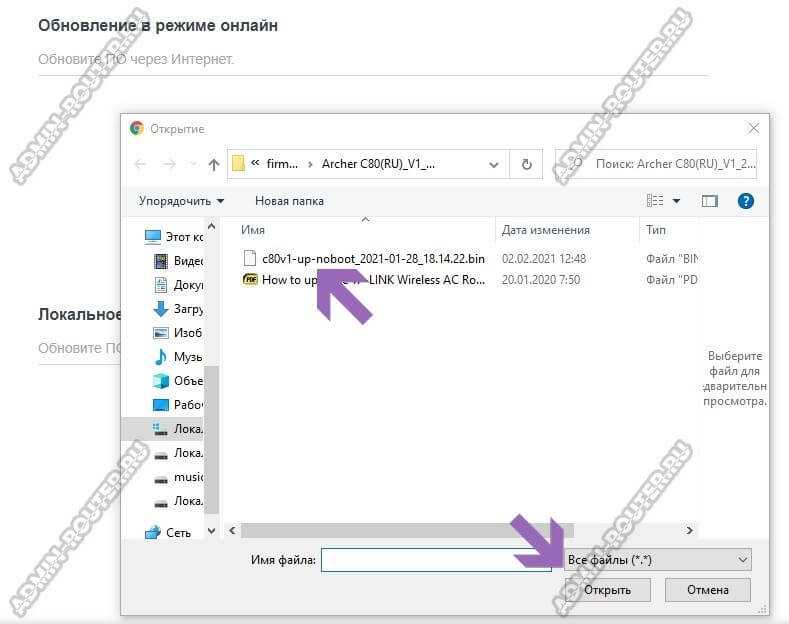
Теперь Вам остаётся нажать кнопку «Обновить» чтобы было запущено обновление прошивки роутера TP-Link. Вам останется только ждать:
![]()
После того, как новая программа будет установлена на FLASH-память маршрутизатора, он будет перезагружен. Вы увидите соответствующее предупреждение:
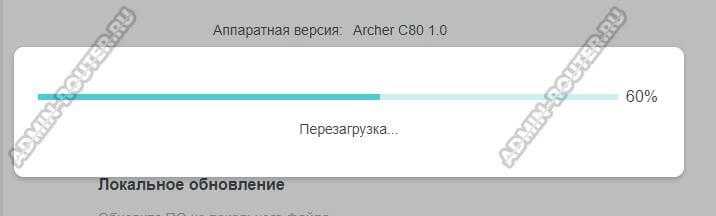
После перезагрузки на Ваш роутер будет установлена та версия прошивки, которую вы ему указали. При этом обычно сброс настроек не происходит и нет необходимости настраивать его заново!
Подключение и настройка роутера TP-Link
Для настройки Wi-Fi роутера Tp-Link нам понадобятся:
- кабель провайдера (Триолан, MaxNet, Vega, Воля, Airbites, или другие без vpn);
- компьютер или ноутбук;
- роутер TP-Link, который будет раздавать Интернет по Wi-Fi на ноутбук, телевзор с Wi-Fi, планшет или смартфон.
Подключим оборудование следующим образом:
- блок питания включаем в разъем роутера «Power»;
- кабель Интернет-провайдера подключим в синий WAN порт роутера;
- компьютер подключим к роутеру с помощью сетевого кабеля в любой желтый LAN порт;
- остальные устройства (ноутбук, планшет, телевизор с Wi-Fi, смартфон) подключим по беспроводной связи Wi-Fi.
Переходим к настройке роутера.
Откройте браузер Internet Explorer и укажите адрес 192.168.1.1
Внимание! В настройках браузера не должен быть указан proxy-сервер
В появившемся окне вводим имя пользователя admin и пароль admin.
Слева в меню выбираем мастер быстрой настройки Quick Setup и нажимаем кнопку Next.
Немного о самом роутере TP-Link TL-WR1043ND: описание корпуса, параметры, стоимость, содержимое коробки
Роутер выполнен в синем цвете. Сзади закреплены три антенны серого цвета — они съёмные. Впереди 10 индикаторов, которые горят зелёным, означая активность той или иной функции, кнопки или выхода.

На роутере есть несколько индикаторов, которые указывают на состояние тех или иных выходов и клавиш
Все выходы находятся на роутере сзади. Между первой и второй антенной — 4 жёлтых порта для домашней сети и кнопка для включения и выключения «Вай-Фая» (Wireless On/Off). Далее справа идёт голубая розетка для подключения кабеля провайдера, выход USB (для подключения принтеров или жёстких дисков, чтобы создать сетевое хранилище). После кнопки питания и выхода для адаптера находится клавиша Reset/WPS.

К жёлтым гнёздам вы можете подключить устройства, которые, например, не работают с сетями «Вай-Фай»
Что входит в коробку кроме синего устройства: адаптер питания, провод Ethernet, компакт-диск с разными материалами, инструкция по быстрой отладке. Стоимость роутера совсем небольшая — всего 1500 рублей.
Таблица: что указано в технических параметрах модели
| Интерфейс | 4 порта LAN 10/100/1000 Мбит/с1 порт WAN 10/100/1000 Мбит/1 порт USB 2.0 |
| Стандарты беспроводной передачи данных | IEEE 802.11n, IEEE 802.11g, IEEE 802.11b |
| Антенна | 5 дБи * 3 съёмные всенаправленные антенны (разъём RP-SMA) |
| Диапазон частот | 2,4 ГГц |
| Скорость передачи | 11n: до 300 Мбит/с (динамическая)11g: до 54 Мбит/с (динамическая)11b: до 11 Мбит/с (динамическая) |
| Перенаправление портов | Виртуальный сервер, Запуск портов, UPnP, DMZ |
| Контроль доступа | Родительский контроль, контроль локального управления, список узлов, доступ по расписанию, управление правилами |
| Протоколы | Support IPv4 and IPv6 |
| Системные требования | Microsoft Windows 98SE, NT, 2000, XP, Vista или Windows 8/8.1/10, MAC OS, NetWare, UNIX или Linux |
| Гостевая сеть | есть |
Работа в беспроводном режиме
Для активации и настройки безопасности соединения Wi-Fi на TP-Link TL-WR1043ND руководствуйтесь такими указаниями:
- Откройте раздел Беспроводной режим, вкладку его настройки;
- Введите имя для сети, укажите страну, где вы живёте;
- Канал стоит оставить автоматическим, ниже выберите режим «11bgn смешанный»;
- Отметьте галочками строки «Включить беспроводное вещание» и «Включить широковещание SSID»;
Для установки пароля на беспроводную сеть в этом же разделе перейдите в меню Защита беспроводного режима;
Выберите вариант WPA-PSK/WPA2-PSK — Personal;
В строке пароля введите комбинацию для подключения к сети — обратите внимание, чтобы она была не короче 8 символов и содержала как и символы, так и числа.
Примечание. Помимо установки пароля на саму беспроводную сеть, советуется изменить данные для входа в веб-меню роутера, чтобы никто из посторонних не мог его взломать. Делается это так:
- Зайдите в меню системных инструментов, выберите подраздел Пароль;
- Далее вы сможете ввести старые данные (комбинацию admin) и ниже вписать новые логин и пароль для входа в меню параметров оборудования.
Тестирование
Не стоит забывать, что новая версия операционной системы берет всё самое лучшее у мобильных платформ других компаний, так что пользователи будут добровольно участвовать в тестировании данного программного продукта. Естественно, нужно ознакомиться с таким положением дел в лицензионном соглашении, чтобы не возникало ощущение шпионажа. Всё дело в том, что Windows 10 каждые две минуты отправляет фотографии рабочего стола пользователя в центр компании Microsoft. В этом нет ничего страшного, так как подобные данные используются только для улучшения работы операционной системы. При желании отсылку этой информации можно принудительно отключить в настройках.
С другой стороны, подобные мероприятия проводят такие известные компании, как Apple и Google. От этого пользователи получают очень качественные товары и продукты, теперь и персональный компьютер сможет воспользоваться подобными преимуществами. В любом случае, вряд ли среднестатистический компьютер содержит компроматы на своего хозяина, так что процедуры отсылки личных данных вполне законны и безопасны.
Возможные причины загорания оранжевого индикатора
В более ранних моделях светодиод мог быть и зеленого цвета, но при возникновении разрыва связи не постоянно гореть, а мигать.
Решение проблемы, рассмотренной в этой статье, будет относиться только к тому случаю, когда роутер горит оранжевым (или красным, или мигает) после вставки кабеля от провайдера в разъем WAN — в норме он должен постоянно гореть зеленым цветом, что говорит об отсутствии коннекта с интернетом. Если же маршрутизатор после подключения кабеля вообще не зажигает никаких «огоньков», то это совсем другая проблема.
Итак, причин отсутствия подключения может быть несколько.
- Проблемы на стороне провайдера
- Привязка по MAC адресу
- Неправильные настройки роутера
- Поломка роутера
Давайте подробно разберемся в каждой из них. На первую мы повлиять не можем никак — поломки в оборудовании провайдера, либо обрывы линии происходят регулярно даже с самыми стабильными поставщиками интернет-услуг. Поэтому в случае, если вы ничего не делали, а на роутере сама по себе загорелась оранжевая лампочка, первым делом рекомендую позвонить в службу поддержки и выяснить, нет ли каких-то поломок или не ведутся ли у них технические работы.
Оранжевый индикатор из-за неправильных настроек роутера ТП Линк
Вторая причина — сбились конфигурации подключения роутера ТП Линк к интернету. Вообще, при первом включении оранжевый индикатор горит до того момента, как вы введете все настройки для подключения к интернету. Если вы не знали, то после установки маршрутизатора, интернет сам по себе не заработает (если только тип подключения к вашему провайдеру не динамический IP) — для него нужно ввести данные, которые прописаны в договоре на оказание услуг. После их правильного ввода цвет меняется на зеленый.
Оранжевый сигнал на роутере из-за привязки по MAC адресу
Если же этого не произошло, но вы уверены, что сделали все верно, то на лицо такой вариант, что провайдер привязывает MAC адрес компьютера к вашей учетной записи. То есть, вы купили новый роутер, и теперь вместо сетевой карты компьютера с оборудованием поставщика услуг «общается» другое устройство, имеющее другой физический (MAC) адрес. Более ответственные провайдеры сообщают об этом пользователям — например, когда я меняю роутер, то при попытке открытия любого сайта появляется сообщение о том, что нужно перезагрузить его для новой привязки.
Вариантов решения проблемы два:
- Позвонить в службу поддержки и сказать, что у вас поменялся компьютер
- Сделать ПК встроенными средствами роутера.
Оранжевая лампочка горит из-за поломки
Если же оранжевый индикатор загорелся внезапно — еще вчера интернет работал, а сегодня нет, и при этом провайдер говорит, что у него все ОК, то нужно думать, почему это произошло. Первое, что приходит на ум — из-за скачка напряжения в электросети сбились все настройки на маршрутизаторе. На будущее, чтобы избежать этого, подключайте его только через стабилизатор напряжения.
Для того, чтобы вернуть все в исходное состояние, проще всего сделать с помощью кнопки «Reset» на корпусе маршрутизатора. После чего зайти заново в админку с помощью логина и пароля, указанных на этикетке на днище корпуса роутера, и настроить все заново.
Вот такие мысли по исправлению проблемы горящего оранжевого индикатора на роутере — вроде ничего не упустил, если же вам есть что добавить, то пишите в комментах, будем разбираться вместе.
Практически на всех роутерах TP-Link индикаторы работают одинаково. Но на новых моделях есть небольшие изменения. Они могут гореть другим цветом (при определенных ошибках), нет индикатора в виде шестеренки (система, SYS), и может быть два индикатора Wi-Fi (отдельно для диапазона 2.4 ГГц и 5 ГГц).
Открытый исходный код для программистов (GPL)
Следующая информация предназначена для программистов и не представляет значимость для большинства конечных пользователей продукции TP-Link.
Продукция TP-Link содержит код, разработанный третьими лицами, включая код, разработанный в соответствии с Универсальной общественной лицензией GNU (GPL) версии 1/версии 2/версии 3 или в соответствии со Стандартной общественной лицензией ограниченного применения GNU (LGPL). Вы можете использовать соответствующее программное обеспечение на условиях лицензии GPL.
Вы можете просмотреть, распечатать и загрузить соответствующие условия лицензии GPL здесь. В Центре исходных кодов GPL вы получаете для загрузки исходный код GPL соответствующего ПО, используемого в продукции TP-Link, а также прочую информацию, включая список ПО TP-Link, содержащего исходный код GPL.
Перепрошивка роутера TP-Link
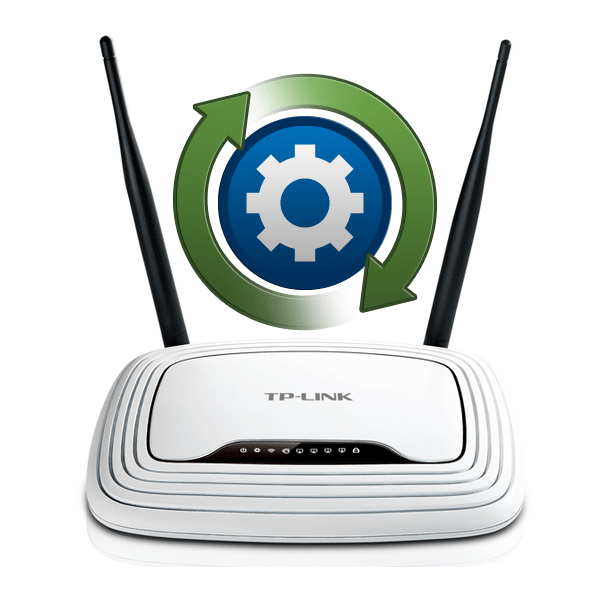 Любой маршрутизатор, как и многие другие сложные устройства, оснащается флеш-памятью с набором микропрограмм, которые необходимы для запуска, настройки и функционирования девайса. На заводе-производителе каждый роутер прошивается самой свежей на момент выпуска версией BIOS и до определённого момента этого вшитого софта вполне достаточно для корректной работы в различных условиях эксплуатации. Но изготовитель «железа» может выпустить новый вариант прошивки с более широкими возможностями и исправлением выявленных ошибок. Так как правильно и безопасно прошить роутер TP-Link?
Любой маршрутизатор, как и многие другие сложные устройства, оснащается флеш-памятью с набором микропрограмм, которые необходимы для запуска, настройки и функционирования девайса. На заводе-производителе каждый роутер прошивается самой свежей на момент выпуска версией BIOS и до определённого момента этого вшитого софта вполне достаточно для корректной работы в различных условиях эксплуатации. Но изготовитель «железа» может выпустить новый вариант прошивки с более широкими возможностями и исправлением выявленных ошибок. Так как правильно и безопасно прошить роутер TP-Link?










![[openwrt wiki] tp-link tl-wr1043nd](http://rwvt.ru/wp-content/uploads/d/a/6/da6adef9301da1a8d9950146154cf99e.jpeg)






![Настройка домашнего роутера tp-link tl-wr741n (tl-wr740nd, tl-wr741nd, tl-wr841n) [база знаний - онлайн север]](http://rwvt.ru/wp-content/uploads/5/6/2/562a4617108718de39da85f189559fd9.png)






