Сканирование с помощью Wireless Network Watcher
Для просмотра подключенных к роутеру устройств можно использовать специальные программы-сканеры вроде Wireless Network Watcher от программиста NirSofer. Она способна отображать IP и MAC-адреса пользователей, находящихся в сети. Вы также сможете сохранить эту информацию в виде файла отчета до тех пор, пока не решите отключить человека от своего Wi-Fi. Интерфейс софта изначально идет на английском языке, но с легкостью изменяется отдельно скачанным русификатором.
Для начала работы с Wireless Network Watcher следуйте нашим подсказкам.
- Загружаем и устанавливаем бесплатную программу с официального сайта разработчиков https://www.nirsoft.net/utils/wireless_network_watcher.html.
- Загружаем, распаковываем и копируем файл-русификатор «WNetWatcher_lng.ini» в папку с установленной программой.
- Перед нами открывается рабочее окно программы.
На скриншоте ниже мы видим активный маршрутизатор, а также подключенный к нему компьютер и мобильное устройство.
Утилита дает сведения о производителе девайса, его статусе, дате первого и последнего обнаружения, количестве зафиксированных подключений. Больше всего нас интересует MAC-адрес, который потребуется для последующего отключения пользователей от Wi-Fi через компьютер способом, описанным выше.
Преимущества
- Интерфейс на русском языке.
- Абсолютно бесплатный софт.
- Может сканировать подключения по проводной и беспроводной сети.
- Сворачивается в трей и применяется в качестве сигнализатора при входе/выходе новых пользователей.
- Отображает IP и MAC.
- Сохраняет результат сканирования.
Как скрыть Wi-Fi сети соседей в списке беспроводных сетей Windows
26.11.2017  windows | для начинающих
Если вы живете в многоквартирном доме, то с большой вероятностью, открывая список доступных Wi-Fi сетей в панели задач Windows 10, 8 или Windows 7, помимо своих собственных точек доступа вы наблюдаете и соседские, нередко в большом количестве (а порой и с неприятными названиями).
В этой инструкции подробно о том, как скрыть чужие Wi-Fi сети в списке подключений так, чтобы они не отображались. Также на сайте есть отдельное руководство на схожую тему: Как скрыть свою сеть Wi-Fi (от соседей) и подключиться к скрытой сети.
Как убрать чужие Wi-Fi сети из списка подключений с помощью командной строки
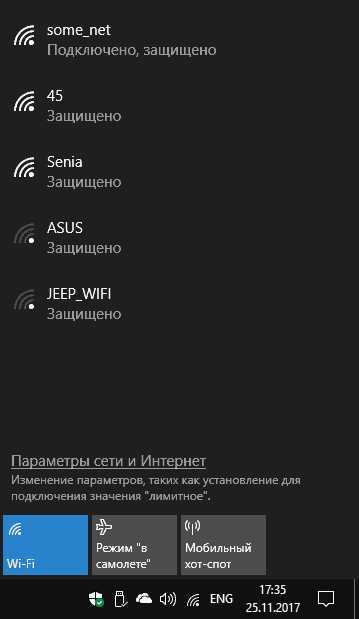
Убрать беспроводные сети соседей можно с помощью командной строки Windows, при этом возможны следующие варианты: разрешить отображение только конкретных сетей (все остальные запретить), либо запретить показывать некоторые конкретные Wi-Fi сети, а остальные разрешить, действия будут слегка отличаться.
Сначала о первом варианте (запрещаем отображение всех Wi-Fi сетей кроме своей). Порядок действий будет следующим.
- Запустите командную строку от имени Администратора. Для этого в Windows 10 можно начать набирать «Командная строка» в поиске на панели задач, затем нажать правой кнопкой мыши по найденному результату и выбрать пункт «Запустить от имени Администратора». В Windows 8 и 8.1 нужный пункт есть в контекстном меню кнопки «Пуск», а в Windows 7 можно найти командную строку в стандартных программах, нажать по ней правой кнопкой мыши и выбрать запуск от имени администратора.
- В командной строке введитеnetsh wlan add filter permission=allow ssid=»имя_вашей_сети» networktype=infrastructure(где имя вашей сети — имя, которое требуется разрешить) и нажмите Enter.
- Введите командуnetsh wlan add filter permission=denyall networktype=infrastructureи нажмите Enter (это запретит отображение всех остальных сетей).
Сразу после этого все Wi-Fi сети, кроме указанной на втором шаге, перестанут отображаться.

Если вам потребуется вернуть всё в исходное состояние, используйте следующую команду, чтобы отключить скрытие соседских беспроводных сетей.
Второй вариант — запрет показа конкретных точек доступа в списке. Шаги будут следующими.
- Запустите командную строку от имени Администратора.
- Введите командуnetsh wlan add filter permission=block ssid=»имя_сети_которую_нужно_скрыть» networktype=infrastructureи нажмите Enter.
- При необходимости используйте эту же команду, чтобы скрыть другие сети.
В результате указанные вами сети будут скрыты из списка доступных сетей.
Дополнительная информация
Как вы могли заметить, при выполнении приведенных в инструкции команд, в Windows добавляются фильтры Wi-Fi сетей. В любой момент можно просмотреть список активных фильтров с помощью команды netsh wlan show filters
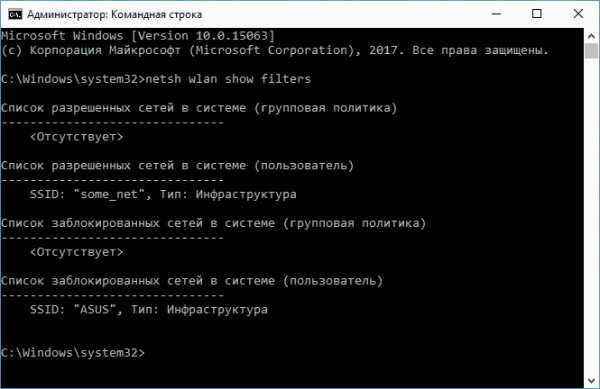
А для удаления фильтров используйте команду netsh wlan delete filter с последующим указанием параметров фильтра, например, для того, чтобы отменить фильтр, создаваемый на втором шаге второго варианта, используйте команду
А вдруг и это будет интересно:
Что такое «Помощь с Wi-Fi» в iOS 9 и почему ее стоит отключить
Одной из множества новых функций iOS 9 является «Помощь с Wi-Fi», которая для большинства пользователей — всего лишь еще одна фишка новой ОС. Однако эта опция при обновлении до iOS 9 включается автоматически и может вызывать неудобства в некоторых сценариях использования. Мы разобрались, что она из себя представляет, кому стоит ее отключить и как это сделать.
Что такое «Помощь с Wi-Fi»
Apple как обычно не углубляется в технические подробности и описывает функцию как механизм, который следит за уровнем сигнала Wi-Fi и при его падении до критического переключается на более мощный сигнал сотовой сети (при его наличии) с тем, чтобы пользователь не испытывал неудобств при падении скорости и обрывах.
В реальной жизни заметить работу функции «Помощь с Wi-Fi» можно будет при выходе из зоны покрытия Wi-Fi во время активного использования интернета, например, прослушивания музыки или просмотра видео. Вообще-то iOS и так умеет это делать, правда, далеко не всегда так бесшовно, как нам хотелось бы. Зачастую устройство до последнего сохраняет подключение к беспроводной сети и переключается на сотовую слишком поздно. «Помощь с Wi-Fi» должна изменить такое поведение. По крайней мере, в теории.
Зачем отключать «Помощь с Wi-Fi»
Существуют как минимум две причины: расход мобильного трафика и работа приложений с привязкой к сети. Первой стоит остерегаться владельцам тарифных планов с ограниченным объемом трафика, поскольку в некоторых случаях из-за «Помощи с Wi-Fi» ваш iPhone будет использовать сотовое подключение, даже когда вы будет дома. Обладателям безлимитных тарифных планов также есть смысл задуматься, поскольку чрезмерное использование сотовых данных — это дополнительная нагрузка на аккумулятор.
Вторая причина — приложения, в основном корпоративные, для обеспечения безопасности и функциональности которых требуется подключение к определенной сети. При переключении на сотовые данные такие приложения полностью прекратят работу, тогда как в Wi-Fi-сети они бы просто работали медленнее.
Здесь нет универсального решения. Для большинства пользователей «Помощь с Wi-Fi» станет отличной функцией, но в некоторых случаях, как видите, она может создавать проблемы. Все бы ничего, но эта функция включена по умолчанию, хотя может привести к неприятным последствиям. К счастью, ее легко отключить.
Как отключить «Помощь с Wi-Fi»
Нужный нам тумблер спрятан в разделе настроек сотовой сети: открываем «Настройки» → «Сотовая связь» и листаем в самый низ. Там, в конце списка приложений, будет переключатель «Помощь с Wi-Fi».
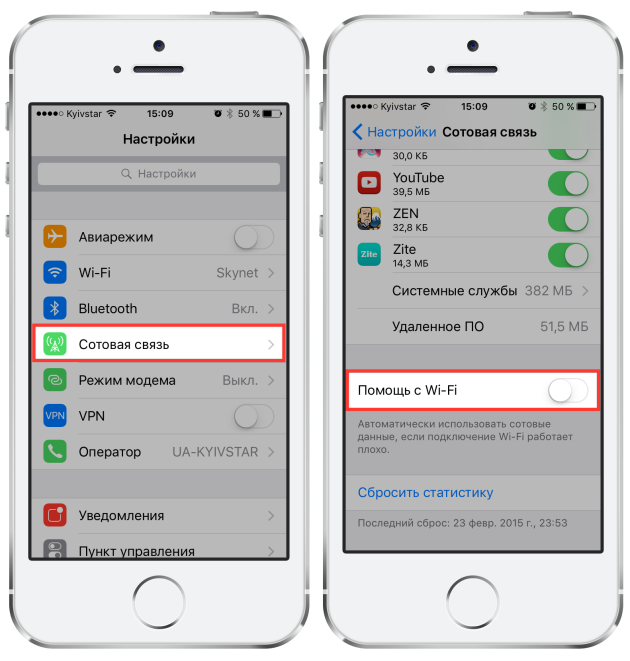
Это все. Настройки вступят в силу сразу же, никаких перезагрузок не требуется.
Приобретая себе устройство для выхода в Интернет, люди хотят, чтобы им пользовались только они сами либо их доверенные лица. Но кто-то чужой всегда беспрепятственно может подключиться к вашей сети, если она недостаточно защищена. Что делать в таких случаях и как отключить пользователя от Wi-Fi роутера? Ниже приведена подробная информация об этом.
Отключите удаленный доступ к роутеру
Следующая настройка – удаленный доступ. Если у вас включен удаленный доступ к роутеру, а вы им не пользуетесь – лучше отключите его. Потому как удаленный доступ дает возможность зайти на роутер через интернет с любого другого устройства. Это значит, что любой пользователь, который знает IP адрес вашего роутера, (WAN адрес), может зайти в его настройки.
Для того чтобы отключить его перейдите во вкладку «Защита» ( «Security» ) / «Удаленное управление» ( «Remote Management» ). И в строке IP-адркс укажите ноли. По умолчанию эта функция отключена.
Для включения общедоступного удаленного доступа IP-адрес будет иметь такой вид 255.255.255.255.
Способы отключения от вай-фая других пользователей
Если есть подозрения, что кто-то без разрешения подключился к сети, это нужно проверить. Существует два варианта разрешения ситуации: использовать настройки маршрутизатора или же специальные программы.
Отсоединение нежелательных устройств через web-интерфейс
Данный вариант того, как выявить и заблокировать пользователя Wi-Fi, является наиболее распространенным. Его преимущество заключается в том, что владельцу устройства не нужно будет скачивать и устанавливать на компьютер дополнительные программы, все делается через настройки роутера.
Поиск чужих устройств через web-интерфейс
Что нужно сделать:
- Открыть на компьютере, ноутбуке, айфоне или любом другом телефоне браузер.
- В адресную строку ввести IP-адрес роутера. Например, это может быть 192.168.1.1. Информацию можно посмотреть на обратной стороне самого устройства.
- В появившемся окне ввести логин и пароль. При стандартных настройках на большинстве роутеров это слово «admin». Также указанные данные прописываются на самом устройстве. Рекомендуется, после того как устройство изначально было установлено в доме, сменить логин и пароль. Это поможет повысить уровень защиты.
- В списке возможных действий необходимо найти раздел статистики маршрутизатора. Если установлен роутер TP-Link, то необходимо искать пункт под названием: «DHCP Clients List», «Status LAN», или «статистика беспроводного режима».
- После нажатия на экране выйдет список подключенных устройств. Далее следует проводить фильтрацию МАС-адресов, чтобы определить чужака. Можно просто поочередно отключать домашние гаджеты и соответственно выявлять лишний.
- Если установлен модем фирмы ASUS, то на главной страничке отображается раздел под названием «клиенты». При нажатии на него с правой стороны будет отображаться таблица со всеми подключенными устройствами. Далее также нужно будет фильтровать.
- В настройках устройства D-Link необходимо будет зайти в раздел «расширенных настроек», далее выбрать подпункт «станционный список». После будет выведен список подсоединенных устройств. Там же их можно будет отключить, нажав кнопку «разъединить».
- На роутерах Zyxel, следует открывать раздел «системный монитор», далее вкладка «домашняя сеть». Внизу будет выведен список подключенных устройств.
Работая через настройки модема, вопрос: как отключить пользователя от Wi-Fi роутера, решается достаточно просто. При обнаружении чужого подключения в списке МАС-адресов, достаточно его просто отсоединить или же заблокировать.
Важно! Обязательно нужно менять стандартные логин и пароль. В том числе это необходимо сделать, если факт взлома был установлен.
Как узнать кто подключён к моему wifi и отключить чужого
Привет всем. Сегодня здесь разберем материал «Как узнать кто подключён к моему WiFi и отключить». Весь этот процесс прост, в этом вы убедитесь ознакомившись с материалом. Достаточно воспользоваться панелью управления роутером и произвести небольшие настройки.
Разумнее всего просто сменить данные для подключения к роутеру WiFi, а не лазить в настройках, качать специальные программы для определения устройств. Но иногда действительно проще отрубить одного, двух или трех пользователей сидящих на вашей волне, нежели вводить на всех устройствах новые данные, тыкая в мелкие кнопочки попадая толстым пальцем не на ту, которая нужна. Удалять, вводить заново, при этом приговаривая плохие слова.
Wireless Network Watcher
Но для начала хотелось бы определить, какие устройства жрут ваш или наш трафик. Имя и фамилию, к сожалению, узнать невозможно, но тип устройства определим. В этом нам поможет софтина Wireless Watcher. Простая и легкая утилита распространяется бесплатно. На офсайте (ссылка ниже) можно скачать версию с установкой и без установки. Обе работают одинаково хорошо.
Качайте, запускайте, смотрите. Все как на ладони. Показаны все устройства принимающие WiFi с роутера.
Watcher способен работать в фоне, оповещая о новых подключениях к сети.

По умолчанию эта функция уже включена, останется только активировать оповещение поставив галочку «Beep New …». После первого сканирования Watcher уйдет в фон и будет продолжать работу, но немного медленнее, чтобы не нагружать систему.
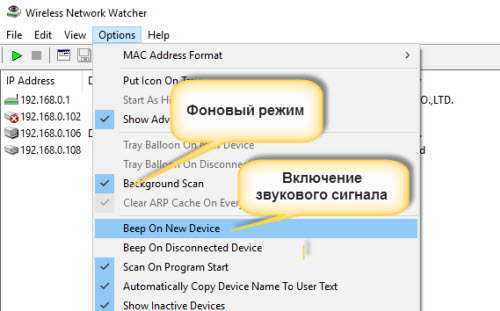
Одним минусом Watcherа является то, что он не русифицирован. Но это поправимо. На официальном сайте рассказывается как это сделать. Мы сделаем проще, в папку с программой закинуть файл (скачать ниже) и перезапустить программу.
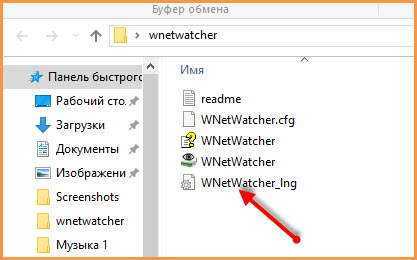
Теперь все на русском языке.
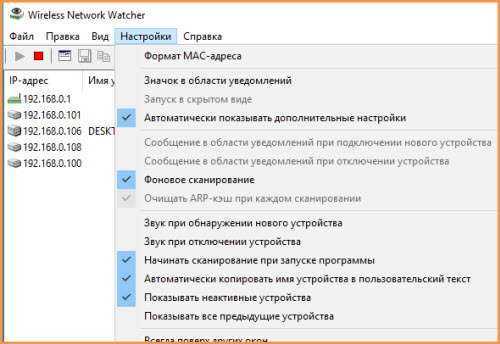
Больше всего нужна колонка с MAC адресами. Каждое устройство, компьютер, планшет, смартфон имеют определенный, уникальный MAC. По ним и будем отключать чужих пользователей.
Смотрим MAC адрес устройств
Чтобы под горячую руку не попали свои устройства, определим их MAC и запомним.
Здесь можно посмотреть адрес несколькими способами, но быстренько рассмотрим один, через сетевые подключения. Область трея имеет значок сети, клик правой мышки, выбор «Центр управления…».
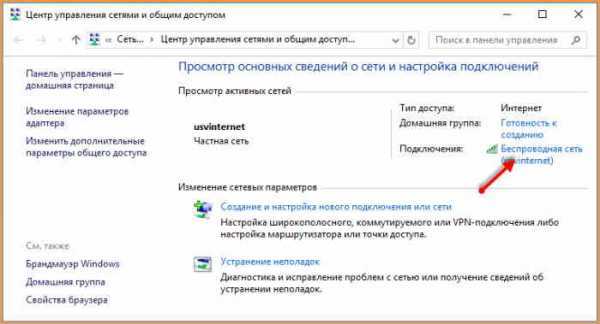
Затем переход по «Беспроводным сетям», «Сведения». Все, запоминаем на листок бумаги адрес компа.
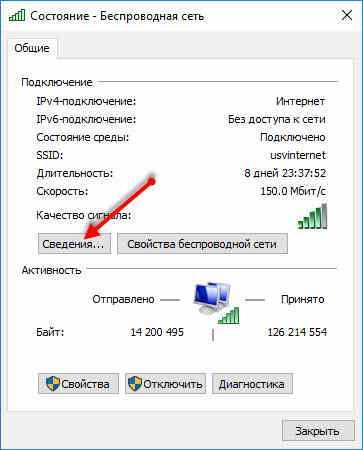
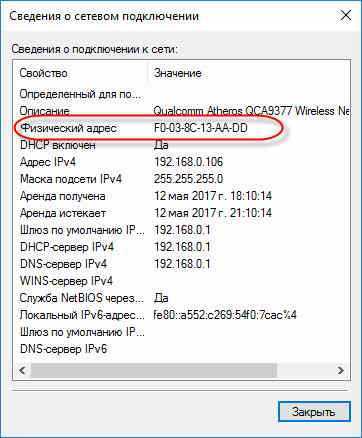
MAC смартфона или планшета смотрим через настройки, «О телефоне», «Общая информация».
Остальные устройства по аналогии.
Как передать файлы через WiFi
Как раздать WiFi с ноутбука
Закрыть доступ WiFi чужим
Как говорил выше, закрывать доступ будем через панель настроек нашего роутера. В адресной строке браузера необходимо ввести IP устройства, его можно скопировать с программы.

Затем вводим два раза admin, если вы не меняли логин, пароль.
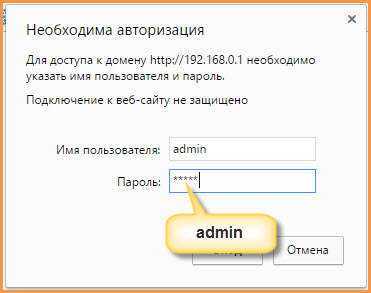
Открывается панель настроек (управления). Дальнейшие действия будут происходить на примере роутера TP-LINK. На других моделях практически все то же самое, отличие только по оформлению интерфейса.
Первым делом можно взглянуть на статистику подключений, где по аналогии с программой будут отображаться все подключенные устройства, только с MAC адресом.
«Беспроводной режим» — «Статистика»
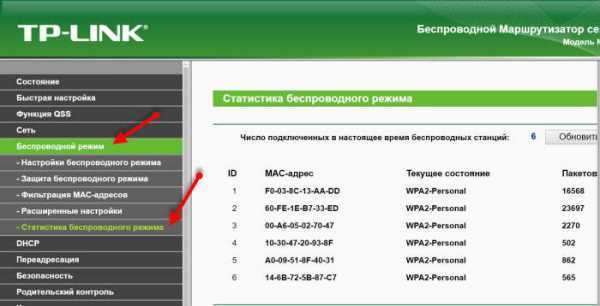
А закрывать доступ будем через фильтр этих самых адресов “Фильтрация MAC …”.
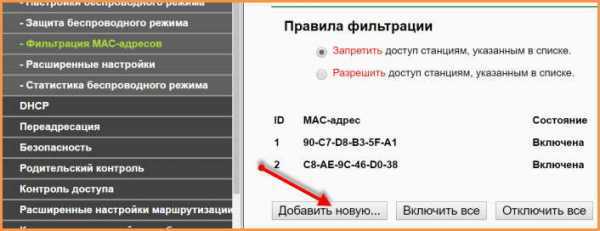
Жмем кнопку «Добавить», вводим данные:
- MAC
- описание
- статус «включено»

Все это сохраняем, делаем спокойный выдох. Если имеются еще «ЧУЖИЕ», повторяем операцию со следующим адресом.
Теперь ваш WiFi будет работать только для ваших устройств.
Написано много, а на самом деле все делается за пару минут и довольно удобно.
Теперь вы в курсе как узнать кто подключен к моему WiFi и отключить его.
Ответы на вопросы
Как заблокировать пользователя на роутере Asus?
Прежде чем начать, убедитесь, что вы подключены к своему роутеру. Войдите в настройки роутера и найдите раздел «Контроль доступа». Далее следуйте инструкциям по добавлению пользователя в черный список. Обычно это делается путем указания MAC-адреса устройства, которое вы хотите заблокировать. Для дополнительной безопасности вы можете настроить пароль для доступа к настройкам роутера.
Как узнать MAC-адрес устройства, которое нужно заблокировать?
Для того, чтобы узнать MAC-адрес устройства, откройте командную строку на своем компьютере и введите команду «ipconfig /all». MAC-адрес вашего компьютера будет отображаться в разделе «Физический адрес».
Можно ли заблокировать пользователя по его IP-адресу?
Да, на роутерах Asus можно заблокировать пользователя по его IP-адресу. Для этого выберите раздел «Контроль доступа» в настройках роутера, затем выберите «Список доступа». Нажмите кнопку «Добавить», чтобы создать новое правило. В поле «IP-адрес» введите IP-адрес пользователя, которого вы хотите заблокировать. Сохраните изменения.
Могу ли я заблокировать пользователя на определенное время?
Да, на роутерах Asus можно настроить блокировку пользователя на определенное время. Для этого выберите раздел «Контроль доступа» в настройках роутера и выберите «Расписание доступа». Создайте новое расписание и выберите даты и время, в которые должна быть блокировка пользователя. Сохраните изменения.
Что произойдет с заблокированным пользователем, если он попытается подключиться к Wi-Fi?
Если заблокированный пользователь попытается подключиться к Wi-Fi, он не сможет ни получить IP-адрес, ни получить доступ к Интернету.
Могу ли я заблокировать доступ к определенным сайтам?
Да, на роутерах Asus можно заблокировать доступ к определенным сайтам. Выберите раздел «Контроль доступа» в настройках роутера и выберите «Список доступа». Нажмите кнопку «Добавить», чтобы создать новое правило. В поле «Имя хоста» введите имя сайта, которое вы хотите заблокировать. Сохраните изменения.
Как узнать, какие устройства подключены к роутеру Asus?
Для того, чтобы узнать, какие устройства подключены к роутеру Asus, войдите в настройки роутера и найдите раздел «Клиенты». Там вы сможете увидеть список всех устройств, подключенных к вашей сети.
Могу ли я заблокировать устройства, которые не являются частью моей сети?
Нет, вы не можете заблокировать устройства, которые не являются частью вашей сети. Вы можете заблокировать только устройства, которые подключены к вашей сети.
Какие другие функции безопасности есть на роутерах Asus?
На роутерах Asus есть множество функций безопасности, таких как блокировка URL-адресов, защита от атак внутри сети, защита от внешних атак, контроль доступа, мониторинг подключенных устройств и многое другое. Вы можете настроить эти функции в разделе настроек безопасности вашего роутера.
Как настроить защиту от внешних атак на роутере Asus?
Для того, чтобы настроить защиту от внешних атак на роутере Asus, выберите раздел «Настройки WAN» в настройках роутера и выберите «Firewall». Там вы можете включить фильтрацию пакетов, а также защиту от атак DDoS. Сохраните изменения.
Действительно ли фильтрация MAC защищает нас?
Этот момент, несомненно, очень важен и требует подробного разъяснения. Мы можем рассматривать это как дополнительный барьер безопасности для пароля. В каком-то смысле это так, но это не эффективно . Если это неопытный пользователь, который просто знает, какой у нас пароль, из-за какой-то ошибки, например, когда он видел пароль под маршрутизатором, этого может быть достаточно, и он не может войти.
Теперь, если это опытный пользователь, которому удалось взломать наш пароль доступа к Wi-Fi, наличие или отсутствие фильтрации MAC-адресов не принесет злоумышленнику большего, чем потеря нескольких секунд. Это неэффективная мера и не будет проблемой для человека, обладающего соответствующими знаниями.
Это так, потому что можно клонировать MAC-адрес компьютера, который подключен к этой сети Wi-Fi, и, таким образом, иметь возможность подключаться без ограничений. Было бы просто необходимо использовать сетевой сниффер для захвата пакетов и определения местоположения подключенных клиентов для получения MAC.
Следовательно, можно сказать, что Фильтрация MAC- на самом деле нас не защищает. Да, это может быть интересно при определенных обстоятельствах, например, когда одно из наших устройств не подключается к сети или не создает базовый барьер, чтобы кто-то без необходимых знаний не мог подключиться.
Однако фильтрация MAC-адресов — это функция, которую мы встретим в большинстве маршрутизаторов на рынке. Либо через шлюз по умолчанию и доступ из браузера, либо через мобильное приложение, мы сможем легко создать белый или черный список. Конечно, если мы стремимся к максимальной безопасности, мы советуем сосредоточить наши усилия на создании надежного и безопасного ключа Wi-Fi, а также на текущем шифровании.
Отключите функцию WPS
С помощью WPS можно быстро и без ввода пароля подключать устройства к беспроводной сети. Но как показывает практика, WPS мало кто пользуется. Можно найти много материалов, где написано о разных проблемах с безопасностью функции WPS. Поэтому, для защиты роутера от взлома, эту функцию лучше отключить.

Кроме этого, я замечал, что из-за WPS очень часто не удается подключить некоторые устройства к Wi-Fi, или настроить маршрутизатор в режиме моста.
Как работает WPS и как отключить его, я писал здесь: https://help-wifi.com/sovety-po-nastrojke/chto-takoe-wps-na-wi-fi-routere-kak-polzovatsya-funkciej-wps/
В чем суть законопроекта автономного интернета в России
Депутат Андрей Луговой, сенаторы Андрей Клишас и Людмила Бокова подготовили законопроект для создания автономного интернета. Для достижения своей цели они предложили следующие действия:
Введение правил маршрутизации трафика – чтобы ограничить передачу данных за границу
Определение точек обмена трафиком и трансграничных линий связи – для централизации управления
Установка специальных технических средств в сетях – для определения источника трафика и блокировки нежелательных ресурсов
Создание собственной инфраструктуры – она позволит сайтам работать, если РФ отключат от интернета
Проведение регулярных учений органов власти и операторов связи – для выявления угроз
Что говорит об этом пресс-секретарь президента РФ Дмитрий Песков:
Как закрыть доступ в интернет c роутера TP-Link через смартфон?
Владельцам моделей роутеров с поддержкой мобильного приложения TP-Link Tether повезло еще больше — ведь для того, чтобы запретить определенному компьютеру посещать интернет не нужно даже заходить в настройки через браузер. Можно просто достать мобильный телефон и сделать все в пару кликов.
На стартовой странице приложения отображается количество подключенных устройств — нажимаем на эту цифру
Далее выбираем из списка то, для которого нужно закрыть доступ в интернет
И нажимаем на кнопку «Заблокировать»
Все, теперь этот клиент оказывается в списке в разделе заблокированных и подключиться к wifi не сможет.
Отключение и блокировка халявщиков через веб-интерфейс
Вы можете заблокировать доступ к Wi-Fi из веб-интерфейса роутера. В зависимости от модели, которую вы используете, пункты меню могут различаться, но процедура одинакова. Давайте посмотрим, как подключить другие устройства по Wi-Fi с ПК на примере популярных роутеров.
Asus
Для отключения пользователей от сети Wi-Fi через веб-интерфейс роутера Asus необходимо:
- откройте раздел «Карта сети» и нажмите на иконку «Клиенты».
- Скопируйте MAC-адрес устройства, которое необходимо заблокировать. После этого заходим в раздел «Беспроводная сеть» и вверху окна ищем категорию «Беспроводная фильтрация MAC-адресов».
- На этой странице разрешаем фильтрацию — ставим галочку «Да». Выберите «Отклонить» из выпадающего списка ниже. Нажмите «плюс», чтобы добавить нужный MAC-адрес.
- Сохраняем внесенные изменения. Теперь заблокированное устройство не сможет подключиться к вашей сети.
При необходимости вы можете восстановить соединение, просто удалив MAC-адрес из списка.
TP-Link
Чтобы подключить устройство пользователя от Wi-Fi роутера TP-Link, откройте вкладку «Основные настройки» и войдите в окно «Схема сети». На нем мы видим список подключенных к компьютеру устройств и их MAC-адреса. Определяем и запоминаем адрес правонарушителя.
Теперь открываем вкладку «Дополнительные настройки», переходим в раздел «Защита» — «Контроль доступа».
Переместите переключатель вверху в положение «Вкл.». Чтобы заблокировать устройства, установите флажок «Черный список». В списке подключенных устройств выберите то, которое хотите отключить, и нажмите «Заблокировать».
Устройство будет занесено в черный список. Сохраняем изменения.
Алгоритм для других зеленых и синих версий прошивок.
- Перейдите в раздел «Беспроводной режим», затем «Беспроводная статистика». Находим в списке чужие устройства и копируем их адреса.
- В этом же разделе перейдите в пункт «Фильтрация Mac-адресов». Включите фильтрацию, добавьте устройство в список и выберите «Запретить доступ».
D-Link
Откройте раздел Wi-Fi и найдите там раздел «Список клиентов Wi-Fi». Здесь мы обнаруживаем нелегально подключенного клиента. Скопируйте MAC-адрес.
Далее переходим в раздел «MAC-фильтр». Установите для параметра Режим ограничения значение «Отключить». Нажмите кнопку «Добавить» внизу страницы и укажите MAC-адрес, который хотите заблокировать. Отключение обычно происходит немедленно. Но вам может потребоваться перезагрузить маршрутизатор.
Если у вас старый интерфейс, все операции выполняются точно так же в тех же разделах. Нажмите «Дополнительные настройки» внизу страницы, перейдите в раздел Wi-Fi — MAC-фильтр и настройте блокировку.
Zyxel
Блокировка соседей-халявщиков от wifi делается так. Заходим в меню и открываем раздел Wi-Fi. Сначала выберите подраздел «Клиенты». Здесь будут отображаться активные подключения к вашей беспроводной сети. Ищем халявщика и копируем его MAC-адрес.
На следующем шаге в этом же разделе откройте пункт «Замок». В раскрывающемся меню выберите «Черный список». В поле MAC-адрес введите адрес клиента, доступ к которому вы хотите запретить. Нажмите кнопку «Добавить». Сохраните настройки с помощью кнопки «Применить».
Keenetic
В разделе «Мои сети и Wi-Fi» в разделе «Список устройств» ищем внешние подключения.
Затем перейдите в раздел «Сетевые правила», выберите «Контроль доступа к Wi-Fi». На вкладке «Домашняя сеть» выберите режим блокировки «Черный список». Установите флажок для устройства, которое вы хотите заблокировать.
Затем сохраните настройки, нажав кнопку внизу страницы.
Huawei
Смотрим список подключенных устройств на вкладке Статус — WLAN. Чтобы создать черный список, перейдите в раздел Основные — WLAN. Откройте вкладку Фильтрация WLAN.
Здесь активируем фильтрацию адресов (ставим галочку Enable) и выбираем черный список (blacklist). Добавляем устройство, которое нужно отключить.
Ростелеком
Для подключения постороннего из интернета на роутерах с прошивкой от Ростелеком откройте вкладку «Список клиентов Wi-Fi» — DHCP. Здесь вы увидите список клиентов, подключенных к вашей сети. Нажмите «Отключить» рядом с устройством, доступ к которому вы хотите запретить».
Для блокировки чужого пользователя и выключения Wi-Fi на вкладке «Сеть» перейдите в раздел WLAN, «Список контроля доступа».
Установите режим доступа «Запретить указанный». Введите желаемый MAC-адрес в поле ниже и добавьте его в список.
Как ограничить доступ к Wi-Fi по Mac-адресу

Если для подключения к интернету вы используете роутер, можете быть уверены, что вашу сеть Wi-Fi видите не только вы одни, но и все, кто находится в радиусе её действия. Конечно, это вовсе не означает, что к ней можно вот так просто подключиться. Наверняка на Wi-Fi у вас стоит пароль, который вы поучили от провайдера при подключении к интернету. Но одного пароля для хорошей защиты может оказаться недостаточно. Известны случаи, когда злоумышленникам удавалось обойти защиту паролем.
Более эффективным способом защиты беспроводной сети от несанкционированного подключения является ограничение доступа по Mac-адресу.
Примечание: MAC-адрес (от англ. Media Access Control — управление доступом к среде, также Hardware Address) — это уникальный идентификатор, присваиваемый каждой единице оборудования компьютерных сетей. Обычно в беспроводном роутере или точке доступа есть возможность создать таблицу mac-адресов и только для них разрешать подключение к Wi-Fi. Вторым вариантом — можно не разрешать подключение устройствам с указанными адресами, это если вы хотите заблокировать доступ определенным устройствам.
При этом подключаться к роутеру смогут только те устройства, Mac-адрес которых будет прописан в его настройках. Этот способ отличается высокой надёжностью, но не очень удобен, особенно в тех случаях, когда пользователю часто приходится подключать к сети новые устройства. Узнать Mac-адрес уже подключённого к роутеру устройства не составляет большого труда.
Найти его можно в разделе ручной настройки маршрутизатора «Статус» — «DHCP»
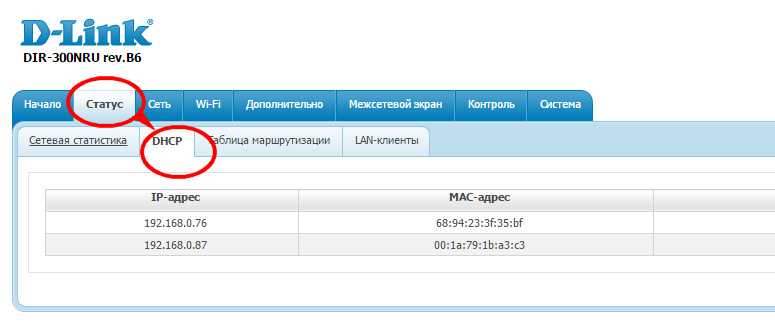
Примечание: Чтобы попасть в настройки роутера можно, перейдя в браузере по внутреннему адресу 192.168.1.1 или 192.168.0.1 (для D-Link, Tenda, Netgear). Логин и пароль по умолчанию указываются на обратной стороне корпуса маршрутизатора. Обычно это admin и admin.
Определить Mac-адрес нового компьютера можно с помощью выполненной в консоли команды getmac или ipconfig. В появившемся списке ищем название “Физический адрес”.
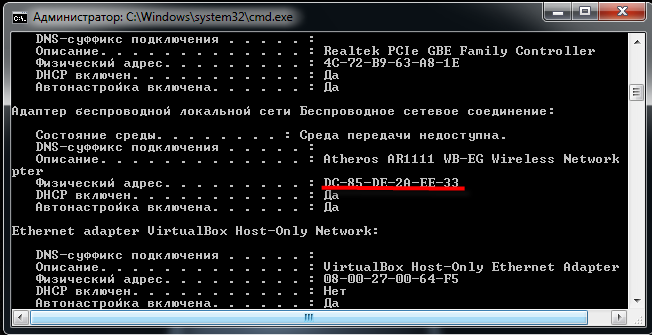
А можно поступить ещё проще. Переходим в раздел «Панель управления» — «Центр управления сетями и общим доступом» — «Изменение параметров адаптера» — «Состояние»
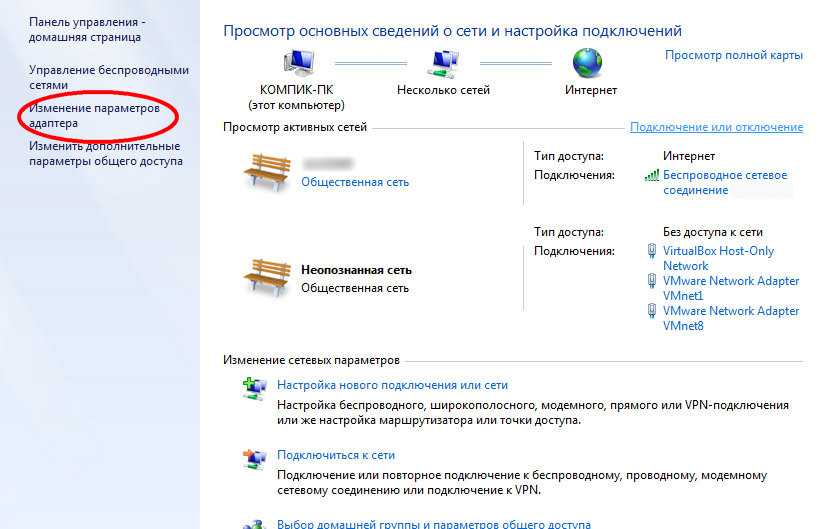
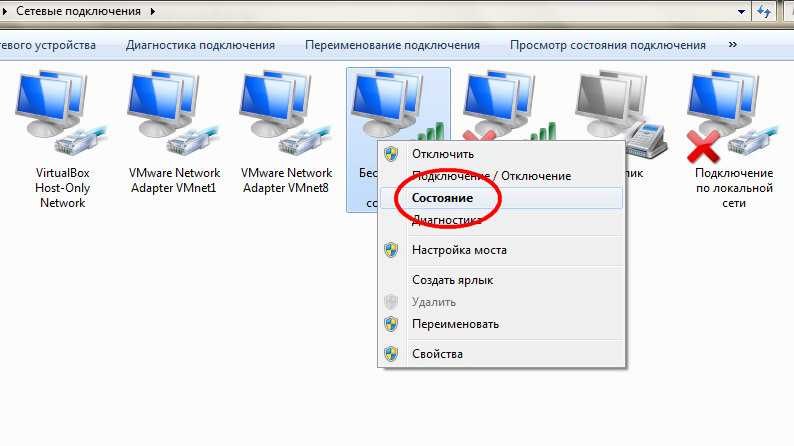
«Сведения» и в открывшемся окошке смотрим физический адрес.
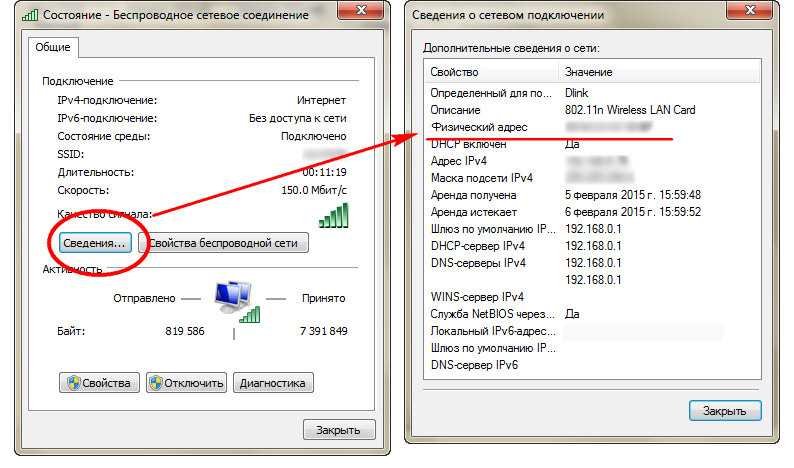
Если устройство — смартфон, планшет или телевизор, Mac-адрес можно узнать в разделе технических характеристик.
Итак, заходим в настройки роутера,
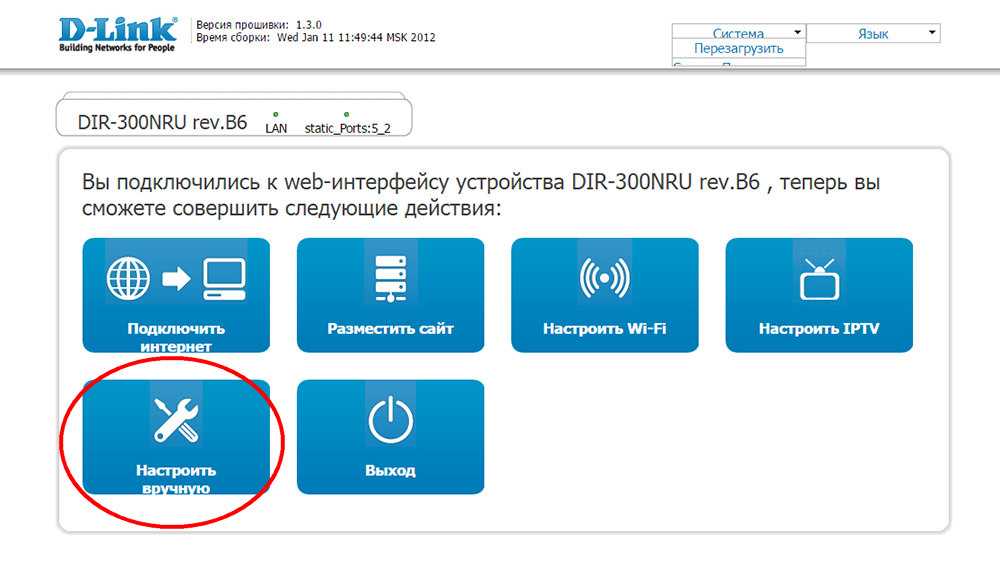
выбираем раздел «Wireless» или «Wi-Fi», в меню находим Mac-фильтр (Wireless MAC Filtering),
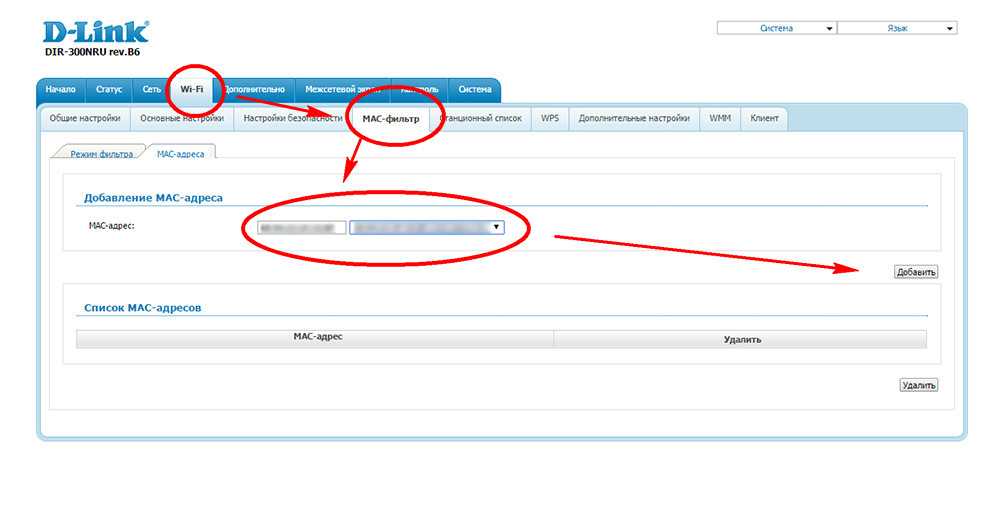
а затем переключаемся на вкладку Mac-адреса, в выпадающем списке выбираем нужный адрес и добавляем его в список.
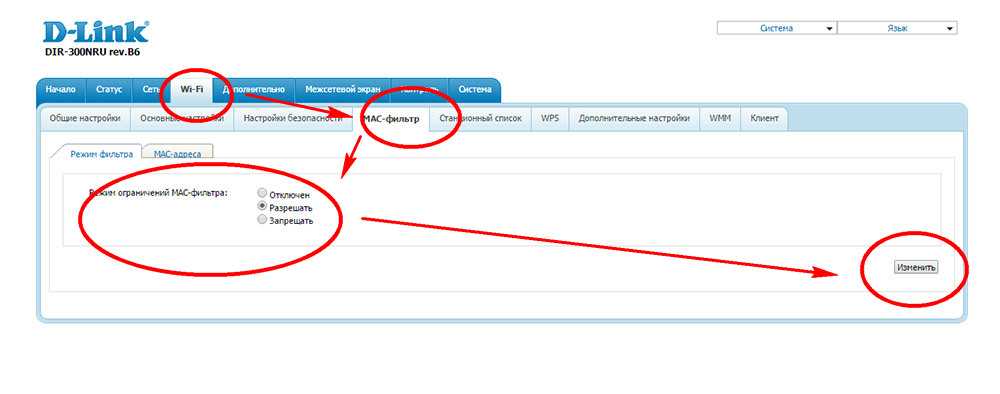
В некоторых моделях маршрутизаторов такого списка может и не быть, поэтому адрес в них нужно вводить вручную. Далее отмечаем тип фильтра (по умолчанию блокировка по Mac отключена) и сохраняем настройки. Вариантов может быть два: блокировать все адреса, кроме тех, которые добавлены в список и блокировать только добавленные, а все остальные разрешить.
На этом все. Спасибо, что прочитали статью
Надеюсь, она была Вам полезна.Внимание! Копирование данного материала запрещено без указания на главную страницу веб-сайта https://setupcomp.ru




























