Как подключить к пк
Подключение к стационарному компьютеру или ноутбуку продукта компании Yota в большинстве случаев не занимает много времени и вызывает никаких проблем.
Для того чтобы роутер начал свою работу необходимо подключить устройство через UCB порт к компьютеру. После этого роутер автоматически загрузит на ПК необходимые утилиты и драйвера, а далее произойдет автоматическая загрузка и настройка сети – передачи.
В некоторых случаях от пользователя требуется самостоятельная установка программы производителя Yota Access (специальная программа для установки оборудования на операционные системы компьютеров, работающих на платформе Windows).
Для более простых моделей модемов оператора Yota не требуется дополнительных установок и подключения приложений и программ. В таком случае установка происходит в автоматическом режиме и не занимает более 15 секунд.
Важно! При возникновении проблем с настройками роутера и подключением его к сети абонент Yota всегда может обратиться на официальный web-ресурс производителя и там ознакомиться с подробной инструкцией. Инструкция по установке и настройке устройства находится в общем доступе в формате PDF
8 способ: когда пароль от роутера не подходит
Для начала нужно определить, верна ли раскладка клавиатуры, если не удается войти в настройки, указывая прописанный логин и ключ на устройстве. Можно попробовать отключить caps lock. Бывают и другие причины, например, ключ от вай-фая был изменен, теперь он нестандартный. В случае, если он был забыт, тогда нужно обратиться к специалисту, который его менял. Обычно в договоре доступа к интернету указываются все необходимые данные, которые могут потребоваться.
Когда пароль роутера не получается восстановить, просто перезагружается устройство, чтобы вернуть его к стандартным настройкам. Нужно, как уже говорилось ранее, воспользоваться клавишей сброса параметров. Она обычно размещена в задней части устройства. Бывают случаи, когда кнопка недоступна для пальцев, тогда используется скрепка или зубочистка.
После нажатия нужно удерживать в таком положении кнопку секунд десять, лучше даже пятнадцать. Тогда настройки устройства сбросятся. После загрузки маршрутизатора, когда лампочки снова замигают, доступ к личному кабинету откроется, благодаря использованию обычных данных, указанных на самом устройстве.
После возврата к настройкам, заложенным производителем, сбрасывается и информация, которую пользователь вводил при конфигурации маршрутизатора. Поэтому заново указывается пароль к вай-фаю, лучше его заменить, чтобы никто другой не имел доступ к вашему интернету.
Изменение параметров безопасности сети Wi-Fi на ZXV10 H208L
Настройка этого модема происходит по той же системе:
- в браузерной строке адреса вводятся цифры 192.168.1.1;
- далее заполняются поля имени и пароля: admin (для того и другого);
- в открывшемся меню модема по левой стороне нажимается кнопка WLAN;
- далее совершается переход на вкладку Security;
- ключ безопасности меняется в строке WPA Passphrase.
Процесс завершается нажатием кнопки Submit
Если по каким-то причинам после настройки модема не получается подключить устройство, возможно, дело именно в нем. Например, слетела программа или возникли другие неполадки. Здесь решением проблемы станет ремонт ноутбуков, компьютеров и других гаджетов.
Пропал значок телефона: что делать
Как узнать пароль от сети Wi-Fi на телефоне
Смартфоны меняются намного чаще компьютеров – с этим фактом не поспоришь. Более того, есть категории пользователей, которые делают это раз в год или даже чаще – по мере выхода новых, более продвинутых в техническом плане моделей телефонов.
Поэтому можно уверенно говорить о том, что задача восстановления пароля от Wi-Fi на Android или iPhone возникает гораздо чаще. И у неё тоже имеется несколько различных вариантов решения.
QR-код
Способ востребован при выполнении условия, что отсутствует доступ к самому роутеру и у вас имеется хотя бы одно мобильное устройство, подключённое к беспроводной сети.
Если оба условия совпадают, имеется возможность пересылки настроек домашней сети с одного мобильника на другой посредством использования QR-кода.
Для использования этого метода на смартфонах, функционирующих под управлением ОС Android, выполняем следующие инструкции:
- заходим в «Настройки». Кликаем по вкладке «Сеть и интернет»;
- выбираем подпункт настроек Wi-Fi, после чего – опцию «Поделиться Wi-Fi»;
- теперь используем другой смартфон с отсутствующим доступом к беспроводной сети. Предварительно следует установить утилиту считывания QR кодов. Для этого можно воспользоваться мобильным интернетом, требуется только для скачивания приложения. QR Code Reader имеется в обоих магазинах для конкурирующих платформ, PlayMarket/AppStore;
- запускаем считыватель QR-кодов, в качестве источника выбираем первый смартфон. Наводим камеру на него, и через несколько секунд код будет считан и распознан, второй смартфон получит данные о беспроводной сети и выполнит подключение к ней после вашего подтверждения.
Для гаджетов от Apple принцип определения пароля к Wi-Fi аналогичный. Воспользовавшись платной утилитой Qrafter, вы сможете не только считывать пароль, но и генерировать новый.
Из файлов на смартфоне
Н Андроид-телефонах имеется ещё одна возможность восстановить потерянный пароль от Wi-Fi. Мы уже говорили, что на компьютерах данные о подключениях и паролях хранятся в специальном системном файле в зашифрованном виде. В ОС Android такой файл тоже имеется. Называется он wpa_supplicant.conf и хранится в системном каталоге /data/misc/Wi-Fi/.
Правда, доступ к этому каталогу возможен только при наличии у владельца гаджета рут-прав.
Прочитать файл можно и по-другому, подключив смартфон к ПК посредством USB-кабеля.
Открыть конфигурационный файл можно любым текстовым редактором, подключив мобильник к компьютеру. Это файл текстового формата, в котором содержатся наименования всех ранее подключенных к вашему гаджету беспроводных сетей (SSID) и паролей к ним (PSK).
Утилита Wi-Fi Key Recovery
Если желание рыться в «Диспетчере файлов» отсутствует, а тем более – подключать смартфон к компьютеру, имеется способ попроще. Для этого нужно скачать приложение типа Wi-Fi Key Password/Recovery – аналогов в Play Market можно найти немалое количество. Правда, утилиты будут работать только при наличии root-прав.
Принцип действия аналогичен предыдущему – считывание файла wpa_supplicant.conf и вывод его содержимого в удобной форме. Для получения пароля к Wi-Fi вам не потребуется осуществлять манипуляцию подключения к ноутбуку или искать нужный файл в памяти телефона – приложение сделает всю рутинную работу самостоятельно.
Как видим, обладателям смартфонов расстраиваться по поводу утраченного ключа доступа к домашней сети не нужно, восстанавливается он довольно легко.
Как настроить Huawei HG532E
Для входа в настройки ADSL роутер Хуавей HG532E используйте IP-адрес 192.168.1.1. Логин для доступа — admin, заводской пароль — admin. На белорусской прошивке под ByFly используйте логин superadmin и пароль @HuaweiHgw.
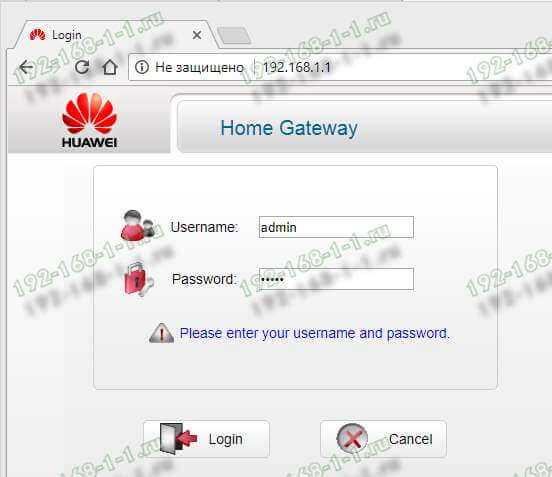
Если Вы настраиваете модем первый раз после распаковки или сброса настроек кнопкой Ресет, конфигуратор потребует придумать и ввести новый пароль для входа:
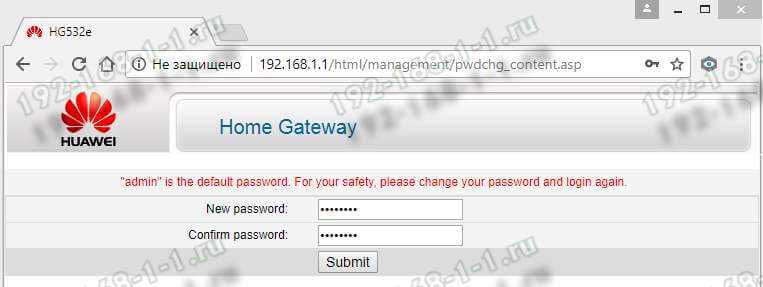
Пароль делайте не короче 6-8 символов и как можно сложнее. В последнее время участились случаи взлома абонентских модемов и роутеров через заводской пароль, который пользователь поленился менять!
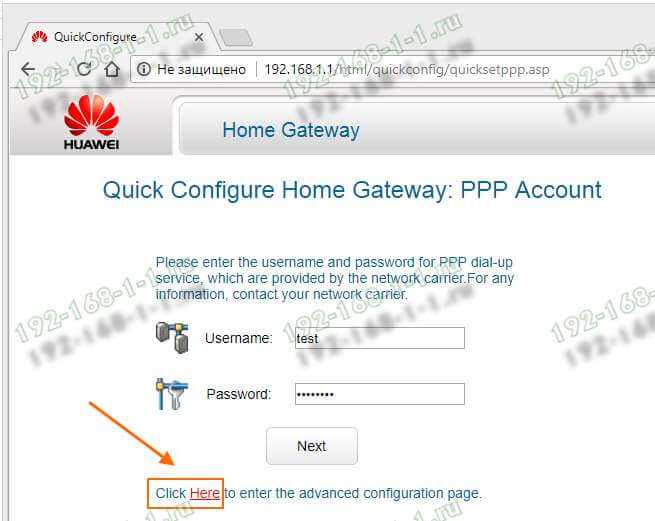
Настройка подключения к Интернету от Ростелеком, УкрТелеком, ByFly
Как правило, большинство абонентских роутеров хуавей HG532E идут прошитые под конкретного оператора и имеют предустановки в соответствии с требованиями этого оператора. Я для примера буду рассматривать модем с прошивкой под Ростелеком. Но для МТС, УркТелеком или ByFly всё выполняется примерно так же. Главное — перед этим в техподдержке уточните какие использовать параметры VPI/VCI, а так же тип подключения — PPPoE, Динамический или Статический IP.
В меню веб-интерфейса модема Huawei HG532E откройте раздел Basic >> WAN:
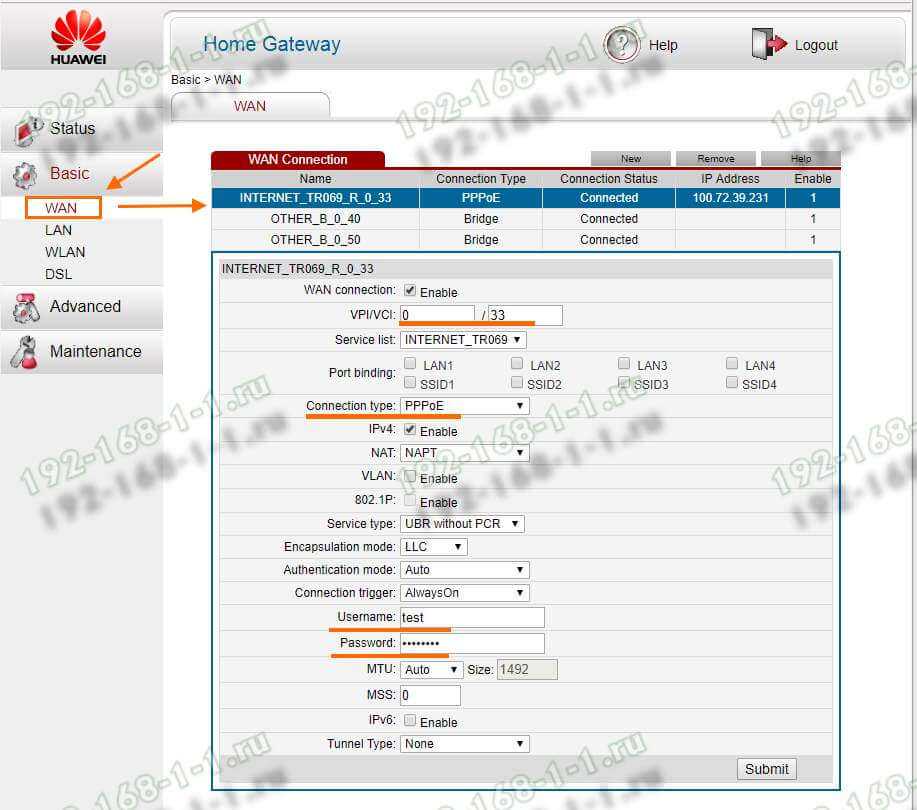
Тут находим соединение, подписанное как Internet, ну или берём первое по порядку. Проверяем чтобы оно было активно — стояла галка «WAN Connection» — «Enable». Ниже прописываем значения VPI и VCI, которые узнали предварительно. Параметр «Connection Type» отвечает за используемый тип подключения. На скриншоте выше представлена типовая настройка HG532E под Ростелеком. Остаётся ввести логин и пароль на подключение в поля «Username» и «Password». После этого надо нажать на кнопку «Submit».
Вот так выглядит пример настройки Динамического IP на роутере Хуавей HG532E:
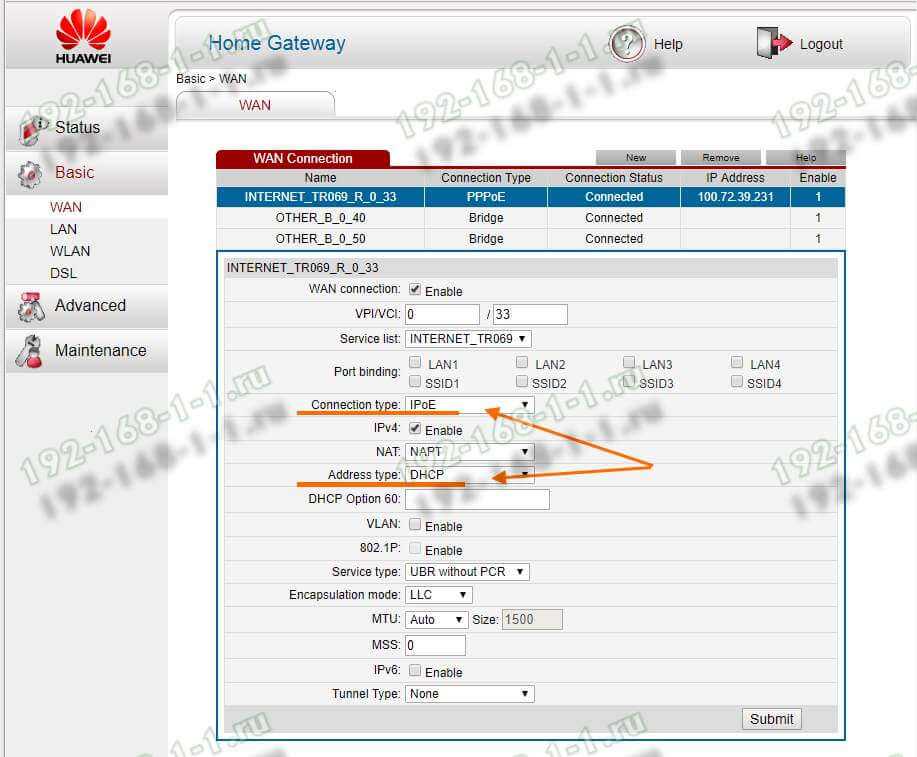
В списке «Connetion Type» выберите вариант «IPoE», а в списке «Address Type».
Если Ваш Интернет провайдер использует статическую адресацию — то в списке «Address Type » надо выбрать вариант «Static»:
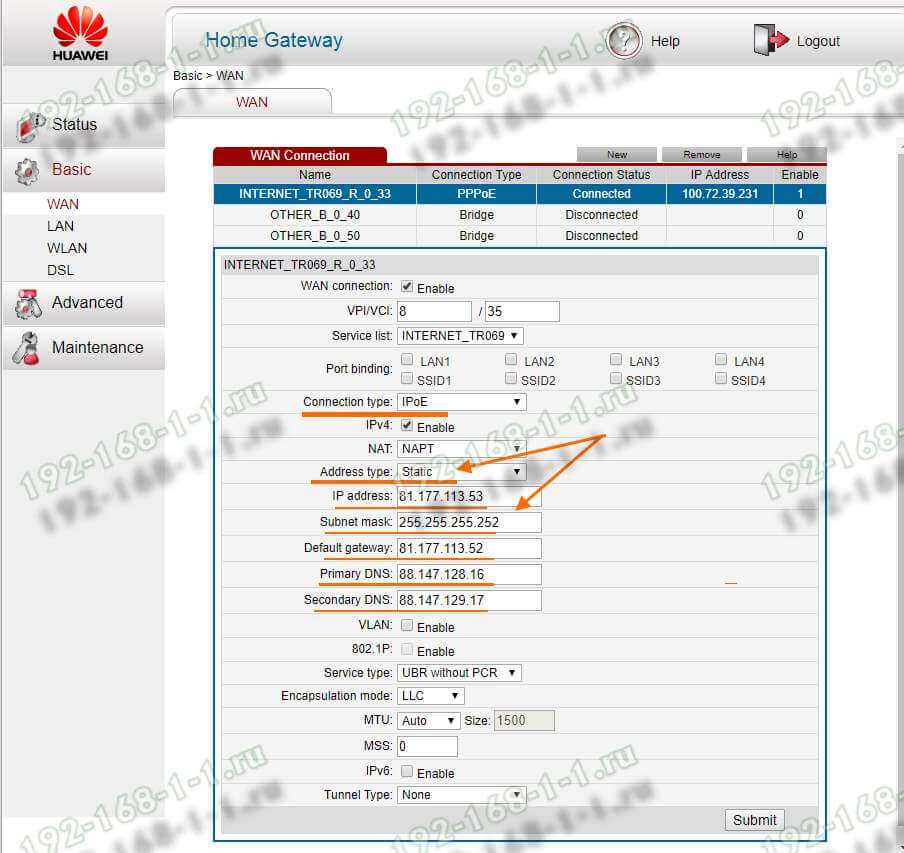
Ниже надо прописать выданный провайдером статический адрес, маску, шлюз и адреса DNS-серверов. Для применения настроек нажмите кнопку «Submit».
Настройка WiFi на Huawei HG532E
Чтобы настроить беспроводную сеть Вай-Фай на ADSL-модеме Хуавей HG532E, откройте в меню конфигуратора пункт Basic >> WLAN:
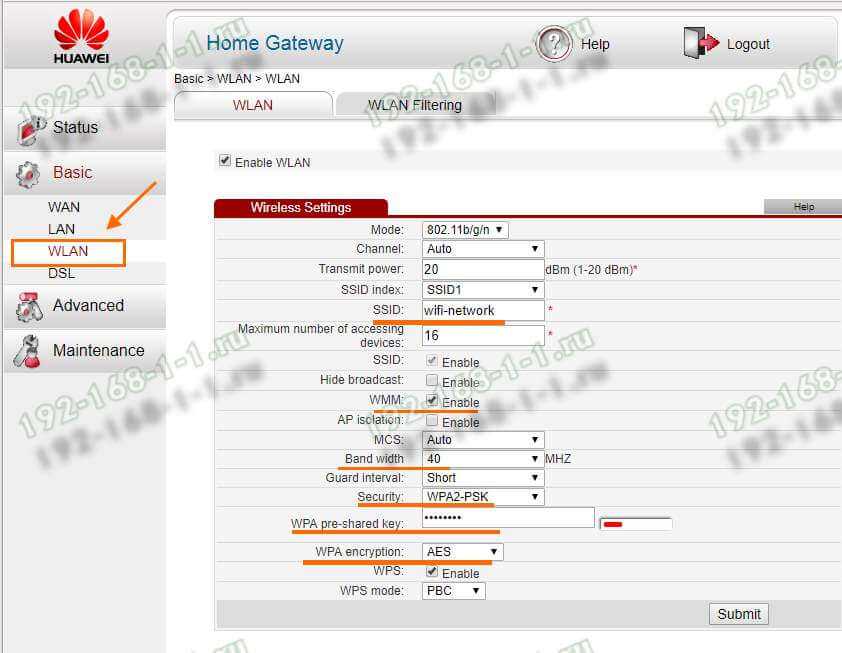
В зависимости от прошивки, у роутера могут быть от одной до четырёх беспроводных сетей. В последнем случае первая будет основной, три оставшиеся — гостевые. Чтобы настроить WiFi на HG532E — выберите в списке «SSID Index» первую по порядку сеть с индексом 1. Ниже, в поле «SSID» придумайте и пропишите название беспроводной сети. Например — WiFi-Network. С этим названием сеть будет отображаться в поиске на клиентских устройствах. Поставьте галку WMM, если она не установлена. В поле «Band Width» поставьте значение ширины канала в 40 МГц. В поле Security надо выбрать тип безопасности WPA2-PSK с шифрованием AES. В строчке WPA pre-shared key надо ввести пароль на Вай-Фай, чтобы никто посторонний не смог подключиться. Пароль лучше всего делайте не короче 10-12 символов, состоящий из латинских букв разного регистра и цифр. Чтобы сохранить настройки нажмите кнопку «Submit».
Источник
Что делать, если устройства не могут подключиться к беспроводной сети
Здесь многое зависит от проблемы, которая отображается. Это может быть:
- Система не видит интернет-соединение.
- Интернет не работает, хотя беспроводная сеть включена.
- Сигнал распознается, но подключение не получается.
В первом случае нужно проверить драйвер беспроводного адаптера через диспетчер устройств. Если в списке имеется таковой, то его название будет содержать слово «Wireless». При его отсутствии стоит скачать с официального сайта производителя для надежности. Также он может присутствовать, но не быть включенным, это легко поправить, если сменить настройки в параметрах.
Вторая проблема обычно требует обширной диагностики, так как причины могут крыться в настройках одного из элементов оборудования. Для этого рекомендуется изучить информацию дополнительно и применить знания к решению. Не лишним будет обратиться за помощью к профессионалам.
В третьей ситуации одна из причин заключается в том, что не удается подключиться. Тогда надо удалить то, что система запомнила в отношении этого интернет-соединения и попробовать заново. Другая половина основана на несовпадении ключей, необходимо сделать повторную попытку. При отрицательном результате изменить этот код в параметрах. Для этого желательно ознакомиться с информацией о том, как сменить код на Wi-fi роутере.
Предыдущая запись Как быстро раздать Интернет с iPhone по Wi-Fi, USB и Bluetooth
Следующая запись Особенности подключения принтера по Wi-Fi к ноутбуку, компьютеру и роутеру
Вайфай на компьютере
Это самый простой и действенный метод, как на компьютере узнать пароль от wi-fi. Необходимо помнить, что используемый комп должен быть подключен к сети в данный момент либо пользоваться сетью ранее. Если условие соблюдено, тогда можно переходить к следующим действиям:
- Нажать на значок сети на панели задач;
- Найти нужное название wi-fi и кликнуть на него правой кнопкой мыши, в предлагаемом меню выбрать «Свойства»;
- Нажать на вкладку «Безопасность»;
- В пункте «Ключ безопасности сети» и содержится искомый пароль. Чтобы расшифровать его, нужно поставить галочку в строке «Отображать вводимые знаки».

Следующий метод подойдет на тот случай, если компьютер или ноутбук в настоящий момент не подключен к сети, но подключался к ней ранее:
- Кликнуть на значок сети правой кнопкой мыши;
- Выбрать «Центр управления сетями и общим доступом»;
- Нажать на «Управление беспроводными сетями» (если опция отсутствует, тогда выбрать «Изменение параметров адаптера»);
- Найти в списке вайфай, от которого необходим пароль;
- Повторить пункты 2−4, описанные выше.
Как посмотреть пароль Wi-Fi сети на телефоне Samsung Galaxy
Аналогичная функция предусмотрена в прошивке One UI, предустановленной на смартфонах и планшетах Samsung Galaxy. Чтобы получить сведения о Wi-Fi сети, в том числе и узнать от нее пароль, следует зайти в «Настройки», перейти в раздел «Подключения» и выбрать подраздел «Wi-Fi».
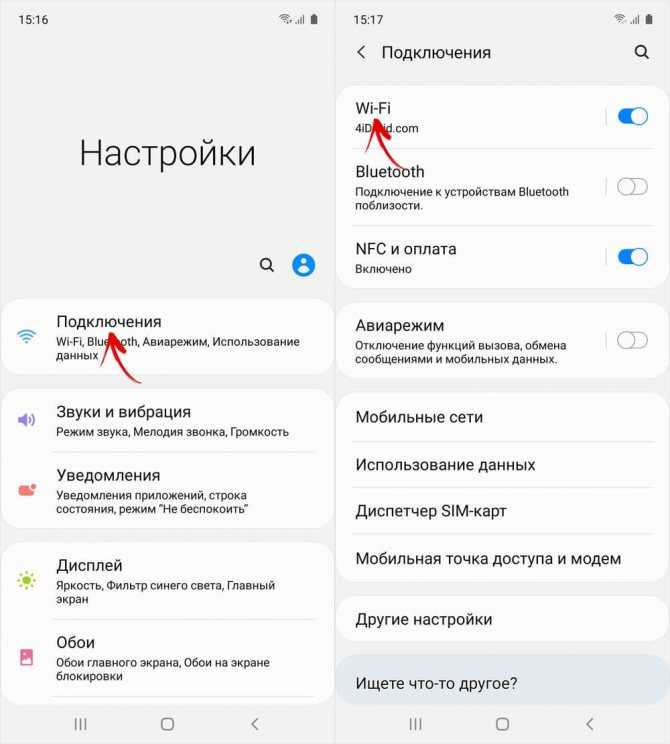
Затем нужно кликнуть по иконке шестеренок, расположенной справа от названия точки доступа, отображающейся в секции «Текущая сеть». Останется нажать на пункт «Код QR», чтобы на экране всплыл QR-код, содержащий пароль сети. Отсканировать код можно при помощи специального приложения, ссылка на загрузку которого размещена в одном из предыдущих параграфов.
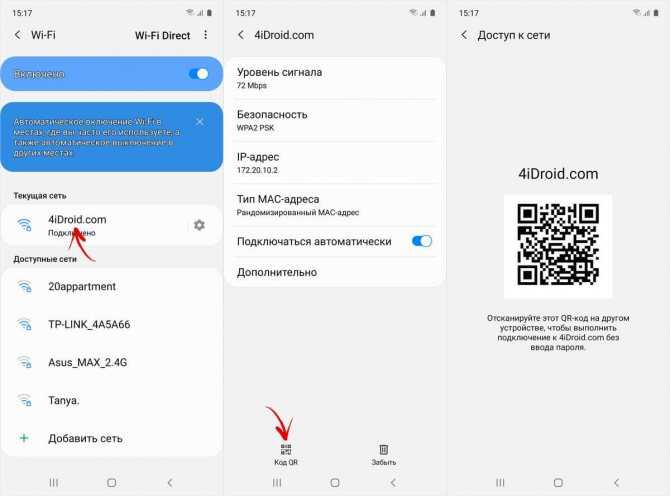
Что делать, если забыл пароль от роутера
Чтобы определить его, надо войти в настройки роутера и сброс их до заводских. Для этого необходимо подсоединение к Интернету. После этого можно установить любую комбинацию цифр, что станет новым паролем для Wi Fi.
Прежде всего, надо вспомнить, менялся ли стандартный набор цифр или букв для входа в настройки. Обычно при самостоятельном настраивании заводской пароль для входа в настройки роутера заменяют новым, более сложным. Если работу делал специалист, то он не делал замену, оставив стандартную комбинацию букв или цифр, что по умолчанию заданы производителем.
Чтобы уточнить стандартный набор цифр для входа в настройки роутера, надо перевернуть его на нижней стенке посмотреть их. Логин для всех моделей одинаковый – admin. Комбинации обычно применяются следующие:
- 1234;
- 12345;
- 12345678;
- аdmin;
- password.
Теперь нужно открыть браузер и ввести в адресной строке цифры 192.168.1.1 или другую комбинацию, указанную в инструкции и ввести логин и пароль. После этого на обратной стороне девайса нужно найти кнопку reset и нажать ее, подержать 15 секунд и приступать к введению новых цифр.

После сброса всех заводских настроек пароль от Wi Fi будет стандартным, он указан на коробке и на нижней панели роутера. Его менять необязательно, но если есть такая необходимость, в поле password введите цифры и нажмите ОК. Обязательно запишите их на бумажку, приклейте ее скотчем к нижней панели, чтобы в будущем не забыть.
Устранение возможных неисправностей
Бывает, что пользователь вводит в поисковую строку браузера IP-адрес 192.168.1.1 или 192.168.0.1, а подключения к маршрутизатору не происходит. Рассмотрим возможные причины того, почему такое может происходить:
- Не подключен адаптер питания. Внимательно осмотрите маршрутизатор и убедитесь в том, что все индикаторы горят и устройство работает.
- Некачественный или переломленный кабель (при подключении через витую пару).
- Был изменен адрес маршрутизатора. Для возврата к стандартному адресу, сделайте сброс к заводским настройкам.
- Неисправность беспроводного маршрутизатора. Обратитесь в сервисный центр или, если ремонт нерентабелен, купите новый роутер.
- В настройках текущего подключения (проводного или беспроводного) задан статический IP-адрес (на примере Windows). Для устранения данной проблемы необходимо установить автоматическое получение IP. Для этого нажмите правой кнопкой мыши по значку подключения в трее Windows и выберите «Центр управления сетями и общим доступом». В открывшемся окне нажмите «Изменение параметров адаптера». Затем кликните правой кнопкой по подключению, используемому роутером, и выберите «Свойства». В пункте «Протокол Интернета версии 4 (TCP/IPv4)» выберите «Свойства», и проверьте отмечены ли пункты «Получить IP-адрес автоматически» и «Получить адрес DNS-сервера автоматически». Если нет, сделайте это, и сохраните настройки.
Как поделиться паролем от Wi-Fi, используя смартфон на чистом Android 10
В прошивках, основанных на стоковом Android 10, также реализована функция, позволяющая посмотреть пароль от беспроводной сети, к которой подключено мобильное устройство. Чтобы воспользоваться данной опцией, следует открыть «Настройки», зайти в раздел «Сеть и Интернет» и выбрать подраздел «Wi-Fi».
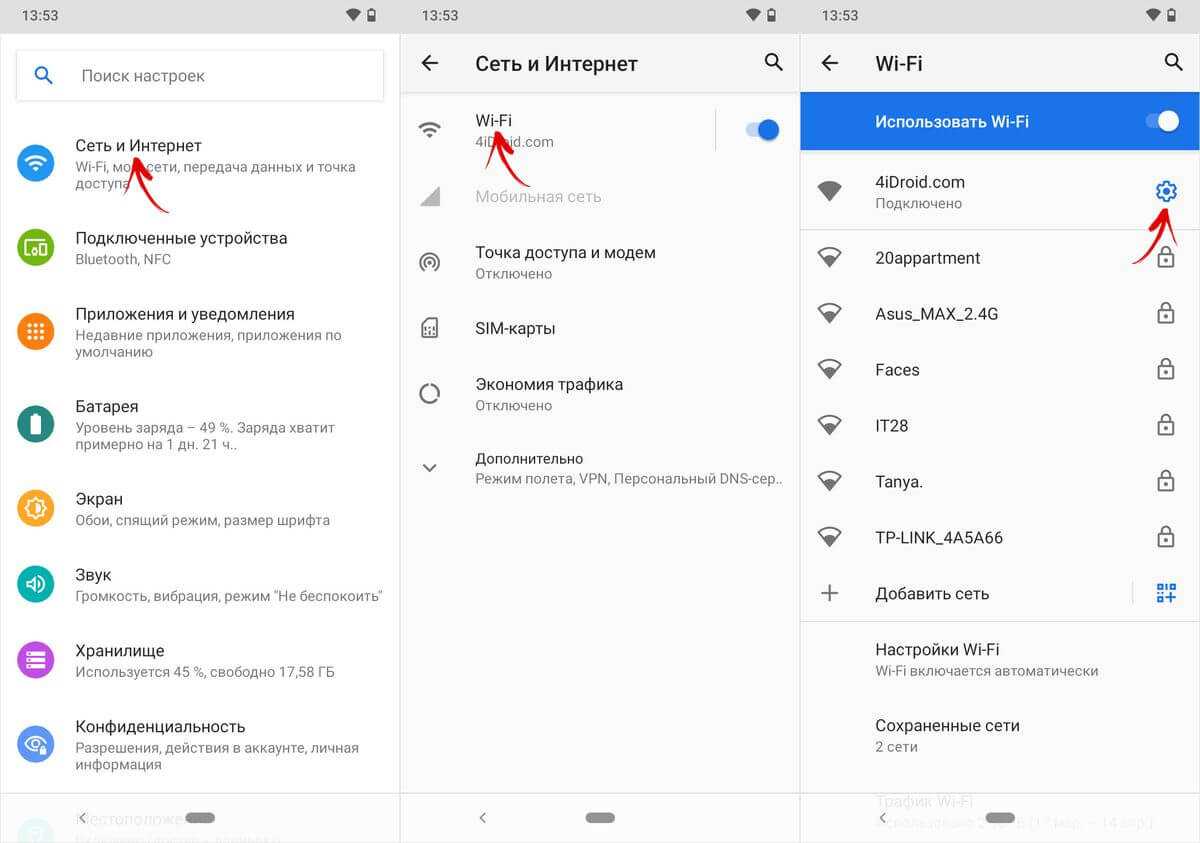
Затем нужно нажать на значок шестеренок, отображающийся справа от названия Wi-Fi сети, после чего откроется страница с информацией о ней. Далее следует кликнуть по кнопке «Поделиться» и при необходимости пройти подтверждение личности – ввести пароль, графический ключ или прикоснуться к сканеру отпечатков пальцев.
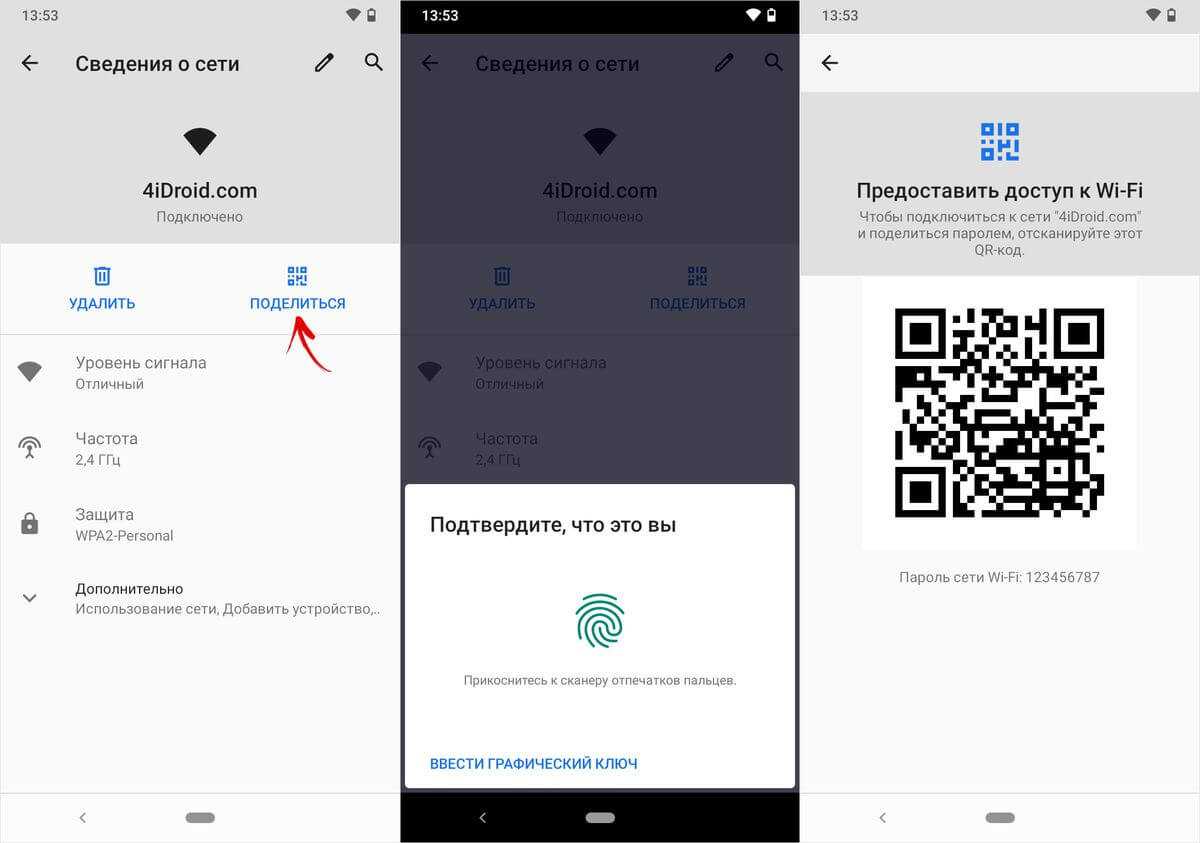
После выполнения всех вышеперечисленных действий будет сгенерирован QR-код, содержащий сведения о сети, включая пароль. Этот код нужно отсканировать, наведя на него камеру другого телефона либо планшета. При этом на последнем должен быть запущен сканер QR-кодов. Кстати, такой имеется в мобильном клиенте ВКонтакте – не обязательно скачивать отдельную программу из магазина приложений Google Play.
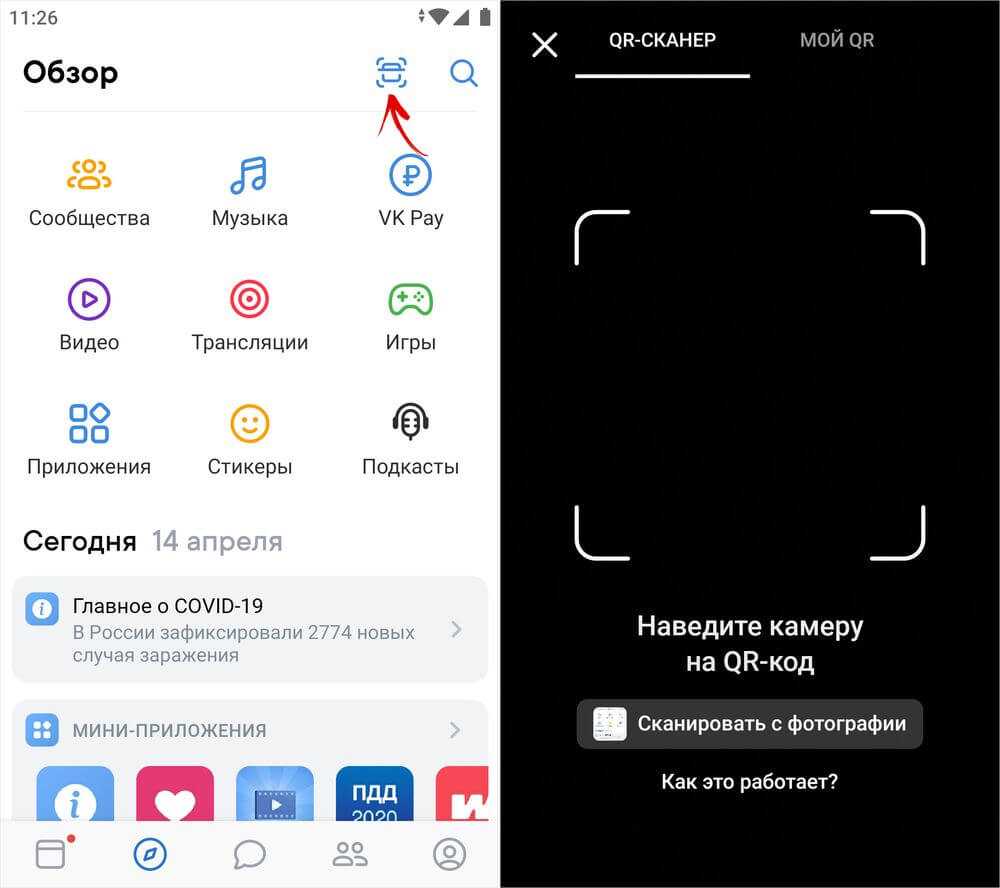
Также пароль сети будет указан под QR-кодом.

Если у вас iPhone или iPad, устанавливать дополнительные приложения из App Store тоже не придется – достаточно запустить камеру, навести ее на QR-код, после чего появится уведомление, щелкнув на которое, можно подключиться к Wi-Fi.
На компьютере
Сейчас я покажу, как посмотреть пароль от вайфая на примере Windows 10. Инструкция также подойдет и для Windows 7, 8.
Через Панель управления
1. Нажмите кнопку «Пуск».
2. Откройте Панель управления. В Windows 10 для этого напечатайте Панель управления прямо в открытом меню.
3. Перейдите в раздел «Центр управления сетями и общим доступом».
4. В меню «Тип доступа подключения» будет имя Wi-Fi сети. Нажмите на него.
5. Откроется информация о подключении. Щелкните по кнопке «Сведения».
6. Перейдите во вкладку «Безопасность».
7. Кликните по пункту «Отобразить вводимые знаки». В строке «Ключ безопасности сети» отобразится пароль.
На заметку. Вход в систему должен быть выполнен с правами администратора.
С помощью командной строки
1. Откройте «Пуск» и напечатайте cmd
Сверху появится подсказка «Командная строка», а ниже будет пункт «Запуск от имени администратора» – нажмите на него.
2. Запустится командная строка от имени администратора. Напечатайте или скопируйте в неё код: netsh wlan show profiles
Затем нажмите клавишу Enter на клавиатуре.
Отобразится список всех сохраненных на компьютере беспроводных сетей.
3. Далее введите в командную строку следующий код: netsh wlan show profiles name=(название сети) key=clear
Например, чтобы узнать пароль от сети «Home», нужно ввести команду: netsh wlan show profiles name=Home1 key=clear
И нажмите клавишу Enter.
Команда покажет всю информацию о выбранной сети, в том числе и пароль.
Через бесплатную программу
WirelessKeyView
После загрузки установите программу на компьютер и запустите ее с ярлыка WiFi Password Decryptor. В открывшемся окне вы увидите данные от беспроводных сетей.
Через роутер
Роутер — это устройство, через которое вы получаете доступ к беспроводной сети. У него есть своя панель управления, и в ней можно посмотреть пароль от вайфая.
Для доступа к панели управления роутером нужно знать данные для входа в нее. Обычно они указаны на задней части роутера.
Как войти в панель управления:
- Открыть на компьютере любой браузер (например, Google Chrome).
- Напечатать в адресную строку IP адрес роутера и нажать Enter.
- Ввести логин и пароль для входа, который прописан на задней части роутера.
На заметку. Если у вас повреждена информация на наклейке, попробуйте войти по IP адресу 192.168.0.1 или 192.168.1.1. В меню авторизации введите логин admin без пароля или напечатайте логин admin и пароль admin. Эти данные чаще всего прописываются по умолчанию.
Далее я покажу, где посмотреть пароль от Wi-Fi в панели управления популярных устройств.
Не все модели имеют меню как на картинках, но принцип одинаковый. Чаще всего данные для входа можно посмотреть во вкладке «Настройки беспроводной сети».
TP-Link
Откройте в меню вкладку «Беспроводной режим».
Данная модель работает в двух беспроводных диапазонах и под каждым из них написано имя беспроводной сети (SSID) и пароль.
Asus
Эта модель работает в двух диапазонах: их можно переключать, нажимая на вкладки «2,4GHz» и «5GHz». В пункте «Имя сети» будет показано название сети для подключения, в пункте «Ключ WPA-PSK» указан пароль.
По умолчанию он зашифрован точками. Просто нажмите на эти точки для получения информации.
D-Link
Откройте меню «Настройки безопасности».
Код доступа написан в строке «Ключ шифрования».
ZyXEL
В меню роутера ZyXEL Keenetic данные можно посмотреть во вкладке «Wi-Fi» в пункте «Ключ сети».
Если не получилось
Если не получается подключиться к роутеру по воздуху, нужно соединиться с ним физически. Для этого понадобится сетевой кабель RJ-45: один конец подключите в гнездо роутера (оно чаще всего желтого цвета), а другой – в сетевую карту компьютера.
Затем войдите в панель управления по инструкции .
Иногда бывает, что настройщик поменял IP адрес по умолчанию и при попытке входа появляется ошибка «Не удается получить доступ к сайту». В этом случае посмотрите IP адрес через «Панель управления» Windows.
1. Откройте «Панель управления».
2. Перейдите в «Центр управления сетями и общим доступом».
3. Нажмите в пункте «Тип доступа подключения» на «Ethernet».
4. Щелкните по кнопке «Сведения».
5. Появятся данные о подключении. Нас интересует пункт «Шлюз по умолчанию», так как через него компьютеры получают доступ к сети.
6. Напечатайте IP адрес шлюза в строке браузера и нажмите Enter – откроется меню для входа в настройки роутера.
Какие существуют требования к паролю для Wi-Fi
Пароль должен надежно защищать
Беспроводная передача данных действует в пределах 20-60 метров, поэтому если не поставить защиту, ею может воспользоваться посторонний человек, находящийся рядом. При этом с каждым новым подключением будет снижаться скорость передачи данных.
Пароль желательно выбирать сложный. Рекомендуется использовать 12-15 символов. Допускаются английские буквы, цифры, символы, все вводится без пробелов. Вместо него используется символ «_». В некоторых моделях можно применять как заглавные, так и строчные буквы. Не желательно использовать в качестве ключевого слова имена, дни рождения, 123456789 и т. д.
Главное — постараться больше не забывать его. Достаточно просто создать заметку с искомым паролем, и он всегда будет под рукой внутри устройства. А полученные навыки в восстановлении подключения всегда пригодятся как на работе, так и в повседневной жизни.
Сторонние приложения для Андроид
В Play Маркете можно найти огромное количество приложений, которые якобы позволяют получить пароль от подключенного Wi-Fi. Но часть из этих программ просто не работает, а другая – вроде бы находит код доступа от сети, однако в итоге он оказывается неправильным. Мы подготовили подборку лучших утилит, но все они требуют наличия на смартфоне root-прав. Проще говоря, подобные программы заменяют проводник из предыдущего способа. Там вам нужно было всё делать вручную, а здесь процесс автоматизирован.
WiFi Password
Разработчик: Цена: Бесплатно
Начнем с приложения WiFi Password Recovery. По названию уже можно догадаться о его предназначении. Здесь всё просто: утилита собирает сохраненные в телефоне данные, а после выдает их в формате структурированного и аккуратного списка. В приложении содержится достаточное количество рекламы, которая не мешает комфортно работать с софтом. Итак, вот пошаговая инструкция для поиска пароля от Wi-Fi:
- Запускаем программу и ожидаем, пока будут выполнены первоначальные настройки. Обычно на это уходит несколько секунд.
- Предоставляем доступ к местоположению, а также файловой системе устройства.
- Открываем вкладку «Scanned WiFi» и здесь видим названия сетей, к которым вы ранее пытались подключиться.
- Если вы уже подключены к определенной точке доступа, то возле неё появится значок «Show PWD».
- Как вы уже догадались, нужно нажать по этой иконке и просмотреть ключ от Вай-Фай. Долгожданная комбинация отобразится в графе «PASS».
Интерфейс приложения простой и понятный, так что разобраться с ним будет несложно. Вы могли подумать: а для чего же нужна первая вкладка «Saved WiFi»? А она используется для восстановления старых паролей. Предположим, что вы когда-то давно подключались к определенной точке доступа, но теперь уже ключа от неё не помните. В этом случае перейдите в раздел «Saved WiFi» и запустите процедуру сканирования. Программа обнаружит точки доступа и выдаст пароли от них.
WiFi Key Recovery
Разработчик: Цена: Бесплатно
Программу WiFi Key Recovery знают многие пользователи, так как она появилась уже относительно давно. Но даже спустя много лет приложение отлично справляется со своей задачей. Суть работы утилиты ничем не отличается от предыдущего варианта. После запуска происходит автоматический сбор всех данных, а после уже формируется список из доступных сетей и паролей. Понятное дело, что без root-прав и в этом случае никак не обойтись.
Для наглядности приводим пошаговую инструкцию по работе с программой:
- Устанавливаем приложение из Google Play.
- Открываем утилиту и предоставляем запрашиваемые разрешения.
- На главном экране видим список из обнаруженных сетей. Для поиска конкретной точки доступа можете ввести её название в графу «SSID Quicksearch».
- Выбираем нужный Wi-Fi и в поле «PSK» видим пароль. Также здесь может указываться и уровень защиты сети.
Вот и всё, больше никаких действий выполнять не надо. Для копирования кода доступа нажимаем по нужному Wi-Fi, а после в появившемся меню выбираем «Copy Password». А ещё можно создать QR-код для подключения, кликнув по пункту «Show QR Code». Его будет достаточно отсканировать другим телефоном, а затем присоединиться к сети.
Кстати, о сканировании QR-кодов можете почитать здесь.
WiFi Pass Recovery
Разработчик: Цена: Бесплатно
Для получения пароля от сети Wi-Fi ещё можно использовать бесплатное приложение WiFi Pass Recovery. Установить его можно из Google Play стандартным способом. В принципе, все программы из нашей подборки работают по одинаковому алгоритму. Благодаря наличию прав суперпользователя они получают доступ к файловой системе смартфона, а оттуда уже достают данные от Wi-Fi. Но всё равно для наглядности предлагаем рассмотреть инструкцию и для приложения WiFi Pass Recovery:
- Запускаем утилиту и предоставляем запрашиваемые разрешения.
- Ожидаем, пока программа обнаружит все доступные сети.
- Нажимаем по названию нужной точки доступа.
- В графе «SSID» видим наименование Wi-Fi, а чуть ниже в поле «PSK» и пароль.
- Вы можете скопировать код доступа и использовать его для подключения.
В настройках программы можете автоматически активировать поиск новых сетей, а также изменить интервал времени. В целом, программа стандартная, так что про неё много рассказать не получится. А если у вас на телефоне нет root-прав, то даже не пытайтесь использовать представленные приложения. Ничего не получится.
Используйте заводской пароль
Если вы вдруг не знаете, зайти в веб-интерфейс маршрутизатора можно, введя в адресную строку интернет-браузера 192.168.1.1 (для моделей от TP-Link – 192.168.0.1).
И логин, и пароль, установленные производителем, как правило, представляют собой слово admin, но так не всегда бывает. На сайте RouterPasswords.com вы можете ознакомиться с полным списком стандартных логинов и паролей для роутеров любого производителя и любой конкретной модели. Хотя популярная марка TP-Link в базе производителей, коих там порядка двух сотен, почему-то не фигурирует.
Если на этом ресурсе вы не отыскали данных для своей модели, загляните в руководство пользователя, потому что логин с паролем производитель может указать там (либо на наклейке на днище устройства).



























