В настройках роутера
Если с командной строкой возникли сложности, то предусмотрен альтернативный вариант действий, связанный с просмотром паролей через «Панель управления» роутера.
«Админка» по умолчанию доступна по адресам 192.168.1.1 или 192.168.0.1, добавляемым в поисковую строку (настройка доступна и с мобильных операционных систем, и с ноутбука).
Точный порядок действий зависит от текущей модели сетевого оборудования.
- TP-Link. Информация о пароле PSK скрывается в разделе «Беспроводной режим», пункт меню «Защита». Под пунктом «Шифрование» или «Формат ключа» в зависимости от версии прошивки, появится и текстовое поле с скрытым содержимым. Как действовать дальше – зависит от прошивки: в 99% случаев достаточно навести курсор на или поставить галочку для «Просмотра ключа».
- Asus. Роутеры от Asus выдают информацию о Wi-Fi в разделе «Беспроводная сеть». Если заполнить текстовое поле SSID (имя точки) и выбрать «Метод проверки подлинности», то снизу отобразится «Предварительный ключ WPA». Если информация не добавлялась ранее, то поле останется пустым. Если пароль регистрировался ранее, то рядом с полем отобразится меню «Скрыть ключ WPA» с вариантами «Да» или «Нет».
- D-Link. Сетевое оборудование от D-Link поставляется с несколькими типами интерфейсов. Последние модели предлагают и переведенную на русский язык панель управления, и предсказуемую навигацию. Пароли беспроводным точкам задаются в тематическом разделе Wi-Fi в пункте меню «Настройки безопасности». После перехода в правой части интерфейса появится и «Сетевая аутентификация», и искомый «Ключ шифрования», доступный для просмотра без дополнительных действий. Но встречаются и альтернативные варианты – на старых моделях приходилось сначала выбирать Wireless Setup, а после – через Manual Wireless Connection Setup задавать настройки или менять.
По схожему сценарию информацию о паролях выдают и роутеры, поставляемые провайдерами: тот же «Билайн» разрешает раскрыть «Расширенные настройки», а после – с помощью навигационного меню, отображаемого в левой части интерфейса, перейти на вкладку WLAN.
Информация о пароле скрывается в текстовом поле «Ключ» в разделе «Параметры защиты». Если снять галочку с поля «Показать/скрыть ключ», то в интерфейсе появится сохраненная конфиденциальная информация.
На задней панели устройства роутера
Производители сетевого оборудования часто выносят на специальную наклейку, размещаемую на тыльной стороне роутеров, маршрутизаторов и разветвителей, набор базовых сведений об аппаратных и программных возможностях.
Кроме названия модели, адреса и конфиденциальной информации, необходимой для прохождения авторизации, часто отображается и название Wi-Fi сети с паролем.
Читайте интересную статью про периферийные устройства компьютера.
Сброс роутера
Если найденный на наклейке пароль не подходит, а предыдущие способы собрать хоть какие-то сведения не привели к необходимым результатам, то предстоит или воспользоваться сторонним программным обеспечение (подробности – чуть ниже) или перейти к кардинальным мерам. Речь о программном и аппаратном сбросе сетевого оборудования.
Программный сброс настроек на роутерах и маршрутизаторах через панель администратора, вызываемую с помощью перехода по адресу http://192.168.1.1/ (или http://192.168.0.1/ – все зависит от модели сетевого оборудования), в 99% случаев недоступен. Разработчики специально скрыли раздел Reset от посторонних глаз для защиты от случайного сброса параметров до заводских настроек, ведь экспериментаторов и энтузиастов, неожиданно решивших опробовать весь доступный функционал, более чем достаточно.
Аппаратный сброс возможен лишь при наличии иголки, скрепки или аналогичного тонкого и продолговатого предмета.
Пароль от Вай-Фай написан в наклейке на роутере
На каждом Wi-Fi маршрутизаторе есть специальная наклейка, приклеенная снизу или на задней крышке корпуса, в которой написана основная информация о устройстве – его марка, модель, серийный номер, локальный адрес, логин и пароль для входа в настройки.
![]()
Там же, в этой самой наклейке, очень часто можно увидеть заводское имя беспроводной сети и пароль на Wi-Fi, который идёт с завода. Такое можно встретить на маршрутизаторах ASUS, TP-Link, netis, Keenetic, а так же на всех современных роутерах Ростелеком. В последнее время производители стараются генерировать уникальный пароль для каждого конкретного экземпляра устройств.
Если заводской ключ безопасности сети достаточно сложный, то чаще всего его оставляют при первоначальной настройке. Особенно это касается специалистов провайдера. Действительно удобно: забыл пароль сети – перевернул и и посмотрел что написано на корпусе. Но так не всегда. Иногда заводской ключ сети очень прост – 12345678 или password и потому его просто необходимо изменить при настройке устройства.
Как узнать пароль от своего Wi-Fi на компьютере
Для просмотра пароля от своего подключенного Wi-Fi должно соблюдаться условие, что пароль сохранялся на компьютере хотя бы один раз. Если нет, то пароль Wi-Fi следует смотреть на роутере.
Узнаем пароль от своей Wi-Fi сети в Windows 7, 8, 10
Для того, чтобы узнать пароль от своей Wi-Fi сети на компьютере или ноутбуке под управлением Windows 7, 8, 10 проделайте следующие операции:
Если по каким-то причинам при выборе галки «отобразить вводимые знаки» пароль не отображается, то попробуйте посмотреть пароль от Wi-Fi на роутере. Об этом написано в этой статье чуть ниже.
Узнаем пароль от своей Wi-Fi сети в Windows XP
На операционной системе Windows XP посмотреть пароль сохраненной Wi-Fi сети несколько сложнее, чем на более современных ОС, но тем не менее возможно.
Откройте меню «Пуск» в левом нижнем углу компьютера и зайдите в «Панель управления«.
Перейдите в меню «Мастер беспроводных сетей» в панели управления.
В открывшемся окне мастера беспроводных сетей нажмите «Далее».
В следующем окне выберите «Добавить новые компьютеры или устройства сети» и нажмите «Далее».
Выберите способ установки сети. Для этого кликните «Установить сеть вручную» и нажмите «Далее».
В итоговом окне мастера настройки беспроводной сети Windows XP нажмите «Напечатать параметры сети».
В результате этого у вас откроется текстовый документ с различными настройками Wi-Fi подключения, в том числе и паролем. Строка с паролем будет называться «Ключ сети (WEP/WPA-ключ)».
Программы для просмотра сохраненных паролей Wi-Fi
Рассмотрим две программы для просмотра паролей сохраненных вай-фай сетей на компьютере.
WiFi Password Decryptor — бесплатная программа для восстановления паролей сохраненных Wi-Fi сетей. Программа расшифровывает все типы паролей Wi-Fi сетей WEP, WPA, WPA2, а также генерирует всю информацию в удобный отчет в формате HTML/XML/TEXT/CSV.
Скачать программу WiFi Password Decryptor можно на официальном сайте её разработчика.
Видео работы программы WiFi Password Decryptor показана ниже:
https://youtube.com/watch?v=LVgWxlPSZzk
На скриншоте вы можете наблюдать работу программы. В столбце Network отображаются сохраненные на компьютере сети Wi-Fi, а пароль можно увидеть в столбце Key (Ascii).
Видео работы программы WiFi Password Decryptor:
Узнаем пароль от своего вай-фая через командную строку
Для того, чтобы узнать пароль от своей Wi-Fi сети с помощью командной строки нажмите меню «Пуск» — «Служебные» — «Командная строка» или нажмите комбинацию клавиш Win+R, напишите команду cmd и нажмите ОК.
В открывшейся командной строке впишите следующую команду:
Программа выведет на экране список всех вай-фай сетей, которые сохранены на данном компьютере и соответственно от которых мы можем посмотреть сохраненный пароль.
скрин результата команды netsh wlan show profiles
Для того, чтобы узнать пароль от интересующей вас Wi-Fi сети необходимо в команду
внести её название. Например, для моей домашней сети ALESKA команда выглядит следующим образом:
В результате выполнения этой команды в командной строке получаем всю необходимую информацию, в том числе и пароль от указанной Wi-Fi сети.
На скриншоте выше видно, что пароль от Wi-Fi сети ALESKA соответствует значению 180700.
Видео как узнать пароль своей Wi-Fi сети через командную строку:
Все варианты на ОС Windows 10 для просмотра вайфай ключа
Сейчас мы проведем обзор четырех методов, благодаря которым вы с легкостью сможете увидеть забытый ключ.

Вариант No 1. Смотрим код от Wi-Fi на Виндовс 10, в параметрах беспроводной сети
Первый способ простой, выполнить его может любой пользователь, не имеющий глубоких познаний в ПК. Имейте, ввиду, вариант рассчитан для просмотра пароля активного подключения. С неактивным подключением такой метод не подходит. Поэтому обязательно ноутбук необходимо подключить к Wi Fi сети. Еще одно из условий, вам необходимы будут права администратора. Думаем с этим у вас, сложности не возникнут. Ну что, теперь переходим непосредственно к рассмотрению:
На мониторе в нижней части правого угла находим значок, показывающий подключения беспроводного интернета. Расположен он возле часов. Наводим на него курсор и нажимаем правой клавишей мыши. Выскочит меню, в нем нужно выбрать «Центр управления сетями и общим доступом».

Затем в появившемся новом окошке жмем на беспроводную сеть к которой непосредственно подключены. В нашем случае это «Беспроводная сеть (Ku-Ku)». У вас конечно же называться сеть будет по другому.
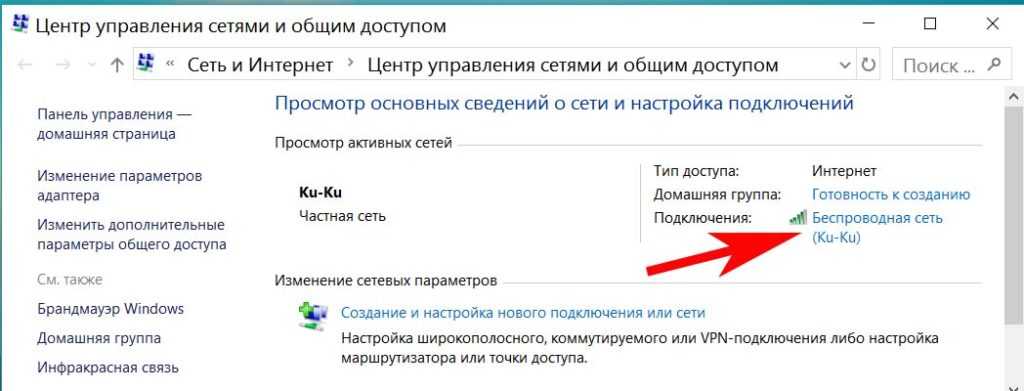
- Появится небольшое окно. Здесь выбираем «Свойство беспроводной сети». Выскочит ещё одно окошко, в котором выбираем «Безопасность».
- И последнее, что необходимо сделать, это поставить точку в строке «Отображать вводимые знаки». На этом все, в разделе «Ключ безопасности сети» вы увидите ваш код.
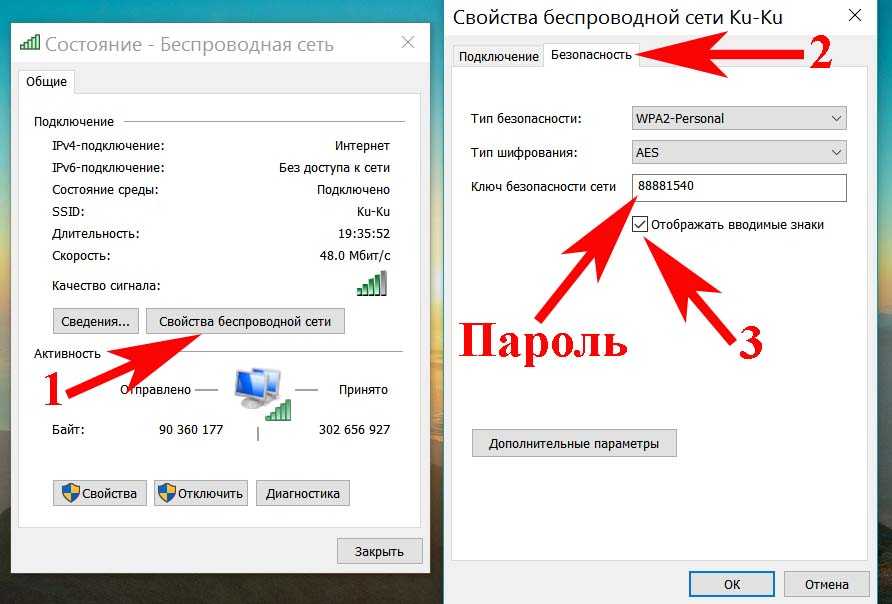
Вариант No 2. Смотрим WiFi пароль благодаря командной строке
Принцип просмотра паролей, который мы описали выше в статье, подходит только для подключений, которые непосредственно сейчас подключены к ПК (активные). Но есть также вариант посмотреть все ключи от всех сетей Wi-Fi (пассивные), когда-либо подключенным к вашему ноуту. Здесь на помощь придет командная строка. Как ей пользоваться сейчас подробно расскажем.
Выполняем запуск командной строки, делать это обязательно необходимо от имени Администратора. Расположена она в «Пуске». Раскрываем вкладку «Служебные Windows», находим командную строку. Жмем на ней правой кнопкой мыши и выбираем «Дополнительно». Выбираем «Запустить от имени Администратора». Или можно проще, в строке поиска введите «cmd». Сверху появится черный прямоугольник с названием командная строка. Жмем на неё.
Набираем команду «netsh wlan show profiles». Появиться перечень вай фай сетей, ваша задача запомнить или записать названия, интересующую вас сеть.
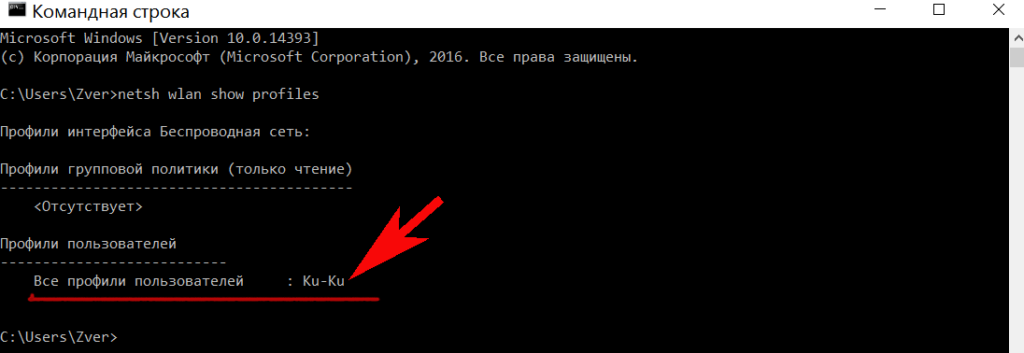
Далее, вбиваем команду «netsh wlan show profile name=имя необходимой сети key=clear». Вдруг название сети будет состоять из нескольких слов, тогда нужно будет взять его в кавычки. В итоге у вас появятся данные о сети. Раздел «Параметры безопасности» будет содержать необходимый вам ключ.

Быстро, легко, надежно, мы вам показали как можно найти пароль благодаря командной строке.
Вариант No 3. Смотрим ключ в меню роутера
Данный способ легко выполнить с любого устройства которое подключено к Wi-Fi роутеру. Будь то планшет, ноутбук или смартфон. Принцип процедуры прост: входим в меню роутера, находим раздел безопасность беспроводной сети, там и будет написан пароль от вайфай сети. Рассмотрим подробнее:
Компьютер подключаем к вай фай роутеру. Можно патч-кордом, если у вас его нет, обожмите сетевой кабель самостоятельно с двух сторон и получиться патч-корд. Или по WiFi соединитесь.

Откройте любой браузер. Пропишите в адресной строке айпи адрес маршрутизатора. Найдете его на наклейке приклеенной снизу, там же будет написан и логин, пароль для входа).
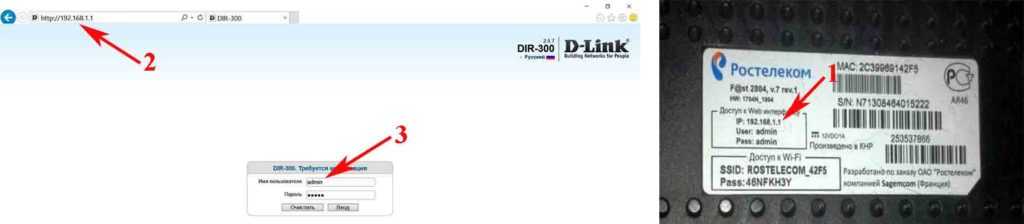
После того как войдете в меню настроек роутера (меню на всех моделях разное, но принцип один и тот же) раскройте пункт «Wi-Fi». Появятся разделы, выбираем «Настройка безопасности». Напротив строки «Ключ шифрования PSK» будет написан ключ.
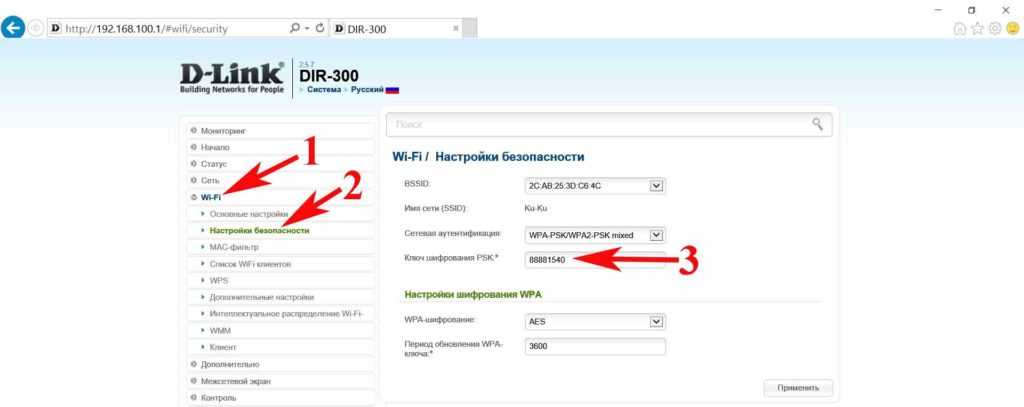
Вариант No 4. Смотрим пароль вай фай при помощи утилиты WirelessKeyView
Вообще узнать свой код от Wi Fi можно благодаря многим программам
Для примера мы взяли WirelessKeyView, потому что эта утилита довольно-таки популярная и бесплатная, что немаловажно. Принцип работы такой:
- Скачиваем и устанавливаем на компьютер.
- Запускаем, появятся все когда-либо сохраненные на вашем Windows 10, Wi-Fi сети, а также их ключи.

Если вы захотите от любой сети скопировать ключ, тогда вам необходимо будет кликнуть на необходимую вам сеть и правой клавишей мыши выбрать «Copy Key».

























