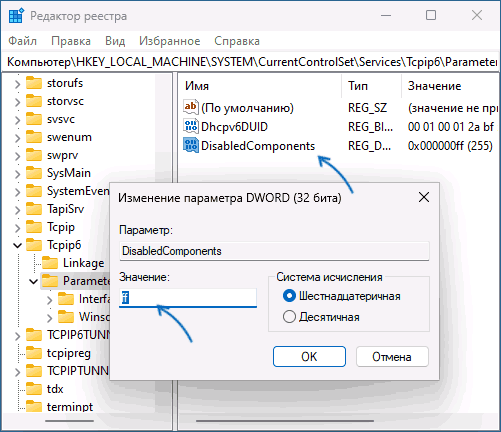How to disable IPv6 from PowerShell on Windows 11
To disable the TCP/IPv6 protocol with PowerShell commands, use these steps:
- Open Start.
- Search for PowerShell, right-click the top result, and select the Run as administrator option.
- Type the following command to determine the state of IPv6 and the network adapter name and press Enter: Get-NetAdapterBinding -ComponentID ms_tcpip6
- Type the following command to disable IPv6 on the adapter and press Enter: Disable-NetAdapterBinding -Name «Ethernet» -ComponentID ms_tcpip6
(Image credit: Future)
In the command, replace «Ethernet» with the name of your network adapter.
- Type the following command to re-enable IPv6 on the adapter and press Enter: Enable-NetAdapterBinding -Name «Ethernet» -ComponentID ms_tcpip6
Once you complete the steps, the Internet Protocol version 6 networking feature will be disabled on Windows 11. However, the computer can still access the local network and the internet through the IPv4 protocol.
IPv6 is the next version of the networking protocol to overcome the limitations of IPv4. Primarily, the new version of the protocol deals with the shortage of IP addresses, as IPv4 uses a 32-bit address scheme that offers close to 4.3 billion, and IPv6 uses a 128-bit address scheme that provides trillions of addresses. However, since the transition has been slower than expected, operating systems like Windows run both network stacks simultaneously.
Typically, you should keep the IPv6 protocol enabled, but you may find times when to disable it. However, if you are experiencing networking issues, it’s probably because the protocol has been disabled, in which case, turning it on again may resolve the issue.
Настройка IPv6 с помощью ключа реестра
Важно!
Точно следуйте всем указаниям из этого раздела. Внесение неправильных изменений в реестр может привести к возникновению серьезных проблем. Прежде чем приступить к изменениям, создайте резервную копию реестра для восстановления на случай возникновения проблем.
Функциональные возможности IPv6 можно настроить, изменив следующий раздел реестра:
Расположение: Название: DisabledComponentsТип: REG_DWORDМинимальное значение: 0x00 (значение по умолчанию)Максимальное значение: 0xFF (IPv6 отключен)
| Функциональность IPv6 | Значение реестра и комментарии |
|---|---|
| Предпочитать протокол IPv4 протоколу IPv6 | Десятичное число 32Шестнадцатеричное число 0x20Бинарное число xx1x xxxxРекомендуется вместо отключения IPv6. |
| Отключение IPv6 | Десятичное число 255Шестнадцатеричное число 0xFFБинарное число 1111 1111Если вы столкнулись с задержками при запуске системы Windows 7 с пакетом обновлений 1 или Windows Server 2008 R2 с пакетом обновлений 1 после отключения протокола IPv6, см. Задержка при запуске системы после отключения IPv6 в Windows. Кроме того, если протокол IPv6 отключен в реестре неправильной установкой для параметра реестра DisabledComponents значения 0xffffffff, будет возникать пятисекундная задержка при запуске системы. Корректным значением является 0xff. Дополнительные сведения см. в разделе Обзор протокола IPv6. Значение реестра DisabledComponents не влияет на состояние флажка. Даже если в разделе реестра DisabledComponents протокол IPv6 отключен, для каждого из интерфейсов все еще можно установить флажок на вкладке «Сеть». Это поведение не является отклонением от нормы. Полностью отключить IPv6 невозможно, так как IPv6 используется внутри системы для многих задач TCPIP. Например, после настройки этого параметра вы по прежнему можете выполнять проверку связи . |
| Отключение IPv6 на всех нетуннельных интерфейсах | Десятичное число 16Шестнадцатеричное число 0x10Бинарное число xxx1 xxxx |
| Отключение IPv6 на всех туннельных интерфейсах | Десятичное число 1Шестнадцатеричное число 0x01Бинарное число xxxx xxx1 |
| Отключение IPv6 на нетуннельных (кроме петлевых) и туннельных интерфейсах IPv6 | Десятичное число 17Шестнадцатеричное число 0x11Двоичное число xxx1 xxx1 |
| Предпочитать протокол IPv6 протоколу IPv4 | Двоичное число xx0x xxxx |
| Повторное включение IPv6 на всех нетуннельных интерфейсах | Двоичное число xxx0 xxxx |
| Повторное включение IPv6 на всех туннельных интерфейсах | Двоичное число xxx xxx0 |
| Повторное включение IPv6 на нетуннельных интерфейсах и на туннельных интерфейсах IPv6 | Двоичное число xxx0 xxx0 |
Примечание.
- Администраторы должны создать ADMX-файл, чтобы использовать параметры регистра из таблицы внизу в рамках параметра групповой политики.
- Чтобы изменения вступили в силу, необходимо перезагрузить компьютер.
- Значения, отличное от 0 или 32, вызовет сбой в службе маршрутизации и удаленного доступа после вступления изменения в силу.
По умолчанию при назначении интерфейсу общедоступного IPv4-адреса (Общедоступный адрес IPv4 — любой адрес IPv4, который не входит в диапазоны 10.0.0.0/8, 172.16.0.0/12 и 192.168.0.0/16) в Windows, включается туннельный протокол 6to4. 6to4 автоматически назначает IPv6-адрес туннельному интерфейсу 6to4 для каждого адреса и 6to4 будет динамически регистрировать эти IPv6-адреса на назначенных DNS-серверах. Если такое поведение нежелательно, рекомендуется отключить туннельные интерфейсы IPv6 на затронутых компьютерах.
Чтобы изменить раздел реестра, выполните следующие действия:
-
Откройте окно командной строки с правами администратора.
-
Выполните следующую команду:
Примечание.
Замените <значение> соответствующим значением.
Настройка протокола IPv6 через графический интерфейс
Как правило, особенно в последней версии системы от Майкрософт всё происходит автоматически и данное подключение не является исключением. Всё-таки если произошла неполадка и есть надобность выполнить проверку и исправление, то нужно попасть в окно сетевых подключений. Для этого на кнопке «Пуск» рабочего стола следует кликнуть правой кнопкой мышки, а затем выбрать строку «Сетевые Подключения». Если у вас восьмая версия ОС, то после проделанного вы окажитесь на требуемом месте, для пользователей десятки нужно следовать дальше. Затем в открывшемся окне состояния сети следует выбрать пункт «Настройка параметров адаптера». Также всю процедуру можно проделать, используя горячие клавиши. Первое, вызвать утилиту «Выполнить» горячие клавиши Win + R. В поле окна программы вбить ncpa.cpl и нажать на «ENTER» или кнопку «OK» находящуюся справа. Обладателям Windows 7 нужно кликнуть левой кнопкой мышки по значку пуск рабочего стола и в появившемся поле поиска ввести слово «Выполнить» затем нажать на «ENTER». Далее следовать указаниям из предыдущего предложения (воспользоваться командой ncpa.cpl).
Затем в окне «Сетевые подключения» требуется выбрать ваше актуальное соединение, кликнуть по нему правой кнопкой мышки и зайти в пункт «Свойства». В окошке свойств актуального соединения нужно найти строку, отвечающую за подключения протокола IPv6 (IP версии 6 TCP/IPv6) и убедится, что там поставлена галочка если нет тогда исправьте. В большинстве случаев отсутствие галочки и является проблемой.
Затем для большей уверенности зайдите в свойства подключения протокола версии IPv6. Для этого фокус должен стоять на строке, обозначающей данное соединение, после чего нужно нажать на кнопку «Свойства» находящуюся справа. Во вновь появившемся окне радиокнопки должны быть установлены в положении обозначающим автоматическое определение.
Если в автоматическом режиме существуют неполадки тогда можно воспользоваться альтернативными адресами DNS от Google. В поле напротив предпочитаемого введите 2001:4860:4860::8888. Там, где нужен альтернативный следует прописать 2001:4860:4860::8844. После всех изменений требуется нажать на кнопку «OK». Радиокнопку, отвечающую за получение адреса IPv6 трогать не следует.
Выполнить проверку корректности подключения можно несколькими способами. Чтобы далеко не ходить в окне сетевых подключений кликните правой кнопкой мышки на своём соединении и выберите строку «Состояние». Во вновь открывшемся окошке нужно нажать на кнопочку «Сведения». После чего откроется новое и напротив строчки «Адрес IPv6» должен появиться ваш сетевой адрес. Также можно запустить Windows PowerShell (или командную строку) там вбить команду ipconfig /all затем нажать на «ENTER». В появившемся списке следует искать строку «IPv6-адрес» где будет требуемая запись. Также в конце стать я дам две ссылочки перейдя по которым вы сможете протестировать подключение.
Подключение к интернету по Wi-Fi сети
Чтобы подключить Windows 11 к интернету по Wi-Fi нужно сделать следующее:
- Нажмите на иконку подключения к интернету (в трее, возле часов). Включите Wi-Fi, если он выключен, нажав на соответствующую кнопку на панели с быстрыми настройками. Если не получается включить, или нет кнопки, смотрите эту статью. После чего нажмите на кнопку «>» возле кнопки «Wi-Fi».
- Дальше выберите из списка доступных сетей ту сеть, к которой вы хотите подключить свой компьютер. Нажмите на кнопку подключиться. Введите пароль от этой Wi-Fi сети и нажмите на кнопку «Далее».
- Если пароль указан правильно, то наш компьютер должен подключиться к Wi-Fi сети.Статус сети изменится на «Подключено, защищено». Все готово! Интернет работает, можно пользоваться!
Отдельная, более подробная инструкция: как подключиться к Wi-Fi в Windows 11.
Возможные проблемы и решения при подключении и после подключения к сети:
- Не удается подключиться к этой сети Wi-Fi в Windows 11
- Wi-Fi в Windows 11 без подключения к интернету, нет интернета
Как отключить IPv6 в Windows
Протокол TCP/IP версии 6 (IPv6) включен по умолчанию в актуальных версиях Windows, при этом редко используется и, в некоторых случаях, может приводить к проблемам с подключением к Интернету или ресурсам в локальной сети. Иногда отключение протокола позволяет решить такого рода проблемы.
Отключение IPv6 в свойствах сетевого подключения
Стандартный способ, одинаково работающий в Windows 11, 10, 8.1 и 7 — использование свойств сетевого подключения.
Шаги для отключения протокола IPv6 в свойствах подключения будут следующими:
- Нажмите клавиши Win+R на клавиатуре, а в Windows 11 или 10 можно нажать правой кнопкой мыши по кнопке «Пуск» и выбрать пункт «Выполнить». Введите команду ncpa.cpl и нажмите Enter.
- Нажмите правой кнопкой мыши по подключению, для которого нужно отключить IPv6 — вашему Интернет-соединению или подключению по локальной сети, выберите пункт «Свойства».
- Снимите отметку с компонента «IP версии 6 (TCP/IPv6)» и нажмите кнопку «Ок».
Готово, протокол IPv6 для выбранного подключения больше не задействован. При необходимости повторите действие для других подключений.
Командная строка
Вы можете полностью отключить IPv6 на компьютере для всех подключений с помощью команды командной строки. По сути, всё что она делает — это вносит соответствующие изменения в параметры протокола в реестре Windows:
- Запустите командную строку от имени администратора (как это сделать).
- Введите команду
- Перезагрузите компьютер.
Если в дальнейшем вам потребуется откатить эти изменения, используйте команду
Ещё один вариант полного отключения IPv6 в командной строке — набор следующих команд:
Отключение IPv6 в Windows PowerShell (Терминале Windows)
Ещё одна возможность — использование Windows PowerShell и имеющиеся команды для настройки сетевых адаптеров:
- Запустите PowerShell от имени администратора или Терминал Windows от имени администратора. В Windows 11 и Windows 10 это проще всего сделать с помощью контекстного меню кнопки «Пуск».
- Введите командуи нажмите В результате вы увидите список имен (в столбце Name) подключений с включенным IPv6.
- Для отключения IPv6 для выбранного подключения, используйте следующую команду, изменив имя на нужное
- Чтобы отключить IPv6 для всех подключений, вместо имени используйте символ «*» (звёздочка).
После выполнения указанных команд IPv6 будет отключен.
Параметры TCP/IPv6 в реестре
Первый способ с командной строкой вносил изменения в реестр для отключения IPv6, сделать это можно и вручную с помощью редактора реестра:
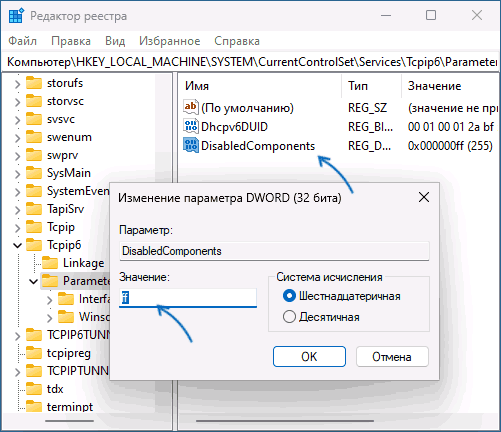
- Нажмите клавиши Win+R на клавиатуре, введите regedit и нажмите Enter — это откроет редактор реестра.
- Перейдите к разделу
- Нажмите правой кнопкой мыши в правой панели редактора реестра и создайте новый параметр DWORD (32-бит, даже для 64-бит Windows) и задайте имя DisabledComponents для него.
- Дважды нажмите по параметру и задайте значение — 255 в десятичной системе счисления или FF в шестнадцатеричной.
- Подтвердите изменения, закройте редактор реестра и перезагрузите компьютер — IPv6 будет отключен для всех соединений.
Упомянутый параметр DisabledComponents может иметь другие значения:
- Десятичное 32, шестнадцатеричное 20 — предпочитать IPv4 вместо IPv6
- Десятичное 16, шестнадцатеричное 10 — отключить IPv6 для всех нетуннельных интерфейсов
- Десятичное 1, шестнадцатеричное 1 — отключить IPv6 для всех туннельных интерфейсов
- Десятичное 17, шестнадцатеричное 11 — отключить IPv6 на всех интерфейсах, кроме петлевых
Дополнительная информация по настройке IPv6 для системных администраторов доступна на официальном сайте Майкрософт.
Как рассчитать значение реестра
Windows bitmasks для проверки значений DisabledComponents и определения того, следует ли отключить компонент.
Чтобы узнать, какой компонент каждый бит (от низкого до высокого) элементов управления, обратитесь к следующей таблице.
| Имя | Параметр |
|---|---|
| Tunnel | Отключение интерфейсов тоннелей |
| Tunnel6to4 | Отключение интерфейсов 6to4 |
| TunnelIsatap | Отключение интерфейсов Isatap |
| Tunnel Teredo | Отключение интерфейсов Teredo |
| Нативный | Отключение родных интерфейсов (также PPP) |
| PreferIpv4 | Предпочитаем IPv4 в политике префикса по умолчанию |
| TunnelCp | Отключение интерфейсов CP |
| TunnelIpTls | Отключение интерфейсов IP-TLS |
Для каждого бита означает false, а 1 — true. В примере обратитесь к следующей таблице.
| Параметр | Предпочитать IPv4 над IPv6 в политиках префикса | Отключение IPv6 для всех нетоннических интерфейсов | Отключение IPv6 во всех интерфейсах туннеля | Отключение IPv6 в нетоннических интерфейсах (кроме циклической) и в интерфейсе тоннеля IPv6 |
|---|---|---|---|---|
| Отключение интерфейсов тоннелей | 1 | 1 | ||
| Отключение интерфейсов 6to4 | ||||
| Отключение интерфейсов Isatap | ||||
| Отключение интерфейсов Teredo | ||||
| Отключение родных интерфейсов (также PPP) | 1 | 1 | ||
| Предпочитаем IPv4 в политике префикса по умолчанию. | 1 | |||
| Отключение интерфейсов CP | ||||
| Отключение интерфейсов IP-TLS | ||||
| В двоичном формате | 0010 0000 | 0001 0000 | 0000 0001 | 0001 0001 |
| Hexadecimal | 0x20 | 0x10 | 0x01 | 0x11 |
Использование интерфейса сетевых свойств для отключения IPv6 не поддерживается
Это значение реестра не влияет на состояние следующего контрольного окна. Даже если для ключа реестра установлено отключение IPv6, можно выбрать поле в вкладке Networking для каждого интерфейса. Это ожидаемое поведение.
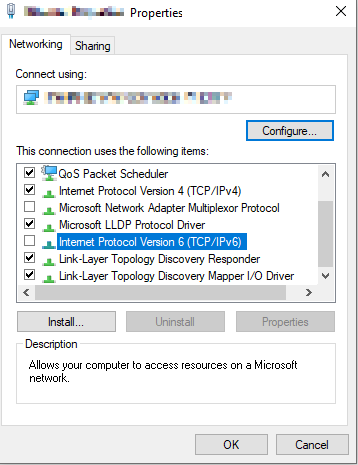
Настройка доступ к папкам в созданной сети
Теперь когда локальная сеть между двумя компьютерами установлена, разберёмся как открыть общий доступ к тем или иным папкам. Общий доступ можно настроить как к любой отдельной папке, так и ко всему диску — в зависимости от ваших целей и уровня доверия пользователю другого компьютера. Для этого:
- Нажмите правую кнопку мыши на любой папке, у которой хотите изменить настройки доступа и вберите раздел «Свойства».
- Перейдите на пункт «Доступ» и выберите расширенные настройки доступа.
- У вас будет доступен только пункт для открытия общего доступа к этой папке. Отметьте его.Поставьте галочку, для открытия общего доступа к папке
- Далее, выбираем раздел «Разрешения» и настраиваем права общего доступа к папке. В верхней части окна указывается конкретный пользователь или группа пользователей которая получает доступ, а в нижней — доступ какого рода им будет предоставлен.Тут указанны группы пользователей и права, которые им даны
Теперь остаётся лишь провести настройки безопасности. Для этого там же, в свойствах папки переходим в соответствующую вкладку и делаем следующее:
- В меню разрешений для отдельных групп нажимаем «Изменить».
- В следующем, выбираем добавление новой группы.Нажмите кнопку «Добавить»
- В окно ввода имени выбираемых объектов вводим «Все», как показано на изображении.Введите слово «Все» в соответствующее окно
- Указываем, на группу которую мы только что создали.
- Ставим галочки разрешений напротив каждого из пунктов (или напротив тех, что вам необходимы).Задаём права безопасности для созданной группы
- Принимаем внесённые изменения и перезагружаем компьютер.
Таким образом, был настроен доступ для пользователей к указанной папке. Вы можете сделать это для любого числа папок и пользователей.
Добавление нового устройства
Если вы уже настроили локальную сеть по инструкции выше, то добавить новое устройство для общего использования не составит никакого труда. Для этого достаточно открыть панель управления вашего компьютера, и перейти в раздел «Оборудование и звук», а затем выбрать «Устройства и принтеры». В этой папке вы увидите все подключённые устройства. Делаем следующее:
- Выбираем устройство, для которого необходимо задать общий доступ. Например, это может быть принтер.
- Нажатием правой кнопки, вызываем контекстное меню этого устройства и выбираем раздал «Свойства принтера».
- Там, переходим, как и ранее, во вкладку «Доступ» и находим пункт настроек общего доступа к данному принтеру. Ставим галочки, чтобы дать этот доступ.Поставьте галочки в соответствующих пунктах
- Остаётся лишь зайти в настройки безопасности и там указать права для группы пользователей так же как мы делали с папками.Выставьте требуемые права, например на «Печать»
Теперь, когда общий доступ устройству открыт, требуется лишь подключить его действуя через компьютер в локальной сети. Делается это так:
- Выберите пользователя устройством которого хотите воспользоваться и вы должны увидеть устройство в общем доступе.
- Нажмите правой кнопкой мыши по нему и выберите «Подключить».Нажмите «Подключить»
- После этого устройство отобразится в вашем разделе «Устройство и Принтеры» где его будет лишь необходимо выбрать как устройство по умолчанию.Выберите устройство и установите его как устройство по умолчанию
- Если всё сделано правильно, вы сможете использовать подключённый через локальную сеть принтер (или другое устройство) без всяких проблем.
Проблемы подключения в Windows 10
Если вы правильно создали и настроили локальную сеть, у вас не должно быть особых проблем. Просто убедитесь, что:
- Вы правильно вводите ключ безопасности, при подключении к локальной сети через wi-fi
- Кабель подключён надёжно к обоим компьютерам.
- Вы дали все необходимые права доступа и безопасности.
- Все подключённые устройства имеют правильный IP адрес, если он не задаётся автоматически.
- В настройках включено сетевое обнаружение вашего устройства.
Кроме этого, есть ряд специфических проблем при подключении устройств.
Если у вас вылезла ошибка подобная этой, необходимо перезапустить службу печати
К примеру, если при попытке подключиться к устройству вы получили стандартную ошибку Windows о невозможности этого действия, следует предпринять следующие шаги:
- Нажмите Win+X
- В появившемся списке выберите «Управление компьютером»
- Далее, вам надо перейти в раздел «Службы» и найти в списке «Диспетчер печати».
- Отключите эту службу, перезагрузите компьютер и включите службу вновь. Скорее всего, ваша проблема будет решена.Отключите службу, а затем снова включите её после перезагрузки
Способы отключения IPv6
Использование свойств подключения
Для отключения протокола IPv6 можно открыть свойства сетевого подключения в Панели управления и убрать галочку у протокола IPv6. Это действие отключит IPv6 только для данного подключения. Для отключения для всех подключений необходимо повторить действия для каждого подключения.
Использование командной строки
Чтобы отключить IPv6 через командную строку, необходимо использовать команду netsh. Например, для отключения IPv6 для всех подключений можно выполнить следующую команду: netsh int ipv6 install. Для отключения только для конкретного подключения необходимо знать имя интерфейса и выполнить команду вида netsh int ipv6 set int «Имя интерфейса» disabled.
Использование PowerShell
В PowerShell можно отключить IPv6 для всех подключений или конкретного подключения с помощью команды Disable-NetAdapterBinding. Чтобы отключить IPv6 для всех подключений выполните следующую команду: Get-NetAdapterBinding | Where-Object {$_.DisplayName -match «ipv6»} | Disable-NetAdapterBinding. Для отключения только для конкретного подключения необходимо узнать его имя и выполнить команду вида Disable-NetAdapterBinding -Name «Имя интерфейса» -ComponentID ms_tcpip6.
Отключение протокола IPv6 может привести к невозможности работы некоторых приложений, которые используют его для своей работы. Поэтому перед отключением необходимо убедиться, что все приложения на компьютере могут работать без IPv6. В случае необходимости, его можно включить обратно через те же способы.
Общие рекомендации
Для начала разберем общие рекомендации, которые могут помочь справиться с рассматриваемой проблемой. Они базируются на том, чтобы решить мелкие ошибки, связанные с работоспособностью интернета.
- Перезагрузите компьютер. Во время этого процесса сбрасывается кеш сети, а также обновляются некоторые настройки. Это поможет избежать надобности применять другие средства исправления, если неполадка заключалась именно в таком небольшом сбое.
- Перезагрузите роутер. Примерно то же самое касается маршрутизатора. Со временем его оперативная память забивается, особенно, когда одновременно к интернету подключено множество устройств. Выключите роутер, отсоедините кабель питания примерно на минуту, а затем повторно включите его, проверив действенность произведенных манипуляций.
Если после банальных перезагрузок проблема все еще осталась, переходите к ее решению при помощи более сложных способов, но начав с того, осуществить который будет проще. Специально для этого мы и расположили их в порядке эффективности и простоты реализации.
Включение и отключение протокола IPv6 с помощью реестра
В моей практике был случай, когда я подключался через удалённый рабочий стол к другому компьютеру через тысячи километров. По-моему, тогда была ОС восьмой версии. Очень сильно намучился потому что никак не мог выполнить соединение. Как в следствии оказалось всё это было потому что были разные протоколы подключения, то есть у меня IPv4, а на том конце IPv6 помогла настройка через реестр. С помощью редактора реестра можно выполнить более тонкую установку в большинстве случаев она и не нужна, но я решил написать может кому пригодится.
Чтобы попасть в реестр нужно вызвать служебную утилиту «Выполнить», как это сделать описано выше и в поле программы вбить слово regedit, затем нажать на «ENTER» либо кнопку «OK». Перед вами появится окно редактора реестра, в котором потребуется перейти по следующему пути;
HKEY_LOCAL_MACHINESYSTEMCurrentControlSetservicesTCPIP6Parameters
С правой стороны нужно найти ключ, имеющий название «DisabledComponents» и кликнуть по нему два раза левой кнопкой мышки. Если такого параметра нет тогда следует создать его, для этого надо кликнуть правой кнопкой мышки на свободном месте (с правой стороны редактора разумеется) затем навести стрелку на строку «Создать» и из появившегося списка выбрать параметр DWORD (32 бита). В поле где будет предложено ввести название ключа нужно прописать DisabledComponents и нажать на «ENTER».
В открывшемся окне параметра «DisabledComponents» в поле «Значение» следует ввести одно из описанных далее.
Если желаете отключить все составные IPv6 помимо интерфейса замыкания на себя, то надо ввести 0xffffffff. Также данная установка укажет Windows что надо отдать предпочтение IPv4, а не IPv6 через изменения записей в таблице политик префиксов.
Для того чтобы отдать предпочтение протоколу IPv4 нужно ввести в поле значение 0x20. Рекомендую при отключении использовать именно его тогда у вас будет функционировать удалённый доступ, удалённый рабочий стол и большинство функционала протокола IPv6.
Чтобы отключить протокол IPv6 везде где есть нетуннельные интерфейсы нужно в поле ввести 0x10. (Например, интерфейс «ЛС» или «PPP»).
Выполнение отключения везде где есть туннельные интерфейсы можно произвести с помощью значения 0x01. К таким относятся «ISATAP», «6to4», «Teredo».
Чтобы отключить все интерфейсы кроме замыкающегося на себя следует ввести значение 0x11.
Если вы укажите любые другие значения кроме «0x0» или «0x20«, то служба «Маршрутизация и удалённый доступ» перестанет работать, поэтому будьте внимательны. После того как будет введено желаемое нажмите на кнопку «OK», выйдите из реестра и перезагрузите компьютер.
12.11.2014
Ещё статьи, которые могут заинтересовать:Исправление ошибок Windows с помощью Microsoft Easy FixCcleaner безупречная очистка операционной системыКак добавить пункты переместить и копировать в папку в контекстное меню рабочего стола WindowsУстранение неполадок Windows с помощью Microsoft Easy FixЧто делать если DNS-сервер не отвечает
Сегодня мы рассмотрим как включить или отключить интернет-протокол версии 6 (IPv6) для всех или определенных сетевых адаптеров в Windows 7, 8 и 10.